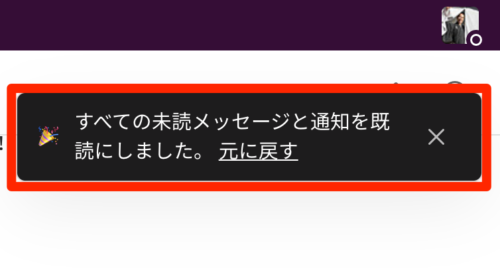「Slack導入後の初期設定について知りたい」
「Slackでまず覚えるべきショートカットについて知りたい」
この記事は、そんな方へ向けて書いています。
先取り結論
- Slackとは、アメリカ発の大人気ビジネスチャットツールである
- Slackのおすすめ初期設定は5つある
- Slackのおすすめショートカットは5つある
目次
Slackとは
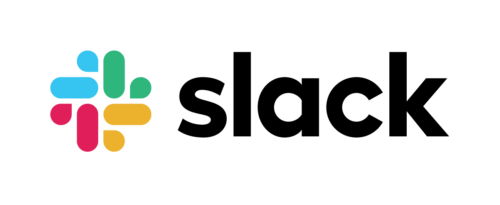
Slackとは、アメリカのSlack Technology社がが開発したビジネスチャットツールです。2019年には有料プランを利用している企業数は85,000社を超え、日間アクティブユーザーは1,200万人を突破するほど大人気のアプリケーションです。
Slackの初期設定5選
Slackを導入後の初期設定5選ご紹介します。
画面左上の「環境設定」を選択します。 「通知」のタブから、通知の設定を変更することが可能です。 「通知のタイミング」から、いつ通知が届くかを選択することが可能です。自分に直接関係があるメッセージの通知のみを受け取りたい場合は、「ダイレクトメッセージ&メンション&キーワード」がおすすめです。 なお、「モバイル端末に別の設定を使用する」にチェックを入れることで、モバイル版には違うタイミングで通知を受け取れるようになります。 「マイキーワード」を設定することで、特定の単語が含まれるメッセージが届いた際に通知を受け取れるようになります。自分の名前、役職名、業務内容、プロジェクト等の名前を登録すると便利です。 「通知スケジュール」を設定することで、通知を受け取る時間・曜日を決めることが可能です。休日には通知を受け取らないように設定することがおすすめです。 画面左上の「環境設定」を選択します。 「サイドバー」のタブから、サイドバーの設定を変更することが可能です。 「常にサイドバーに表示する」タブを選択します。サイドバーをすっきりさせたい人には、「全未読」「メンション&リアクション」の最低限二つに設定することをおすすめします。 「表示する…」から、サイドバーに表示するチャンネル・DMを選択することが可能です。無関係のものを非表示にしたい場合は、「未読の会話とスターを付けたセクション」の選択がおすすめです。 スターとは、重要なチャンネル・DMに付けることで重要度を高くする設定です。 画面左上の「環境設定」を選択します。 「テーマ」のタブから、テーマ&カラーの設定を変更することが可能です。 テーマは、ライトかダークから選択が可能です。 カラーは、たくさん存在します。青色が最も人の集中力を引き出すと言われているので、青系の「オーシャン」などがおすすめです。 また「カスタムテーマを作成しましょう」をクリックすると、自由にカラーを設定することが可能です。 画面左の「App」をクリックすると、外部アプリケーション一覧を見ることが可能です。 日頃よく使うアプリケーションは「追加」しておきましょう。 なお、SlackとZoomを連携させて使う方法に関しては、下記のページで詳しく解説しています。 Slack(スラック)とZOOMを連携してビデオ通話する方法! Slackの数あるショートカットの中でも、最初のうちに覚えておきたい使えるショートカットを5つご紹介します。 [Cmd(Ctrl)+↑]を押すと、自分の直近のメッセージを編集することができます。咄嗟に誤字脱字をしてしまった場合、すぐに修正することが可能です。 [Cmd(Ctrl)+Shift+A]を押すと、左サイドバーに「全未読」というスレッドが表示され、現在未読になっているメッセージが全て一覧で表示されるようになります。一つ一つの会話やチャンネルを開く手間が省けます。 [Option(Alt)+(メッセージをクリック)]をすることで、特定のメッセージを未読にすることができます。開いたメッセージを再度未読にすることで、返信を忘れることを防止することが可能です。 [Cmd(Ctrl)+U]を押すと、ファイルをアップロードすることが可能です。チャット画面右下の、小さなクリップアイコンをクリックする必要がなくなります。 [Shift+Esc]を押すと、全てのメッセージを既読にすることが可能です。自分に関係のない会話が溜まっていた場合、一つ一つを開き既読する必要がなくなります。なお、誤って押してしまった場合は、画面右上に表示される「元に戻す」をクリックすれば、また未読にすることが可能です。 その他のSlackのショートカットについて、下記のページをご覧ください。 以上、Slack導入後の初期設定について解説しました。
プロフィール登録
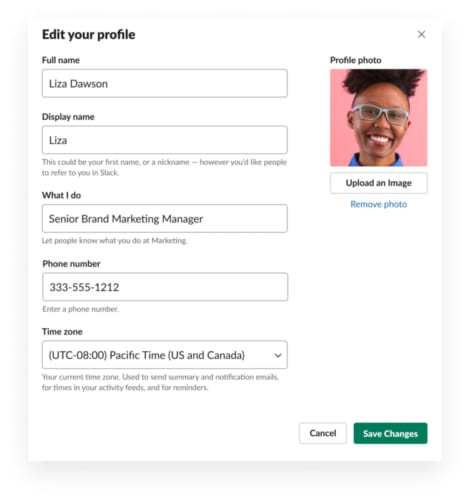 アカウント情報を登録した後、プロフィールを登録します。
アカウント情報を登録した後、プロフィールを登録します。通知の設定
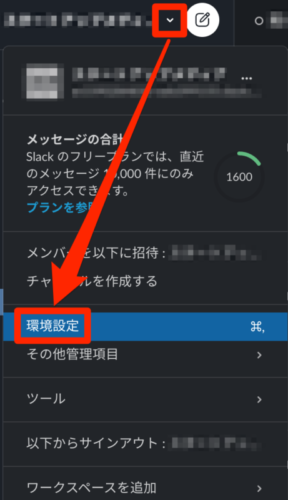
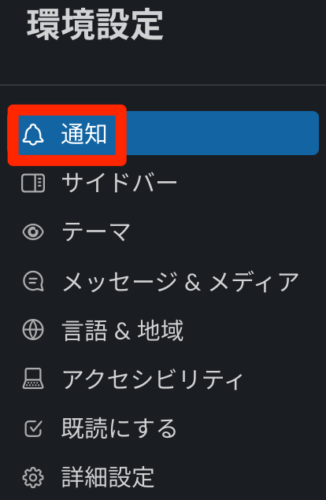
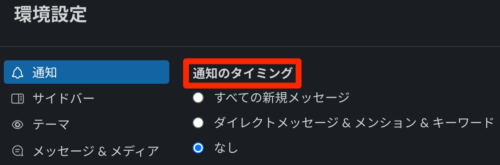
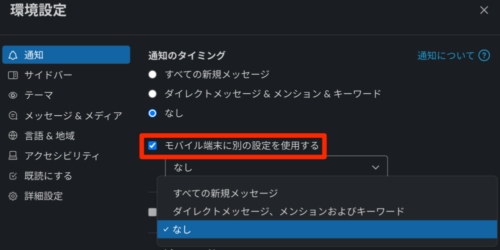
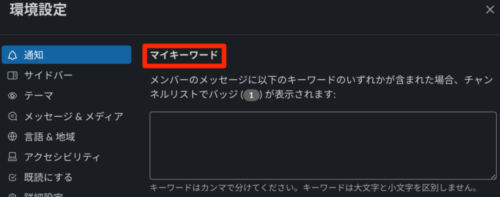
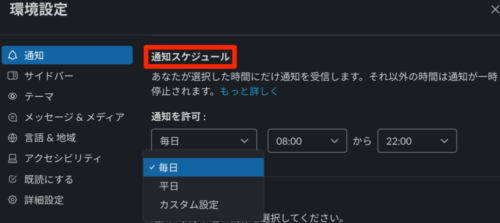
サイドバーの整理

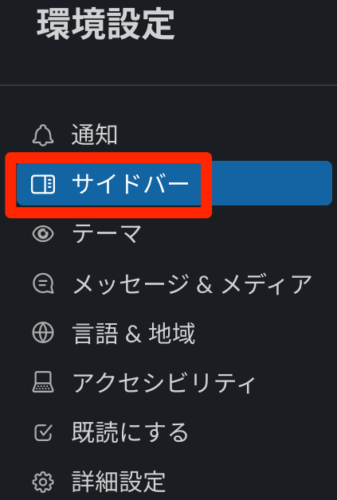
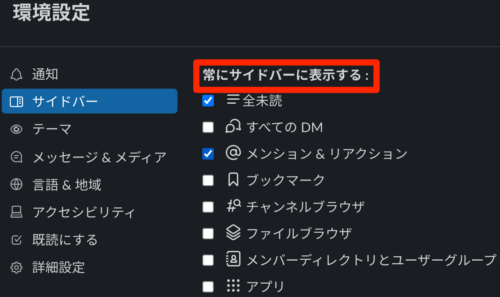
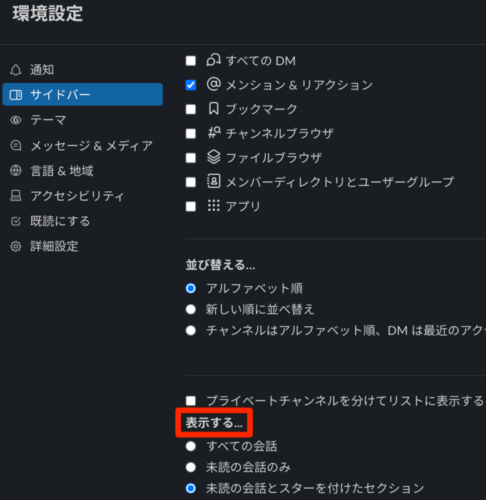
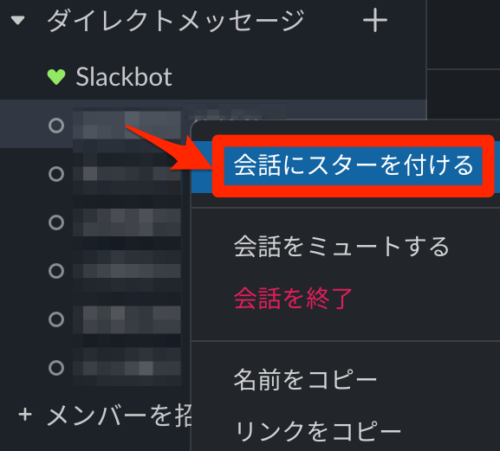
テーマ&カラーの設定
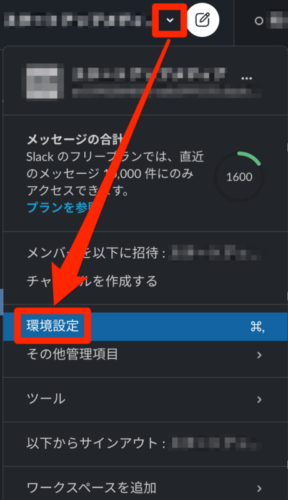
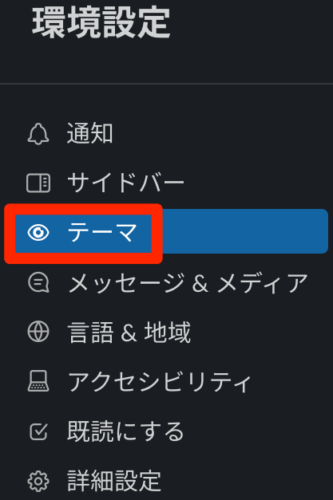
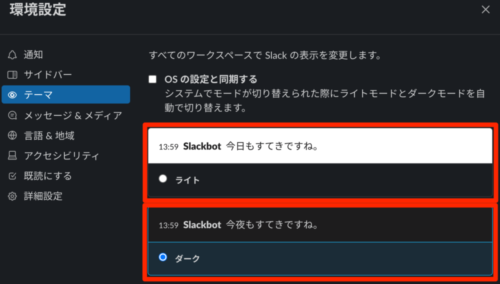
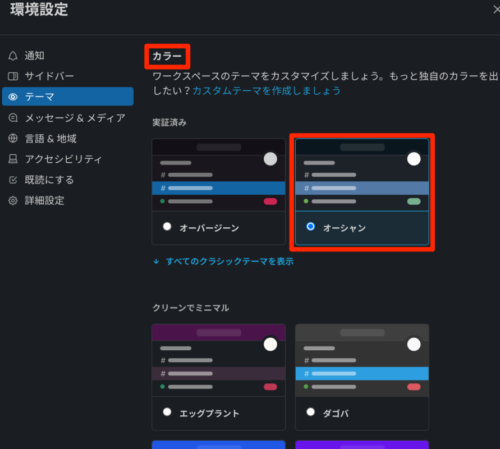
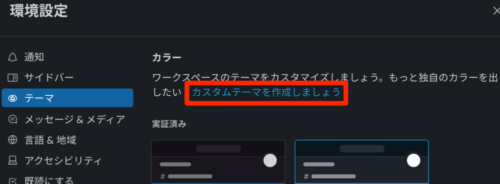
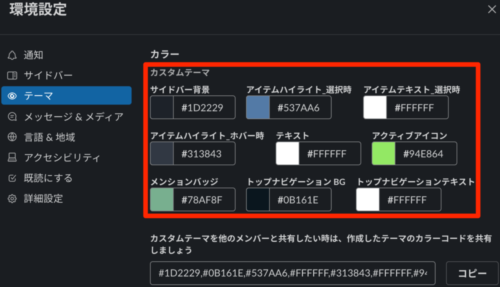
外部アプリの連携
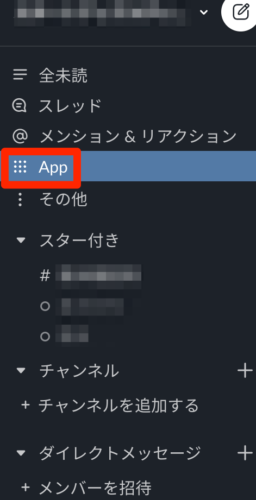
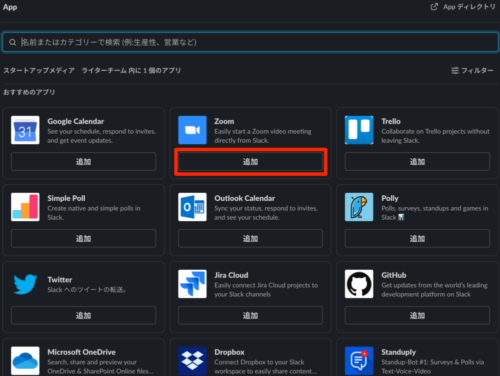
Slackの覚えたい使えるショートカット

Mac
Windows/Linux
自分の直近のメッセージを編集
Cmd+↑
Ctrl+↑
全未読画面を開く
Cmd+Shift+A
Ctrl+Shift+A
メッセージを未読にする
Option+(メッセージをクリック)
Alt+(メッセージをクリック)
ファイルをアップロードする
Cmd+U
Ctrl+U
全てのメッセージを既読にする
Shift+Esc
Shift+Esc
自分の直近のメッセージを編集[Cmd(Ctrl)+↑]
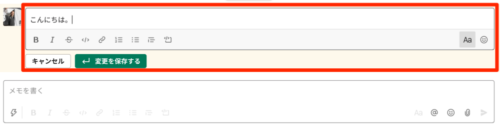
全未読画面を開く[Cmd(Ctrl)+Shift+A]
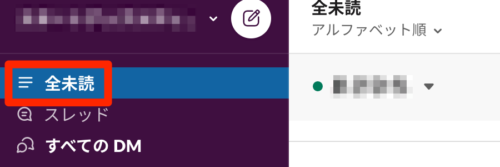
メッセージを未読にする[Option(Alt)+(メッセージをクリック)]

ファイルをアップロードする[Cmd(Ctrl)+U]
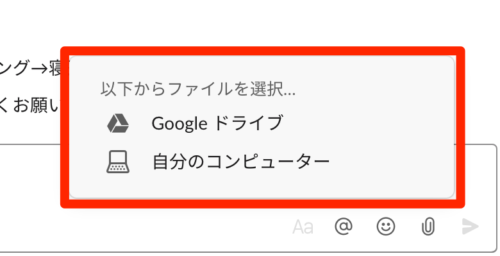
全てのメッセージを既読にする[Shift+Esc]