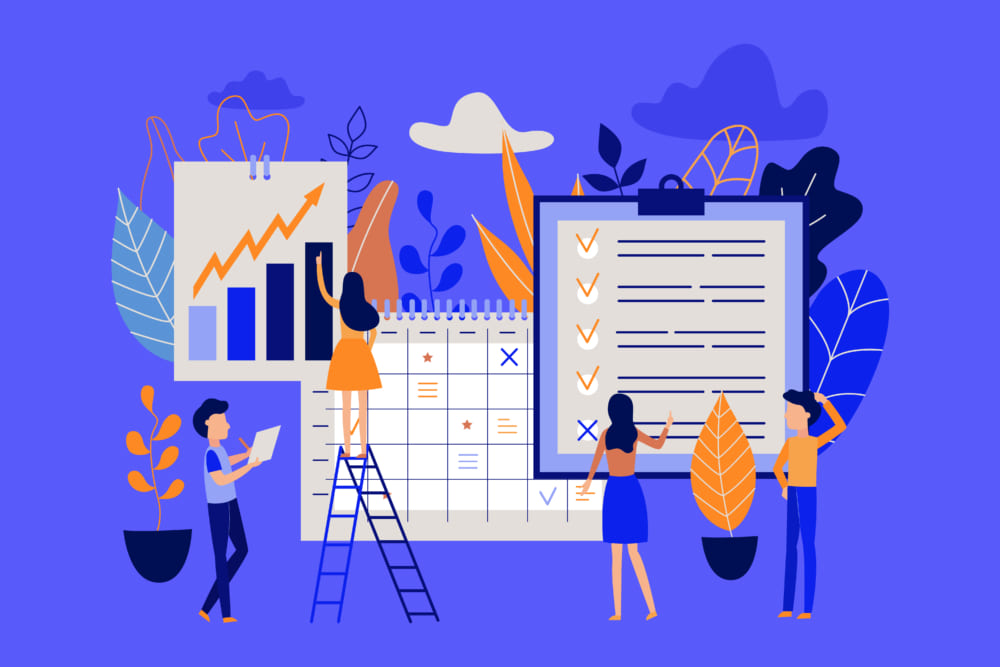「Slackの階層表示について知りたい」
「Slackのチャンネルを整理したい」
この記事は、そんな方へ向けて書いています。
先取り結論
- 無料プランでは階層表示できない
- サイドバー上部のカテゴリーを活用して、必要なメッセージのみ表示可能
- 「環境設定」から、表示される会話の選択と、表示順が選択可能
目次
無料の階層表示方法はない

SlackのPC版アプリで階層表示をするためには、有料プランの「カスタムセクション機能」を利用する必要があります。

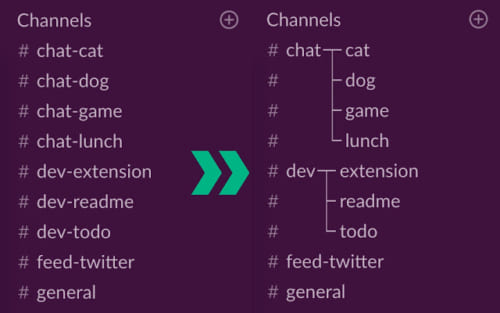
ブラウザ版には、無料の階層表示拡張機能「Slack Channels Grouping」がありました。しかし2020年3月に行われたUIの大幅アップデートに伴い、利用不可になりました。
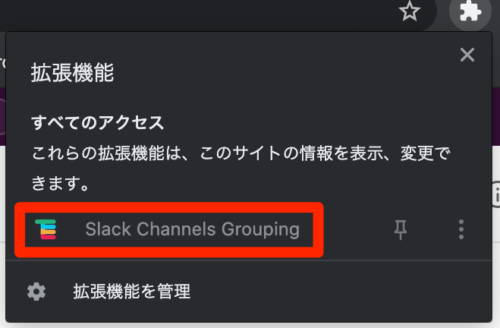
Chromeに追加しても、起動できません。
つまり現在、階層表示をするためには必ず有料プランに加入する必要があります。
無料のチャンネル整理方法

無料で可能な、チャンネルを整理する方法を解説します。
チャンネル名の接頭語・接尾語を統一する
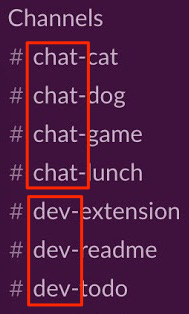
チーム内で決まった接頭語・接尾語を使用しチャンネル名を決めることで、チャンネルが表示される順番を整理することができます。
「接頭語」例
- 部署ごとの分類 「#dev-」「#sales-」「#pd-」
- プロジェクトごとの分類「#proja-」「#projb-」
- 使用期間ごとの分類「#tmp-」「#mid-」
「接尾語」例
- 拠点ごとのチャンネル「-tokyo」「-osaka」
- 質問や情報の検索用チャンネル「-help」
- 雑談用チャンネル「-random」「-talk」
しかし、チャンネル名を変更できるのはワークスペースのオーナー・管理者に限ります。チャンネル名の変更を希望する通常メンバーは、チームの責任者に相談しましょう。
サイドバーを活用する
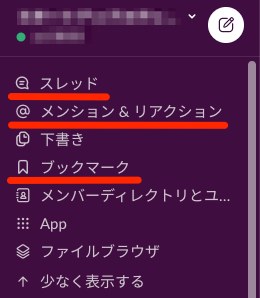
サイドバーの上部の「スレッド」「メンション&リアクション」「ブックマーク」を活用することで、必要な会話だけを選択することができます。
スレッド
スレッドとは、チャンネル・ダイレクトメッセージの各メッセージに返信できる機能です。スレッドを活用することにより、そのメッセージに対する反応が一目で分かるようになり、コミュニケーションがスムーズになります。
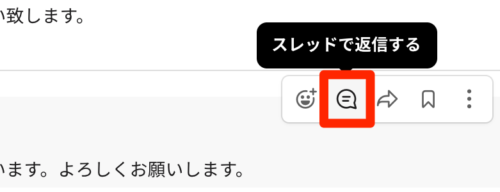
各メッセージにマウスカーソルを合わせると、右上にツールバーが表示されます。その中の「スレッドで返信する」をクリックします。
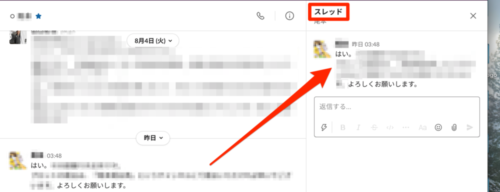
そのメッセージのスレッドが開きます。
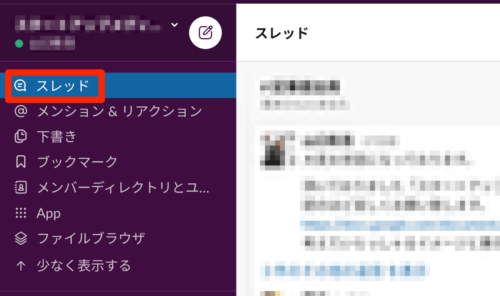
サイドバーの上部の「スレッド」をクリックすると、自分が参加しているスレッド一覧が表示されるようになります。
メンション&リアクション
メンションとは、チャンネル内で特定のメンバーにメッセージを送りたい場合に使用する機能です。メンションを活用することにより、指定したメンバーに直接通知することができます。
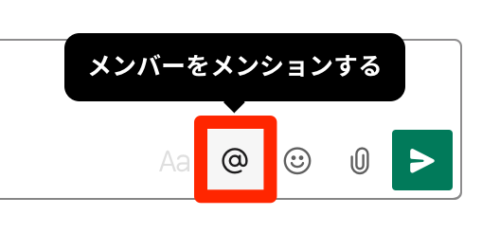
メッセージ入力欄右下の「@」アイコンをクリックします。

そのチャンネルに参加しているメンバー一覧が表示されます。その中から、メンションしたいメンバーを選択します。
またリアクションとは、各メッセージに対して絵文字で返信ができる機能です。リアクションを活用することにより、メッセージで返信をせずにレスポンスすることができます。
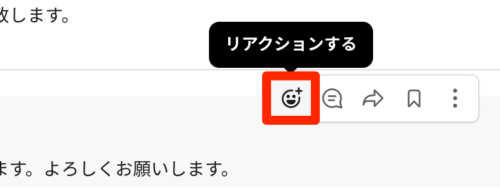
各メッセージにマウスカーソルを合わせると、右上にツールバーが表示されます。その中の「リアクションする」をクリックします。

リアクション一覧から絵文字を選択します。
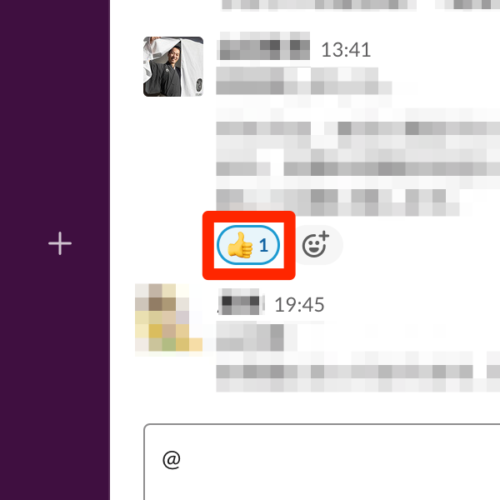
絵文字を選択すると、メッセージの下に表示されます。
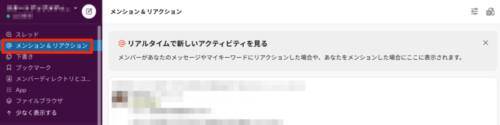
サイドバーの上部の「メンション&リアクション」をクリックすると、メンバーが自分にリアクションしたメッセージ、また自分をメンションしたメッセージが表示されます。
ブックマーク
ブックマークとは、チャンネル・ダイレクトメッセージの各メッセージを登録し、後から参照しやすくする機能です。
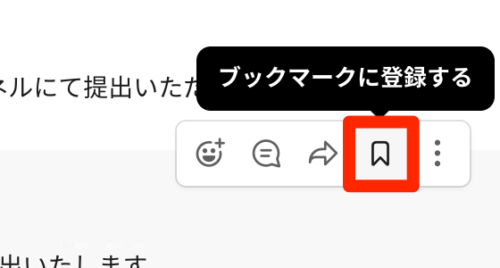
各メッセージにマウスカーソルを合わせると、右上にツールバーが表示されます。「ブックマークに登録する」をクリックします。
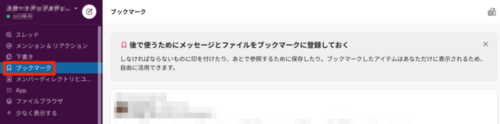
サイドバーの上部の「ブックマーク」をクリックすると、ブックマークを付けたメッセージが表示されます。
スターを付ける
スターとは、重要なチャンネル・ダイレクトメッセージを追跡するために使用する機能です。
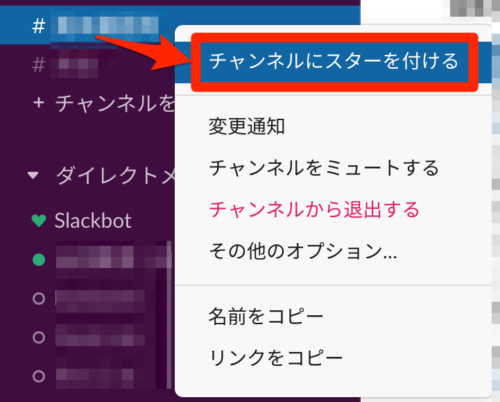
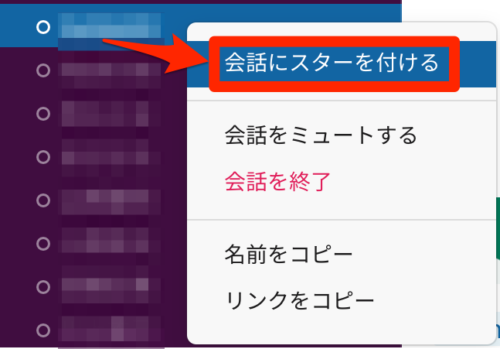
チャンネル、ダイレクトチャットを右クリックし、「スターを付ける」を選択します。
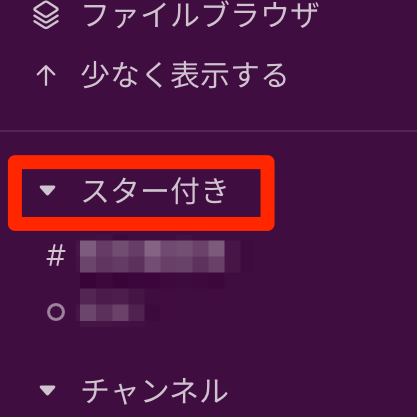
自分が選択した重要な会話のみが表示される「スター付き」という新たなカテゴリーが、チャンネルの上部の最も目立つ位置に表示されます。
表示される会話を選択する
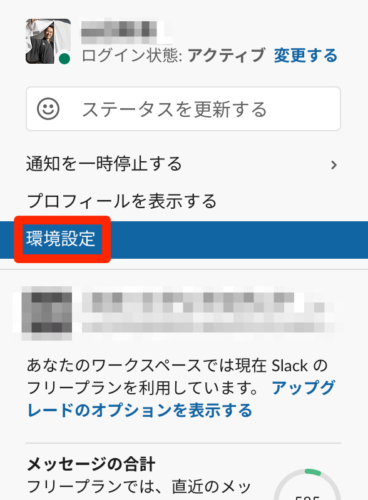
画面左上にあるワークスペース名をクリックし、「環境設定」を選択します。
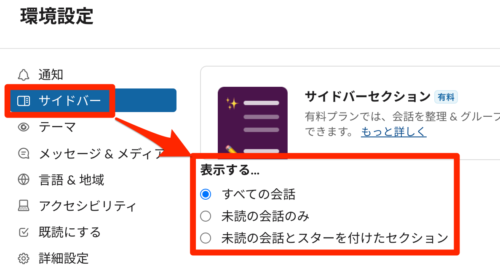
「サイドバー」のタブを選択します。「表示する…」のカテゴリーから、表示したい会話を選択します。
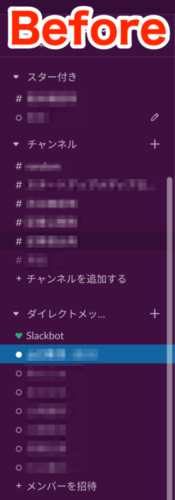

「未読の会話とスターを付けたセクション」を選択すると、重要な会話は表示しつつ、サイドバーをかなりすっきりさせることができるのでおすすめです。
会話を並び替える
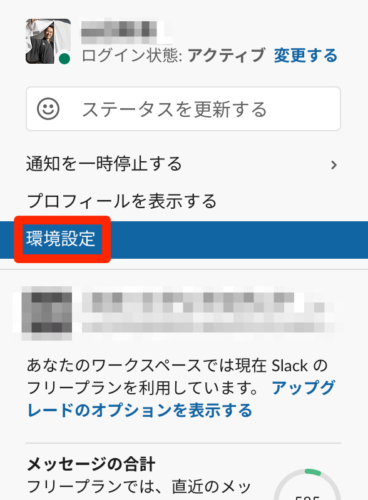
画面左上にあるワークスペース名をクリックし、「環境設定」を選択します。
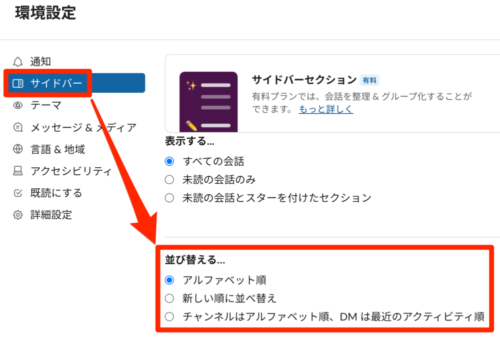
「サイドバー」のタブを選択します。「並び替える…」のカテゴリーから、会話の表示したい順番を選択します。
以上、無料で可能なSlackのチャンネル整理方法を解説しました。