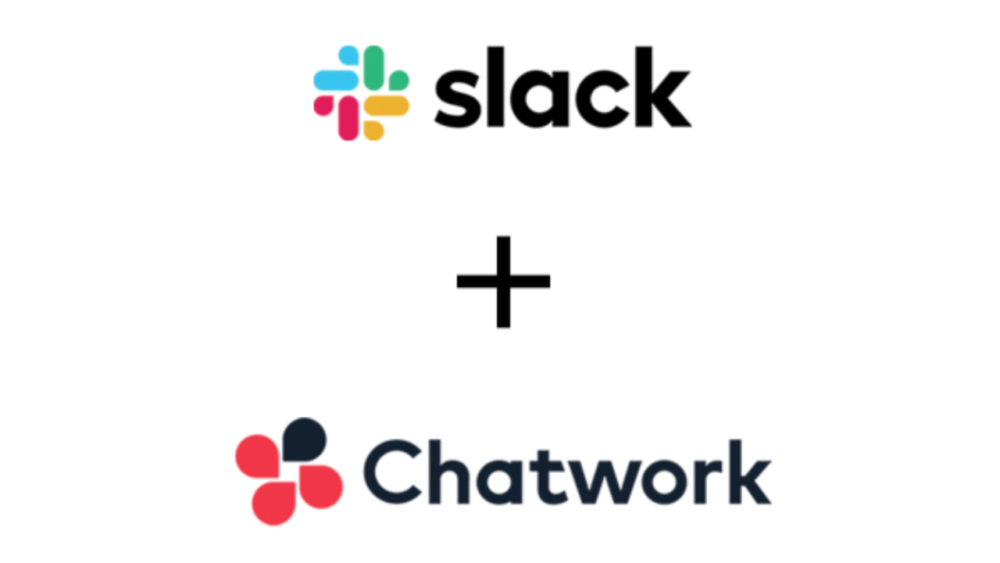「SlackのChatWorkを連携させたい」
「チャットツールを一元化したい」
この記事は、そんな方へ向けて書いています。
先取り結論
- Chatnectの利用がおすすめ
- ほぼリアルタイムでSlackのメッセージがChatWorkにも送信される
- グループ・チャンネル別に連携設定をしないといけないため、少し面倒
- 画像やファイルは自動送信されないため、Gyazoの活用も要検討
Chatnectを利用するのがおすすめ

Chatnectは、株式会社ストラテジットが運営するSlackとChatWorkを連携させるアプリです。
SaaStainerというアプリストアから利用できます。
Chatnectの使い方
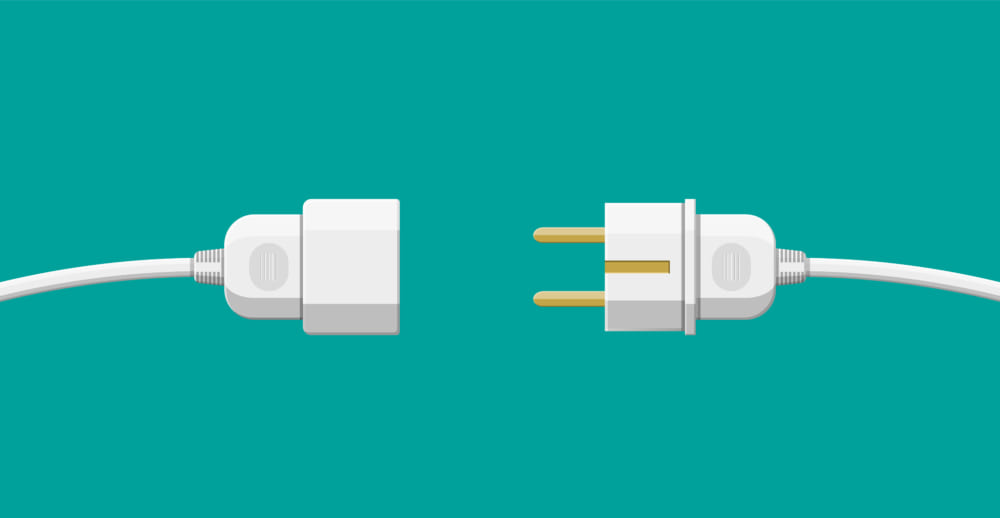
Chatnectを利用するにはまず、SaaStainerのアカウント登録が必要です。
アプリのダウンロードは下記から行えます。
登録方法は以下のとおりです。
- アカウントの新規登録をクリックする
- 企業名やメールアドレスなどを登録する
- 送られてくるメールのURLをクリックする

まず、サイト右上の「無料ではじめる」をクリックします。
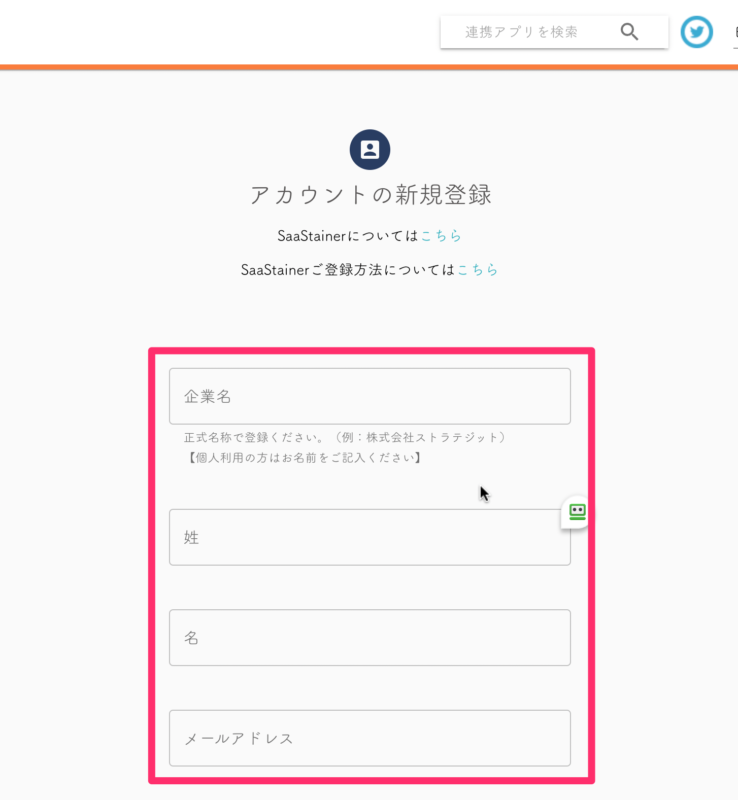
アカウントの新規登録を行います。登録に必要な情報は以下のとおりです。
- 企業名(個人利用の場合は個人名)
- 名前
- メールアドレス
- 大文字・小文字・数字を含む8文字以上のパスワード
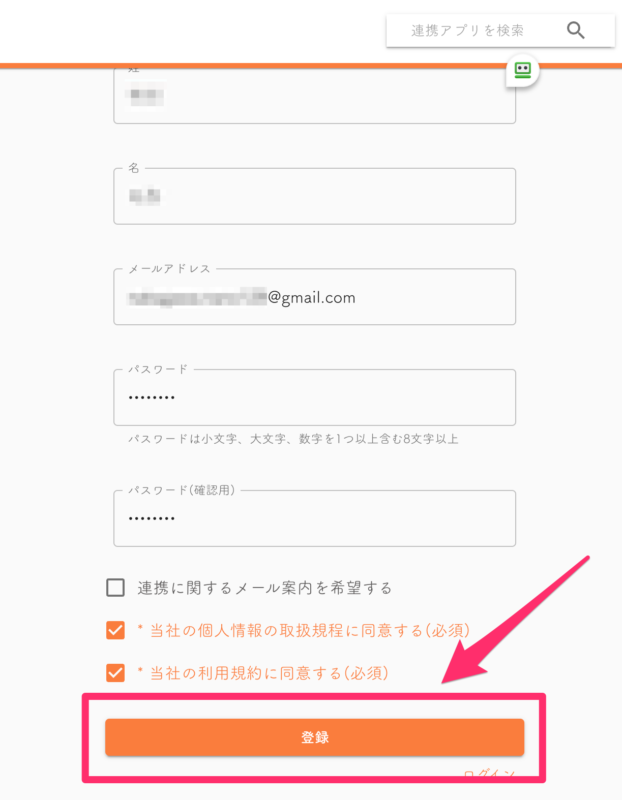
情報を入力したら「登録」をクリックしましょう。
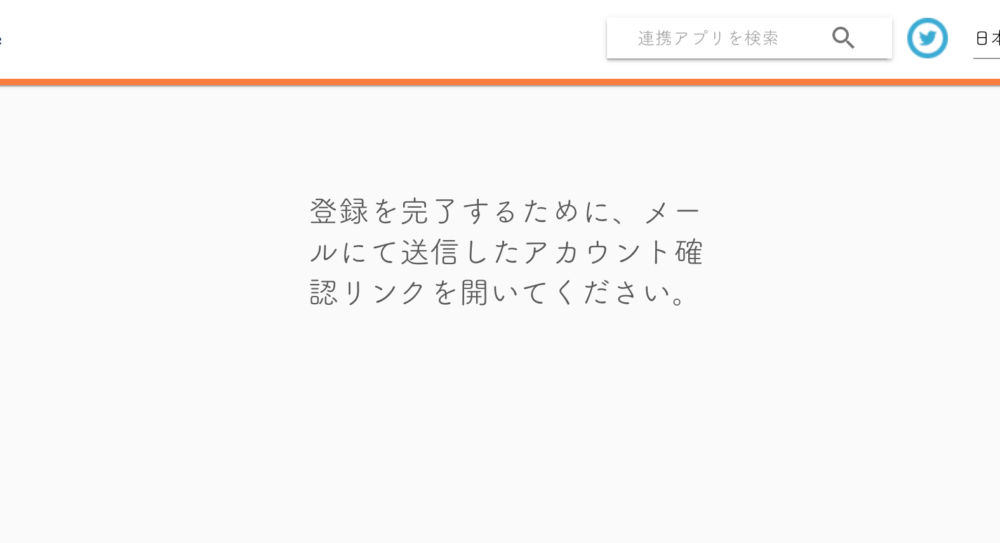
登録が正常に行われると上記のページが表示されます。
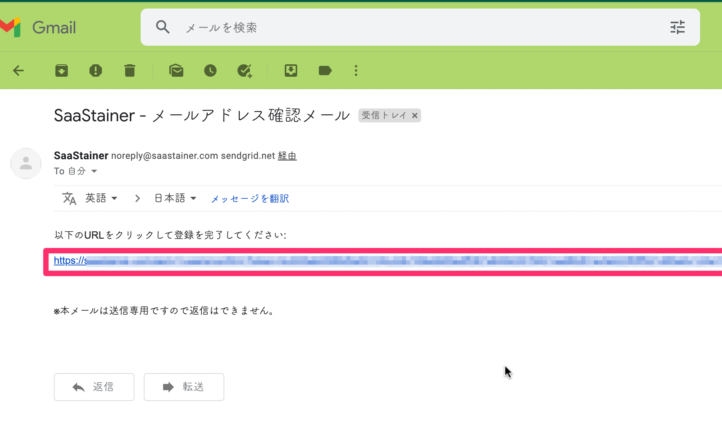
次に、登録したメールアドレス宛にメールが届いていることを確認しましょう。
URLをクリックすると登録完了です。
連携設定方法
実際にChatnectを利用し、SlackとChatWorkを連携させてみましょう。連携設定方法は以下のとおりです。
- チャットツール別に連携設定をする
- 相互通信・一方通行を選択する
- ChatWorkのWebhookを新規作成する

まず、Chatnectのアプリをクリックします。
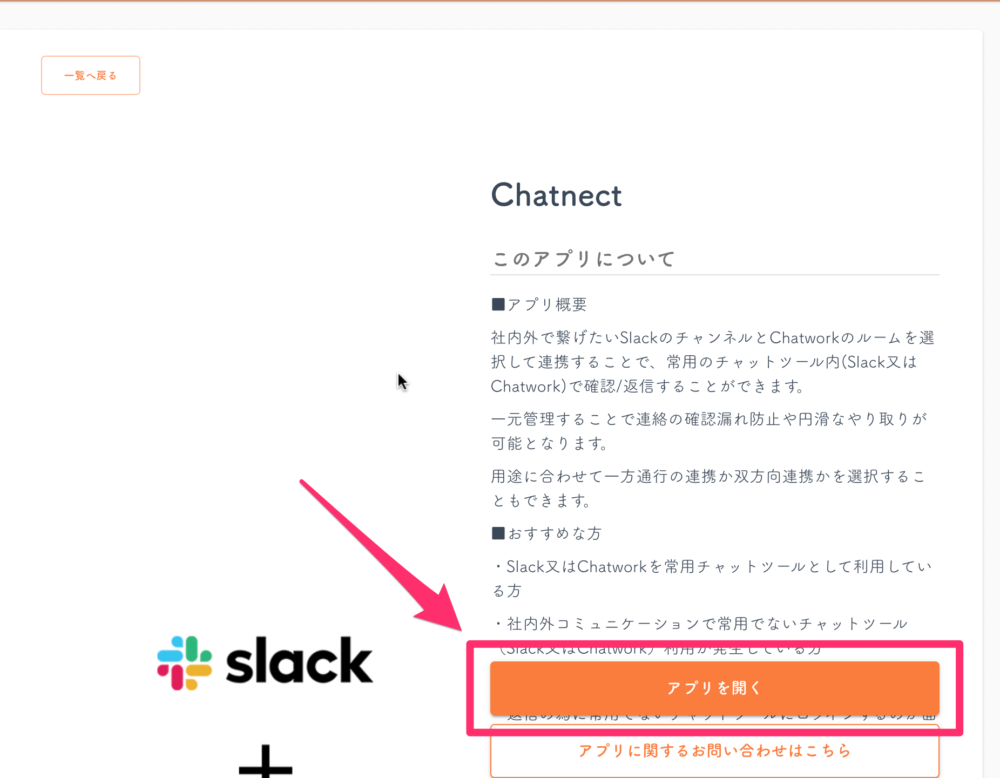
アプリの詳細が表示されます。「アプリを開く」をクリックしましょう。
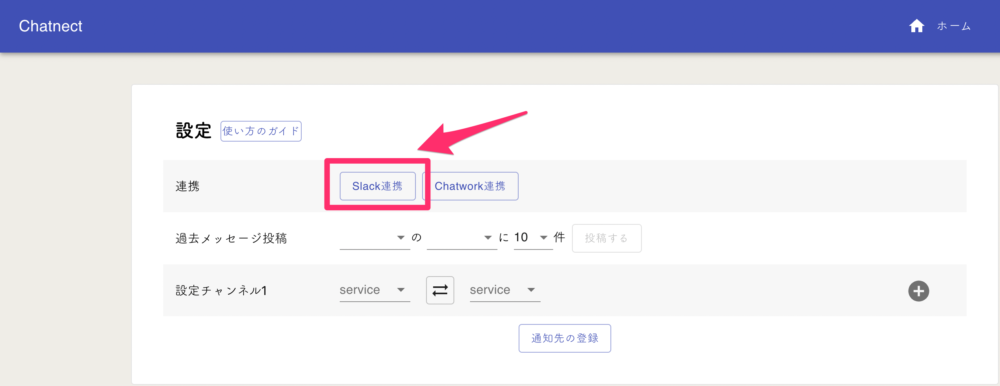
アプリを開くと上記のページに飛びます。ここから具体的な連携設定を行います。
「Slack連携」をクリックしましょう。
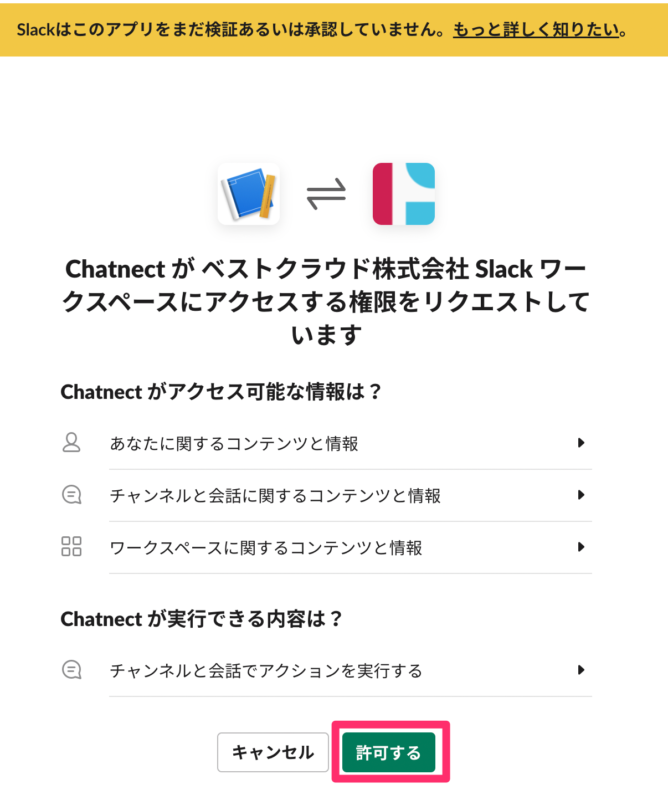
上記が表示されたら「許可する」をクリックします。
SlackではChatnectを追加アプリとして認識しているようです。
Slackで無料プランを利用していて、既にアプリを10個追加している場合、Chatnectを許可することができません。
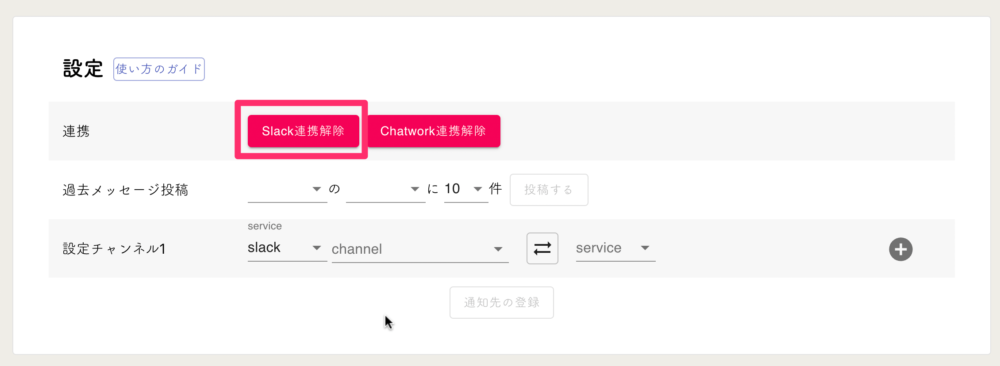
連携が完了すると、上記のようにボタンがピンク色に変化します。続けてChatWorkの連携も行いましょう。
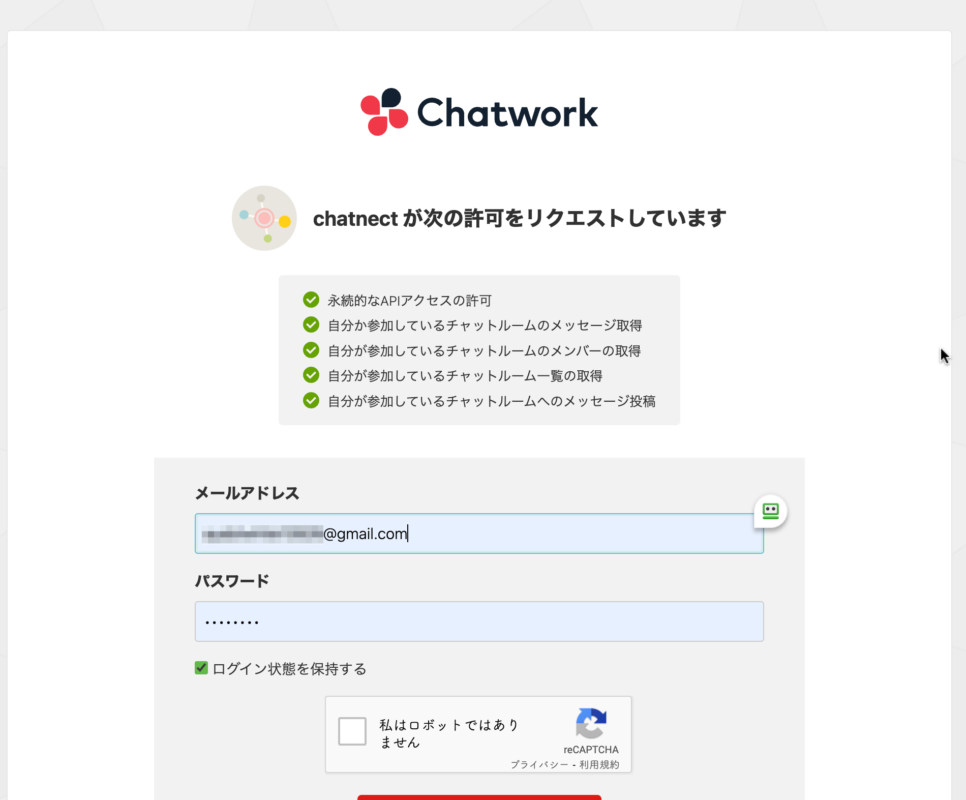
「ChatWork連携」をクリックすると、上記の画面が表示されます。
ChatWorkに登録しているメールアドレスとパスワードを入力し「許可」をクリックします。

これでChatWorkの連携が完了しました。
ChatWorkのWebhookは1アカウントにつき最大5件まで設定可能です。
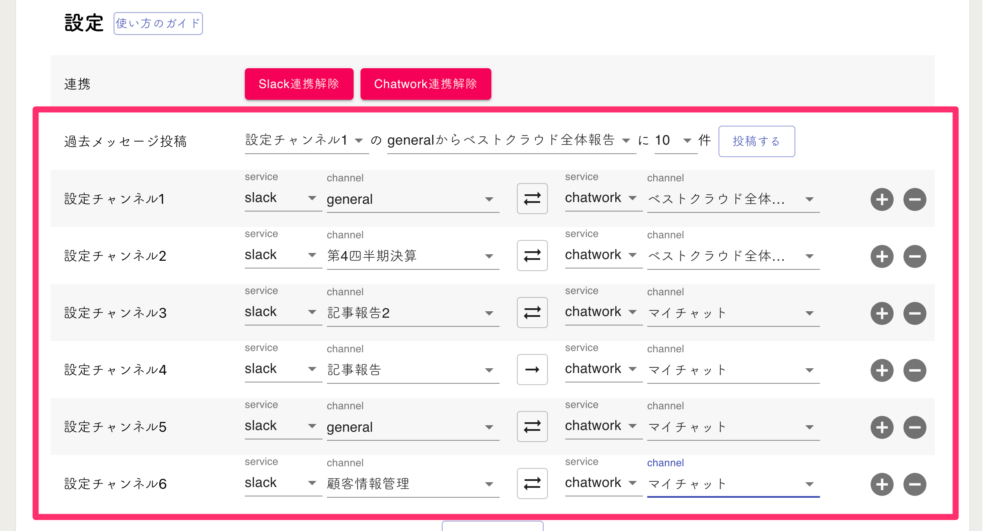
上記の画像のとおり、Chatnect内の連携するチャンネル自体に制限はありません。
webhookはChatWork公式にて以下の説明があります。
Chatwork Webhookは、参加するチャットルーム(グループチャット、ダイレクトチャット、マイチャット)での、メッセージの送信・編集、自分へのメンションといったイベントを、ユーザーが設定したWebhook URLにリアルタイムに通知する機能です。
ChatWork-Webhookについて

次に、連携させるSlackのチャンネルとChatWorkのグループを選択します。今回はSlackの「general」とChatWorkの「ベストクラウド全体報告」連携させました。
自動的にワークスペース内にあるチャンネルやグループが表示されているので、該当するものを選択しましょう。
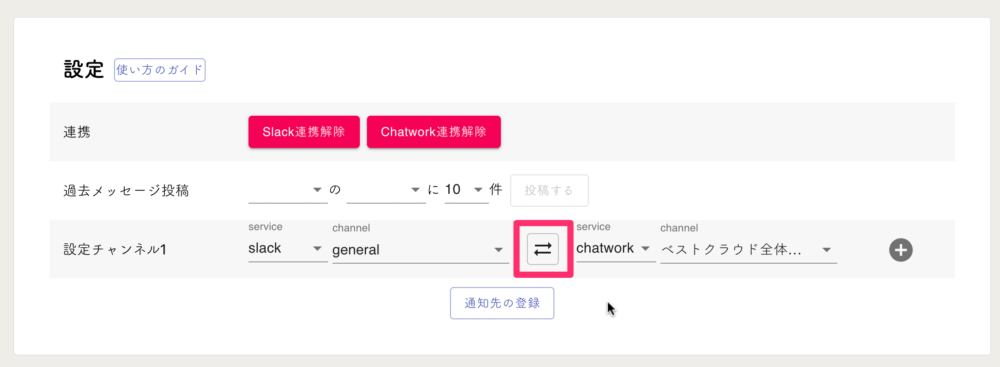
双方の選択が終了したら、メッセージの送信設定を行います。上記の場合、相互通信となっているため、Slack・ChatWorkでそれぞれ送信されたメッセージがそれぞれに自動送信されることになります。
例えば「Slackで送ったメッセージはChatWorkに自動送信したいが、ChatWorkで送ったメッセージはSlackに自動送信しなくても良い」という場合は、左矢印(一方通行)への設定が必要です。
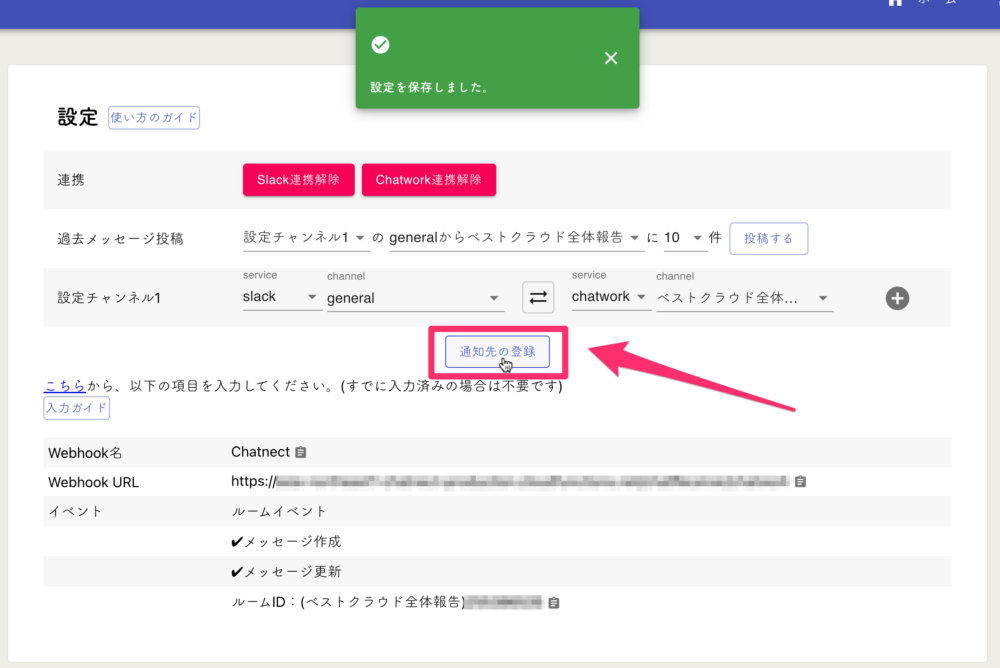
設定が完了したら「通知先の登録」をクリックしましょう。
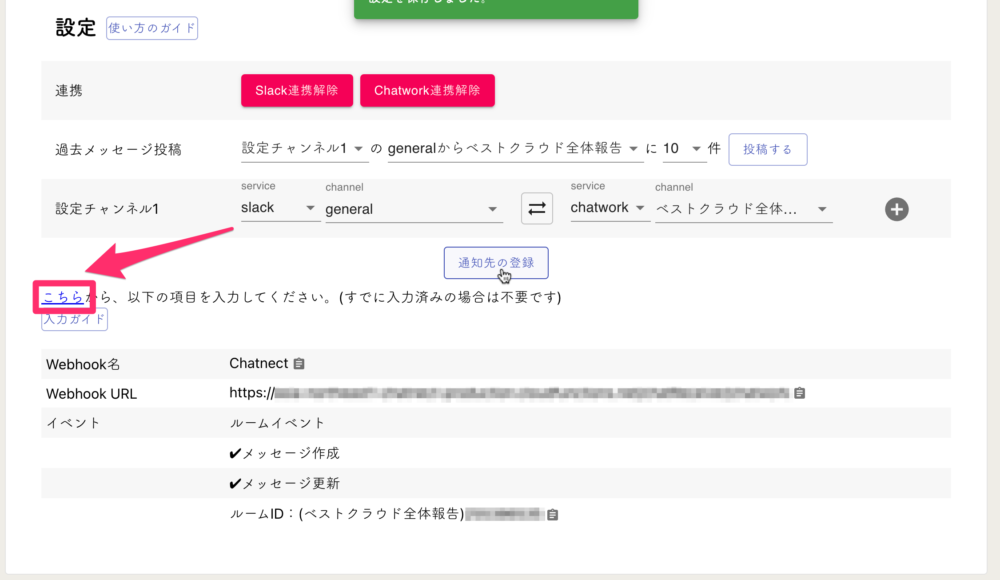
上記の「こちら」からChatWorkのWebhook設定を行います。このWebhook設定が完了していないとアプリが正しく動作しません。
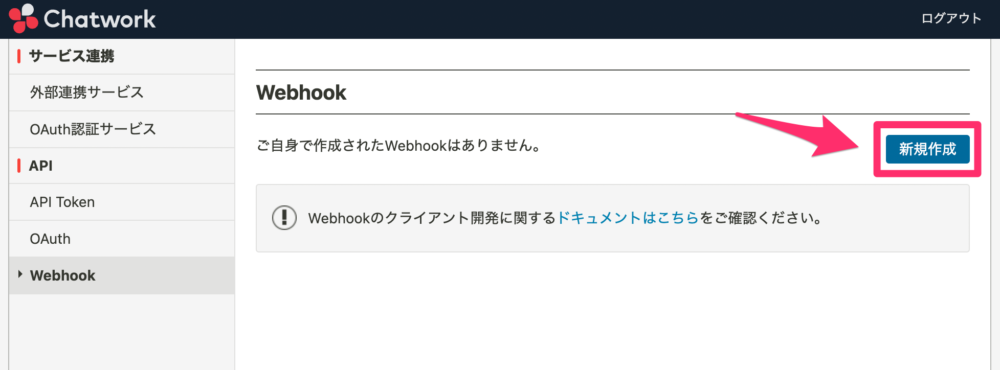
「こちら」をクリックすると、ChatWorkのWebhook設定画面が表示されます。「新規作成」をクリックします。
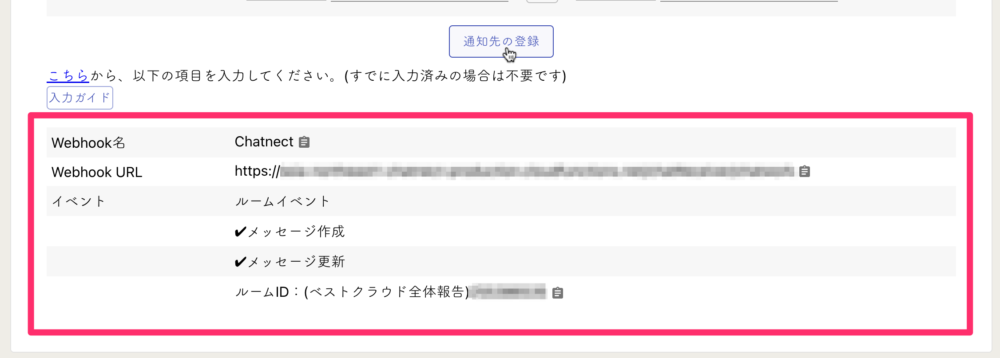
Chatnectの通知先の登録が完了した後に表示される、上記のURLやルームIDをコピペします。
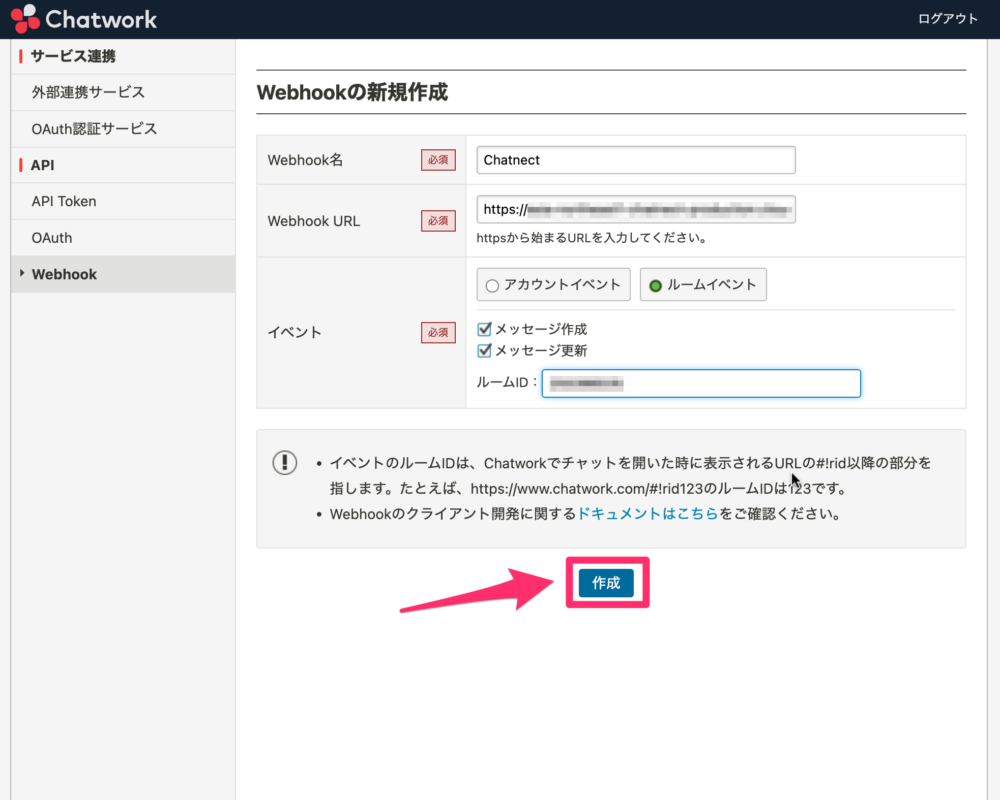
全て入力したら「作成」をクリックしましょう。
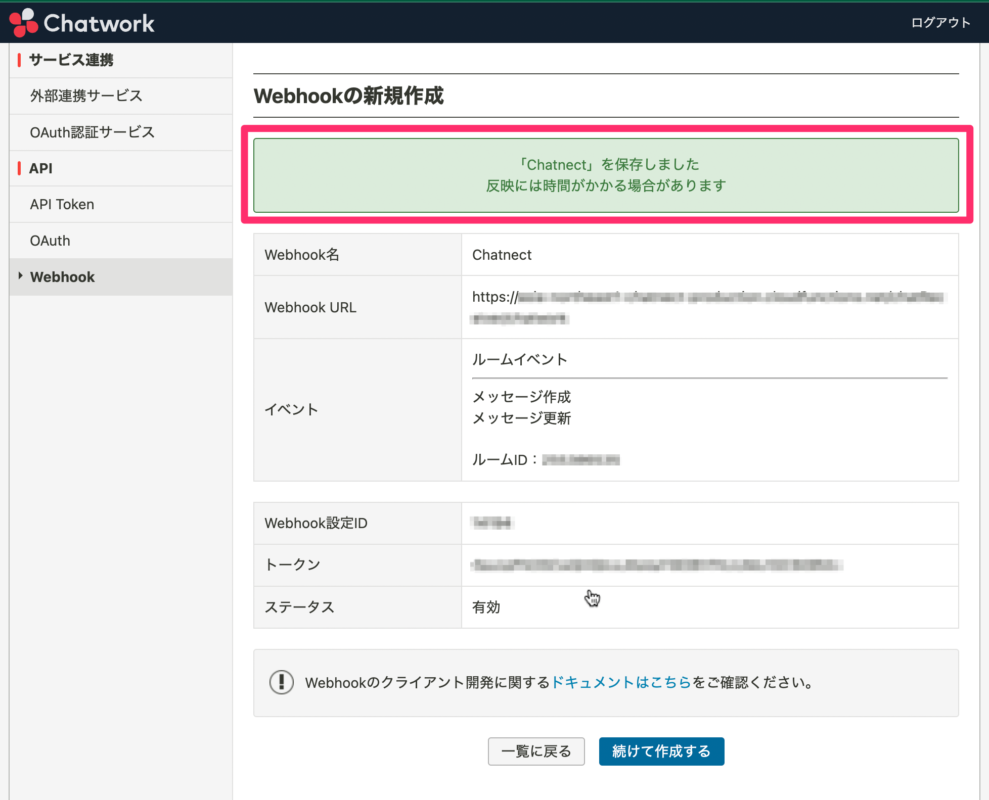
上記が表示されたら、連携設定は完了です。
実際の使用感
実際にChatnectを利用してみて感じたことは以下のとおりです。
- ほぼリアルタイムでメッセージが自動送信される
- SlackやChatWork独自の機能(@メンションやタスク管理など)はテキストでしか反映されない
- Slackで送信した画像はChatWorkに反映されない
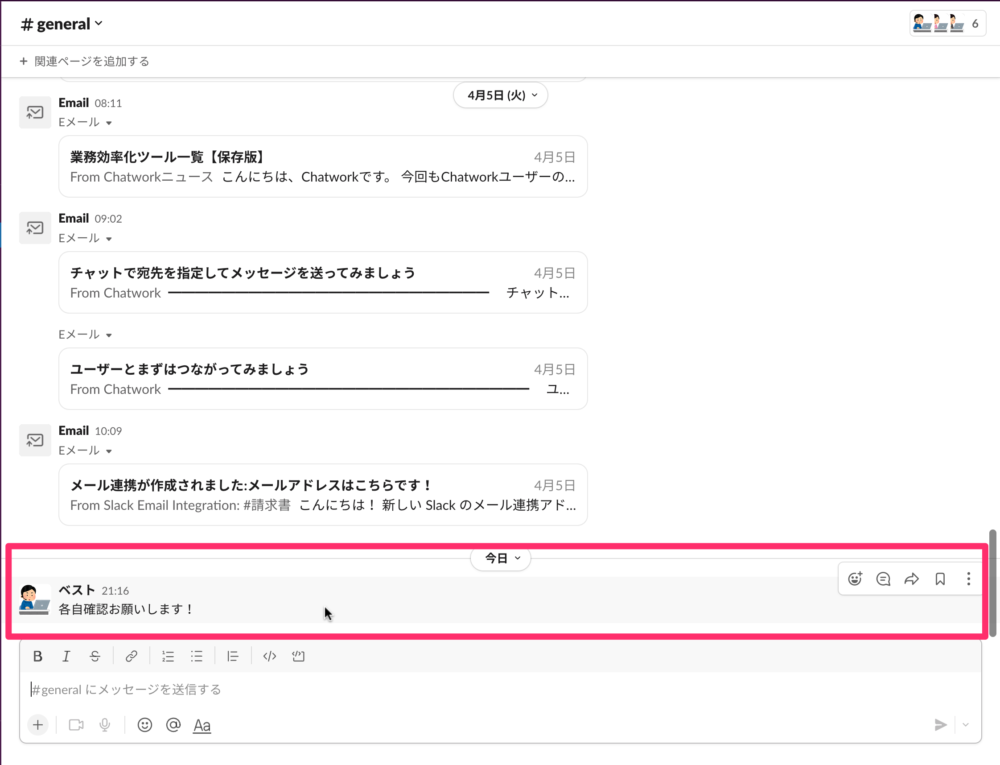
Slackでメッセージを送信すると、
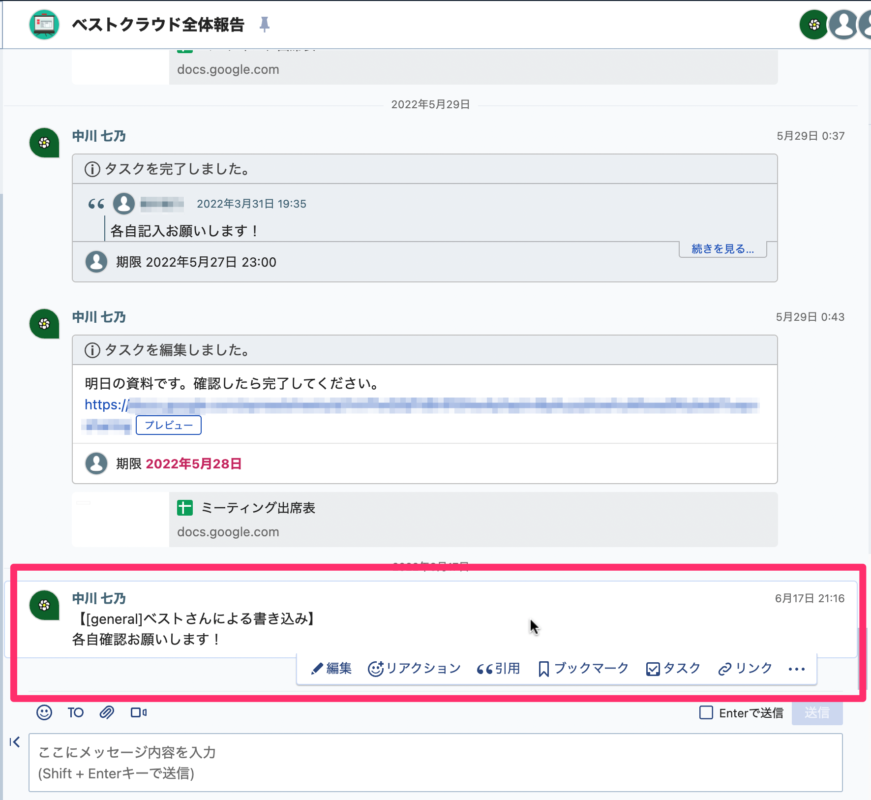
上記のようにChatWorkにも同じメッセージが自動送信されます。
「【[general]ベストさんによる書き込み】」というテキストが追加されています。

反対にChatWorkで送信したメッセージは、
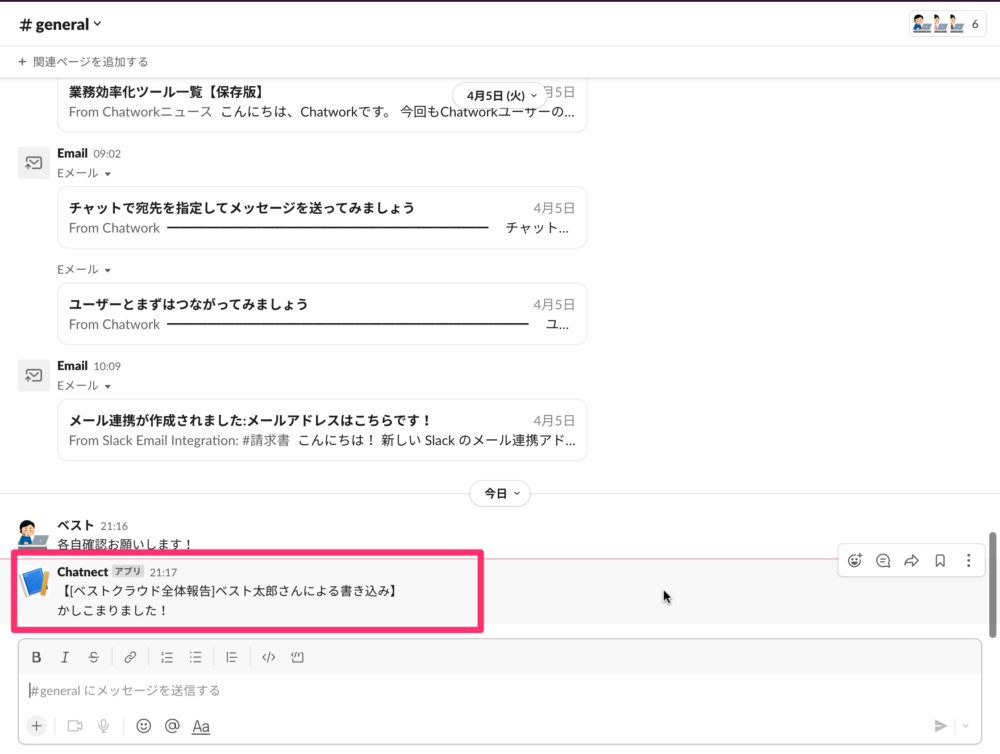
上記のようにSlackに自動送信されます。
「【[ベストクラウド全体報告]ベスト太郎さんによる書き込み】」というテキストが追加されています。
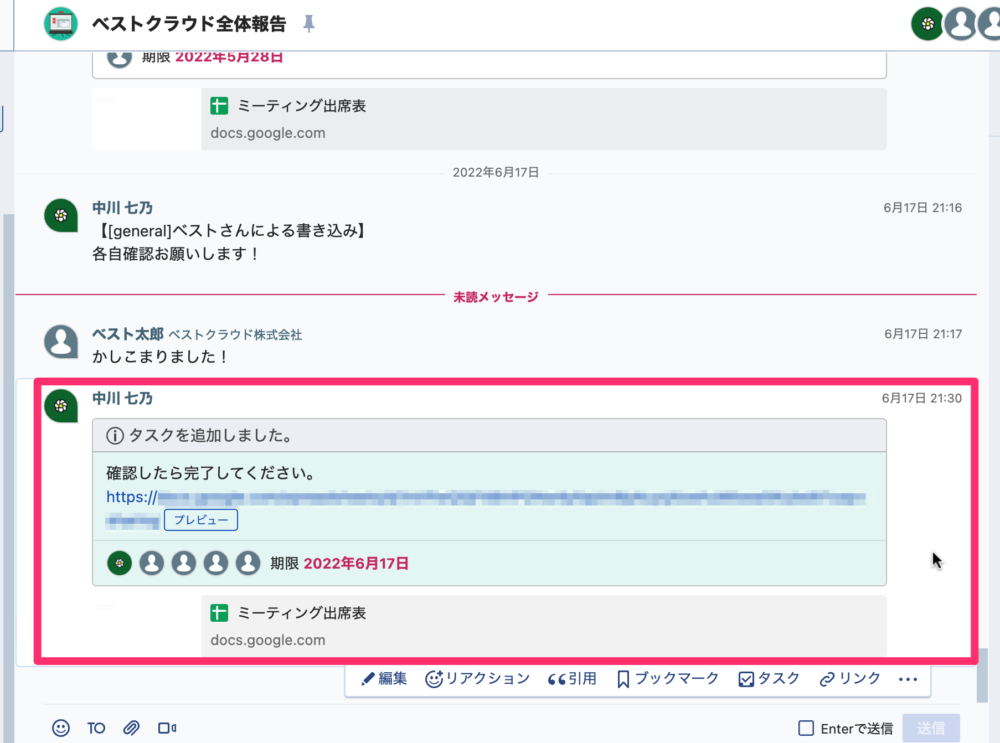
ChatWorkでタスクを追加すると、
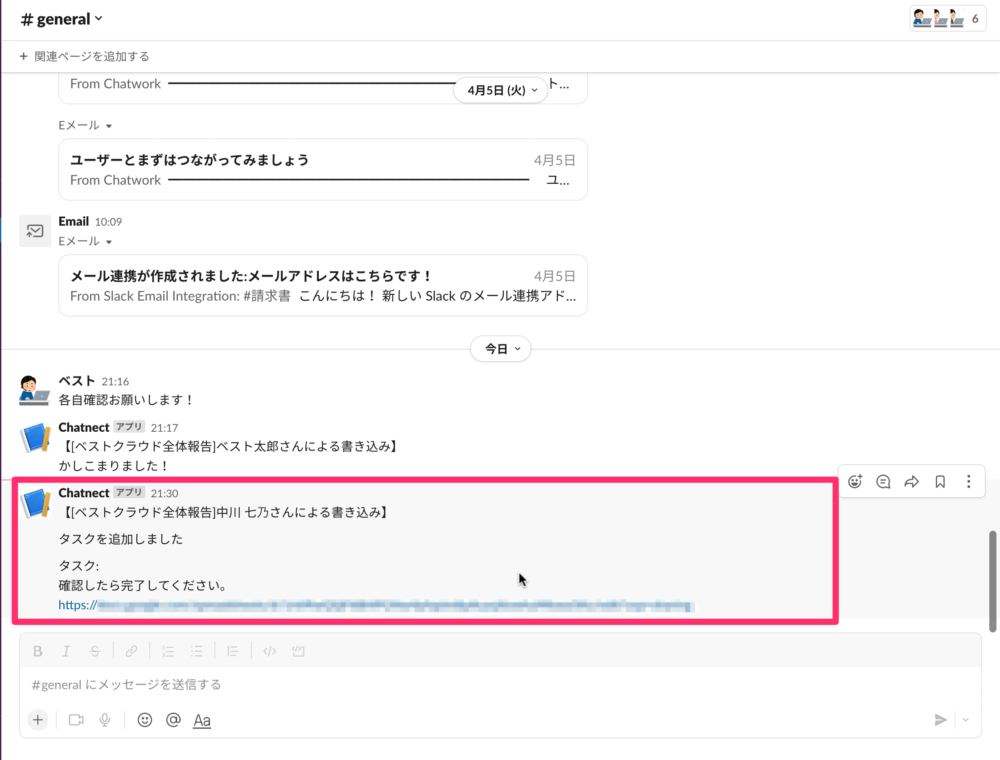
Slackでは上記のように送信されます。
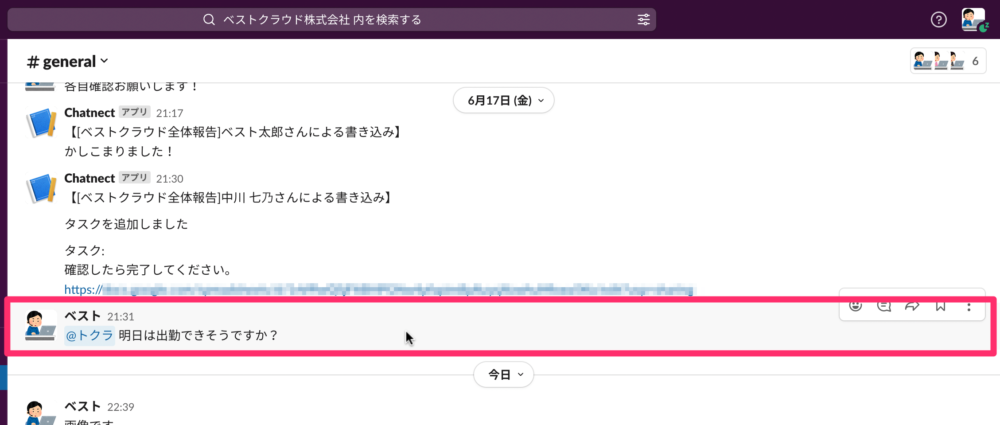
Slackでメンション機能を使用したメッセージを送信すると、
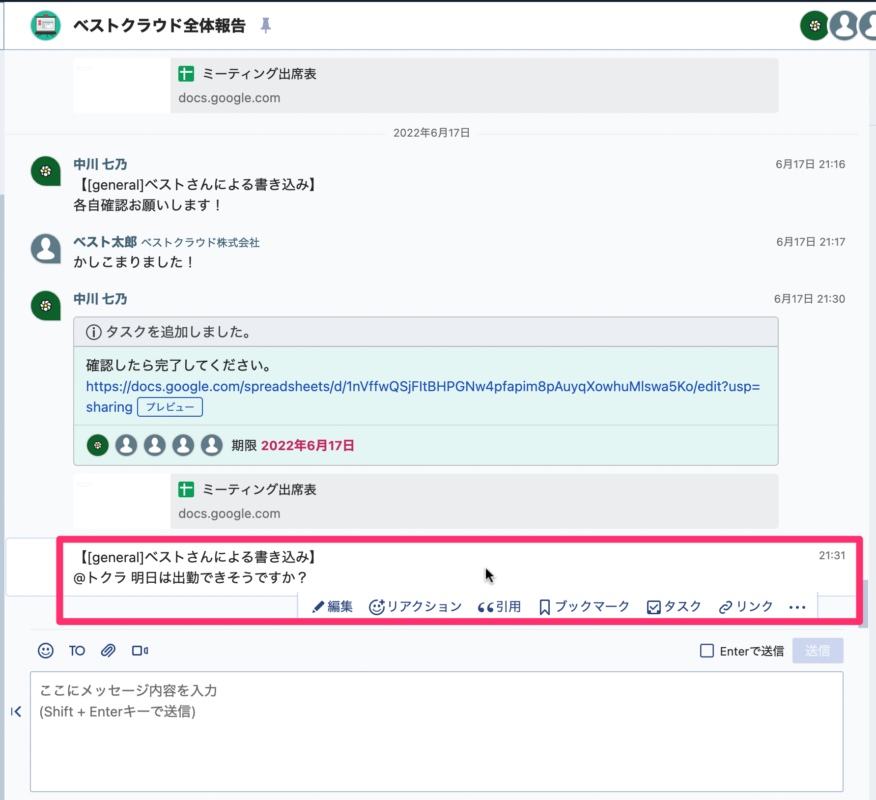
ChatWorkでは上記のように自動送信されます。ChatWorkでは実際にメンションされるわけではないようです。
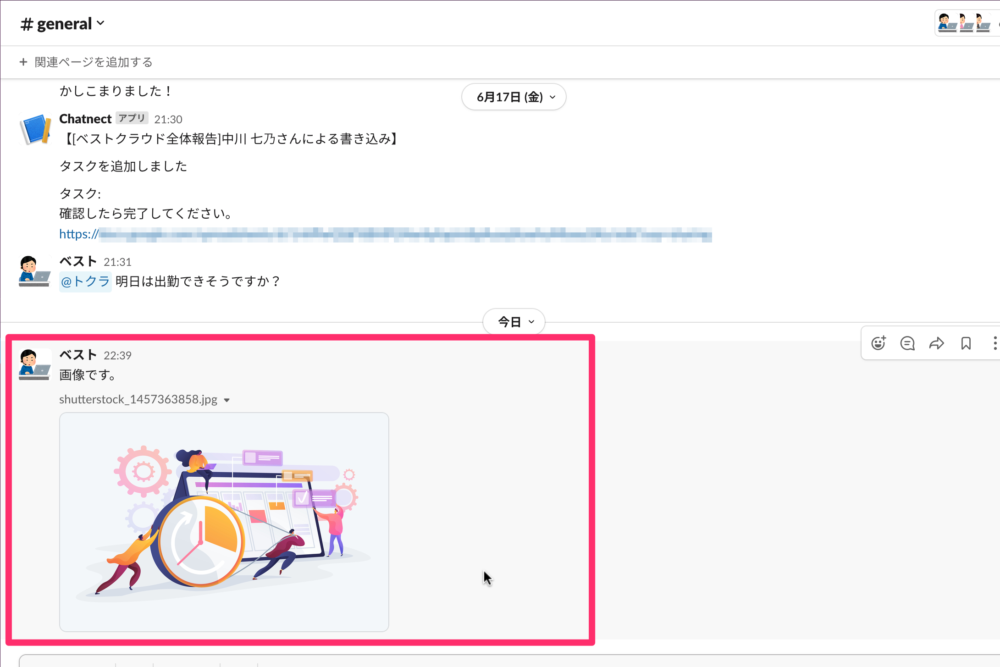
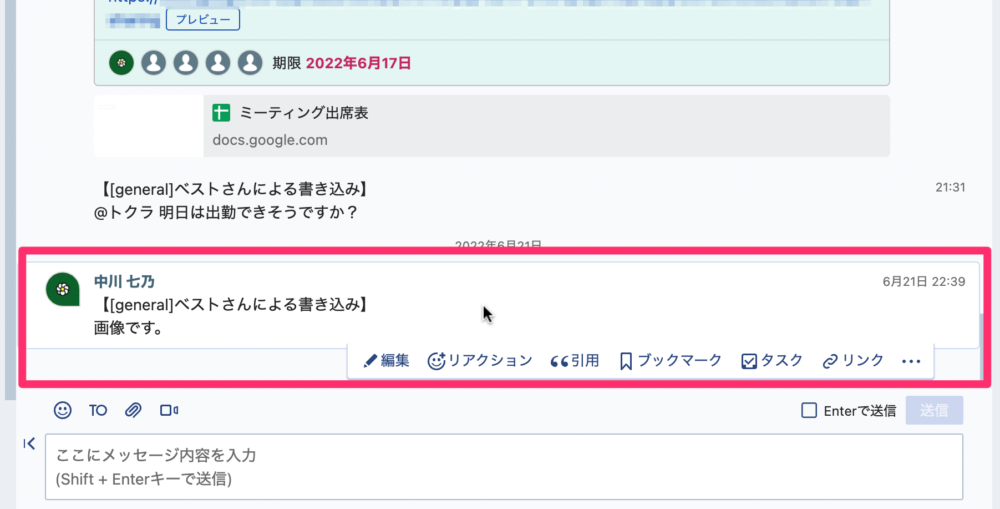
Slackで画像を送信しても、ChatWorkにはテキストしか反映されていません。これは致命的です。
問い合わせをしてみたところ、以下の回答が返ってきました。
画像などのファイルについては現状連携されない仕様となっております。
ご期待に沿えず申し訳ございません。
この度いただいたご意見は社内ご要望としてあげさせていただきます。
現状、画像はファイルは連携されないため、Gyazoの活用をおすすめします。
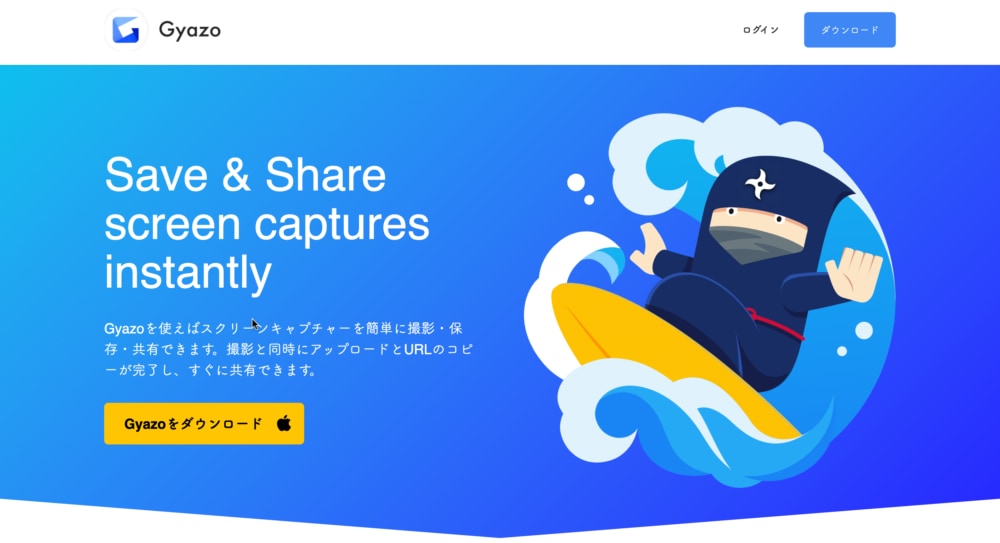
Gyazoは画像をURLで共有できるツールです。わざわざPCやファイルに保存することなく、画像を共有できます。

上記のようにリンクをコピーするだけで、SlackやChatWorkなどのビジネスチャットツールで画像を共有できます。SNSやメールでの共有も可能です。
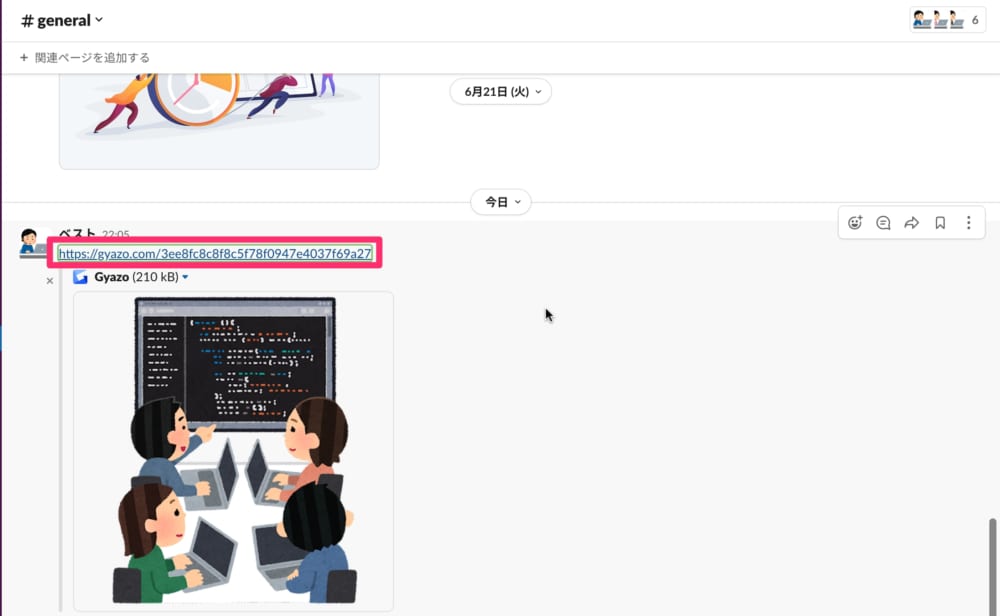
Gyazoの利用にはアカウント登録が必要ですが、登録していなくてもURLの画像を確認できます。
SlackとChatWorkで画像も連携させたい方は、Gyazoの活用を検討してみてください。
Chatnectを使用するメリット・デメリット
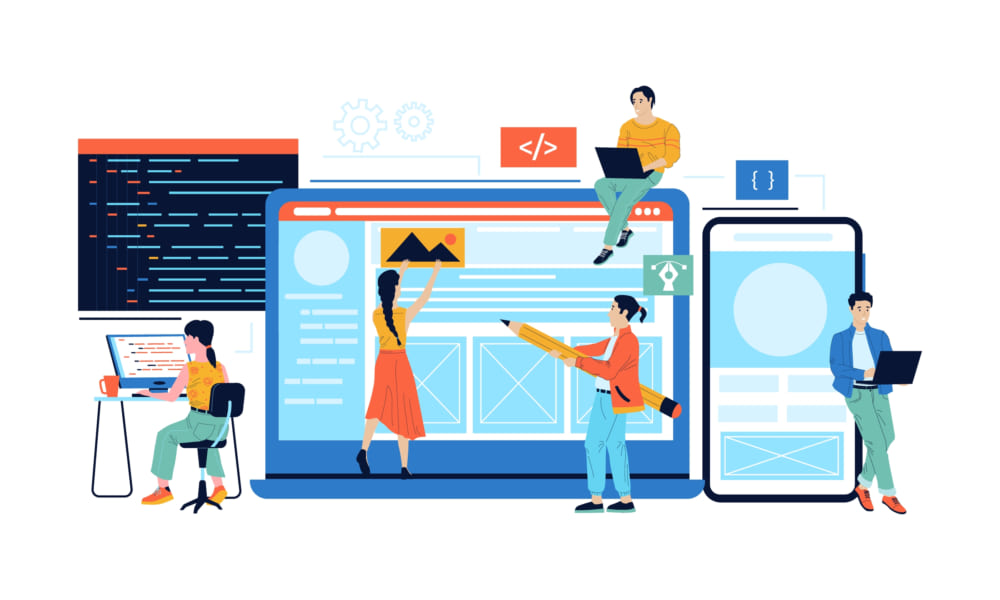
Chatnectを使用するメリットは以下のとおりです。
- わざわざSlackに送ったメッセージをChatWorkに送り直す必要がなくなる
- Slack・ChatWorkどちらかしか使っていなくても、メッセージを双方に素早く送信できる
- チャンネル・グループ内の誰か1人がChatnectを使用するだけで、参加者全員がメッセージを閲覧できる
反対に、Chatnectを使用するデメリットは以下のとおりです。
- チャンネル・グループごとに連携設定をしないといけない
- 連携設定を誤ると情報漏洩に繋がってしまう
連携するチャンネルやグループを間違うと、情報漏洩に繋がってしまいます。
参加者の誰か1人がChatnectで連携を始めると、自動的に参加者全員が自動送信されるメッセージを閲覧できるため、連携設定を行う人はチャンネルやグループのリーダーが好ましいでしょう。
SlackとChatWorkの連携方法まとめ
- Chatnectの利用がおすすめ
- ほぼリアルタイムでSlackのメッセージがChatWorkにも送信される
- グループ・チャンネル別に連携設定をしないといけないため、少し面倒
- 画像やファイルは自動送信されないため、Gyazoの活用も要検討