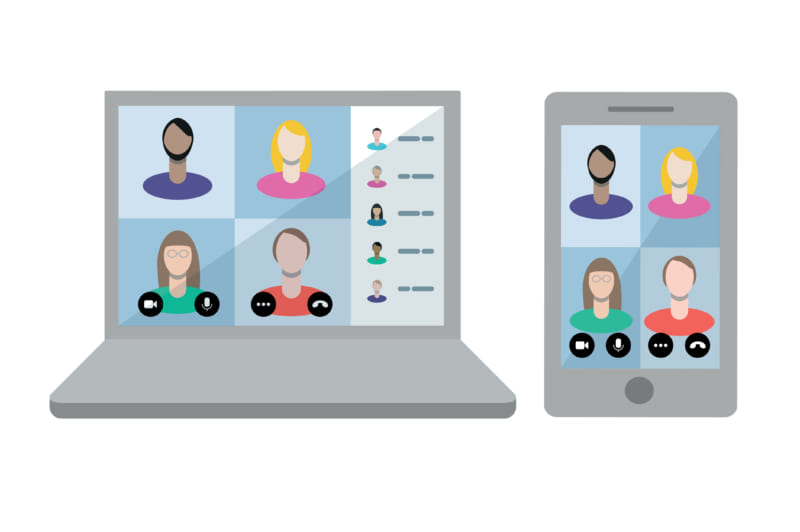「ZoomとSlackを連携するメリットを知りたい」
「SlackとZoomの連携方法を知りたい」
この記事は、そんな方へ向けて書いています。
先取り結論
- SlackとZoomを連携するメリットはほぼ無し
- 連携後も、Slackアプリ上でビデオ通話が可能にはならない
- Slackフリープランでも、1対1ビデオ通話は可能
目次
SlackとZoomの連携概要
まずはSlackとZoomの連携において、必要となる前提事項・連携後のメリット・動作について解説します。
ビデオ通話連携の必要事項

- Slackアカウント、Zoomアカウントを取得している
- Slack、Zoomともに同じメールアドレスを使用している
- Zoomの有料プラン等(Pro,Business、Education、API)に加入している
まず前提として、Slack、Zoomアカウントに登録したメールアドレスが同一であることが前提です。
次項で連携メリットの少なさを解説しています。しかし、どうしても連携したい場合は、登録メールアドレスを変更しておきましょう。
また、Zoomのアカウントはフリー(無料)プラン以外である必要があります。
Slack&Zoom連携のメリットは少ない

多くの記事で言われていた「連携のメリット」の実際のところをまとめてみました。
- Zoomへの移行の手間はほぼ一緒
- ビデオ通話するには、結局Zoomを開く必要がある
- ZoomをSlackのデフォルト通話アプリに設定するには追加料金がかかる
- 1対1ビデオ通話ならSlack無料プランでも可能
「Slack上でサクッとビデオ通話できると思っていたが、結局Zoomに移行して会話する形なので、メリットが感じられない」というのが正直な感想です。
私はMacを使用していますが、多くのアプリケーションを立ち上げると煩雑になってしまうため、できるだけ少ない数で仕事をしたいと考えています。SlackとZoomの連携によって「Slack上で簡単にビデオ通話が立ち上げられる」ことを期待していました。
「/zoom」コマンドがあるといっても、結局はZoomアプリを開く必要があります。
また、Zoom連携のメリットとして「Zoom上の連絡先を知らない相手や、チャンネルごとに簡単にWeb会議を開始できる」と言われています。
しかし、わざわざ連携せずとも、以上の問題は「Zoomで生成したミーティングルームのURLをチャンネルに貼る」だけで解決します。
また、ビデオ通話(1対1に限る)であればSlackの無料プランでも可能です。
さらに、Slackのスタンダードプラン(850円/1人)では最大で15人が参加できるビデオ通話が出来ます。
以上のように、Zoomで話したければ、そのリンクをチャンネルに貼れば良いので、無理に連携する必要は無いと感じました。
Slack&Zoom ビデオ通話連携方法

以上のメリットの少なさを踏まえて、あえて連携する必要がある人向けに、Slack・Zoomの連携方法を解説します。
以下の流れに沿って説明していきます。
- Zoom側でSlackを承認
- SlackにZoomアプリをインストール
- アカウントを連携する
ZoomでSlackを承認
まずはZoomのマーケットプレイスから、Slackを導入しましょう。
※ここで言うマーケットプレイスとは、Appleで言うApp Storeのようなものです。
以下のリンクをクリックしてください。
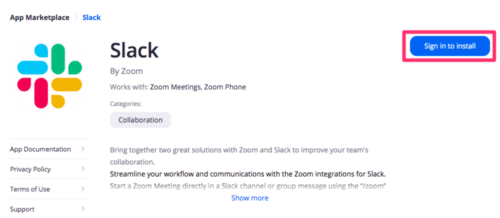
「Sign in to install(Zoomにサインインしてインストール)」をクリックしましょう。
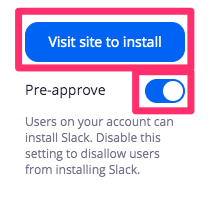
このような表示が出た場合は、「Pre-approve(事前承認)」のトグルをオンにした状態で、「Visit site to install」をクリックしてください。
この「Pre-approve」は、間違ったアプリ等を入れないための保護のようなものですね。
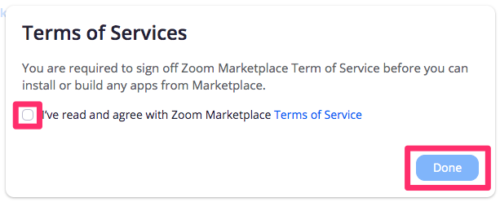
「Terms of Services(利用規約)」が表示されますので、チェックボックスにチェックを入れた状態で「Done(実行)」をクリックしましょう。
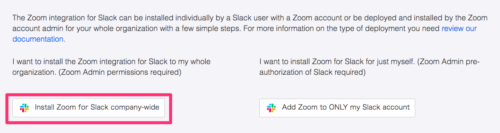
インストールする範囲を2つのパターンから選択できます。
- Install Zoom for Slack company-wide(ワークスペース全体)
- Add Zoom to ONLY my Slack account(個人のみ)
特にこだわりがなければ「Install Zoom for Slack company-wide(ワークスペース全体にインストール)」を選択してください。
SlackにZOOMアプリをインストール
次に、SlackにZoomを入れる作業です。
先程のZoom連携の画面からそのまま移行しますが、ページを消してしまったりした場合は、以下のリンクから進んでください。
「Slackに追加」をクリックしましょう。
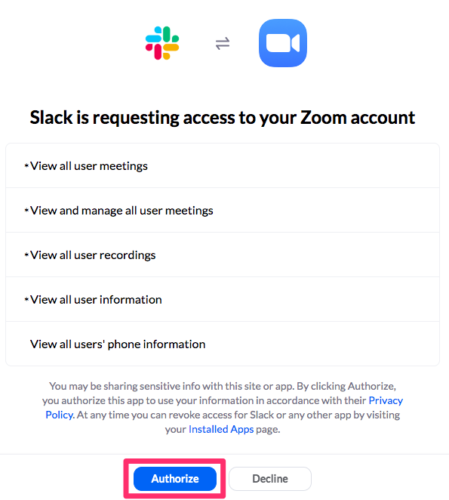
「Slack is requesting access to your Zoom account(スラックはあなたのズームアカウントへのアクセスを求めています)」と表示されるので、「Authorize」をクリックして承認しましょう。
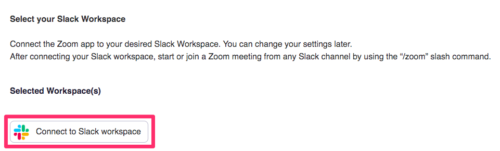
「Connect To Slack workspace」をクリック。
アカウント連携
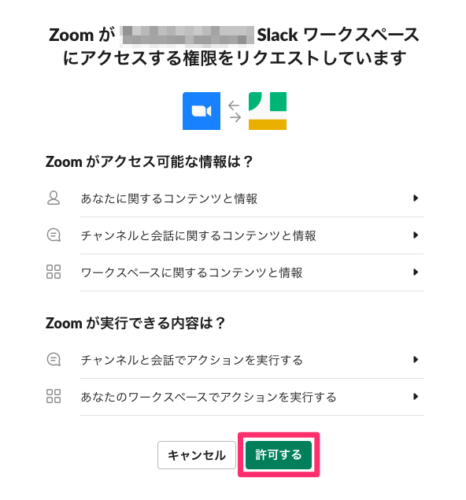
ZoomのSlackワークスペースへのアクセス権限を許可しましょう。
Zoomを連携するSlackワークスペースを変更したい方は、上記の画面右上にある「ワークスペースを選択するボタン」をクリックすることで変更しましょう。
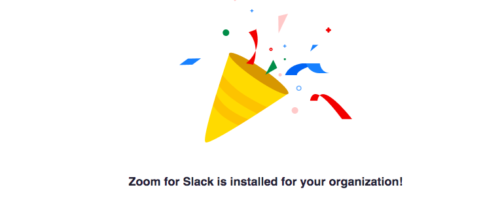
これで、アカウント連携が終了しました。
お疲れ様でした。
Slackと連携したZoomの使い方
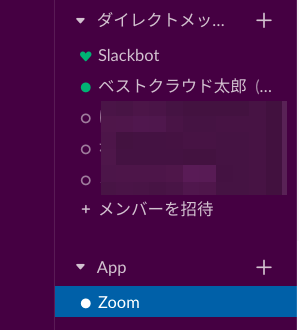 Slackアプリ左側カラムの「ダイレクトメッセージ」下の「App」欄に、「Zoom」と表示されていれば、Slack内にZoomがインストールされています。
Slackアプリ左側カラムの「ダイレクトメッセージ」下の「App」欄に、「Zoom」と表示されていれば、Slack内にZoomがインストールされています。
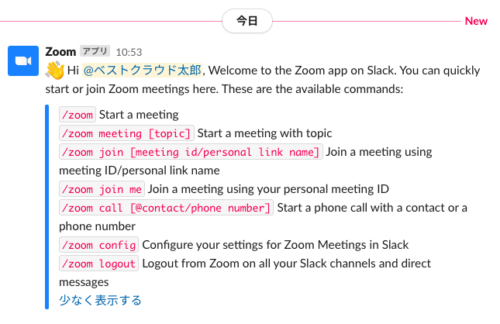
Zoomアプリのメッセージ欄では、各コマンドの解説を見ることができます。
| /zoom | ミーティングを開始 |
| /zoom meeting [topic] | トピックを指定してミーティング開始 |
| /zoom join [meeting id/personal link name] | ミーティングIDを指定して参加 |
| /zoom join me | IDを使って参加 |
| /zoom call [@contact] | Zoomコールをかける |
| /zoom config | コンフィグを表示 |
| /zoom logout | Zoomをログアウトする |
例として/zoomと入力した場合は、このように表示されます。
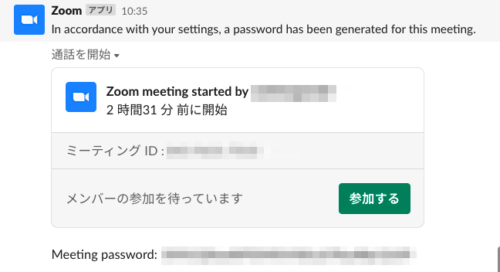
こちらで、他の方も含め「参加する」をクリックすると、Zoomアプリが立ち上がります。
冒頭で解説したように、Slack上でZoomビデオ通話は開始できません。
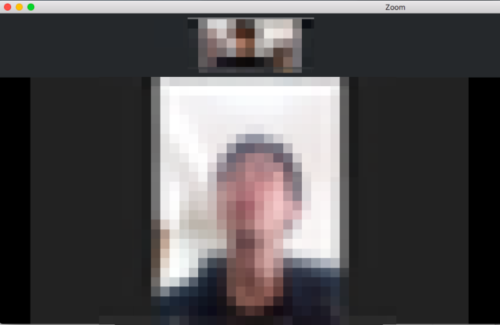
ちなみに、Zoomのアカウントを持ってなくても、Slackのアカウントがあれば問題なくビデオ通話できます。
これは、Slack連携したZoomに限らず、普通にリンクを送った場合も同様ですね。
以上、今回はSlackとZoom連携のメリットと、連携する方法について解説しました。