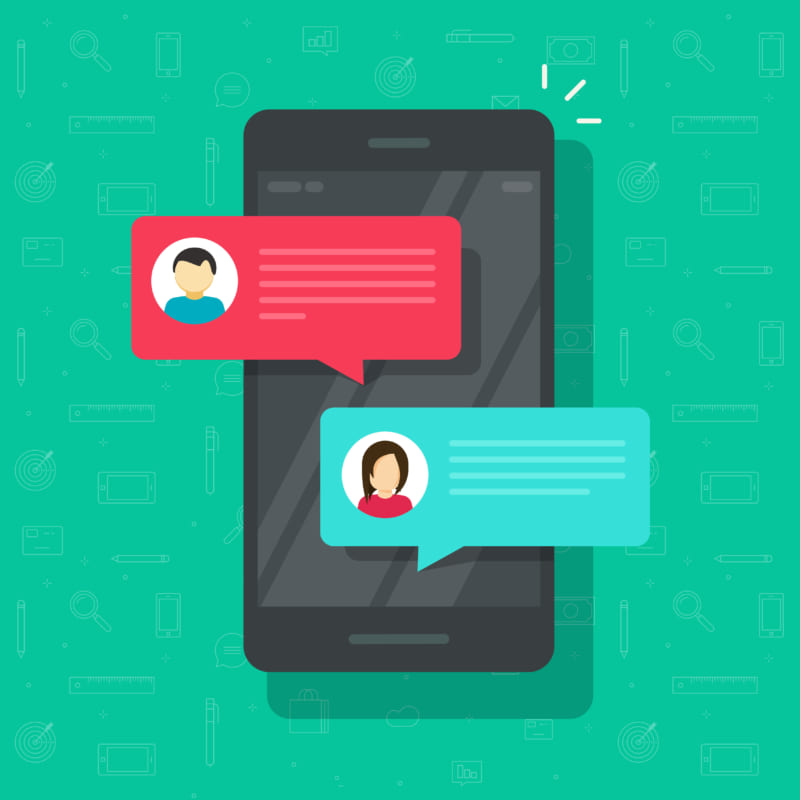「Slackの文字を強調したい」
「Slackの効率良いテキスト装飾方法が知りたい」
この記事は、そんな方へ向けて書いています。
先取り結論
- 文字装飾の方法はボタン、文字囲み、ショートカットの3種類
- ショートカットが効率的
- チーム内で文字装飾のルールを決めておくべき
- 文字色を変更したい方はこちらの記事を参照
目次
Slack(スラック)文字装飾の概要

| 文字囲みの場合は()内 | Mac | Windows |
| 太字(*) | Cmd+b | Ctrl+b |
| 斜体(_) | Cmd+i | Ctrl+i |
| 打ち消し線(~) | Cmd+Shift+x | Ctrl+Shift+x |
| 引用(>) | Cmd+Shift+> | Ctrl+Shift+> |
| コード(`) | Cmd+Shift+c | Ctrl+Shift+c |
| コードブロック(```) | Cmd+Opt+Shift+c | Ctrl+Opt+Shift+c |
| 箇条書き | Cmd+Shift+8(7) | Ctrl+Shift+8(7) |
| リンク追加 | Cmd+Shift+U | Ctrl+Shift+U |
Slack(スラック)において文字装飾の方法は3通りあります。
- 文字で囲む方法
- テキストボックス下ボタンをクリックする方法
- ショートカット

文字装飾ボタンは、Slackテキストボックスの「Aa」というボタンを押すと表示されます。
また、文字で囲む場合は基本的に全角でも反映されます。
文字装飾はショートカットが一番効率的です。文字囲みやボタンではなく、ショートカットでの操作をおすすめします。
太字
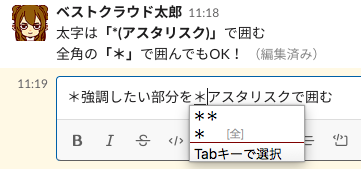
- Cmd+b(Ctrl+b)で太字
- *(アスタリスク)で囲む
- 全角、半角どちらもOK
斜体(イタリック体)
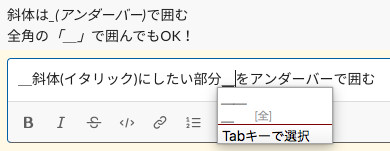
- Cmd+i(Ctrl+i)で斜体(イタリック体)
- _(アンダーバー)で囲む
- 全角、半角どちらもOK
打ち消し線
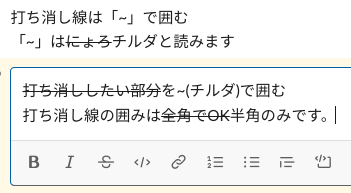
- Cmd+Shift+x(Ctrl+Shift+x)で打ち消し線
- ~(チルダ)で囲む
- 半角のみ反映される
引用
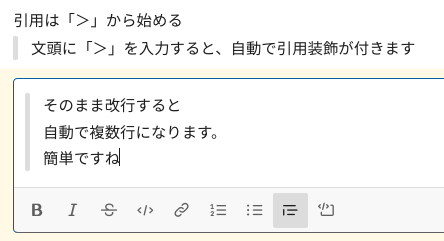
- Cmd+Shift+>(Ctrl+Shift+>)で引用
- 文頭に「>」と入力するのみ
- 全角、半角どちらもOK
コード
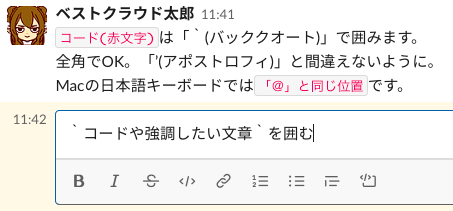
- Cmd+Shift+c(Ctrl+Shift+c)
- コードは「`(バッククオート)」で囲む
- 全角、半角どちらもOK
赤文字になります。
赤以外の色に変えたい方は、以下の記事を参考にしてください。
コードブロック
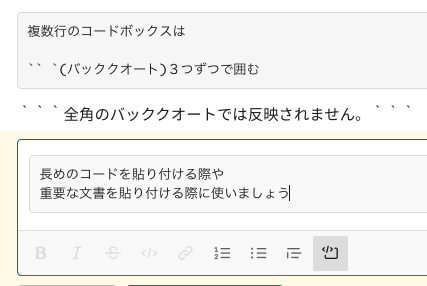
- Cmd+Opt+Shift+c(Ctrl+Opt+Shift+c)
- コードブロックは「```(バッククオート3つ)」で囲む
- 半角のみ反映される
箇条書き
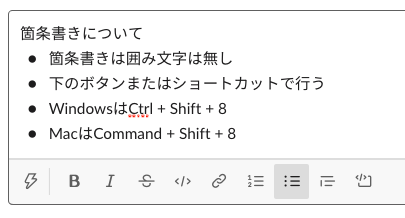
- Cmd+Shift+8(Ctrl+Shift+8)で箇条書き
- 文字囲みのコマンドは無し
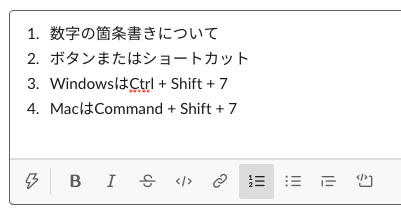
- Cmd+Shift+7(Ctrl+Shift+7)で数字の箇条書き
- 文字囲みのコマンドは無し
リンク追加
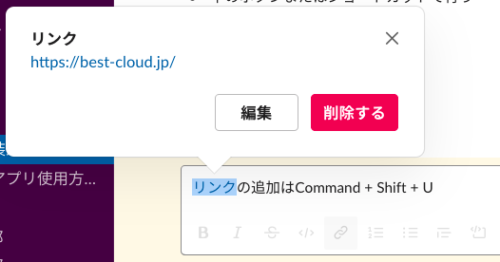
- Cmd+Shift+Uでリンク挿入
- 文字囲みのコマンドは無し
Slack(スラック文字装飾)のポイント

Slack運用のポイントは、装飾ルールをチーム内で決めておくことです。
太字は単純な重要事項、赤(コード)は日付・日時、といったように、それぞれ強調する場合のルールを決めておきましょう。
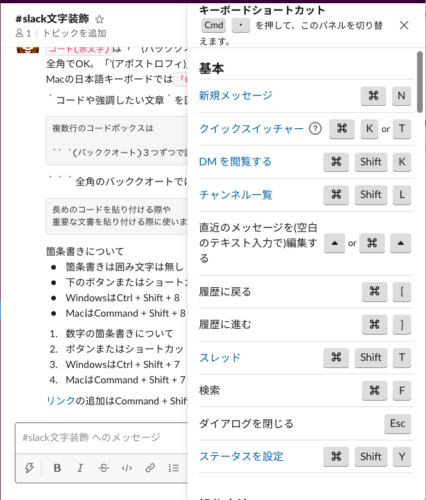
また、Slackアプリ内で「Cmd+/(Ctrl+/)」でショートカットを表示させることができます。
また、知らない方はいないかもしれませんが、文字の入力・削除の取り消しは「Cmd+Z(Ctrl+Z)」で行うことができます。
復習しておきましょう。