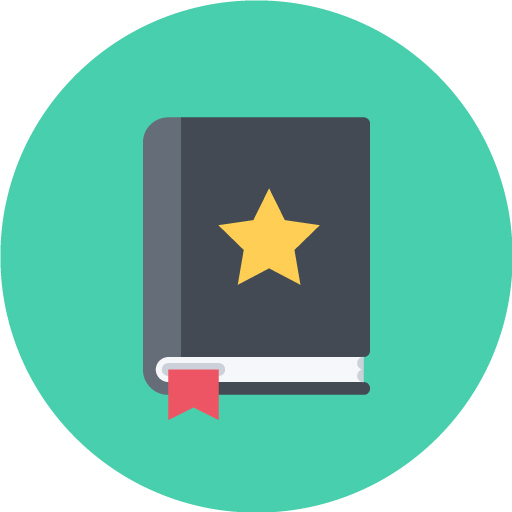「過去のメッセージを遡って確認するのが面倒」
「よく閲覧するメッセージやファイルをすぐに確認できるようにしたい」
この記事は、そんな方へ向けて書いています。
先取り結論
- メッセージとファイルをブックマークできるため、メッセージを遡る必要がなくなる
- ブックマークは自分だけが作成・閲覧できる
- 他のチャンネルメンバーと共有したい場合はピン留め機能や関連ページ機能の活用がおすすめ
目次
ブックマーク機能とは?
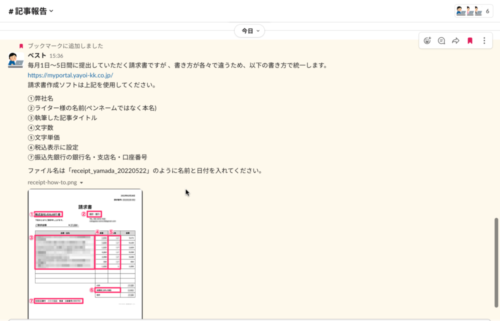
ブックマーク機能とは、よく閲覧するページやリンクを素早く見返すために保存しておく機能のことです。
Slackでは以下の2つをブックマークできます。
- メッセージ
- ファイル
ブックマークを作成・閲覧できるのは作成したユーザーのみで、他のメンバーと共有されることはありません。

Slackのメニューバーの「ブックマーク」から素早く確認できるため、わざわざメッセージを遡る必要がなくなります。
ブックマークする方法
メッセージをブックマークする方法は以下の通りです。
- 該当するメッセージにカーソルを置く
- メニューからブックマークをクリックする
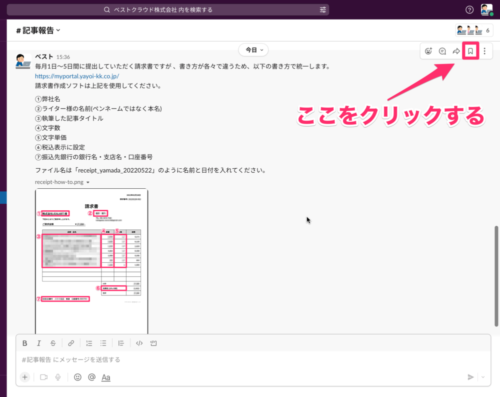
ブックマークしたいメッセージにカーソルを合わせます。すると、メッセージの右上部分にメニューが表示されます。
本に挟む栞のようなマークがブックマークです。ここをクリックしましょう。
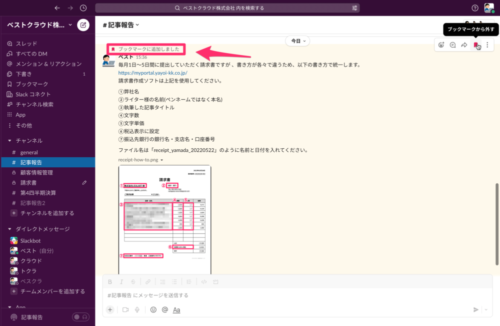
これでブックマークが完了しました。
ブックマークしたメッセージには「ブックマークに追加されました」と表示され、メッセージ全体が黄色くなります。

メニューバーのブックマークをクリックすると、先程ブックマークしたメッセージが表示されています。
上記のように「ジャンプ」から、そのメッセージが送信されたチャンネルに飛ぶことも可能です。前後のメッセージがすぐに確認できるため、話の流れも掴みやすくなります。
ファイルをブックマークする方法は以下の通りです。
- 該当するファイルにカーソルを置く
- その他をクリックする
- ブックマークに追加をクリックする
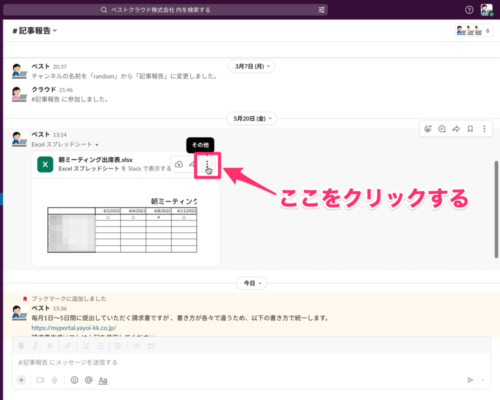
該当するファイルにカーソルを置き「その他」をクリックします。
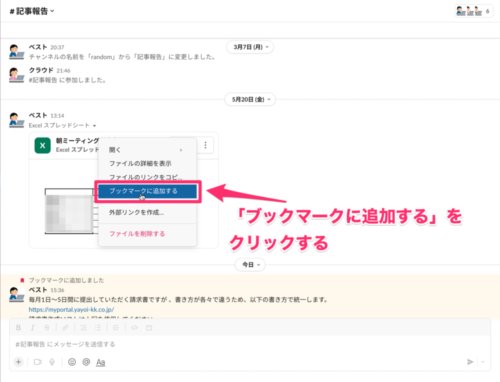
「その他」の中から「ブックマークに追加する」をクリックしましょう。これでファイルのブックマークが完了しました。
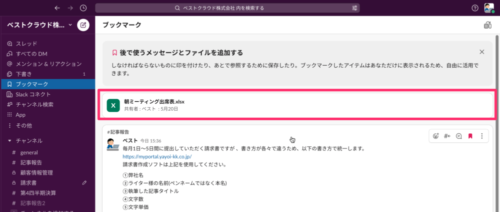
ブックマークメニューには上記のように表示されています。
チャンネルメンバー内で共有したい場合は「ピン留め」や「関連ページ」を活用するのがおすすめ
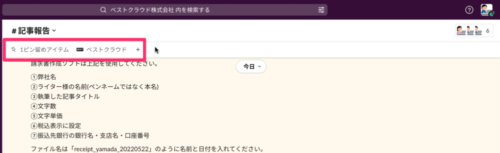
チャンネルメンバー全員がよく見返すメッセージやURLは「ピン留め」や「関連ページ」機能を活用するのがおすすめです。
上記の画像のように、チャンネルメンバーはピン留めされたメッセージや関連ページを素早く確認できます。
- ピン留め…チャンネル内に送信されたメッセージを固定させる機能
- 関連ページ…チャンネルに関するWebサイトリンクをすぐに確認できる機能
ピン留めの活用方法
ピン留めはメッセージのみで、ファイルのピン留めはできません。
メッセージをピン留めする方法は以下の通りです。
- 該当するメッセージにカーソルを置く
- その他をクリックする
- 「チャンネルへピン留めする」をクリックする
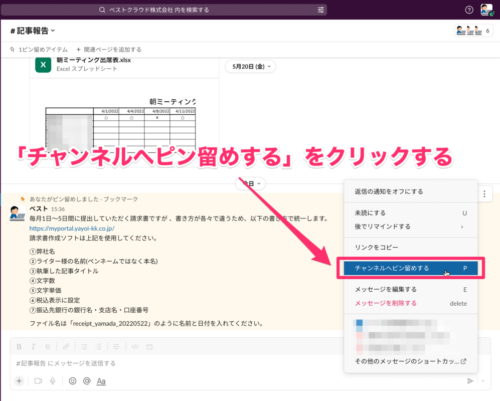
ブックマークと同様に、該当するメッセージにカーソルを置きます。メニュー右端の「その他」から「チャンネルへピン留めする」をクリックしましょう。
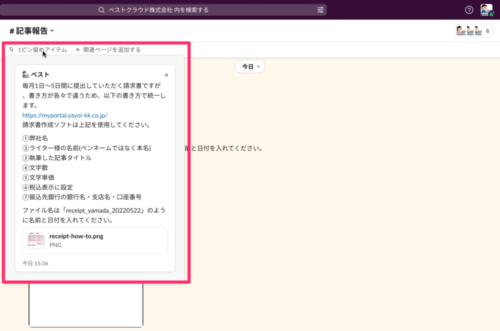
これでメッセージのピン留めは完了です。
ピン留めされたメッセージは上記のように表示されます。
関連ページの活用方法
関連ページの作成方法は以下の通りです。
- 「関連ページを追加する」をクリックする
- 「このチャンネルに関連ページを追加する」をクリックする
- URLと名前を入力する
- 追加する
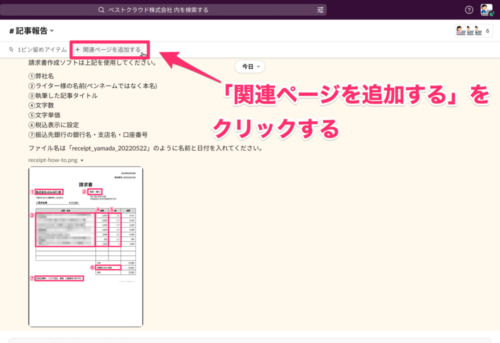
「関連ページを追加する」をクリックしましょう。
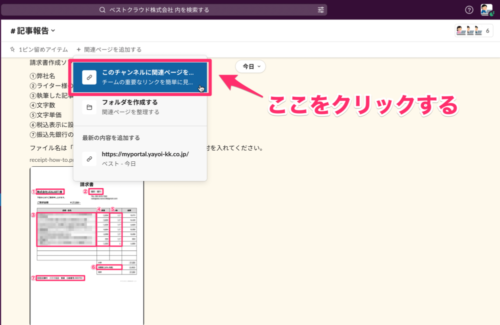
次に「このチャンネルに関連ページを作成する」をクリックします。
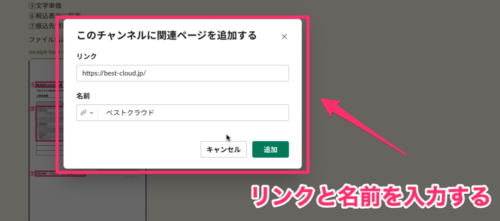
追加したいURLと名前を入力します。
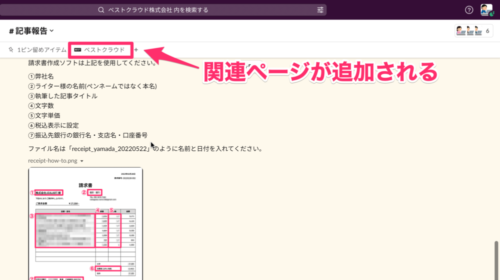
関連ページが追加されました。完了です。
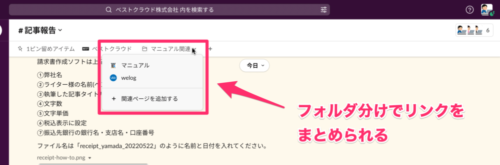
関連ページはフォルダ分けすることも可能です。
Slackブックマーク活用方法まとめ
- メッセージとファイルをブックマークできるため、メッセージを遡る必要がなくなる
- ブックマークは自分だけが作成・閲覧できる
- 他のチャンネルメンバーと共有したい場合はピン留め機能や関連ページ機能の活用がおすすめ