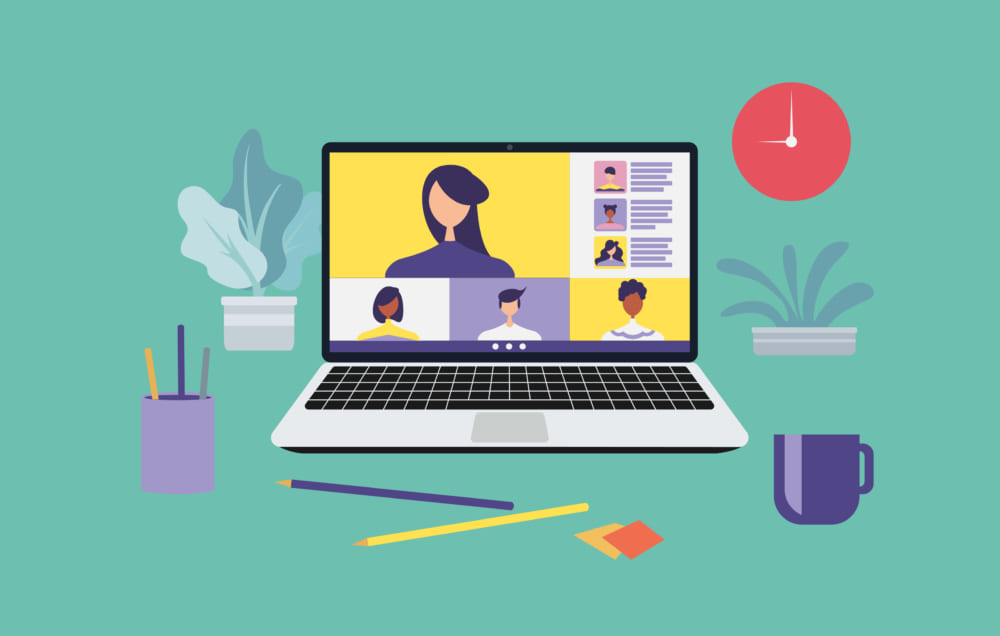「ChatWorkのビデオ通話ってどうやるの?」
「ChatWorkで画面共有はできる?」
この記事は、そんな方へ向けて書いています。
先取り結論
- グループor人を選択>ビデオアイコン>(グループなら通話相手をチェック)>ビデオ通話
- 無料プランは1対1のみ、有料なら最大14人までビデオ通話可能
- 画面共有可能だが、Safari、Android版アプリなどは一部画面共有できない
目次
ChatWorkのビデオ通話利用方法

ChatWorkは無料で誰でもカンタンに利用できるチャットツールです。(有料プランもあります)また、ビデオ通話もできるのでオンライン会議で利用される機会も多くなっています。
それではビデオ通話の使い方をPC版とスマホ版の2通り、それぞれ詳しく解説していきます。
PC版の場合
PC(WEBまたはアプリ)でChatWorkにログインしたら、通話したいグループまたは人を選択します。
画面下にメッセージ入力欄があり、そのすぐ上に表示されているビデオ型のアイコンをクリックします。
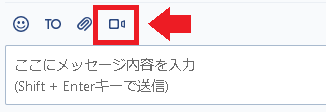
グループにメンバーが一人のみの場合は、そのまま「ビデオ通話」をクリックします。
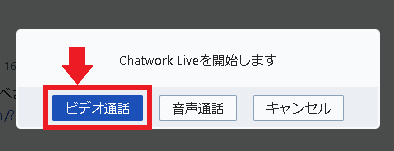
グループにメンバーが複数いる場合は、以下のように表示されるので、通話したい相手にチェックを入れます。全員と通話することもできますし、一部のメンバーのみとの通話も可能です。なお、グループに登録されていない人は通話に参加できません。プランによって人数制限もあるので注意しましょう。詳しくは下記にて説明します。
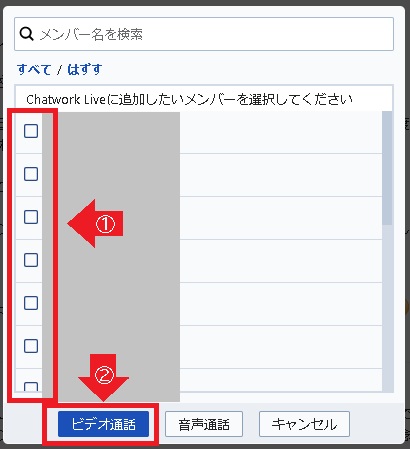
ビデオ通話をスタートする場合は、「ビデオ通話」のボタンをクリックします。やめる場合はキャンセルで元の画面に戻ります。
- ビデオ通話のボタンでカメラを通じての会話
- 音声通話であれば、音声のみで電話のように通話
ビデオ通話か音声通話のボタンをクリックすると、自分のグループのチャット上で「Chatwork Liveを開始しました」と表示され、相手方はChatwork Liveに参加のボタンから通話に参加できます。
スマホの場合
スマホアプリでもビデオ通話が可能です。
通話したい相手とのチャット画面を表示したら、画面の一番下に表示されているビデオ型アイコンをタップします。
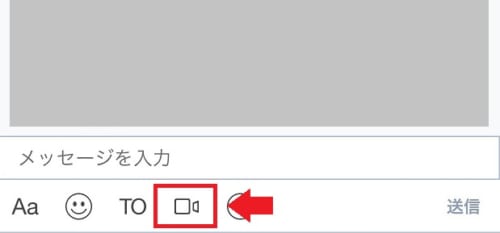
メンバーが複数いる場合は一覧が表示されるので、制限内で通話したいメンバーにチェックを入れ、ビデオ通話または音声通話をタップします。
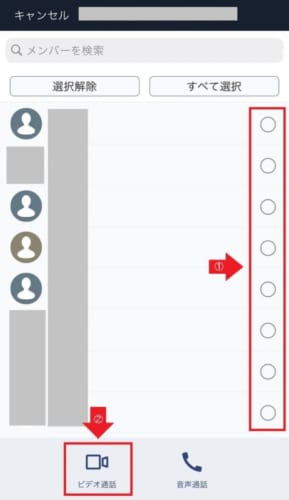
自分の画面上では 「Chatwork Liveを開始しました」と表示され、相手方はChatwork Liveに参加のボタンが表示されて、通話に参加できます。
なお、ビデオ通話にはPCに内蔵のカメラやWebカメラが必要です。ビデオ通話中は、ミュートやビデオオフにすることも可能です。
次に、ビデオ通話をスタートする前に注意すべき2点をチェックしましょう。
ChatWorkのビデオ通話には人数制限がある
ChatWorkでのビデオ通話や音声通話には、人数制限があります。
- 無料プランの場合 ⇒ ビデオ通話は1対1での通話のみ可能
- 有料プランの場合 ⇒ ビデオ通話は最大14名まで参加可能
音声通話はプランに関係なく最大100名まで可能です。
ビデオ通話の場合、無料プランでは1対1のみでの通話に限定されるため、チームでの会議などで利用する場合は厳しいですね。裏技として、ZOOMと連携するという方法もあります。
こちらで詳しくご紹介していますので、ご参考にしてください。
-

-
ChatworkとZoomの連携方法!ミーティングの開始方法も徹底解説
「ChatworkとZoomの連携方法が知りたい」 「連携するメリットが知りたい」 この記事は、そんな方へ向けて書いています。 先取り結論 連携すると、ChatWork上のみで招待リンクの作成・共有が ...
続きを見る
有料プランには、現在ビジネスプランとエンタープライズプランの2つがありますが、新規受付を終了している旧プラン、パーソナルプランやKDDI Chatworkを引き続き利用している方も含まれます。
Chatwork Liveを利用できないブラウザもある
- Windows RT
- Internet Explorer
- Microsoft Edge
これらのブラウザではChatwork Live、つまり音声通話やビデオ通話、画面共有できませんので、GoogleChromeやFirefoxでの利用をおすすめします。(画面共有については下記で詳しく説明します)SafariはChatwork Liveの利用が可能ですが、画面共有が利用できないので注意しましょう。
次に画面共有方法について解説します。
ChatWorkでの画面共有方法
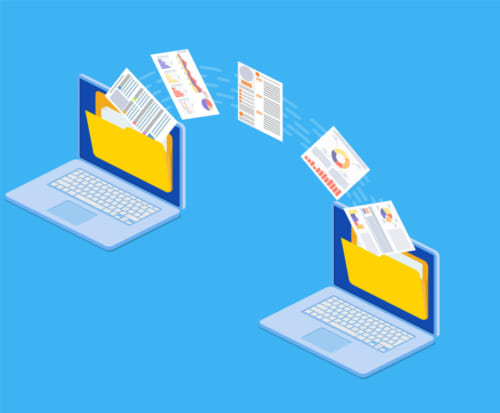
ChatWorkでは、音声通話中でも、ビデオ通話中でも、パソコンの画面を共有することができます。遠く離れた場所にいても、相手が表示しているのと同じ画面や操作手順などを一緒に見ながら通話できるので、チャットや音声通話だけでは理解が難しい場面などでは特に便利です。
ただし、画面共有できない場合もあるので以下に注意しましょう。
- Safariは画面共有ができない
- アンドロイド版アプリには画面共有機能がない
それでは画面共有の手順を説明します。
PCの場合
PC(WEB)での通話中に自分の画面を共有したい場合は、通話中の画面に表示されているパソコン型アイコンをクリックします。
これをクリックすると、相手の画面上でもあなたのPC画面をそのまま見ることができます。画面共有する際は社外秘のファイルや機密情報など見られてはいけないファイルは事前に閉じておきましょう。
同じアイコンを再びクリックすると、共有を停止します。
スマホの場合
スマホでの画面共有については、iOS版アプリ版での説明します(アンドロイド版アプリには画面共有機能なし)。
通話中に、画面右下にある画面共有のアイコンをタップします。
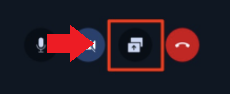
続いて「ブロードキャストを開始」をタップすると、あなたのスマホ画面がメンバーに共有されます。「画面共有を停止」で停止できます。そのまま相手に自分の画面が共有されるので、共有したい情報は事前に準備しておきましょう。
ChatWorkのビデオ通話に録画機能はある?
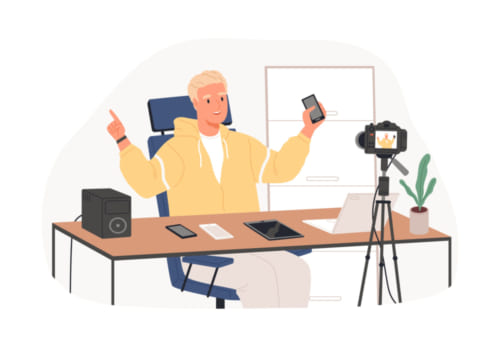
ChatWorkのビデオ通話には、録画機能はありません。ただし、PCに搭載されているソフトウェアや、フリーソフトなどを利用すれば録画も可能です。または録画機能があるWeb会議システムもありますので他のツールを使用も検討しましょう。
緊急で録画する必要がある場合は、PC画面をスマホで録画する方法もあります。ただ画質は悪くなってしまうので、咄嗟に必要な時だけ覚えておくといいですね。
ChatWorkのビデオ通話で背景変更はできる?
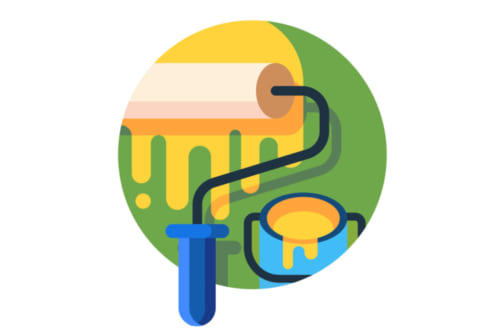
ChatWorkのビデオ通話では、背景の設定や変更はできません。そういった機能が必要な場合は、ZOOMやLINEの利用を検討してみるといいでしょう。
ZOOMならバーチャル背景も設定できます。
GoogleMeetでのバーチャル背景を無料で設定する方法も参考にしてください。
-

-
GoogleMeet バーチャル背景を無料で設定する方法!SnapCameraエラーの対処法も解説
「GoogleMeetでバーチャル背景を使いたい」 「Snap Cameraのトラブルを解決したい」 この記事は、そんな方へ向けて書いています。 先取り結論 無料のSnap Cameraを利用すること ...
続きを見る
以上、ChatWorkのビデオ通話、画面共有の方法について解説しました。
ChatWorkビデオ通話 画面共有まとめ
- グループor人を選択>ビデオアイコン>(グループなら通話相手をチェック)>ビデオ通話
- 無料プランは1対1のみ、有料なら最大14人までビデオ通話可能
- 画面共有可能。一部Safari、Android版アプリなどは画面共有できない