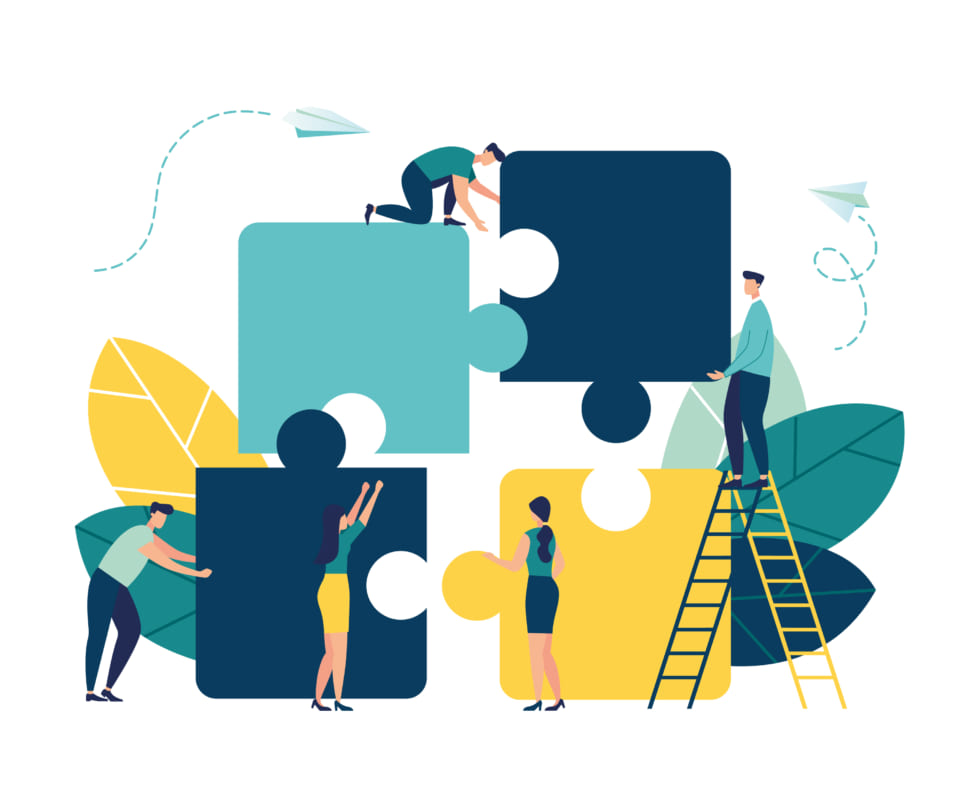「ChatworkとZoomの連携方法が知りたい」
「連携するメリットが知りたい」
この記事は、そんな方へ向けて書いています。
先取り結論
- 連携すると、ChatWork上のみで招待リンクの作成・共有が可能
- Chatworkでは有料の「複数人でのビデオ通話・音声通話」が、連携によって無料で利用可能
- 連携に必要な時間は3分
ChatworkとZoomを連携するメリット

ChatworkとZoomを連携するメリットは、下記の二点です。
ChatWork上のみで招待リンクの作成・共有が可能 Chatworkでは有料の「複数人でのビデオ通話・音声通話」が、実質無料で利用可能
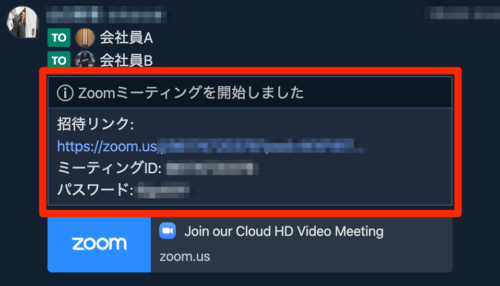
ChatworkとZoomを連携することで、ChatworkからZoomを開かずに招待リンクを作成することができます。参加者は全員、作成されたリンクをクリックするだけで簡単にミーティングに参加することが可能です。
通常必要な、Zoomアプリを開いて招待リンク等を発行し、それを利用中のチャットツールへコピーアンドペーストするという面倒な手間が省けます。これはかなり便利なので、感動しました。
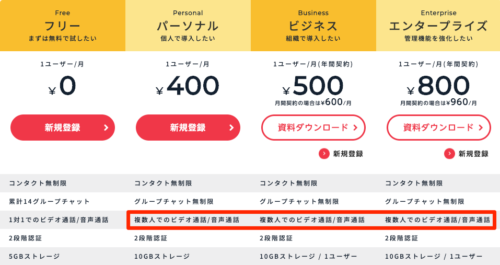
また、本来Chatworkで「複数人でのビデオ通話・音声通話」をするためには、有料のプランに加入する必要があります。Zoomは無料なので、実質Chatworkから無料で「複数人でのビデオ通話・音声通話」が可能になります。
ChatworkとZoomの連携方法
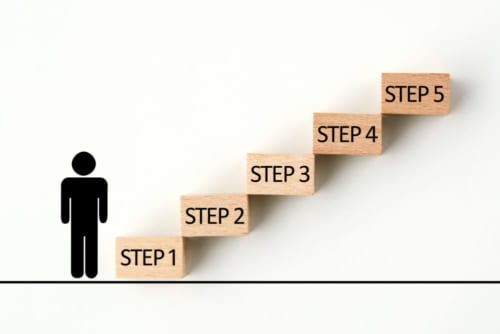
ChatworkとZoomの連携方法を解説します。なお、Zoomの組織プランを利用している場合、組織管理者からの事前承認が必要です。
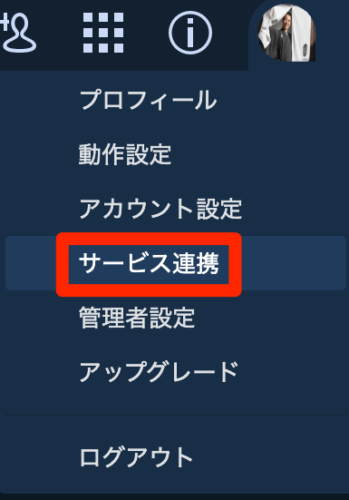
Chatworkの画面右上の「利用者名」以下のメニューにある「サービス連携」をクリックします。
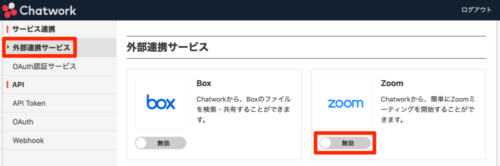
「外部連携サービス」から、Zoom下の「無効」をクリックし有効にします。
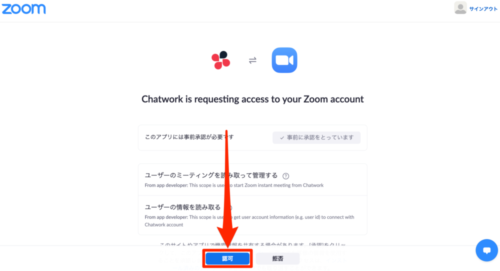
自動的にZoom側のページへ移動します。画面下の「認可」をクリックします。
この際、複数アカウントを持っている人は、どのZoomアカウントにログインしているかご注意ください。一つのChatworkのアカウントに対して、連携可能なのは一つのZoomアカウントのみです。
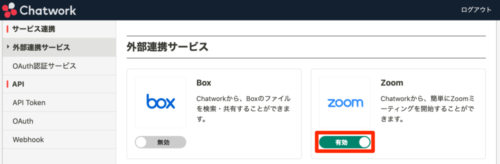
元のChatworkの画面に自動的に戻り、連携が完了します。
Chatworkと連携したZoomミーティングの始め方

Chatworkと連携したZoomミーティングの始め方を解説します。
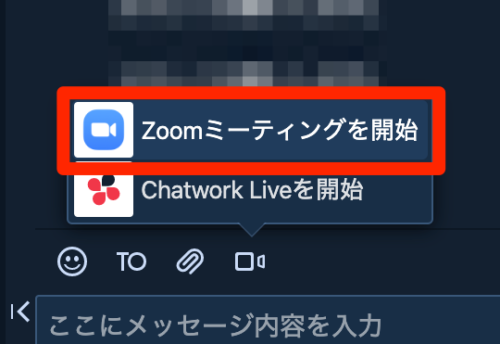
Chatworkのメッセージ入力欄上の「ビデオ」アイコンをクリックし、「Zoomミーティングを開始」をクリックします。
Zoomミーティングの開始は、ブラウザ版及びデスクトップ版アプリからのみ可能です。モバイル版アプリからは、開始されたミーティングに参加することは可能です。
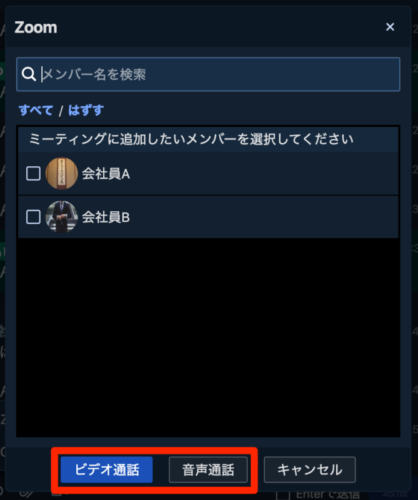
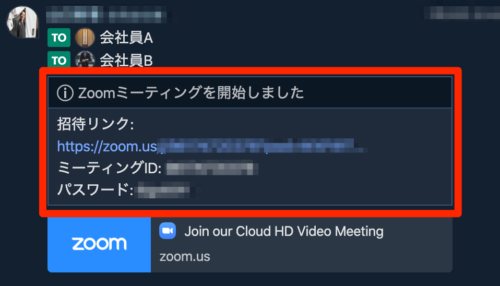
ミーティングに参加するメンバーを選択し、「ビデオ通話」もしくは「音声通話」を選択します。チャットには「Zoomミーティングを開始しました」というメッセージが自動的に送信され、招待リンク・ミーティングID・パスワードが発行されます。
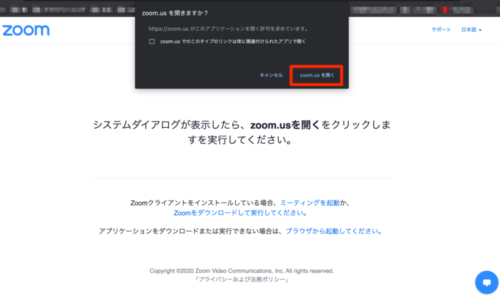
Zoomのブラウザページが自動的に開きます。「Zoom.usを開く」をクリックすると、Zoomアプリが起動し、ミーティングに参加することが可能です。
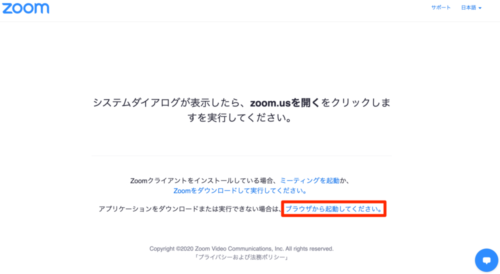 Zoomアプリをダウンロードしていない場合は、ブラウザからミーティングに参加可能です。
Zoomアプリをダウンロードしていない場合は、ブラウザからミーティングに参加可能です。
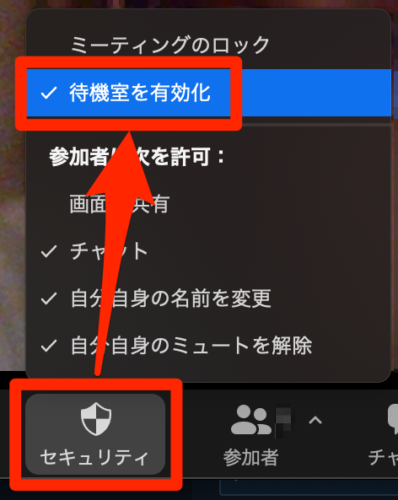
Chatworkで作成された招待リンクは、Zoomの設定に関わらず自動的に「待機室機能」が有効になっています。参加者の入室を許可するか、待機室機能を無効にしましょう。
「セキュリティ」アイコンをクリックし、チェックマークが付いている「待機室を有効化」をクリックしましょう。
以上、ChatworkとZoomの連携をするメリットと方法、及びミーティングの始め方を解説しました。