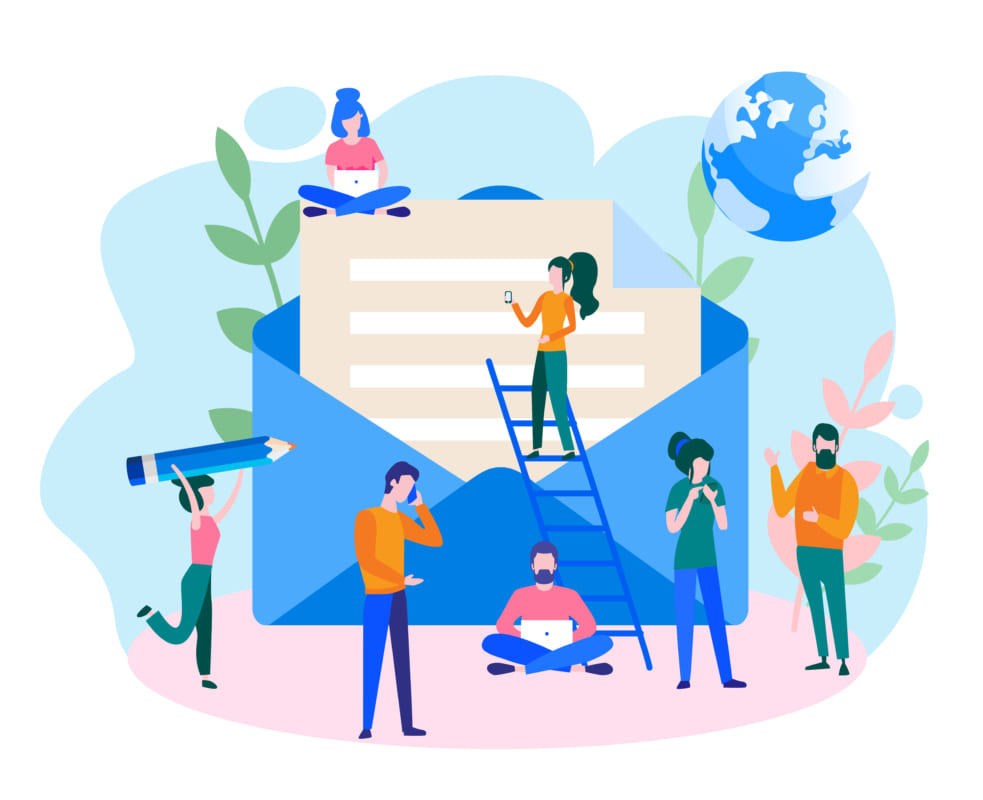「ChatworkとGmailの連携方法を知りたい」
「ChatworkとGmailを連携させるメリットを知りたい」
この記事は、そんな方へ向けて書いています。
先取り結論
- ChatworkとGmailの連携のために「連携ツール Zapierのアカウント」&「有料版(G Suite)のGmailアカウント」が必要
- ChatworkとGmailの連携に使う「連携ツール Zapier」が、全て英語のため複雑
- 準備するものが多い&連携方法が複雑なわりに、連携するメリットはほとんどない
目次
ChatworkとGmailの連携のために準備するもの
まずは、ChatworkとGmailの連携のために準備するものを解説します。
✔︎ Zapierのアカウント
✔︎ 有料版(G Suite)のGmailアカウント
✔︎ ChatworkアカウントのAPIトークン
Zapierのアカウント作成方法
「Zapier」とは、1,500種類以上のWebアプリケーションから2つを連携させて、タスクを自動化させるツールです。
「Zapier」と検索します。
メールアドレス、氏名を記入し「Sign Up(登録)」する(Google / Facebookアカウントでも可能)。
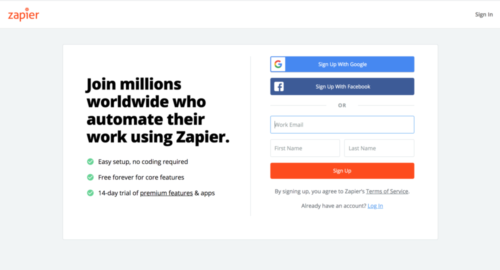
ChatworkアカウントのAPIトークンの取得方法
「APIトークン」とは、外部プログラム同士が、安全に連携するために必要なコードです。
例えば、自社のホームページにGoogleマップを貼り付けたい場合は、「APIトークン」が必要です。
Chatwork画面の右上にある「利用者名」以下のメニューにある「API設定」をクリックします。
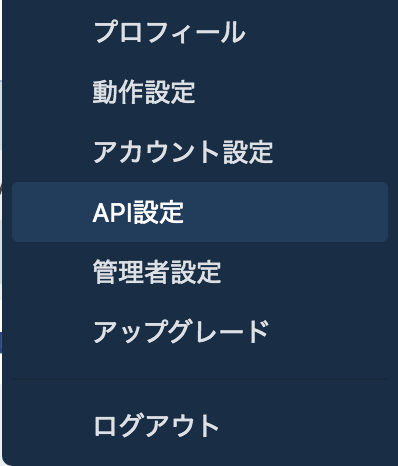
パスワードを入力すると、APIトークンが表示されます。
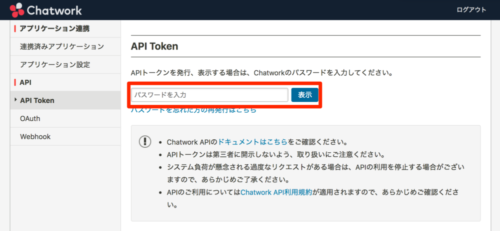
こちらをコピーして保存しましょう。
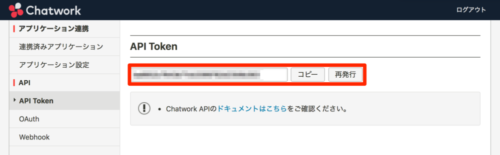
これでChatworkとGmailの連携のために必要なものは揃いました。
ChatworkとGmailの連携方法
先ほど準備した3つのものを使って、ChatworkとGmailの連携方法を解説します。
1. ZapierでZapを作成する
「Zap」とは、Zapier上で、二つのWEBアプリケーションを結びつけるためのタスクです。
Zapierのホーム画面で、左上の「Make a Zap(Zapを作成する)」をクリックします。

2. トリガーを設定する
Zapierは、「Aが起こると(トリガー)、Bする(アクション)」という連携を作成するツールです。
つまり「トリガー」とは、「Aが起こるとBする」の「A」にあたります。
今回の場合は、「Gmailにメールが届くと」です。
検索窓から「Gmail」と検索し、選択します。
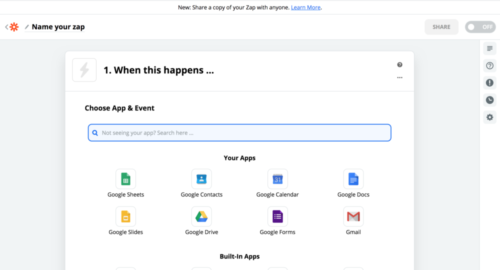
トリガーを選択します(例として「New Email(新しいメール)」を選択します)。
他にも下記のトリガーを選択できます。
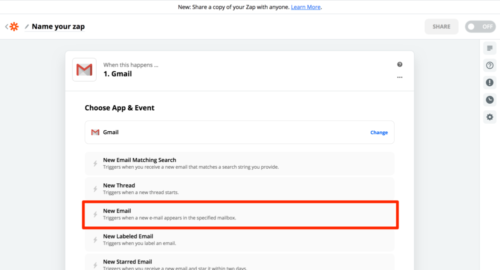
「Sign in to Gmail(Gmailにサインインする)」をクリックし、ログイン認証を行います。
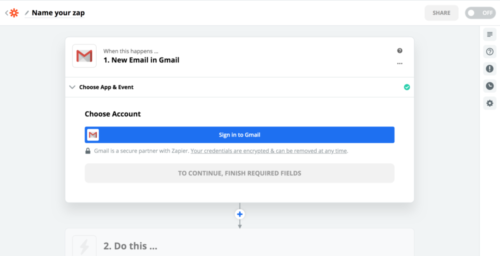
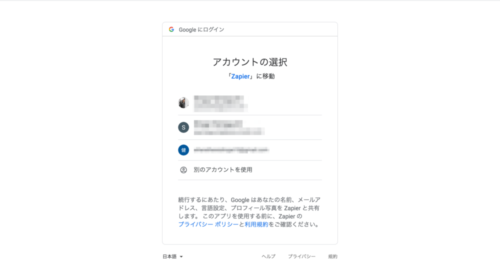
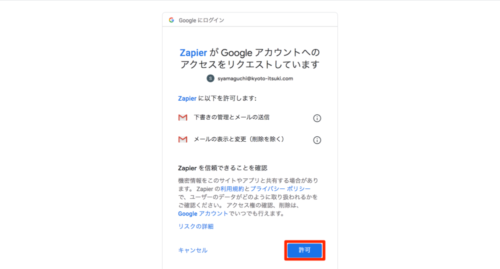
追加されたアカウントを確認し、「Continue(続ける)」をクリックします。

認定項目を選択し、「Continue(続ける)」をクリックします(例として「Inbox and All Labels(受信箱の全フラグ)」を選択します)。
ここでは、「『どのメールボックスに』新しいメールが入ってきた場合」を設定します。
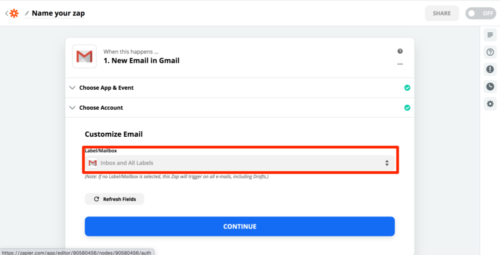
「Test trigger(トリガーを試す)」をクリックします。
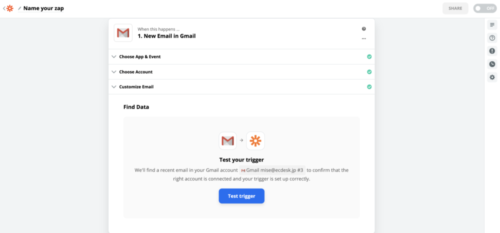
トリガーを試すためのサンプルメールを選択し、「Continue(続ける)」をクリックします。
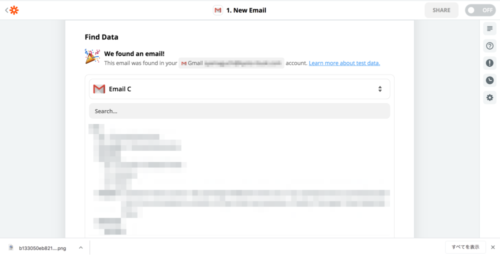
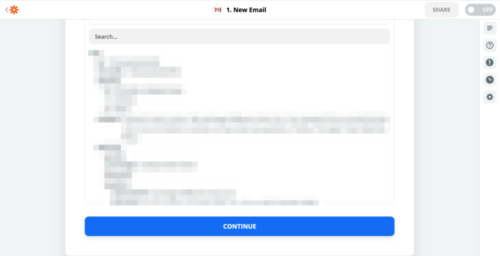
3. アクションを設定する
Zapierは、「Aが起こると(トリガー)、Bする(アクション)」という連携を作成するツールです。
つまり「アクション」とは、「Aが起こるとBする」の「B」にあたります。
今回の場合は、「Chatworkにメッセージが届く」です。
検索窓から検索し、「Chatwork」を選択します。

アクションを選択します(今回は例として「Send Message(メッセージを送る)」を選択します)。
他にも下記のアクションを選択できます。
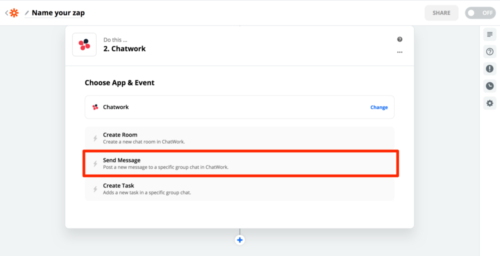
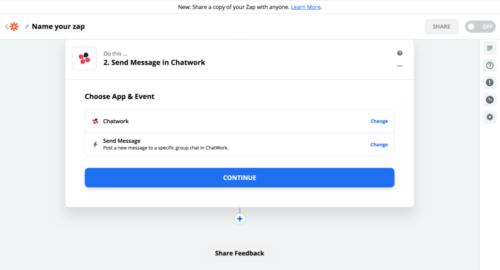
「Sign in to Chatwork(Chatworkにサインインする)」をクリックし、Chatworkアカウントの認証を行います。
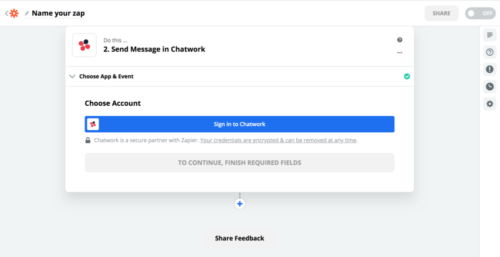
ChatworkのAPIトークンを入力し、「Yes, Continue(はい、続ける)」をクリックします。
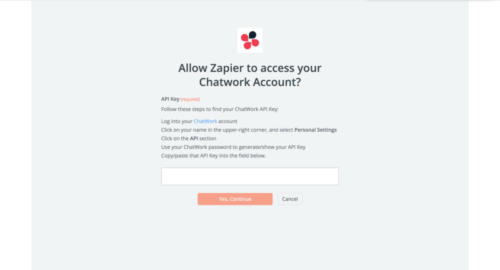
追加されたアカウントを選択し、「Continue(続ける)」をクリックします。
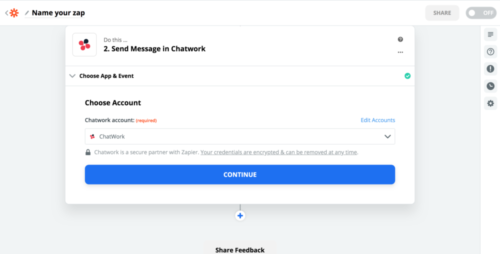
アクションの設定項目を決定し、「Continue(続ける)」をクリックします(今回は例として「マイチャット」を選択します)。
ここでは、「『どのチャットに』通知を受信するか」を設定します。
「Text(テキスト)」には、テストでChatworkに受信する、Gmailにあるメールを選択します。
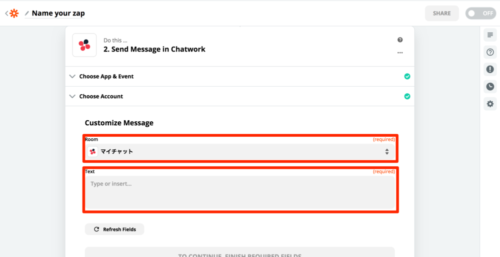
作成したZapのテストを行います。
テスト成功のメッセージを確認した後、「Test & Continue(テストして続ける)」をクリックします。
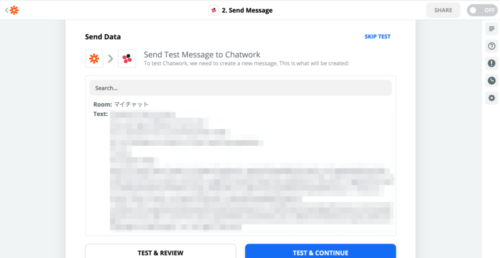
右上のON/OFF設定を「ON」にして、「Done Editing(編集完了)」をクリックすれば、Zapの作成(ChatworkとGmailの連携)は完了です。
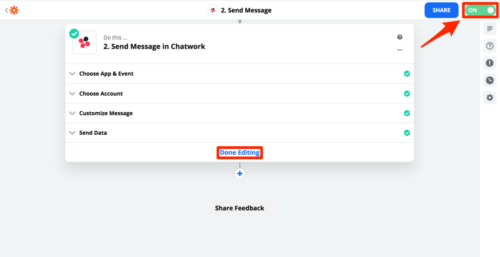
ChatworkとGmailを連携するメリットはあるのか?
Zapierで連携させることにより、
Gmailが…
- 添付ファイル付きのメールを受信した時
- 設定した宛先からのメールを受信した時
- 設定したラベルのついたメールを受信した時
- 設定したキーワードを含むメールを受信した時
Chatworkは…
- グループチャットへ通知がくる
- グループチャットを作成する
- タスクを作成する
上記の組み合わせで連携が可能です。
ChatworkとGmailを連携させるメリットはほとんどない…
残念ながら、準備するものが多い&連携方法が複雑なわりに、連携するメリットはほとんどありません。
連携ツールのZapierが全て英語で使いにくい
ChatworkとGmailの連携に必要な連携ツールZapierは全て英語です。
上記で説明した以外の操作をする場合、翻訳しながら活用していく必要があります。
GmailからChatworkに届くメッセージはHTMLに対応していない
Chatworkに届くメッセージはHTMLに対応していません。
字がひたすら並ぶような見た目になるため、かなり見にくいです。
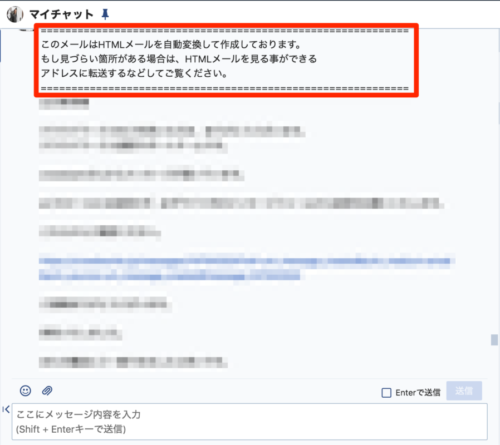
Chatworkにタスクを追加する場合、期限を一つしか設定できない
「Gmailにメールが届くと、Chatworkにタスクを設定する」という連携も作成可能です。
しかし、Chatwork上に作成されるタスクの「タスク内容」「期限」は、一つずつしか設定できません。
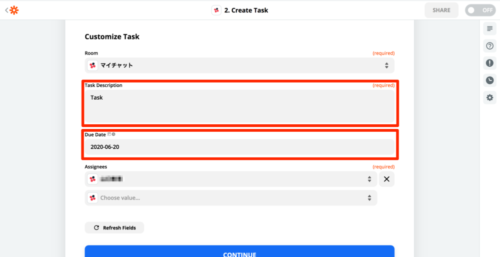
つまり、Gmailにメールが届く度に、同じ内容と期限のタスクが次々と作成されていきます。
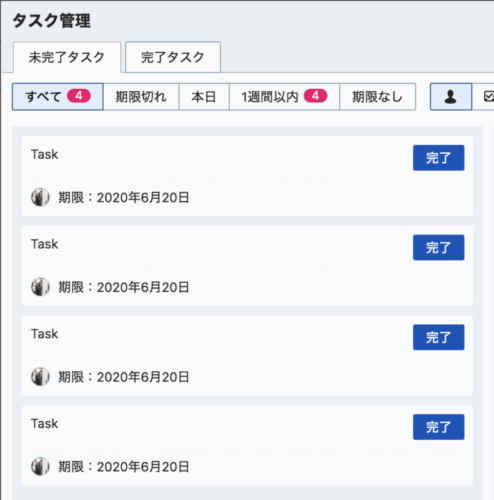
唯一、思いついた活用法…
もし、有効的に活用できる方法があるとすれば、「一つのGmailアドレスにしか届かないメールの通知を、Chatwork上のグループに知らせたい時」に限定されると思います。
例えば、社長のメールアドレスにしか届かない税理士のメールの通知を、Chatwork上の財務部のグループに届ける、などです。
しかし、あくまでも有料版(G Suite)のGmailアドレスを持っている場合に限ります。
以上、今回はChatworkとGmailの連携方法と、連携するメリットを解説しました。