「Outlookの自動応答ってどうやるの?」
「Outlookの自動応答で気をつけることは?」
この記事は、そんな方へ向けて書いています。
先取り結論
- Outlookの自動応答は、設定画面から自動応答にチェック→返信内容を入力するだけ
- 休暇中や出張で返信出来ない時、申込み受付にも便利
- 自動で署名がつかないので注意
目次
Outlook自動応答の設定方法

Outlookで自動応答を設定する方法は、インストール版とWeb版の2通りあります。いずれの方法も画像キャプチャー付きで解説していきます。
まずはインストール版の画面で自動応答の設定の仕方を見てみましょう。Web版の方は、次のWeb版での設定方法へお進みください。
【インストール版】Outlookの自動応答設定方法
Outlookを起動してウィンドウが表示されたら、画面左上の「ファイル」のタブをクリックします。

アカウント情報の画面が表示されるので、ここで「自動応答(不在時)」をクリックします。
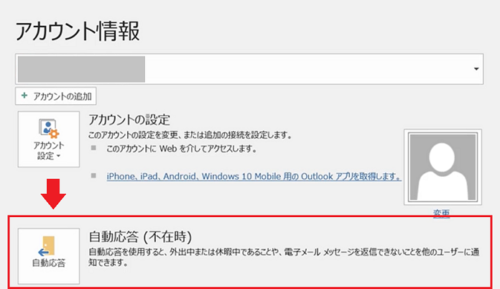
自動応答の画面が表示されるので、「自動応答を送信する」にチェックを入れます。期間指定の必要があれば、すぐ下の「次の期間のみ送信する」にチェックを入れ、開始と終了の日時をそれぞれ指定します。
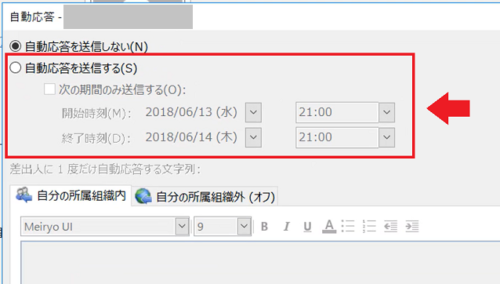
その下の入力欄に自動応答で送信するメッセージを入力して「OK」で完了です。
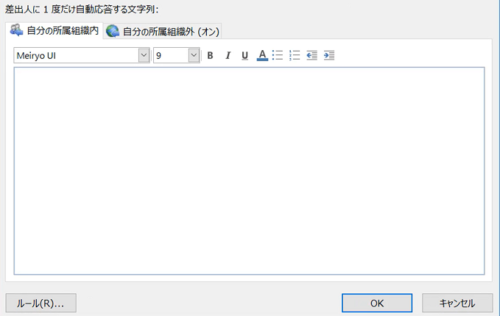
設定が完了すると、アカウント情報画面の自動応答のメニュー部分に「オフ」というボタンが表示されています。自動応答を停止したい場合はこちらをクリックしてください。
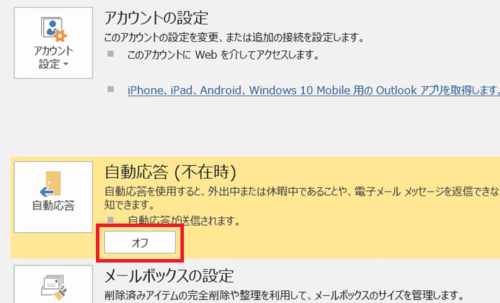
【Web版】Outlookの自動応答設定方法
WEB版Outlookの場合は、メール画面の右上にある歯車のアイコンをクリックします。表示された設定の下部に表示されている「Outlookのすべての設定を表示」をクリックします。
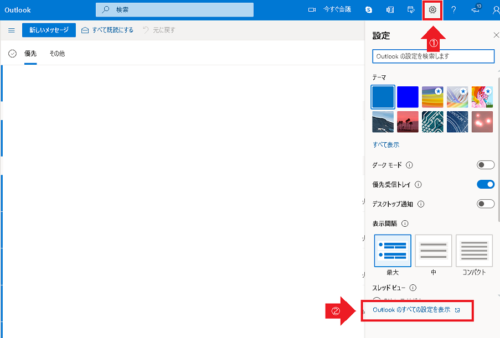
設定画面が表示されるので、「メール」⇒「自動応答」を選択。
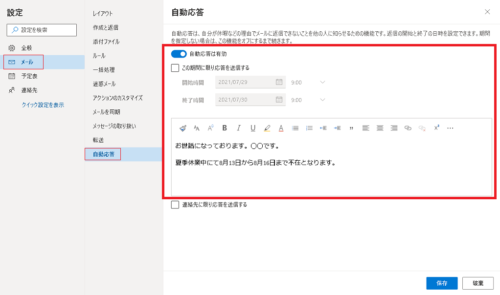
こちらの自動応答設定画面が表示されたら、「自動応答は有効」をオンにします。もし期間指定の必要があれば、「この期間に限り応答を送信する」にチェックを入れ開始と終了の日時を指定します。
返信したいメッセージを入力して、「保存」をクリックすれば完了です。
メッセージ入力欄の下に「連絡先に限り応答を送信する」にチェックを入れると、連絡先として登録している送信元に対してのみ自動応答が送信されます。
自動応答設定後はテスト送信で確認
自動応答の設定が完了したら送信テストをしてみましょう。宛先は自分のメールアドレス、件名と本文にテストなどわかるように記載して送信します。
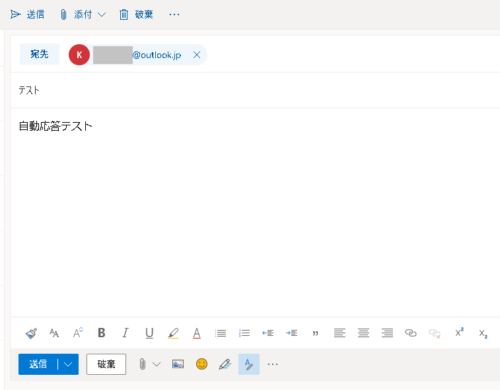
このように、自動応答が送信されるのを確認できます。
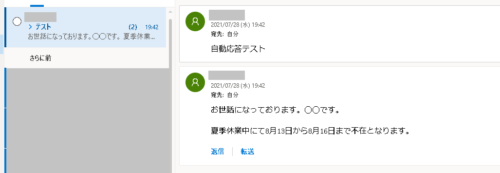
上のメッセージが自分宛に送ったテストメールで、その下が自動返信で送信されたメッセージです。このように実際どのように届くかを確認してみるとわかることもありますので、しっかりチェックしてみましょう。
件名の始めには「自動応答」と付加されます。
テスト時より先の期間指定をする設定をしている場合は、一度その指定を解除します。そして自分のメールアドレス宛てにテストメールを送信し、自動送信が返ってくるか確認します。再度日時を設定するのをお忘れなく。
また、期間指定をしない場合には、自動応答の設定解除を忘れないように注意しましょう。
内容の変更がある場合は、再度同じ手順で画面を開いて修正できます。
Outlookの自動応答はこんな時に便利

自動応答が便利に使えるのは
- 長期休暇
- 出張
- 応募受付
- お問い合わせ
- 注文
- 申し込み
といった場面です。メールは相手に確実に届いたかわからないため、返信がないと不安になることも。長期休暇などで何日も返信をせずにいれば、信頼を損なうことにもなりかねません。
すぐには返信ができないようなメールにも、一度自動応答で返信をしておくことで、そうした不安やストレスを大幅に軽減し、安心感を与えることができます。状況や今後の見通しなどがわかれば、理解を得られることもあるでしょう。
また、自動応答を送信する側としても、このデフォルトのフォームを用意しておくことで業務の効率化が図れます。
自動応答を設定する際の注意点

自動応答を使用するにあたって注意点すべき点をご紹介します。
特に何日も返信ができないような状況では、相手に迷惑をかけてしまうでしょう。相手の立場で必要な情報をしっかりと伝えましょう。
- 自動応答メッセージであることを伝える(件名には「自動応答」と入ります)
- 休暇や出張などで返信できない期間を明確に伝える
- 連絡可能となる日付など伝える
- 緊急時の連絡先などを記載する
- 自動応答メッセージには署名が付与されない
上記の注意ポイントを踏まえて内容を記入しておけば、相手も状況を把握し、それに合わせたスケジュール調整なども可能となるでしょう。
また、注文や問い合わせなどでも、いつ頃発送になるのか、返信はいつ頃まで待てばいいのか、といったことがわかるようにしておくことでストレス軽減になりますね。
なお、通常のメールに自動で署名を付けている場合でも、自動応答メッセージには署名が付きませんので、社名・部署名・氏名・連絡先などを忘れずに入力しておきましょう。
自動応答メッセージの文例

以下に自動応答のメッセージ文例をあげていますので、設定時の参考にして下さい。
長期休暇や出張等の場合のメール文例
※このメールは自動返信によって送信されています。
ご連絡ありがとうございます。
恐れ入りますが、〇月〇日より〇日まで休暇(出張)のため不在にしております。
つきましては、当方からのご連絡が〇日以降です。ご不便をお掛けして誠に申し訳ございません。
お急ぎの場合は、弊社△△までご連絡下さいますようお願い申し上げます。
■連絡先などを記載
問い合わせ・申し込み・注文・応募などを受付した旨を返信するメール文例
※このメールは自動返信によって送信されています。
この度は〇〇のお申し込み誠にありがとうございます。
お申し込み(お問い合わせ・ご注文・ご応募)を受け付けましたのでご案内申し上げます。
詳細につきましては、〇営業日以内に別途担当者よりご連絡させていただきますので、しばらくお待ちください。
なお、本メール到着より〇営業日を過ぎても連絡がない場合はお手数ではございますが、以下の連絡先へお問い合わせ下さいますようお願い申し上げます。
■連絡先などを記載
相手に伝えたいことを明確に
自動応答メッセージを使用する際は、受け取る側へできる限りストレスや不安を与えないよう配慮したいところですね。
以上、Outlookの自動応答設定について解説しました。
Outlook自動応答設定まとめ
- Outlookの自動応答は、設定画面から自動応答にチェック→返信内容を入力するだけ
- 休暇中や出張で返信出来ない時、申込み受付にも便利
- 自動で署名がつかないので注意

