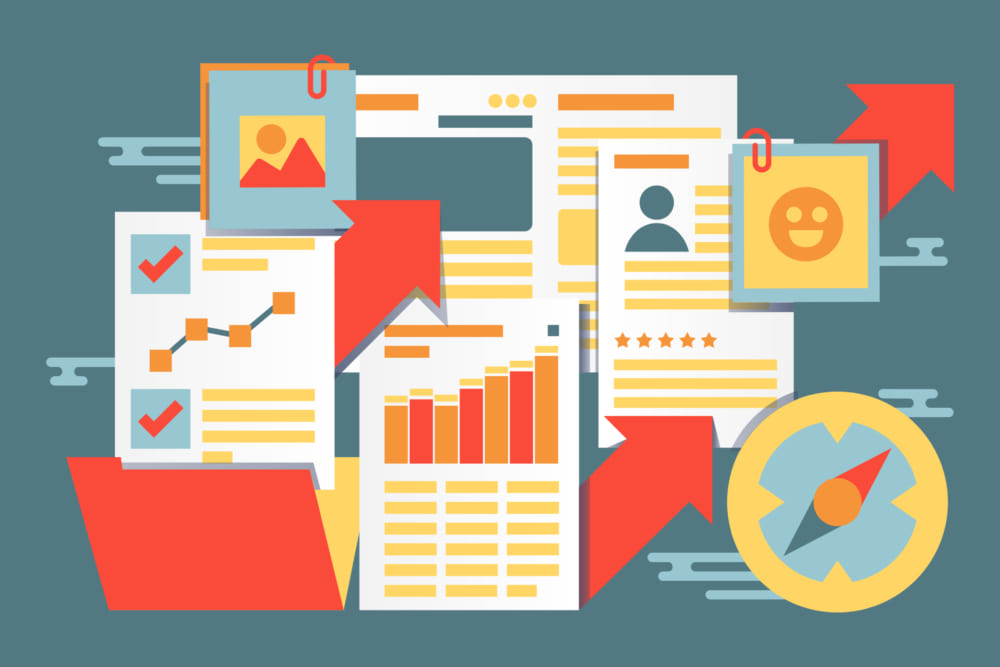「StatsbotのコマンドとGoogleAnalyticsの対応を知りたい」
「Statsbotのコマンドを知りたい」
この記事は、そんな方へ向けて書いています。
先取り結論
- 指標と期間を指定して、@statsbotにリプを飛ばす
- @statsbot pageviews todayなど
- アラート機能、スケジュール機能も便利
- よく使うコマンドは辞書登録で高速化
目次
SlackのSTATSBOTコマンド概要

STATSBOTは、Slackと連携して使えるGoogleAnalytics参照アプリです.
導入方法は以下の記事で解説しております。
例えば、先週のユーザー数を知りたい場合は、以下のように入力します。
@statsbot users last week
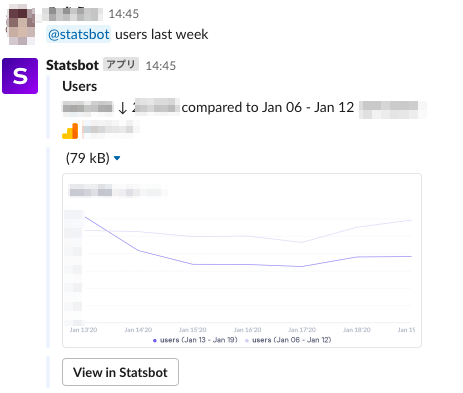
すると、Statsbotが先週のサイトユーザー数をSlack上で教えてくれます。画像も生成してくれるので便利ですね。
必ず、statsbotを招待したチャンネルで、上記のようにstatsbotにリプライを飛ばす形で行ってください。
@statsbotへのコマンドは、指標、期間等を指定するだけ。
| 基本の形 | @statsbot [指標] [期間] |
| 昨日の新規ユーザー数が知りたい | @statsbot new users yesterday |
| 今日のPVが知りたい | @statsbot pageviews today |
指標はmetrics、期間はperiodと表されます。
listを使っていつでも指標を確認できる
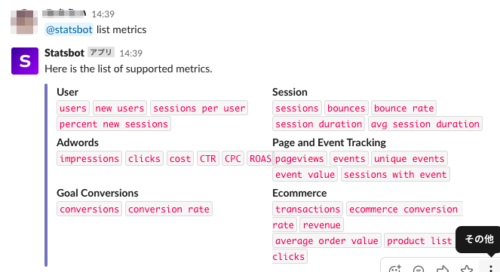
Statsbotのヘルプ機能として、以下のように入力すると、metrics(指標)の一覧を取得できます。
@statsbot list metrics
GoogleAnalytics上でどのような指標があるか忘れてしまい、困ってしまったらこのコマンドを使いましょう。
STATSBOT metrics(指標)一覧&GoogleAnalytics対応表

Statsbotが全て英語のコマンドで、使いにくい人もいるかもしれません。
以下に、全てのmetricsとGoogleAnalyticsとの対応表を作成しました。コマンド入力の際の参考にしてみてください。
users, sessions, pageviews, bounce rate
Eコマース等使用しておらず、簡易なメディア運営であれば、上記の指標さえおさえておけば問題ありません。
User
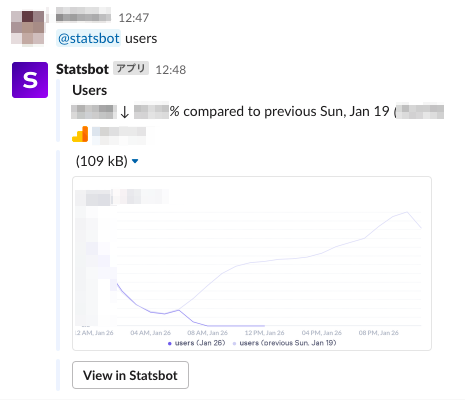
| GoogleAnalytics | Statsbot |
| ユーザー数 | users |
| 新規ユーザー数 | new users |
| ユーザーあたりのセッション数 | sessions per user |
| 新規セッション割合 | percent new sessions |
Session
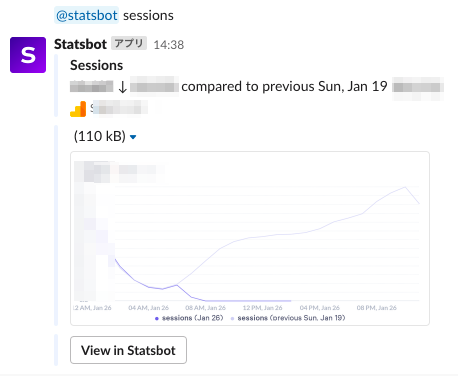
| GoogleAnalytics | Statsbot |
| セッション数 | sessions |
| 直帰 | bounces |
| 直帰率 | bounce rate |
| セッション継続時間 | session duration |
| 平均セッション継続時間 | avg session duration |
Adwards
| GoogleAnalytics | Statsbot |
| インプレッション | impressions |
| クリック | clicks |
| コスト | cost |
| クリック率 | CTR |
| クリック単価 | CPC |
| ROAS | ROAS |
Page and Event Tracking
| GoogleAnalytics | Statsbot |
| PV数 | pageviews |
| イベント数 | events |
| ユニーク イベント数 | unique events |
| イベントの値 | event value |
| イベントの発生したセッション | sessions with event |
Goal Conversations
| GoogleAnalytics | Statsbot |
| コンバージョン | conversions |
| コンバージョンレート | conversion rate |
Ecommerce
| GoogleAnalytics | Statsbot |
| トランザクション | transactions |
| Eコマースコンバージョンレート | ecommerce conversion rate |
| 収益 | revenue |
| average order value | average order value |
| product list clicks | product list clicks |
STATSBOT peripod(期間)指定一覧
Statsbotでは、metrics(指標)の他にperiod(期間)も指定できます。
期間の指定方法も簡単で、指標のあとに半角スペースを空けて入力するだけ。
@statsbot pageviews yesterday
先程説明した通りですね。
代表的な期間の指定方法は7種類です。
- today(今日)
- yesterday(昨日)
- this week(今週)
- last week(先週)
- this month(今月)
- last month(先月)
- this year(今年)
基本的に、thisがついたら今日や今月など、現在該当する期間を指し、lastがついたら先週、先月など、一つ前の期間を指します。
STATSBOTその他テクニック

Slackで使用するStatsbotには、まだまだ多くのコマンドやテクニックが隠されています。
その他の指標
これまでに紹介した指標の他にも、使用できる指標がいくつか存在します。
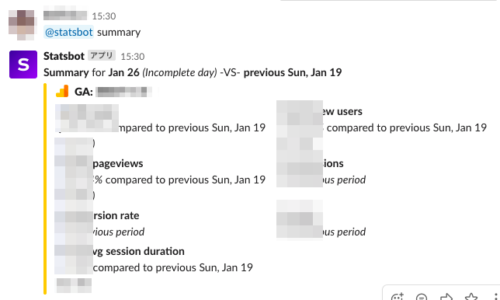
まずはsummary。
これは、ユーザー数、PV、セッション、新規ユーザーといった、代表的な指標を一覧で表示してくれます。
期間指定も可能で、簡単にサイトデータを確認できます。
期間指定しなかった場合は、本日と1週間前のデータが参照されます。
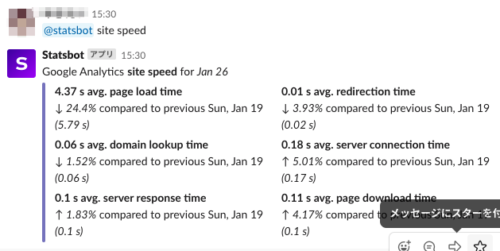 次に、site speed。
次に、site speed。
サイトの速度を表示してくれます。
基本的に「page load time」の部分だけを見ておけば問題ありません。
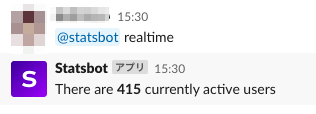
最後に重要なのがrealtime。
リアルタイムユーザー数を表示してくれます。
後ほど紹介するアラート機能と組み合わせると、「リアルタイム閲覧数が1000を超えたらアラート」「リアルタイム閲覧数が100を下回ったらアラート」といった通知設定が可能です。
byで絞り込み
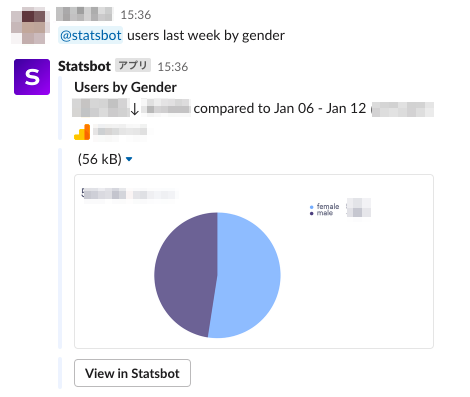
Statsbotでは、metrics(指標)、period(期間)の他に、byでオプション絞り込みをかけることができます。
例えば、先週のユーザー数を男女別に見たいときは以下のように入力します。
@statsbot users last week by gender
by genderを付与することで、Statsbotに男女別のデータを要求できます。
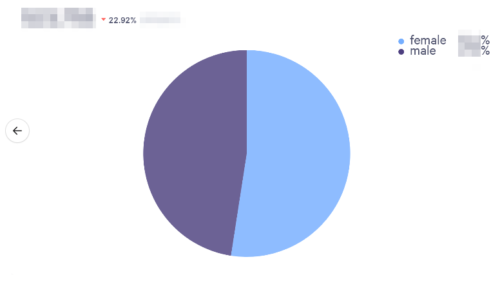
こういったデータを出してくれるのもありがたいですね。
出力された画像はもちろん保存・ダウンロードが可能ですし、URLとして取得することも可能です。
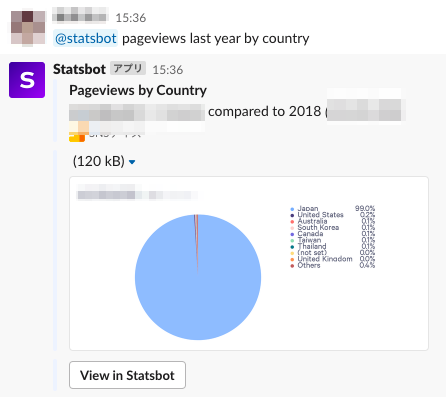
@statsbot pageviews last year by country
国別のPV数を参照したいときは上記のコマンド。
このように、byを使用することで様々な絞り込みが可能になります。
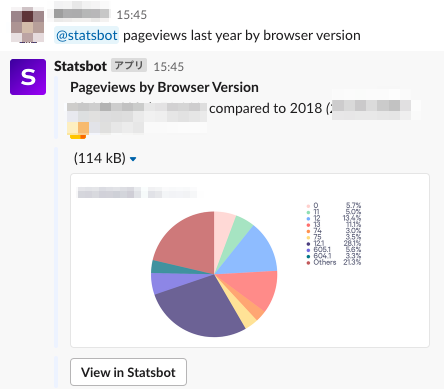
| by page | ページごと |
| by landing page | ランディングページごと |
| by source / medium | 参照されたページ |
| operating system | 使用されたOS |
| browser version | ブラウザのバージョン |
| browser size | 端末のサイズ |
| device | デバイス |
| mobile device | モバイルデバイス |
アラート機能
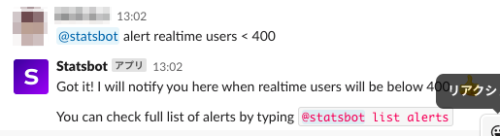
Slackと連携したStatsbotで、とても簡単に使えるアラート機能を紹介します。
例えば、リアルタイムユーザー数が400を超えた場合に通知が欲しいときは、以下のように入力するだけ。
@statsbot alert realtime users > 400
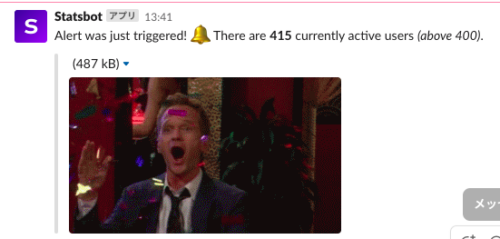
実際にリアルタイムが400を超えると、ユニークなGIFとともに通知してくれます。
realtimeだけでなく、pageview、userなど様々なmetricsを使用できます。
スケジュール機能
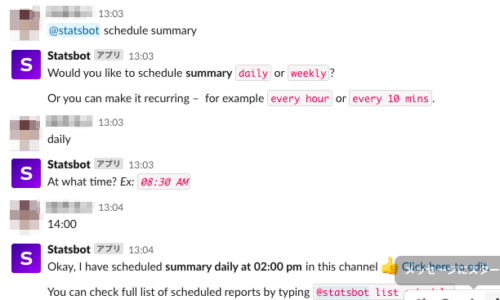
そして、PV数等のチェックに欠かせないのがStatsbotのスケジュール機能。
大事なデータであっても、ついチェックを忘れてしまいがちですよね。
そんなときは、以下のコマンドを入力しておきましょう。
@statsbot schedule summary
これは、「サマリー表示をスケジューリングする」というコマンドです。
このコマンドを打つと、Statsbotが「日ごとか?」「週ごとか?」等聞いてきますので、質問に答える形でスケージュールをセットしましょう。
スケジュールの感覚は柔軟に設定できます。
- daily(日ごと)
- weekly(週ごと)
- every hour(毎時間)
- every 10 mins(10分おき)
一度設定しておくだけで、通知という形でサイトサマリーを受け取れます。
かなり便利なので、一度設定してみましょう。
STATSBOT上級テクニック

それでは、高速でStatsbotを扱うための上級テクニックを紹介します。
このテクニックを使用すれば、人よりも早く普段のデータを参照することができます。
効率アップの積み重ねの一助となるはずです。是非設定しておきましょう。
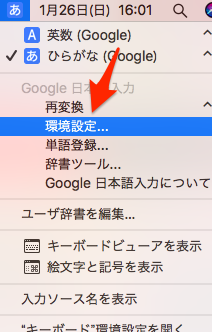
まずは、Google日本語入力(他の言語ツールを使用している方はそちらの辞書登録画面)の「環境設定」を開きます。
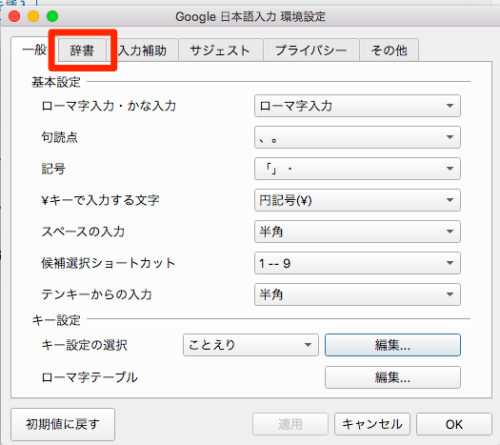
「辞書」をクリック。
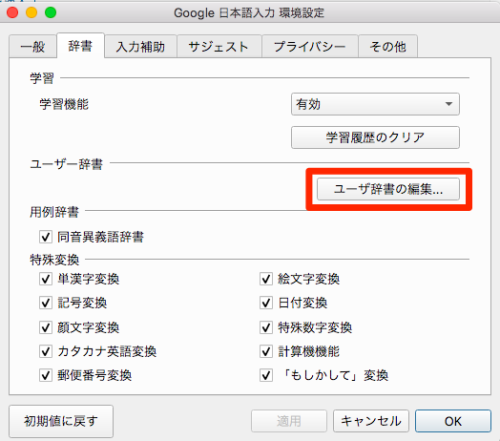
「ユーザー辞書の編集」をクリック。

こちらがユーザー辞書です。ここに、「読みをぴーぶい、単語を@statsbot pageviews last day」と入力しましょう。
すると、「ぴーぶい」と入力して変換するだけで「@statsbot pageviews last day」と入力できます。
Slackの使用時に少し不便だな、と感じていたのが、「@(あっとまーく)」の存在。リプライを飛ばす際に、キーボード上で「@」を探すのは時間がかかりますよね。慣れない英語を打つのも少し手間でした。
そこで、普段使う指標、期間を辞書登録してみると、かなり高速化できました。皆さんも使ってみてください。