「ChatWorkのようにSlackで引用返信したい」
「Slackでメッセージ共有する方法を知りたい」
この記事は、そんな方へ向けて書いています。
Slackには公式の「引用返信機能」というものがありません。
しかし、擬似的に引用返信っぽくできる機能のおすすめ3選をご紹介します。
先取り結論
- ひとつだけ覚えるなら「メッセージ共有」
- 一部だけ引用したいなら「>」の後に引用したい文章を入力
- スレッドを立てる、Pin留めする、URL共有など機能の使い分けも可能
目次
メッセージ共有と引用の違い
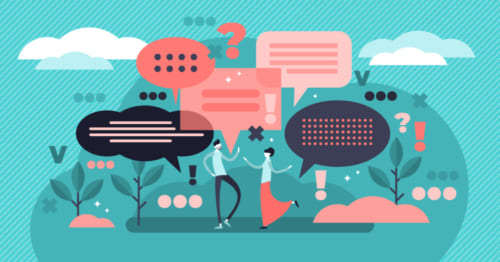
共有と引用の使い方の違いは、文章のどこを強調したいかです。
共有は元の文章がメインで、引用は付け加える文章がメインです。
- 共有は、特定のメッセージを閲覧していない他のユーザーやチャンネルに送信する
- 引用は、送られてきた文章に付け加えて返信する、もしくは一部に対して反応する場合に使用
共有のイメージは、「これ、読んでおいてね」といった連絡です。
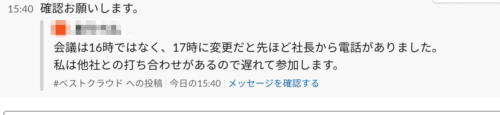
引用は、「(引用文)これってどういう意味ですか?」といった感じです。

2つを使い分けするのが一番いい方法ですが、Slackで一番手っ取り早いのは「メッセージ共有」です。
共有と引用のどちらも前のメッセージを参照してほしいという意図は変わらないので、これだけ覚えておけば困ることはないでしょう。
しかしメッセージ共有にも多少デメリットがあるので、併せて他の2つも紹介します。
おすすめの引用、共有方法3選

それでは、詳しいやり方をそれぞれ説明します。
Slack初心者の方は「メッセージ共有」だけ覚えておけば問題ありません。
「メッセージ共有」が効率的でおすすめ
まず共有したいメッセージにカーソルを合わせ、
矢印マークの「メッセージを共有」をクリックします。
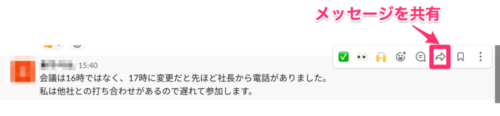
チャンネルまたはメンバーを選択します。
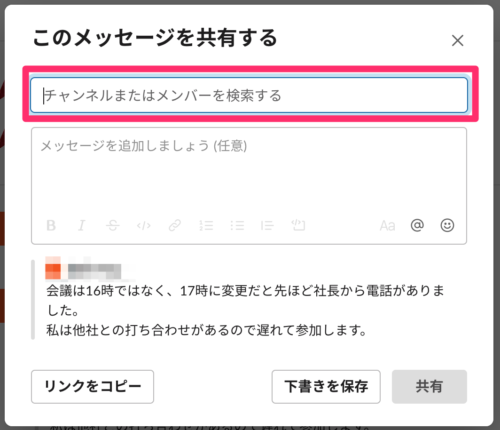
プライベートチャンネルでは選択できませんので注意しましょう。
付け加えたいメッセージがあれば入力して、送信すれば完了です。
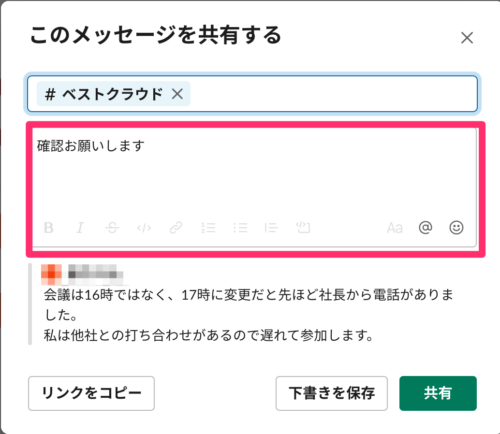
ChatWorkでは引用したい文章が上部にありますが、Slackでは下部に付きます。
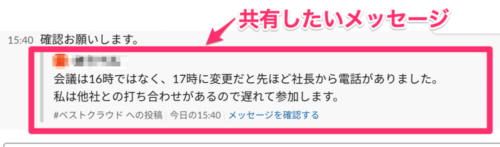
どの文章を引用しているか日付とチャンネル、メッセージ全文があってわかりやすいですね。
また、「メッセージを確認する」から過去のメッセージに飛べます。
Slackメッセージ共有のメリット・デメリット
- メリット:メールの引用返信のイメージに一番近い
- デメリット:オープンチャンネルではチャンネル選択が手間
「引用コード >」は場合によっては効率的
メッセージ欄に「>」を入力してEnterキーを押します。
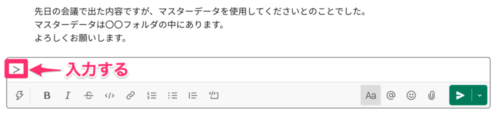
「>」は全角でも半角でもOKです。
| Windows | Mac | |
| ショートカット | Ctrl + shift + > | Cmd+Shift+>(Ctrl+Shift+>) |
すると左側にグレーの縦線が入るので、そこに引用したい文章をコピペします。
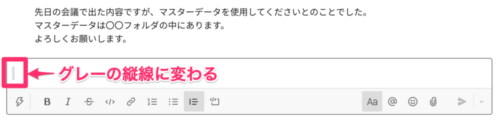
Enterキーを押すとグレーの縦線がそのまま続きます。
改行が必要ない場合は、2回Enterキーを押すとカーソルが2行目に戻ります。
書き加えたい文章を入力して送信すれば完了です。
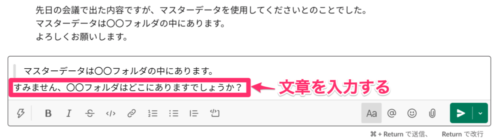
引用したい文章がすぐ近くにある場合でないとわかりにくいので、注意しましょう。
Slackメッセージ共有のメリット・デメリット
- メリット:重要な部分だけコピペできる
- デメリット:コピペがちょっと面倒、引用されたメッセージに戻れない
「スレッド」はワンクリックだがデメリットが大きい
引用したい文章にカーソルを合わせ、吹き出しマークの「スレッドで返信する」をクリックします。

すると右側にスレッドが出ますので、返信内容を入力します。
「このチャンネルにも共有」にチェックを入れてから送信すれば完了です。
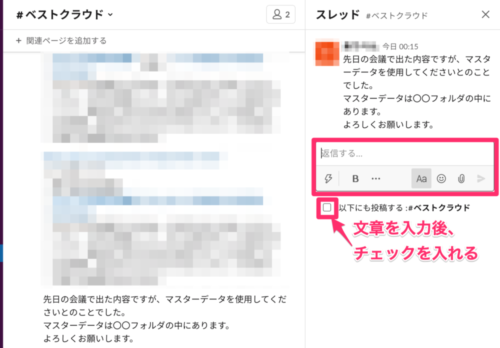
プライベートメッセージの場合、他のチャンネルには共有されませんのでご注意ください。
スレッドの活用について詳しくは、以下の記事を参考にしてください。
Slackメッセージ共有のメリット・デメリット
- メリット:ワンクリックで可能
- デメリット:通知が若干わかりにくい 、「このチャンネルにも共有」にわざわざチェック入れる必要がある
他にも知っておきたいSlackの引用、共有方法

紹介した3つの引用・共有方法の他にもSlackにはさまざまな機能があります。
その中でも使える機能2つをご紹介します。
「URL共有」は重要なメッセージを直接共有できる
URL共有は、メッセージへのリンクをURLとして共有できる機能です。
メリットは過去のメッセージに飛べて、前後の流れも見返すことができる
デメリットはコピーの手間がかかる
まず、メッセージにカーソルを合わせ、3点リーダーの「その他」をクリックします。
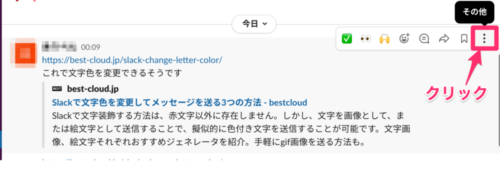
「リンクをコピー」を選択します。
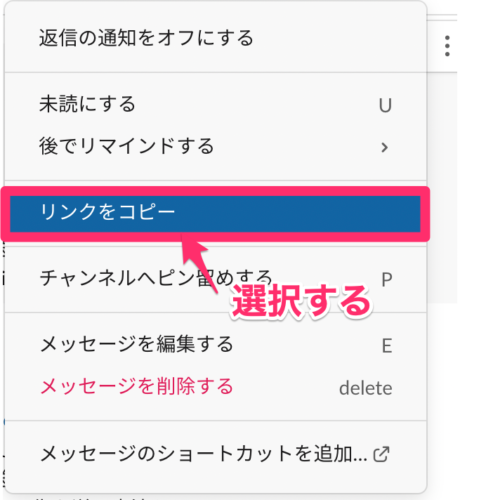
リンクがコピーされたのでメッセージ欄に貼り付けます。
その下に自分が付け加えたいメッセージがあれば入力し、送信すれば終了です。
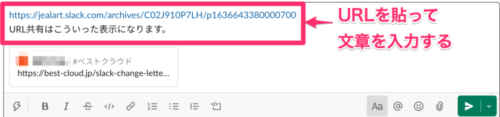
URL共有はそのURLを知っている人なら誰でも見ることができるので、違うチャンネル、ワークスペースの人にも共有可能です。
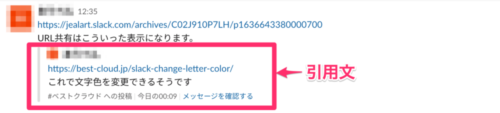
「Pin留め」はタスク管理ができる
Pin留めは、過去の投稿をタスクとして表示できます。
重要なメッセージで、見返す可能性がある場合はPin留めが便利です。
ただタスクとして表示するだけで、通知がいかないので注意しましょう。
まず、Pin留めしたいメッセージにカーソルを合わせ、3点リーダーの「その他」をクリックします。

「チャンネルへピン留めする」を選択します。
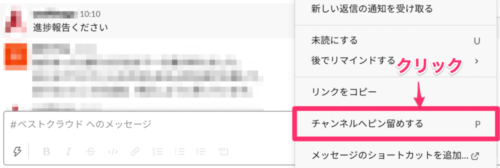
すると上部からPin留めしたメッセージが閲覧できます。
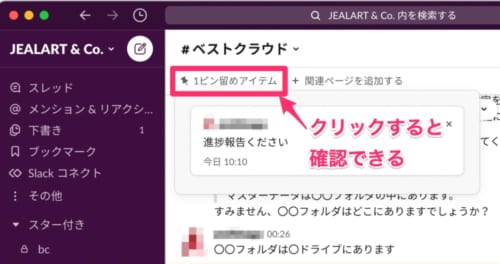
ちなみにこれは全体で共有したいタスクですので、個人的なタスクは「ブックマーク」を使用しましょう。
以上が、Slackのおすすめ引用・共有方法です。
他にも簡単な文字装飾のショートカットを紹介している記事もあるので見てみてください。
Slackの使い方をマスターして、メンバーに共有できると株が上がるかもしれませんね。
Slackの引用・共有方法 まとめ
- ひとつだけ覚えるなら「メッセージ共有」
- 一部だけ引用したいなら「>」の後に引用したい文章を入力
- スレッドを立てる、Pin留めする、URL共有など機能の使い分けも可能



