「チャンネルをアーカイブするとどうなるの?」
「アーカイブしたチャンネルを閲覧したい」
この記事は、そんな方へ向けて書いています。
先取り結論
- チャンネルアーカイブとは「不要になったチャンネルを表面的に見えなくすること」
- アーカイブしたチャンネルを閲覧するにはチャンネル検索する
- 間違えてアーカイブしても復元できる
目次
Slackのチャンネルアーカイブとは?
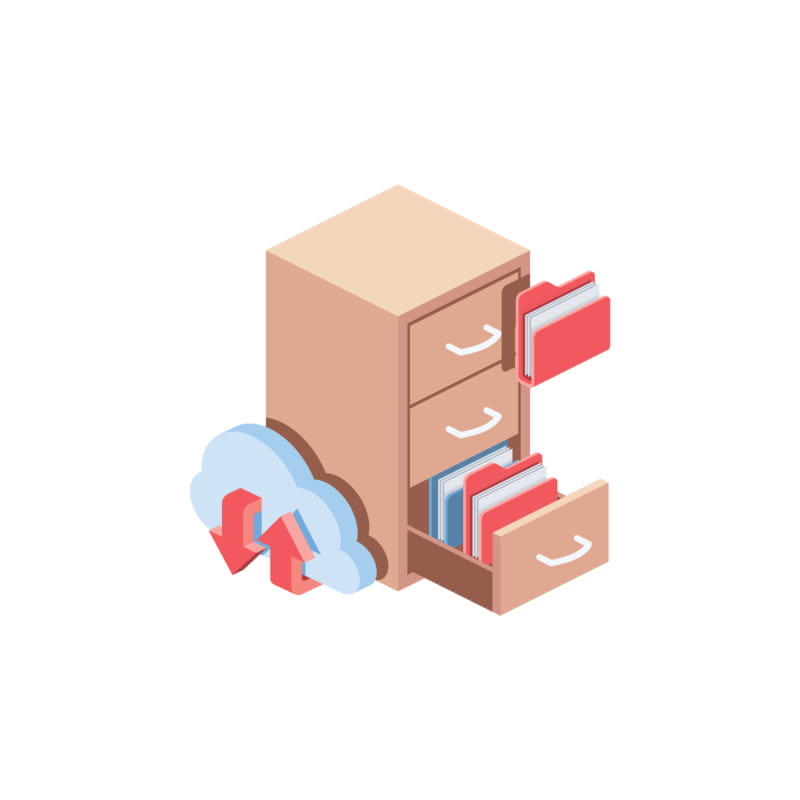
「archive」を翻訳すると「保存記録・保管所」という意味になります。
IT分野での「アーカイブ」は、消去してはいけないデータを長期的に別のところへ保存しておくことを言います。
つまり、Slackのチャンネルアーカイブは「もう使わないチャンネルだけど、念の為に履歴は残しておきたい」という時に使います。
例えば、終了したプロジェクトのチャンネルや、解体された部署のチャンネルなどをアーカイブしておくと、不要なチャンネルが増えませんね。
アーカイブしたチャンネルは、新しくメッセージを送信できませんが、履歴として閲覧できます。
Slackのチャンネルアーカイブの注意点は、以下の2つです。
- ゲスト以外なら誰でもチャンネルアーカイブできる(管理者、オーナーは権限制限可能)
- #generalチャンネルはアーカイブできない
また、フリープランの場合、直近のメッセージを10,00件までしか閲覧・検索できません。
10,000件以上のメッセージを閲覧・検索したい場合は、ワークスペースを有料プランに切り替えましょう。
-

-
Slack(スラック)プラン比較 有料プランの重大な注意点と移行するタイミング
メッセージアプリとして異色の伸びを見せるSlack(スラック)。今回は、フリー(無料)プランを含めたSlack(スラック)のプランを比較します。 また、有料版にアップグレードする際の重要な注意点、移行 ...
Slackでチャンネルアーカイブをしたらどうなる?

チャンネルをアーカイブすると以下の影響があります。
- 表面的にチャンネルが見えなくなる
- メンバー種別関係なくチャンネルが閲覧できる
- アーカイブしたチャンネルは「検索」から閲覧可能
表面的にチャンネル見えなくなる
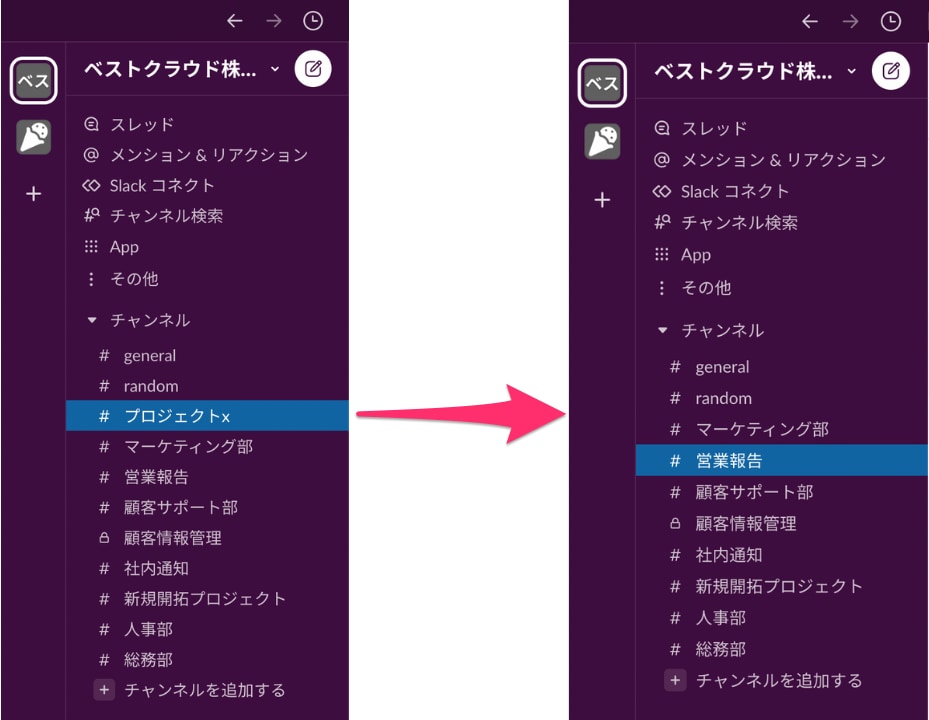
上記のように、アーカイブしたチャンネルは一覧から消えます。
そのため、チャンネルが多すぎて煩わしく感じることがありません。
別チャンネルへの誤送信も防げますね。
メンバー種別関係なくチャンネルが閲覧できる

管理者やオーナーなどのメンバー種別に関係なく、アーカイブしたチャンネルは検索すると閲覧できます。
過去のメッセージを参考にしながら、新しい業務を効率的に進められますね。
しかし、アーカイブしたチャンネルがプライベートチャンネルの場合は、参加していた人しか検索・閲覧できません。
アーカイブしたチャンネルは「検索」から閲覧可能
上記の通り、アーカイブしたチャンネルは検索すると閲覧できます。
検索方法は以下の通りです。
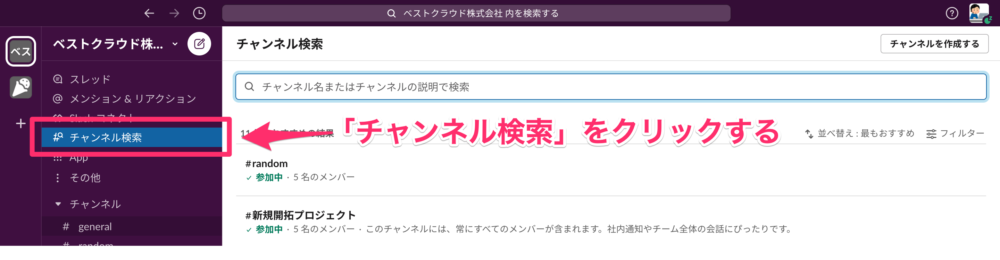
画面左のサイドバーから「チャンネル検索」をクリックしましょう。
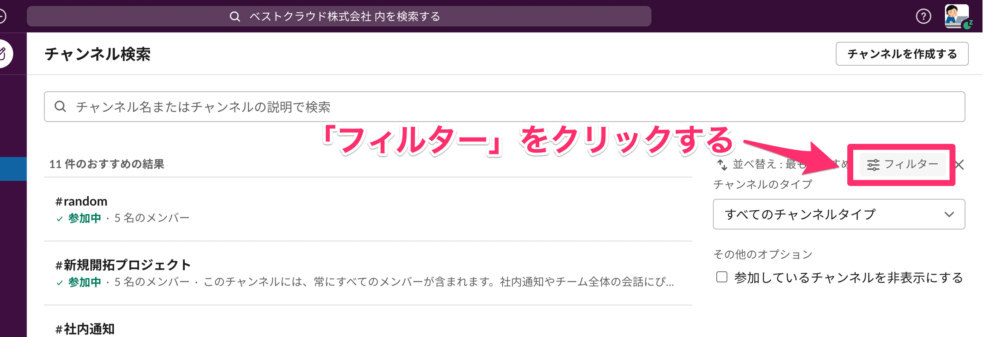
画面右の「フィルター」をクリックします。
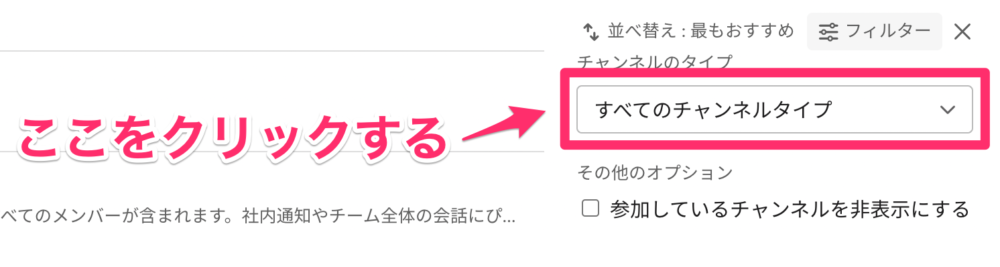
「すべてのチャンネルタイプ」と書かれている部分をクリックします。

「アーカイブしたチャンネル」をクリックします。
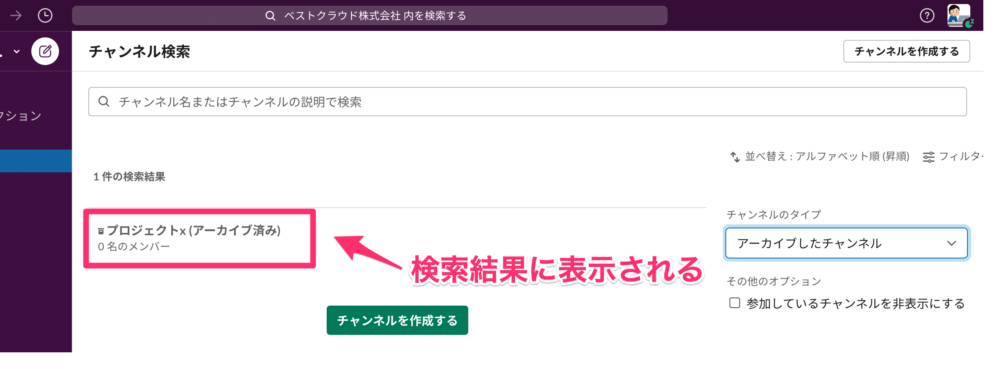
アーカイブしたチャンネルが検索結果に表示されます。チャンネルをクリックしましょう。
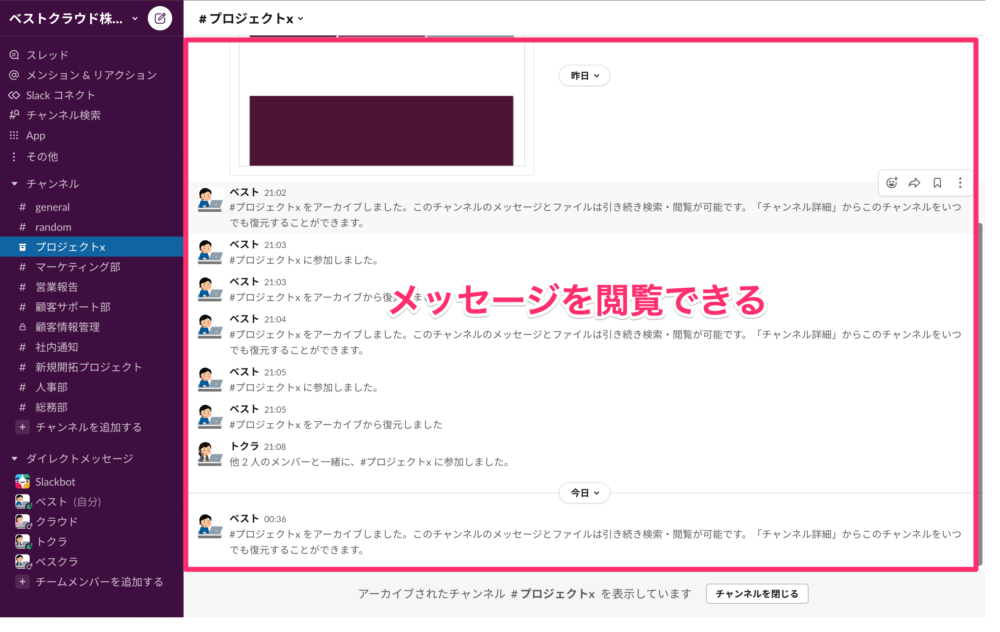
これでチャンネルの閲覧ができます。
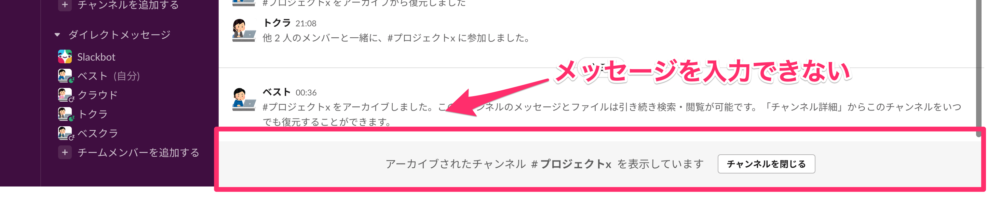
アーカイブしたチャンネルは上記の画像のように、普段メッセージを入力している部分が表示されていません。
あくまで「履歴を閲覧するためのチャンネル」です。
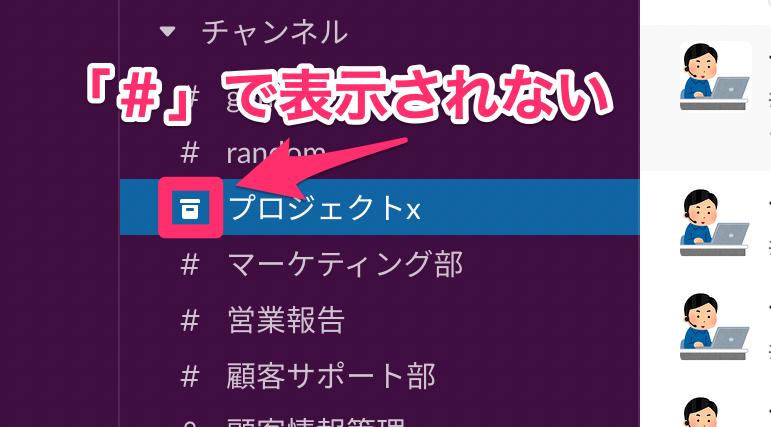
また、アーカイブしたチャンネルには「#」ではなく、四角い箱のようなマークが付きます。
アーカイブしたチャンネルを閉じると、自動的にチャンネル一覧から消えてしまいます。
さらに「スター」もつけられません。エラーと認識されるようでした。
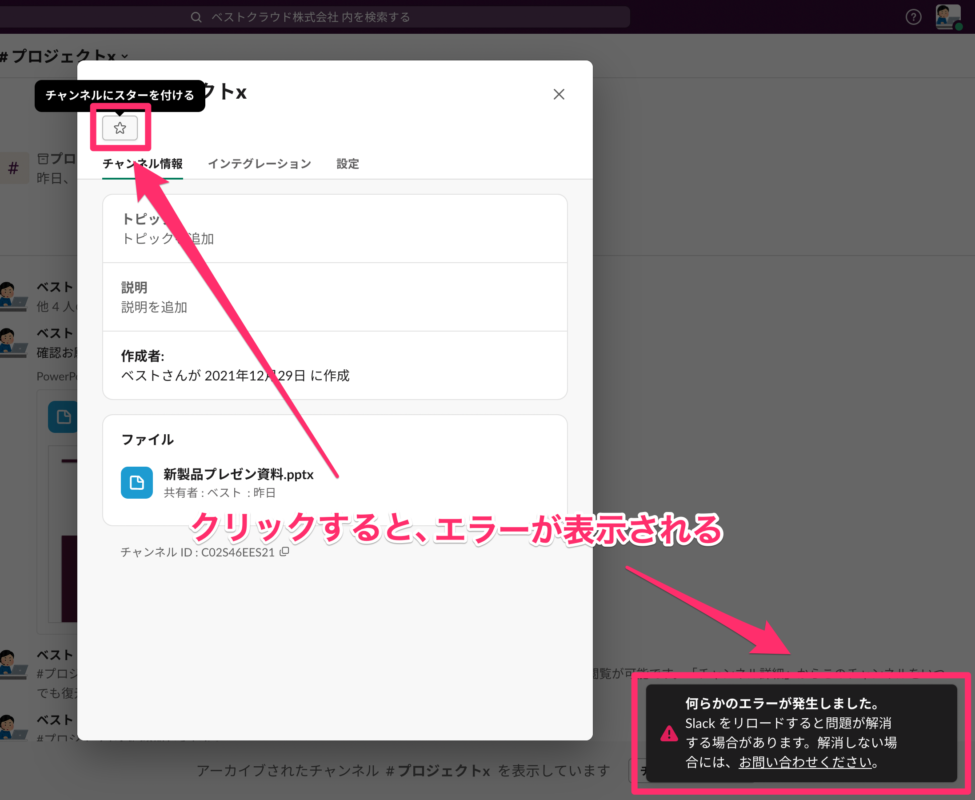
再度閲覧したい場合は、もう1度検索しましょう。
Slackのチャンネルアーカイブ方法
チャンネルアーカイブは以下の手順で行います。
- アーカイブしたいチャンネルを開く
- チャンネル詳細から設定を開く
- アーカイブする
詳しく解説します。
デスクトップアプリの場合
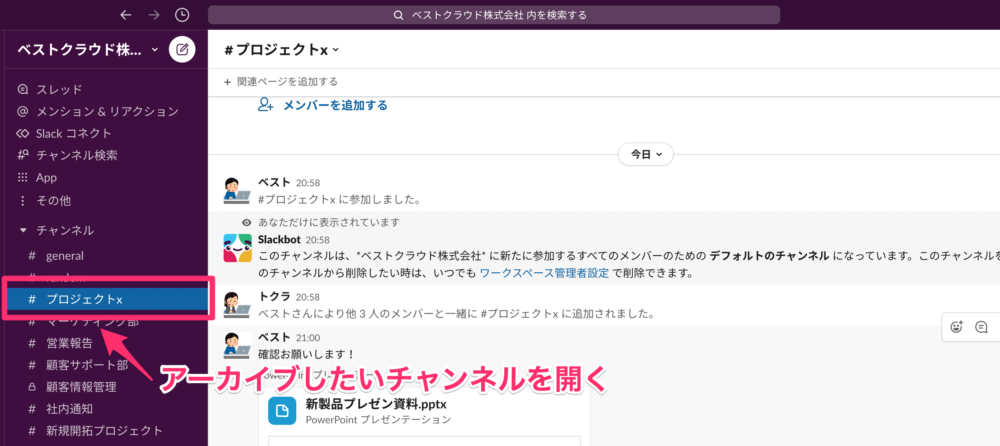
まず、アーカイブしたいチャンネルをクリックして開きましょう。

チャンネルの名前をクリックします。
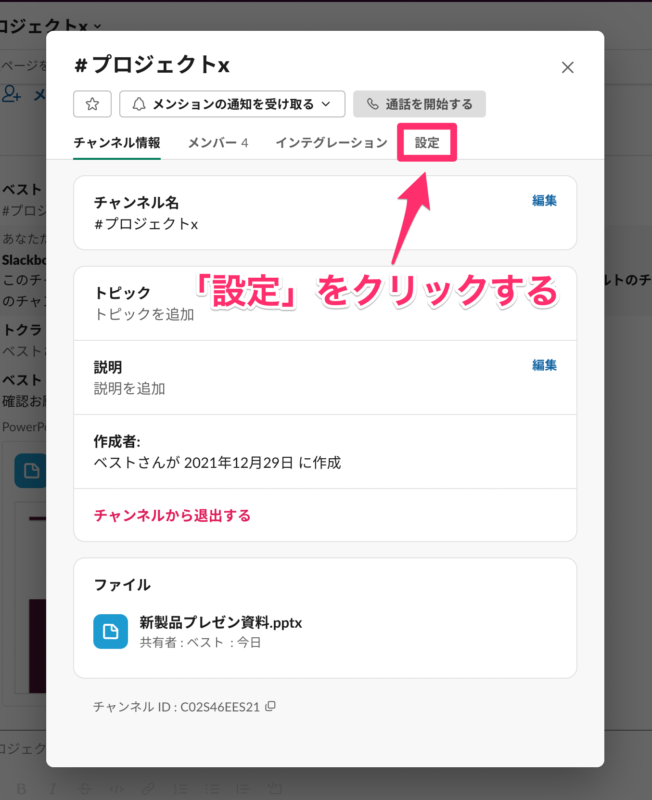
チャンネルの詳細が表示されるので、その中の「設定」をクリックします。
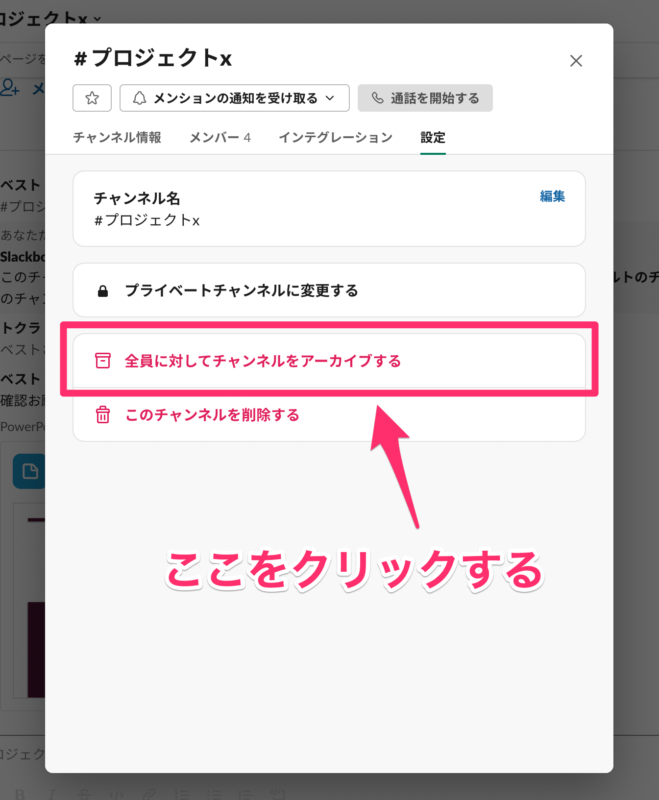
「全体に対してチャンネルをアーカイブする」をクリックします。
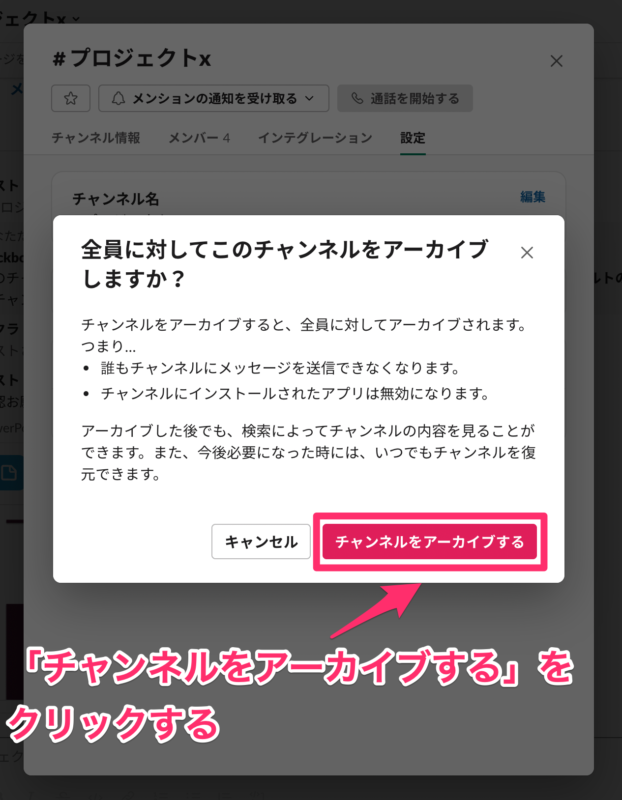
確認ボックスが表示されるので、再度「チャンネルをアーカイブする」をクリックします。
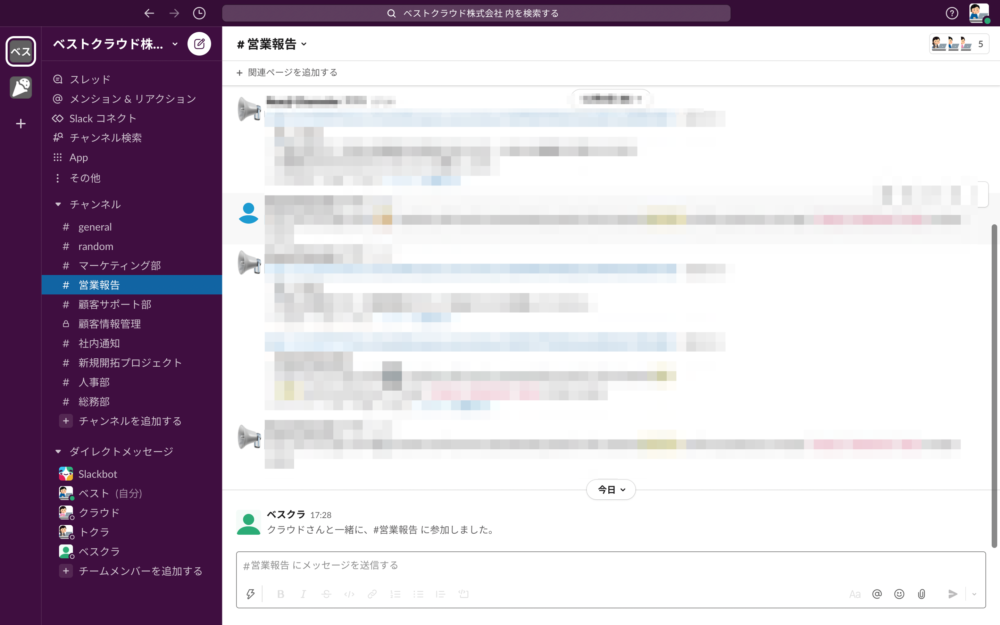
上記のように自動的にデフォルトの画面に戻ります。
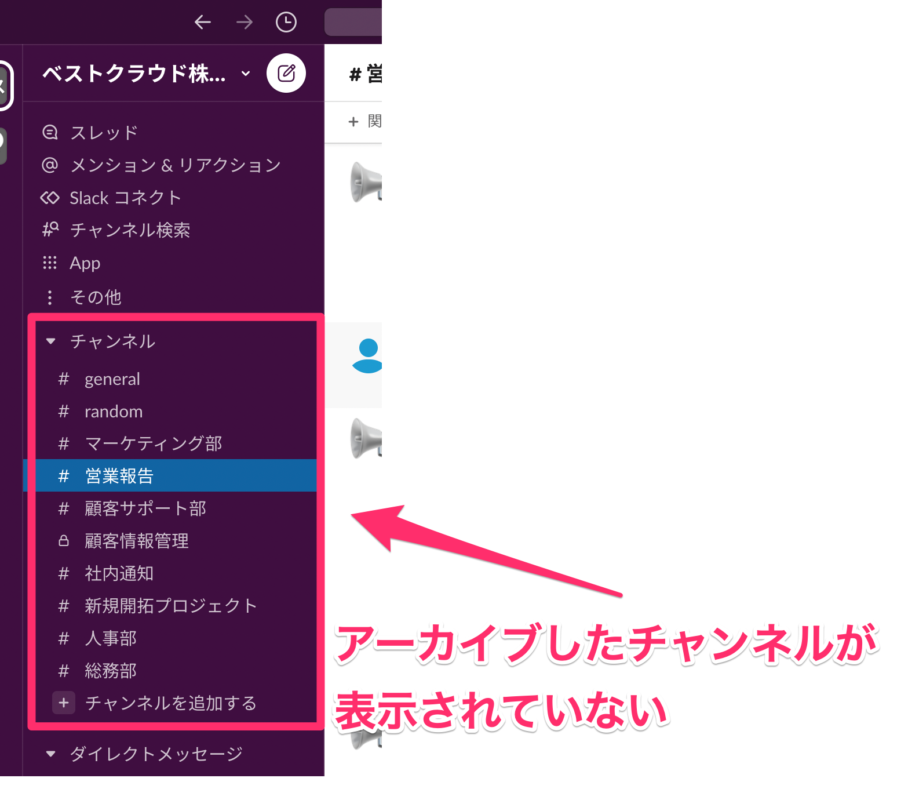
チャンネル一覧に先程アーカイブしたチャンネルが表示されていなければ、アーカイブは完了です。
スマホ(iOS)の場合
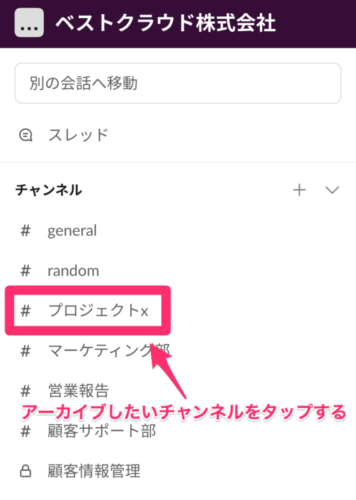
アーカイブしたいチャンネルをタップします。
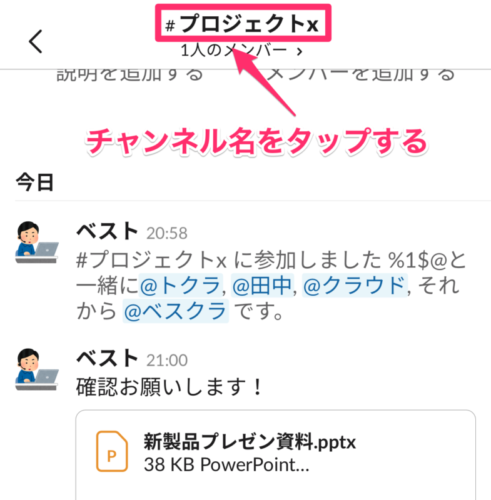
画面上部のチャンネル名をタップします。
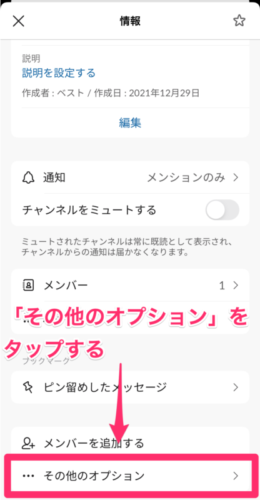 情報が表示されます。1番下までスクロールすると「その他のオプション」があるのでタップします。
情報が表示されます。1番下までスクロールすると「その他のオプション」があるのでタップします。
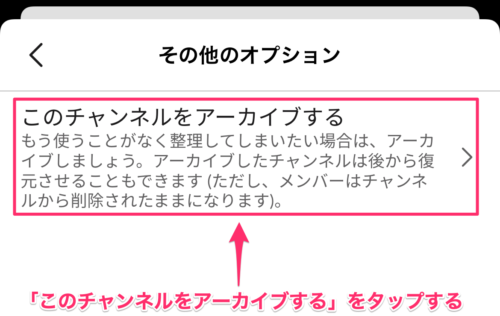
「このチャンネルをアーカイブする」をタップします。
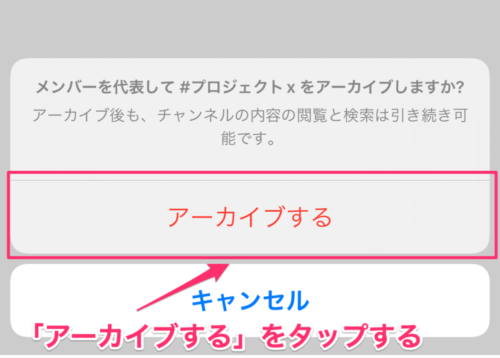
再度確認をされるので「アーカイブする」をタップしましょう。
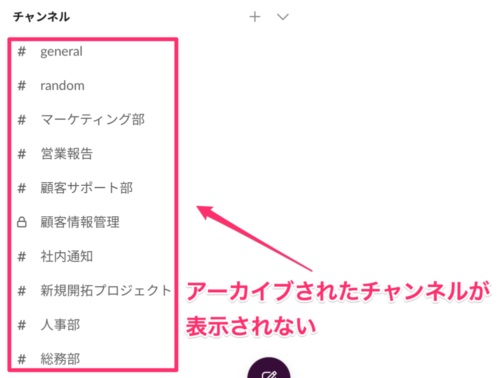
チャンネル一覧にアーカイブされたチャンネルが表示されていなければ、アーカイブは完了です。
Slackでアーカイブしたチャンネルの復元方法
もし、チャンネルを間違えてアーカイブしてしまった時にはチャンネルを復元できます。
復元方法は以下の通りです。
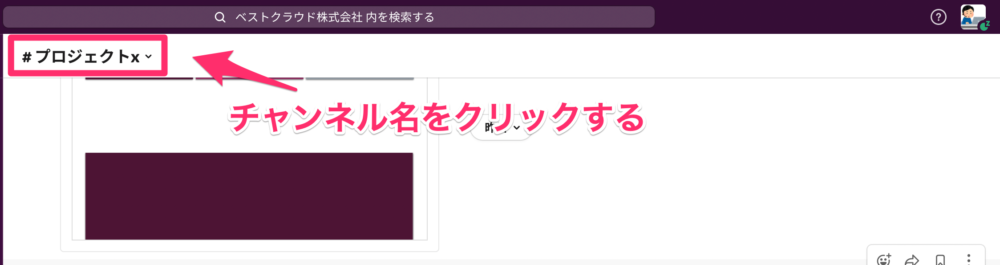
アーカイブしたチャンネルを検索して表示します。そして、チャンネル名をクリックします。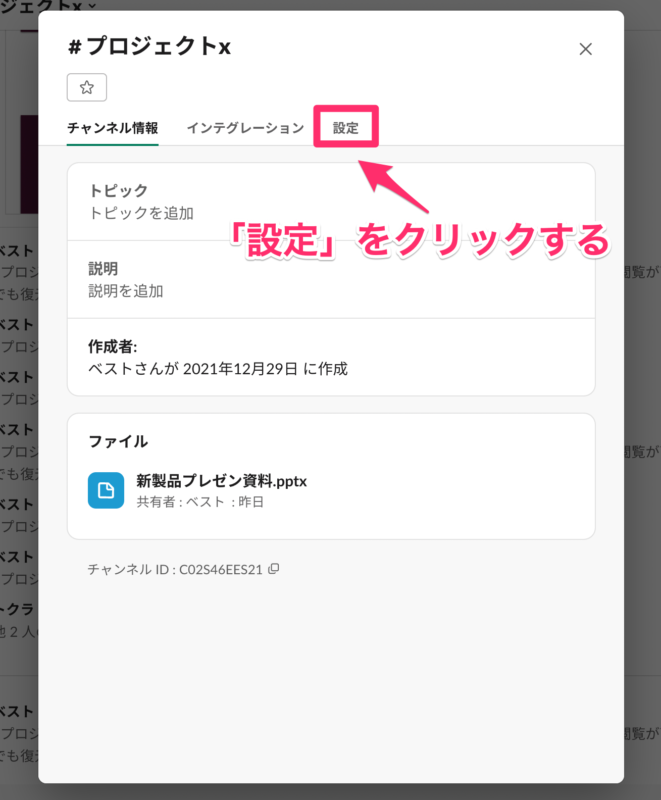
チャンネル情報の中から「設定」をクリックします。
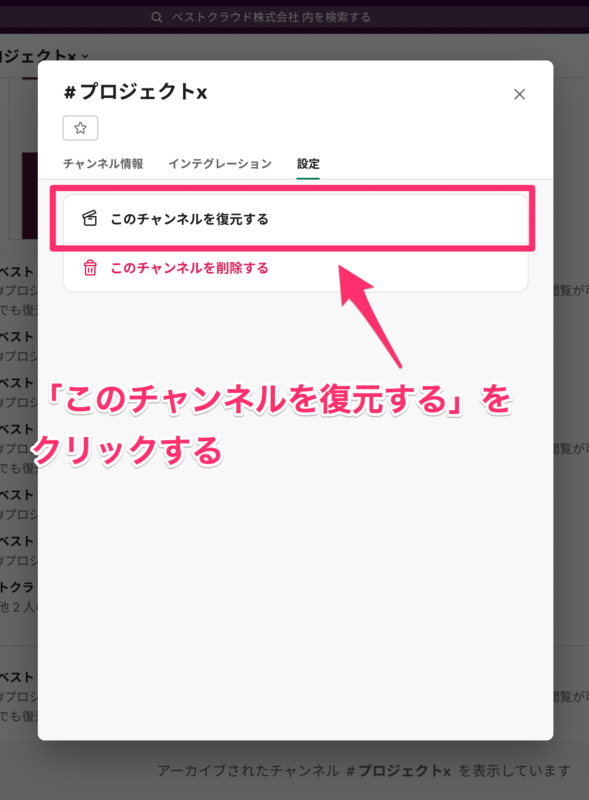
これでチャンネルの復元が完了しました。
パブリックチャンネルを復元すると、参加メンバーが復元を行った1人のみとなります。
復元したパブリックチャンネルを使用する時には、再度メンバーの追加が必要です。
反対に、プライベートチャンネルはアーカイブから復元しても、
メンバーは参加した状態のまま復元されます。
まとめ
- チャンネルアーカイブとは「不要になったチャンネルを表面的に見えなくすること」
- アーカイブしたチャンネルを閲覧するにはチャンネル検索する
- 間違えてアーカイブしても復元できる

