「GoogleDocsの書類をそのままNotePMに移行するにはどうしたらいい?」
「GoogleDocsからNotePMへの転記にあまり手間をかけたくない」
この記事は、そんな方に向けて書いています。
先取り結論
- Wordファイルとしてアップロードするのが最速
- すべてが正確に反映されるわけではない
- 場合によっては手動での修正が必要
- GoogleDocsから直接コピペしてもきれいに移行できない
目次
GoogleDocsからそのままコピペは危険
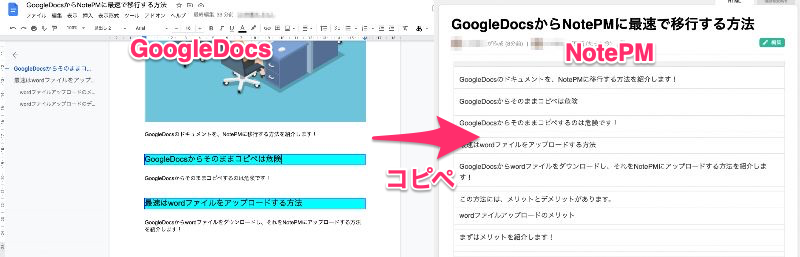
GoogleDocsからそのままコピペするのが最速のように思えるかもしれませんが、コピペでは正確にDocsの内容が反映されません。
画像は消えてしまっていますし、見出しなども正しく反映されていません。
残念ながら、これでは移行できたとは言えません。
最速はWordファイルをアップロードする方法
最速でGoogleDocsをNotePMに移行する方法は、Wordファイルとしてアップロードすることです。
手順は以下のとおりです。
- GoogleDocsの書類をMicrosoft Word形式(.docxファイル)でダウンロード
- NotePMでWordファイルを取り込み
- 修正必要箇所を手動で修正
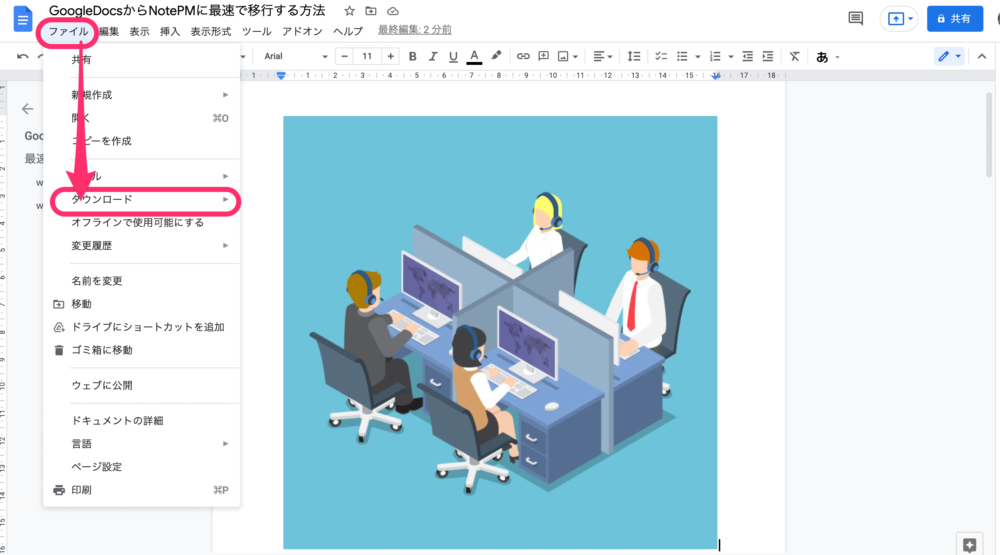
GoogleDocsの文章をダウンロードするには、左上の「ファイル」をクリックしたあと、表示されるメニューのなかから「ダウンロード」を選択します。
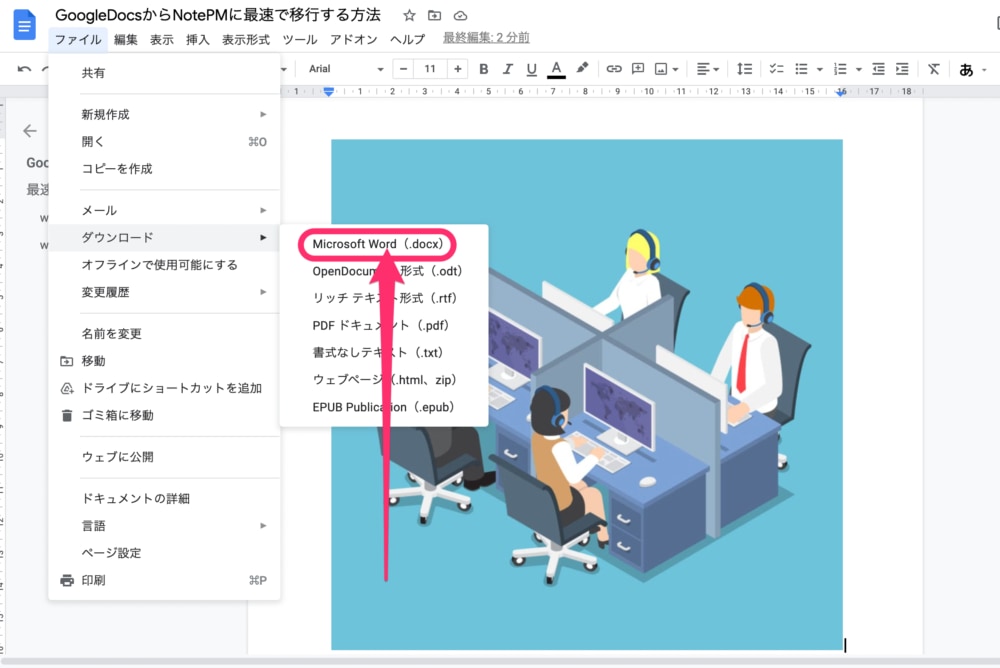
つづいて、今回はWordファイルとしてダウンロードするので、「Microsoft Word(.docx)」をクリックします。
ダウンロードが完了したら、NotePMの画面を表示させましょう。
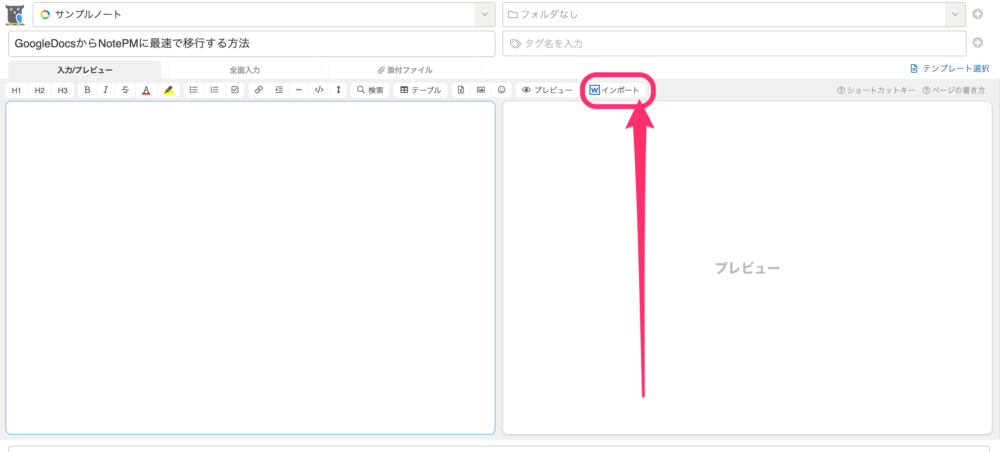
メニュー右側のWordアイコンの付いた「インポート」ボタンをクリックします。
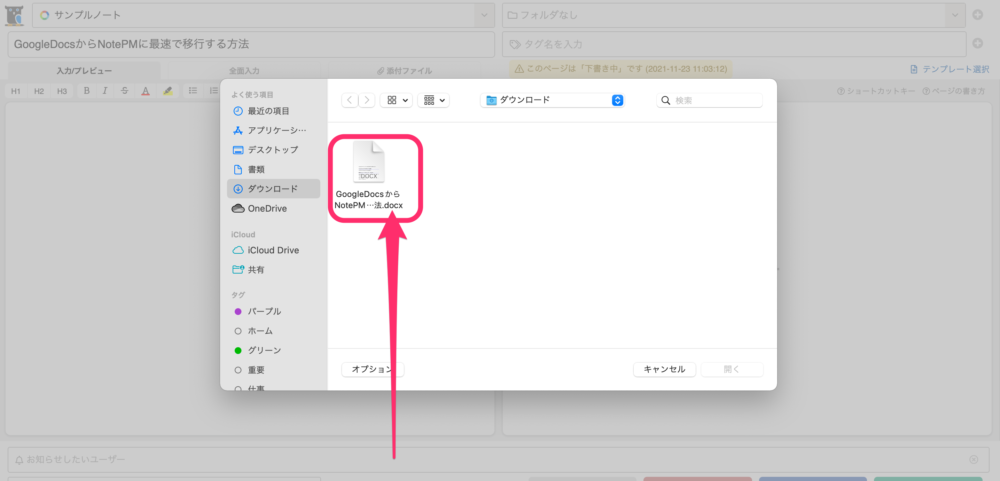
先ほどダウンロードしたWordファイルをダブルクリック、もしくは選択して「開く」をクリックし、アップロードしてください。
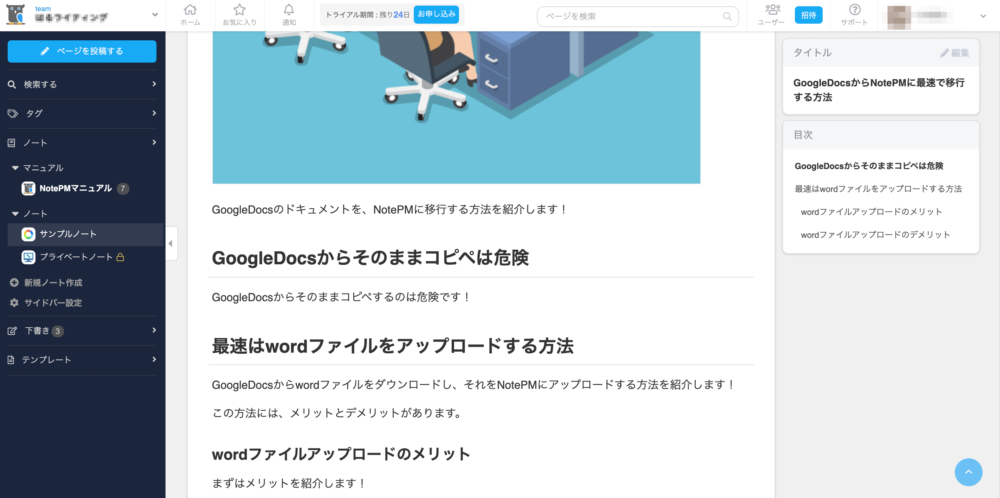
Wordファイルからアップロードした場合には、上の画像のように移行されます。
画像や見出しも入っています。
ただし、Wordファイルをアップロードした場合でも、GoogleDocsの文章が完全に再現されるわけではありません。
再現されていない箇所については手動で修正する必要があります。
Wordファイルアップロードのメリット

WordファイルをアップロードしてGoogleDocsからNotePMに移行するメリットは以下の3点です。
- 画像や見出しも再現される
- 難しいテクニックは不要
- 手間がかからない
まず、GoogleDocsから直接コピペした場合と違い、画像や見出しも再現される点がメリットです。
かといって、特別難しいテクニックや知識が要求されることはありません。
先ほどご紹介した手順に従えば、誰でも簡単に移行できるでしょう。
また、コピペよりは若干手間がかかりますが、やっていることはほとんど「GoogleDocsからダウンロード」「NotePMにアップロード」のみです。
GoogleDocsからNotePMに最速で移行する有効な手段と言えるでしょう。
Wordファイルアップロードのデメリット
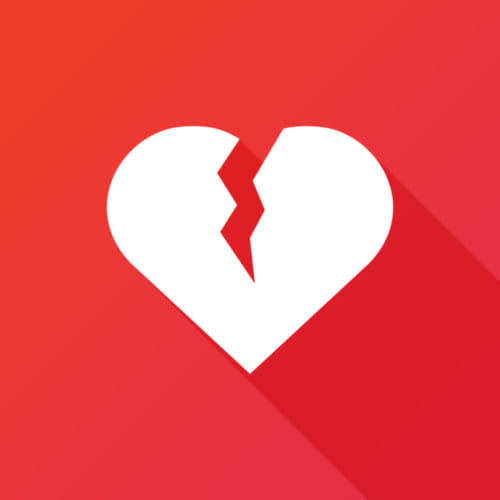
しかし、残念ながらWordファイルアップロードにもデメリットはあります。
正確に再現されない内容もあり、それについては手動で修正しなくてはなりません。
量が多ければ、それなりに手間と時間がかかってしまいます。
正確に反映されないのは以下のような内容です。
- 見出しの書式
- 文字装飾
- チェックリスト
- テーブル
具体的に見てみましょう。
見出しの書式
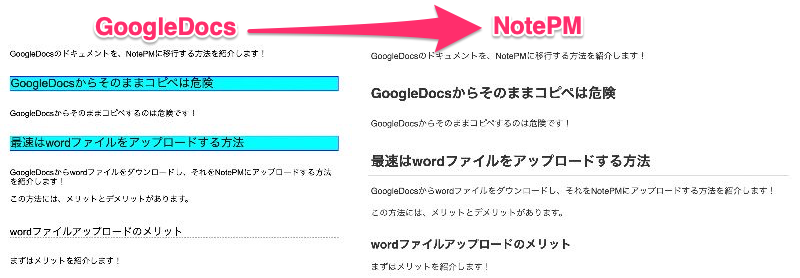
見出しそれ自体は、各レベルに応じて再現されていますが、書式までは再現されません。
文字装飾
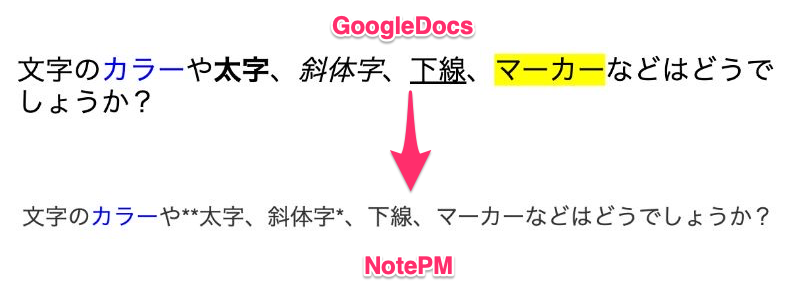
文字装飾のほとんどが反映されませんでした。
カラーは反映されているものの、太字・斜体字・下線・マーカーは反映されていません。
チェックリスト
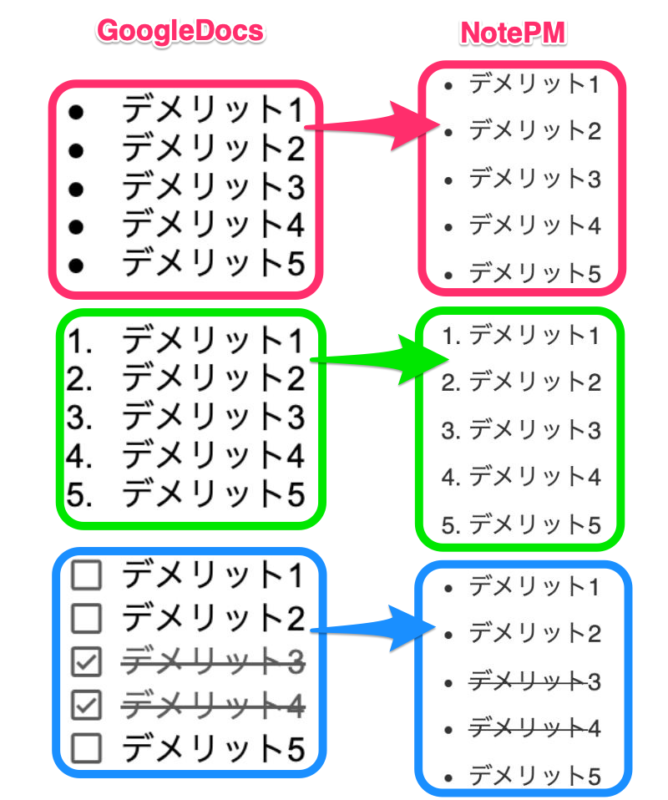
通常のリスト、番号付きリストはそのまま再現できていますが、チェックリストは通常のリストになってしまっています。
また、打ち消し線は再現されているものの、最後の一文字目にはかかっていません。
テーブル
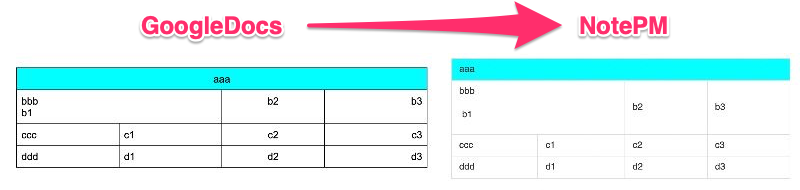
テーブルも大まかには再現されているものの、文字の中央揃えや右揃えは反映されていません。
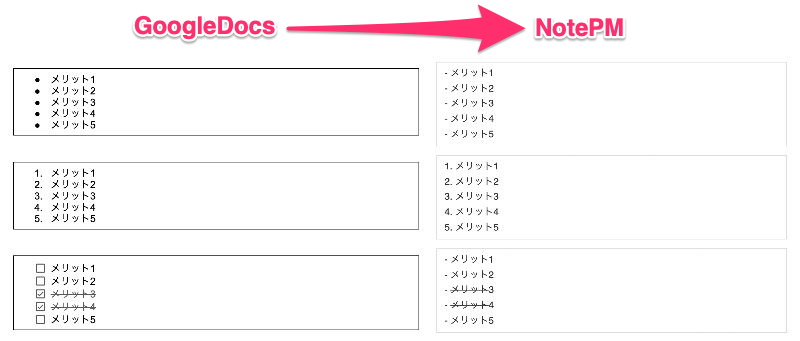
ちなみにテーブル内にリストを作った場合、通常のリストも正常に再現されなくなってしまいました。
手動での修正方法
Wordファイルからのアップデートは速くて便利ではありますが、正確に反映されない部分もあります。
その部分については、手動で修正しなくてはなりません。
なお、見出しの書式についてはNotePM上で同じように再現するのは困難です。
テーブルについても、GoogleDocsと全く同じに再現するには、通常のマークダウンとは異なった記法(AsciiDoc記法やTextile記法)で作り直す必要があります。
文字装飾

「太字」のまえの"**"、「斜体字」のうしろの"*"を削除しましょう。

次に、文字装飾したい箇所をドラッグして反転させます。
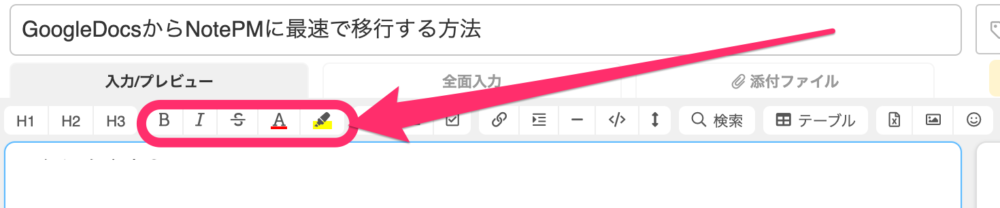
メニューから該当する文字装飾のボタンをクリックしましょう。

文字装飾したいそれぞれの箇所に、マークダウンが適用されました。
下線のボタンはないので、"<u></u>"を手動入力します。

これで、GoogleDocsと同じになりました。
チェックリスト
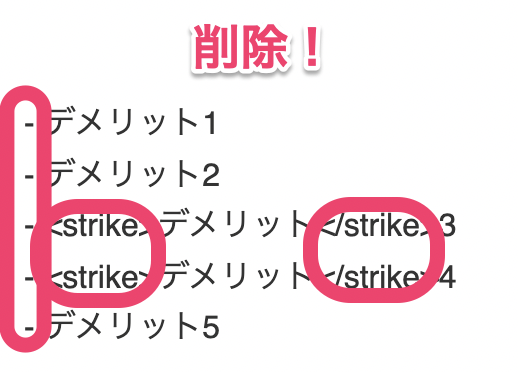
チェックリストの修正では、いったん"-"と"<strike></strike>"のタグを削除してしまいましょう。
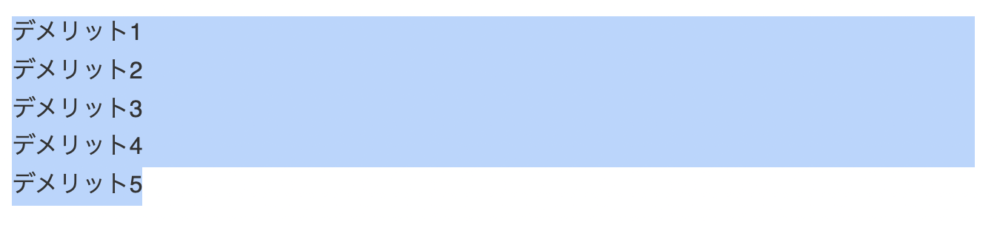
つづいて、リスト化したい部分をドラッグして反転させます。
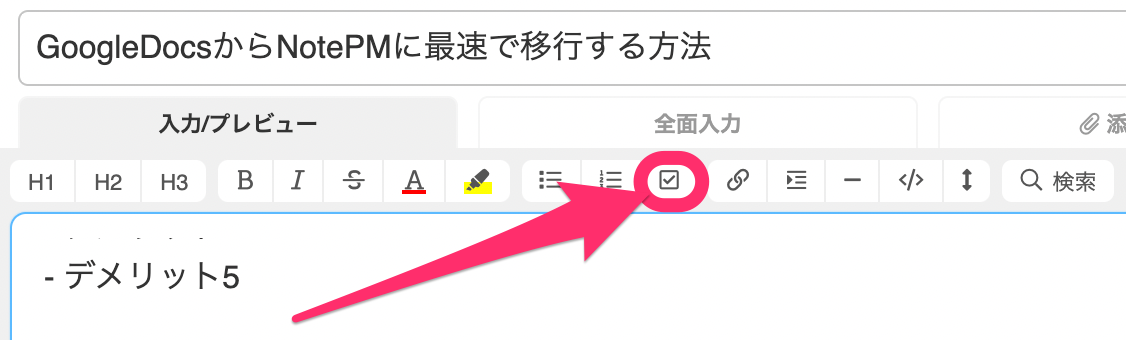
メニューからチェックリストのボタンをクリックします。
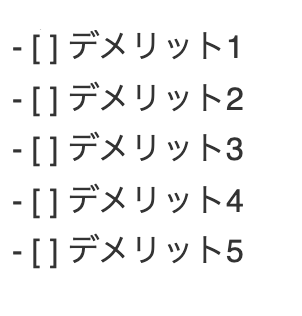
チェックリストのマークダウンが入力されました。
ここからさらに、完了済みのチェックと、打ち消し線を入れてみましょう。
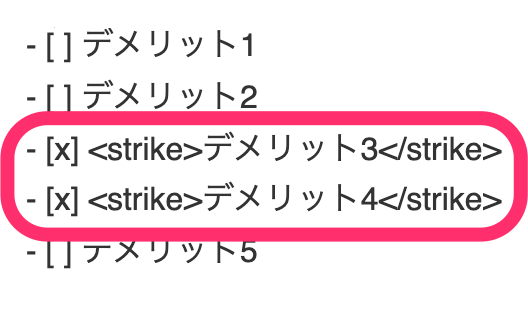
完了済みのチェックを入れたい場合には、[ ]内に"x"を入力します。さらに打ち消し線を入れたい場合には先ほど削除した"<strike>""</strike>"をここで復活させましょう。
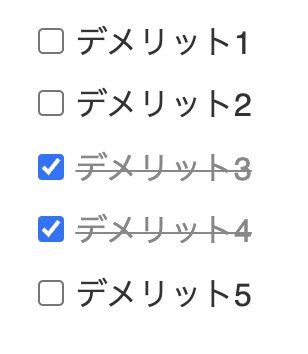
チェックリストがGoogleDocsと同じようになりました。
以上、GoogleDocsからNotePMへの移行の最速の方法として、Wordファイルとしてアップロードする手順を紹介しました。
DocsからNotePM移行まとめ
- Wordファイルとしてアップロードするのが最速
- すべてが正確に反映されるわけではない
- 場合によっては手動での修正が必要
- GoogleDocsから直接コピペしてもきれいに移行できない

