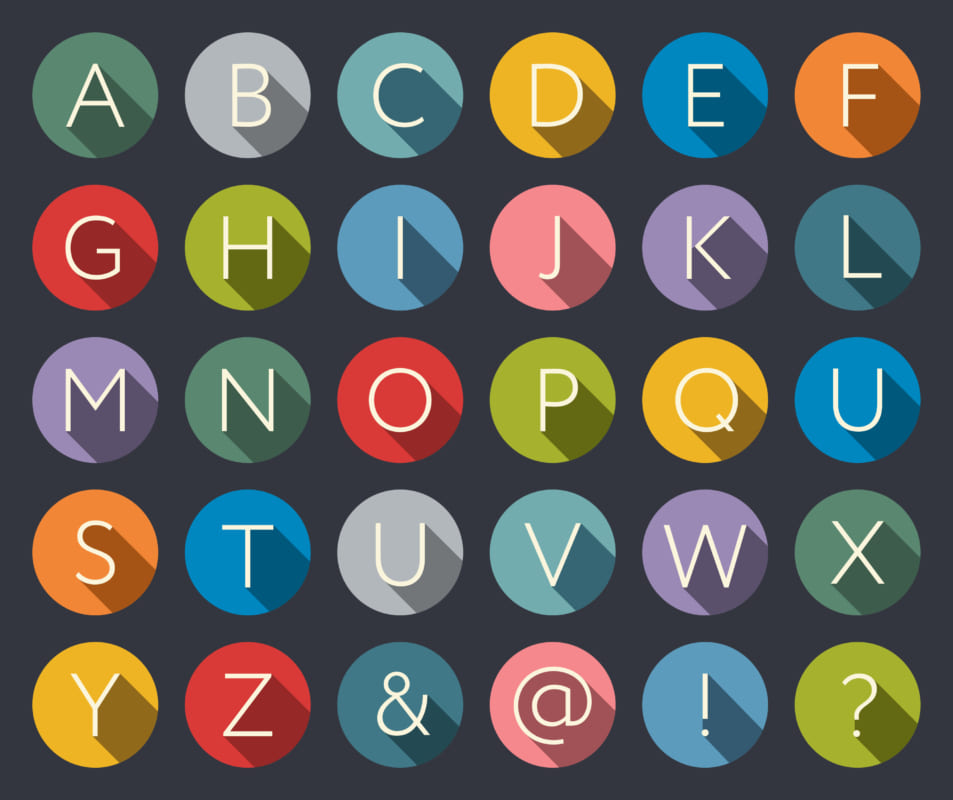「Slackで文字色を変更してメッセージを送りたい」
「Slackの文字色をどうしても変更したい」
この記事は、そんな方へ向けて書いています。
先取り結論
- Slack公式の機能では、赤文字以外に色をつけられない
- 画像または絵文字として送ることで、色付きの文字を送信できる
- 文字画像ジェネレータが手軽に使えるが、画像の周りに枠がついてしまう
- 絵文字として送る方法はとても時間がかかる
- 文字画像またはgiphyの使用をオススメする
目次
通常、Slackの文字色は赤色にしかできない

Slackでの文字装飾は、マークダウン風に「`」や「_」で囲むことで実現できます。
-

-
【2020保存版】Slack(スラック)文字装飾の方法、ショートカット(太字、コード等)まとめ
「Slackの文字を強調したい」 「Slackの効率良いテキスト装飾方法が知りたい」 この記事は、そんな方へ向けて書いています。 先取り結論 文字装飾の方法はボタン、文字囲み、ショートカットの3種類 ...
「`」で囲むことで、赤(ピンク)文字、かつ灰色背景に、薄いグレーで囲んでいるような装飾が可能です。
Slack公式としては、上の赤文字以外に、文字色を装飾する機能は存在しません。
2021年5月17日時点では、文字列として送るのであれば、残念ながらこれ以上の装飾は不可能です。
どうしてもSlackの文字色を変更したい場合
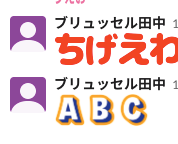
それでも、「どうしても文字色を変えて送りたい!」という需要はあるでしょう。
そんな方のために、装飾した文字を無理矢理送る3つの方法を提案します。
- 文字画像作成ツールを使う
- 自分で絵文字を作成する
- アルファベットなら絵文字パックを使用
基本的に、テキストデータとして送ることはできないので、「画像として送る」「絵文字として送る」の2通りの解決方法があります。
文字画像作成ツールを使う
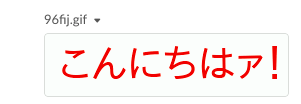
まずは一番手軽な、文字画像作成ツールを使う方法。
テキストを装飾した状態で画像に変換してくれるツールを使って、その画像をSlack上で送る、という方法です。
いくつか試したところ、上記ツールが一番使いやすかったです。

「文字画像作成ツール」にアクセスしたら、送りたい文字を入力しましょう。
フォント、サイズ、カラーを選択して、「イメージを確認」をクリックしてください。
※ちなみに、「詳細設定」をクリックすることで、細かい装飾設定を変更できます。
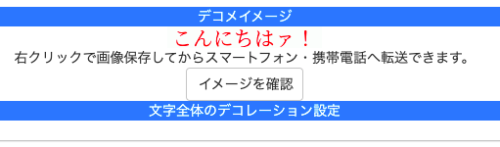
画面上部に文字画像が表示されます。
画像部分を右クリックして保存(ダウンロード)しましょう。
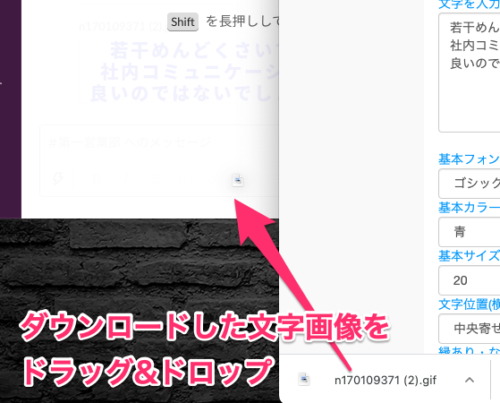
ダウンロードした文字画像をSlackへドラッグ&ドロップすることで、その画像を送信できます。
この方法が一番早いです。
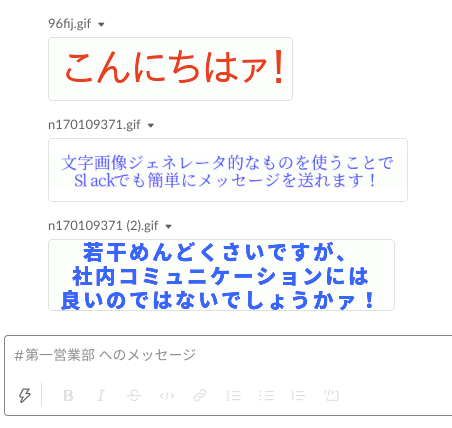
このように、作成した文字画像を送信できます。
文字を画像として送信する方法は、かなり手軽で素早く行えます。気分によってフォントやサイズが変更できるのも強みですね。
文字画像作成ツールはいくつかありますので、気になる方は他のツールも試してみてください。
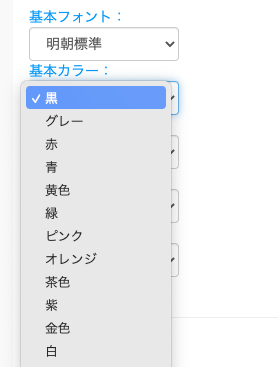
ベストクラウドでは、下記の理由から「つぶデコ」さんのツールを使用しました。
- UIがわかりやすい
- 装飾設定と画像生成が、同一画面で行われる
- 最初から詳細な設定を要求してこない
- 色が選びやすい
文字画像を送るデメリットとして、文字が四角く囲まれてしまい、純粋な文字のように見えない点があげられます。
この欠点を解消するのが、絵文字として送信する方法です。
自分でSlack用絵文字を作成する
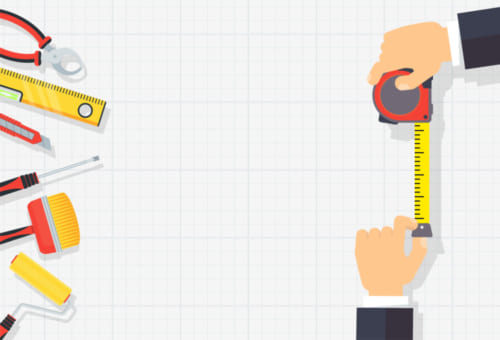
それでは、自身でSlack用の絵文字画像を作成して、それを使って文字に色をつける方法を解説します。
Slackには絵文字を自分で登録できる機能があるので、これを利用して文字の絵文字を作成します。
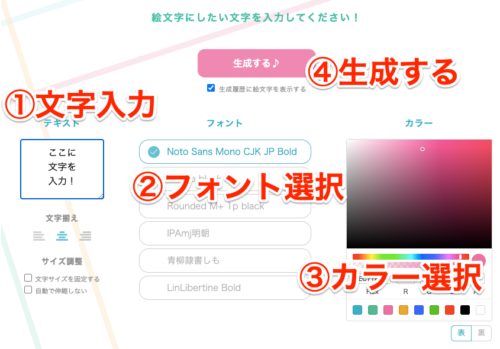
まずは「絵文字ジェネレーター」にアクセス。こちらは、Slack用にサイズを最適化して状態で絵文字用の画像を生成できるツールです。
こちらで、文字を入力してフォント、カラーを設定するだけ。簡単ですね。

今回提案する方法は、上記画像のように1文字ずつ絵文字として登録し、それを組み合わせることで色付きの文字を送信できるようにする、というなんとも時間のかかる方法です。
絵文字を作成したら、「ダウンロード」をクリック。
※Slackのアドオンを入れると、真ん中の「登録する」からワンクリックで絵文字を追加できます。
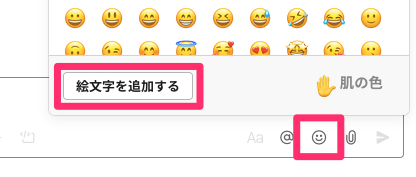
通常の場合は、Slackアプリの絵文字マークから「絵文字を追加する」をクリック。
作成した画像を選択しましょう。
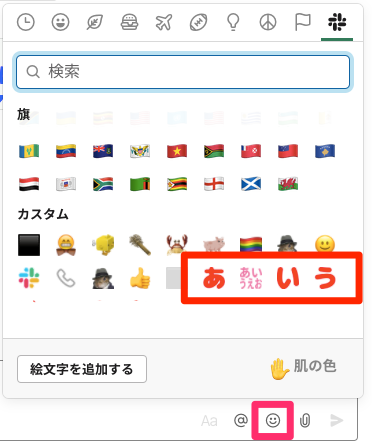
上記のように、絵文字が追加されました。絵文字一覧の一番下にあります。タブでいうと一番右側ですね。
こうして、使う文字を1文字ずつ追加していくと、絵文字として色付きの文字を送信することが可能です。
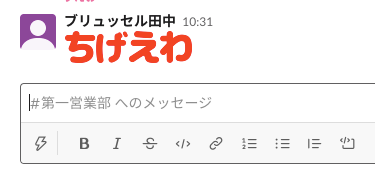
送ってみました。ちなみにフォントは「Rounded M+」。
文字の周りに灰色の囲みも存在しないため、「色付きの文字」が実現できています。
LINE絵文字のように、「日本語絵文字のセット」が存在すればいいのですが、現状はありません。
あったとしても、絵文字を1文字ずつ入力する必要があります。登録だけでなく、入力の段階でも時間がかかりますね。
アルファベットなら絵文字パックを
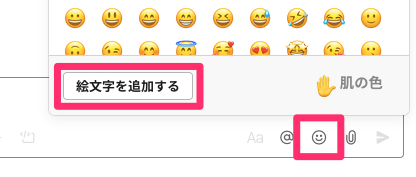
装飾したい文字がアルファベットで事足りるのであれば、絵文字パックを導入しましょう。
絵文字マークから「絵文字を追加する」をクリック。
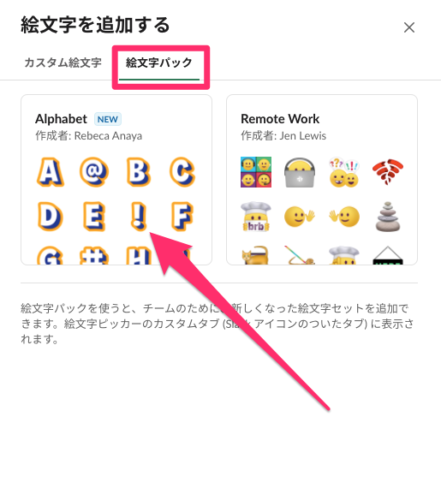
「絵文字パック」のタブをクリックし、「Alphabet」を選択しましょう。
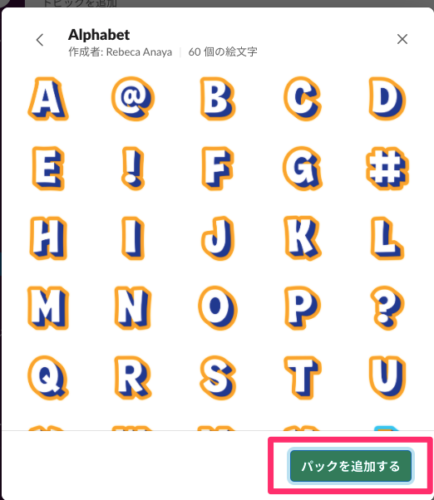
「パックを追加する」をクリック。
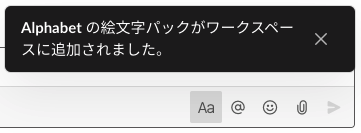
Alphabetの絵文字パックがワークスペースに追加されました。
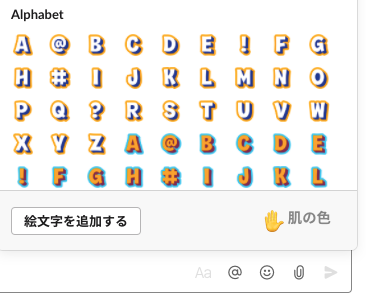
こちらですね。ちなみにカスタム絵文字のさらに下に追加されています。
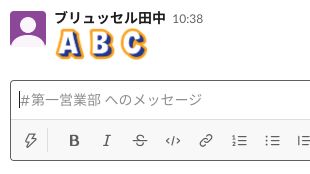
送信してみました。見事に装飾されていますね!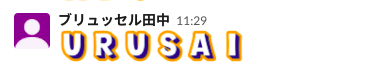
無理やりローマ字で送ってみました。微妙ですね・・・。
今後、日本語パックの追加も期待したいところですね。せめてひらがな、カタカナだけでも追加してほしいところです。
だとしても、アルファベット、日本語ともに、絵文字を1文字ずつ入力するのは時間がかかります。ビジネス上のコミュニケーションとしては、現実的とは言えません。
絵文字以外のコミュニケーション手段
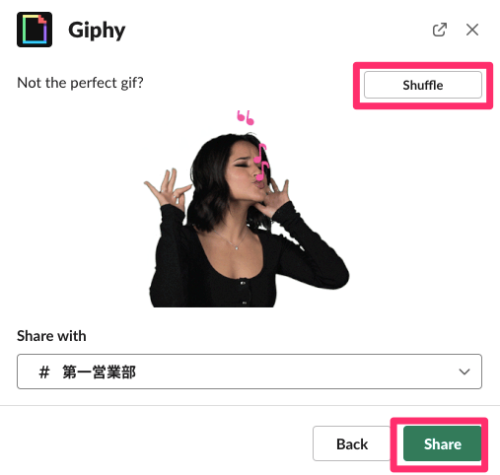
絵文字以外のコミュニケーション手段として、Gif画像として感情を表現する方法があります。
SlackにGiphyアプリを入れることで、上記のような動くgif画像を簡単に送信できるようになります。
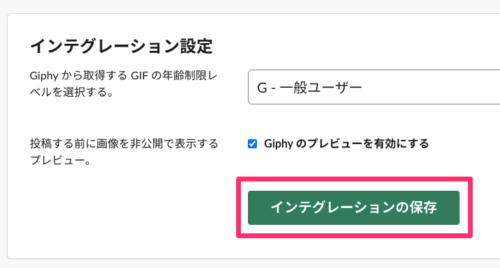
Slackにログインした状態で、下記サイトにアクセスして「インテグレーションの保存」をクリックするだけ。
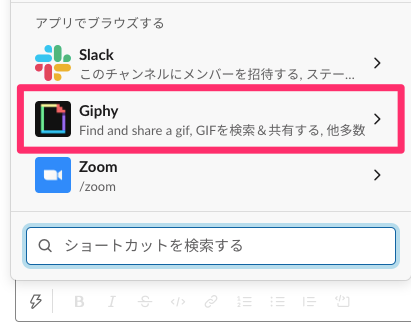
送り方もとっても簡単。
Slackのイナズママークをクリックして、下にスクロールしましょう。
「Giphy」を選択。

「Find and share a gif」をクリック。
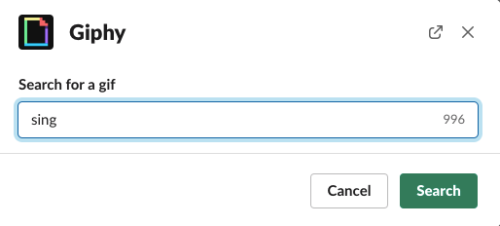
送りたい感情を入力してみます。sing,laugh,angry,dance,congratulationなど、なんでもOKです。
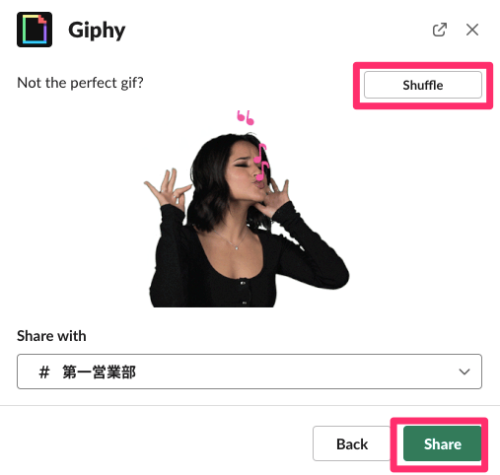
「shuffle」をクリックすることで、他の画像を選択することができます。
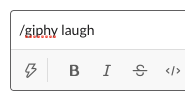
また、より迅速に送る方法もあります。
メッセージ入力ボックスに「/giphy」と入力して、送りたい画像のキーワードを入力するだけ。
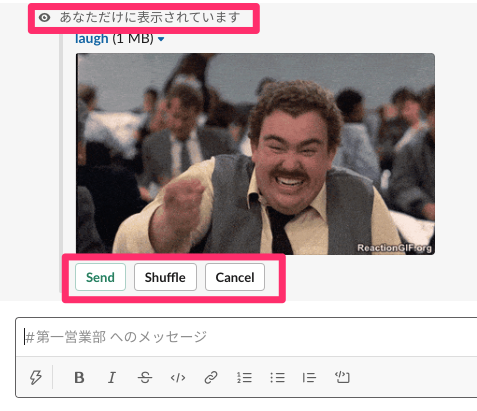
しっかり画像の選択画面も存在するので、間違って変な画像を送ることもありません。
最後まで読んでいただき、ありがとうございました。
Slack装飾文字まとめ
- Slack公式の機能では、赤文字以外に色をつけられない
- 画像または絵文字として送ることで、色付きの文字を送信できる
- 文字画像ジェネレータが手軽に使えるが、画像の周りに枠がついてしまう
- 絵文字として送る方法はとても時間がかかる
- 文字画像またはgiphyの使用をオススメする
ベストクラウドの結論としては、装飾文字を送るような表現をする場合は、文字画像またはgiphyの使用を推奨します。無駄なことに時間をかけないようにしましょうね。