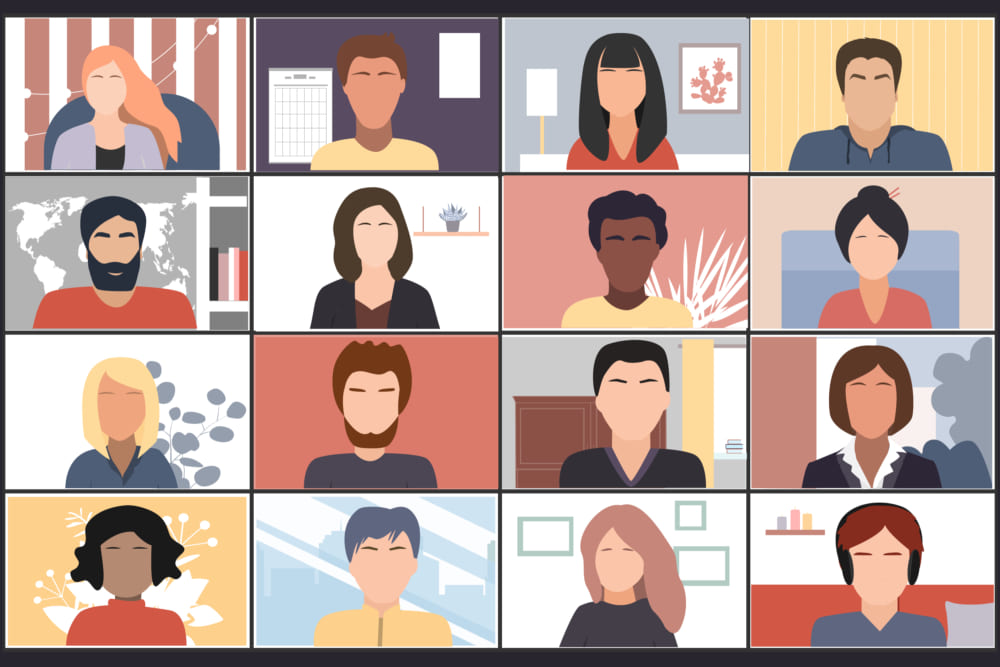「GoogleMeetで画面共有しながら参加者の顔を見たい」
「GoogleMeetで自分と画面を同時に見せたい」
この記事は、そんな方へ向けて書いています。
先取り結論
- GoogleMeetには、一つの会議に二重三重と参加できる
- 画面共有しながら相手の顔を見るには、二重に参加してウィンドウを分ける
- 画面共有する場合、自分の顔も映し出される
- 共有する情報の取り扱いに注意
GoogleMeetの前提知識

まず画面共有そのものを解説する前に、GoogleMeetの前提知識を確認しておきましょう。
- 一つの会議に対し、自分のアカウントで何重にも参加できる
- Chromeのタブは、分離させることでウィンドウを分けることができる
- 画面共有する対象は3種類から選べる
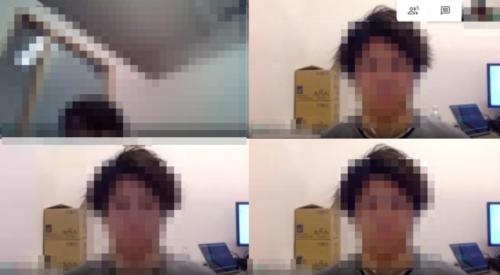
GoogleMeetは、一つの会議に対し、自分のアカウントで何重にも参加できます。
上記のように、重ねて参加するごとに自身の映像が一つずつ増えていきます。
やり方はとても簡単で、同じアドレスを新しいタブで開くだけ。今回はこのテクニックを使います。
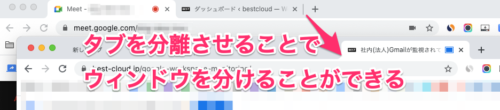
また、GoogleMeetではなくChromeの話ですが、タブをドラッグして動かすことができます。
タブをウィンドウから引き離すようにドラッグすることで、一つのタブをウィンドウとして分離することができます。
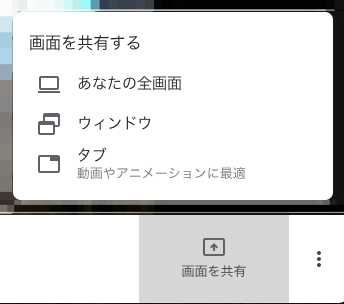
また、画面共有のオプションは3つあります。
- 自分のPC全体の共有
- 特定のウィンドウの共有
- Chromeタブの共有
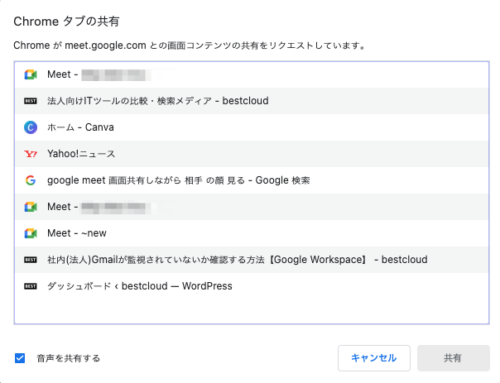
Chromeタブを共有する際は、現在Chromeで開いているタブのリストから選択することができます。

共有されているタブには左右に青いバーが表示されます。

また、タブのタイトル部分に青い四角の共有マークが出ます。
GoogleMeetで画面共有しながら参加者の顔を見る方法
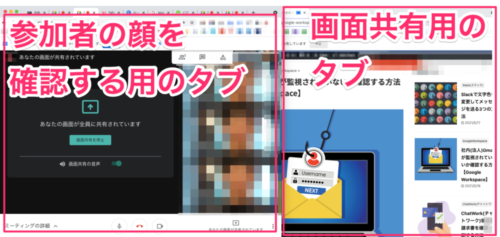
- 参加者の顔を見る用、画面共有用に、二重にGoogleMeetに参加する
- 画面共有用のタブを切り離して別ウィンドウで表示
簡単ですね。二重にGoogleMeetに参加するには、2つのタブで、同じ会議用アドレスを開くだけ。
開いたら、片方のタブをドラッグして、ウィンドウとして独立させましょう。
たったこれだけで、参加者の顔を見ながら、画面共有用のタブを操作することができます。
参加者の顔を見る用のタブでは、「画面共有しています」という表示が大きく表示されます。そのため、参加者の顔を大きく表示できないのはデメリットですね。
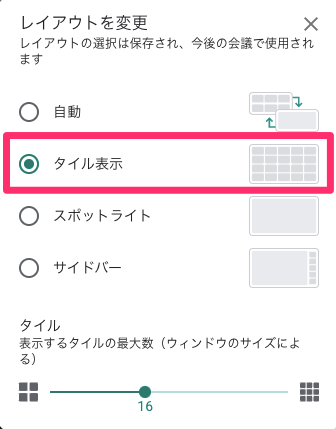
会議画面のレイアウト変更を試しても変わりませんでした。この点は残念です。
GoogleMeetで画面共有しながら自分の顔を見る方法

結論から言うと、どの方法で画面共有をしたとしても、自分の顔は写ります。※モバイルでの参加は共有画面のみ。
ここでは、自分の顔をしっかり確認する方法を紹介します。
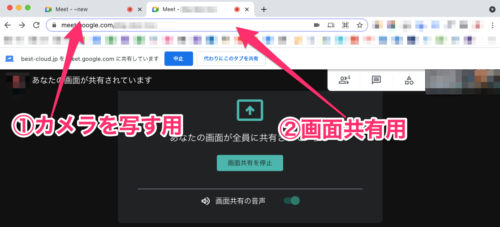
- 自分の顔を見る用、画面共有用に、二重にGoogleMeetに参加する
- 画面共有用のタブを切り離して別ウィンドウで表示
参加者の顔を見る方法とほぼ同じです。
「自分の顔を見る用」「画面共有用」に、二重にGoogleMeetに参加します。
ちなみに以下の方法が早いです。※Macの場合
- Cmd+L(アドレスバーにフォーカス)
- Cmd+C(会議用アドレスをコピー)
- Cmd+T(新しいタブを開く)
- Cmd+V(バーに会議用アドレスをペースト)
- Enter
Commandキーを押しながらL、C、T、Vと押していくだけなので、1秒ほどで新しい会議に参加できます。
二重に会議へ参加したあとは、そのままお好きなように画面共有しましょう。

「自分を映す用」として参加した会議。これを消したとしても、画面共有していれば自分の顔は表示されるので気をつけましょうね。
顔を映したくない場合は、カメラをオフにしましょう。
画面共有の注意点

画面共有において、注意したい点は以下の通り。
- 複数回会議に参加する際は、音量が何重にもならないようにミュートにする
- 共有前に、見られてはまずい情報がないかしっかり確認する
- 自分の顔は常に見られている
より詳しく確認したい方は、以下の記事を参考にしてください。
最後まで読んでいただき、ありがとうございました。