「会社のGmailが誰かに見られているのなら把握したい」
「GoogleWorkspaceで従業員のメール内容を確認したい」
この記事は、そんな方へ向けて書いています。
先取り結論
- どのプランであっても、メールの件名、送受信者、送信日時等は監視される
- Business Plus、Enterpriseプランでは、メッセージ本文も確認されうる
- チームがどのプランに契約しているかは、自分のドライブストレージ容量から確認できる
- 他にもメール委任・転送設定によりメールを監視する方法があるので注意
- いずれにせよ、社内メールで見られてはまずいメッセージを送受信しないこと
目次
Google Workspaceでは、社員のメールを確認できる

この記事は、前提として「google workspace」を使用しているアカウントを対象としています。
つまり、Gmailの画面で「@」以降が法人(独自)ドメインとなっているものを指します。
Google Workspaceでは、メール本文以外の情報であれば、プランに関わらず簡単に確認できます。
まずはその挙動、表示方法を確認していきましょう。
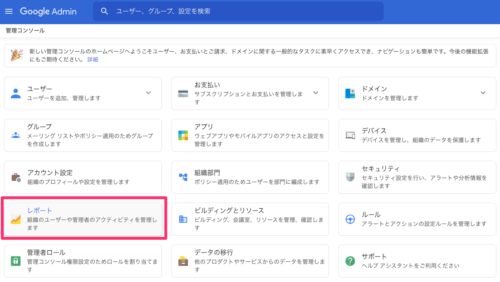
Google Workspaceの管理コンソールにアクセスし、「レポート」をクリックします。
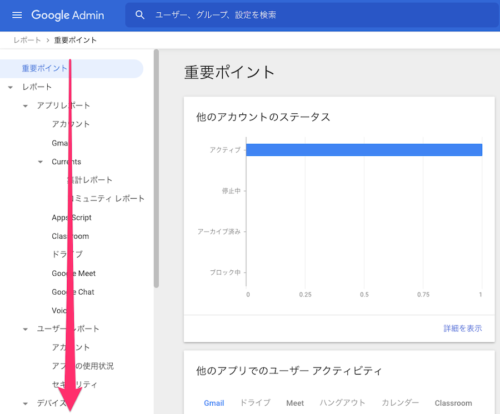
レポートの左メニューを一番下までスクロールしましょう。

下から2番目あたりに「メールログ検索」という項目があります。クリックしてください。
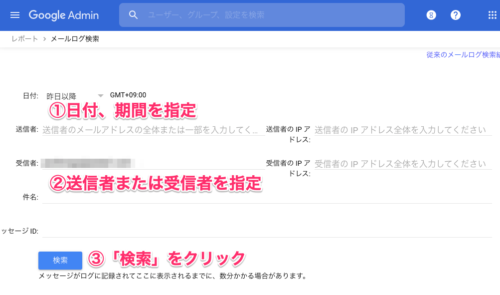
こちらがメールログ検索画面です。以下の手順でメールを検索します。
- 日付または期間を指定する
- 送信者、受信者を指定する
- 「検索」をクリック
ちなみに、日付の期間指定は過去30日間まで指定できます。オススメは「範囲を指定」を選択し、過去30日間をカレンダー上で選択する方法です。
また、単純に一人のユーザーのみを検索したい場合は、「受信者」にそのユーザーのメールアドレスを入力すると良いでしょう。
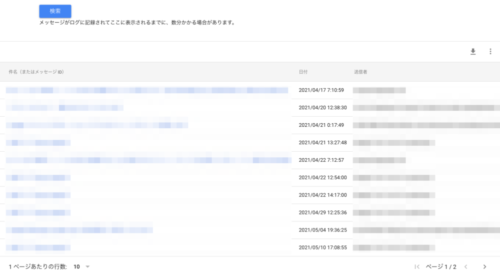
こちらが検索結果画面。
メールの件名と、日付、時刻、送信者アドレスが表示されます。
さらに件名をクリックすると、そのメッセージの詳細を確認できます。
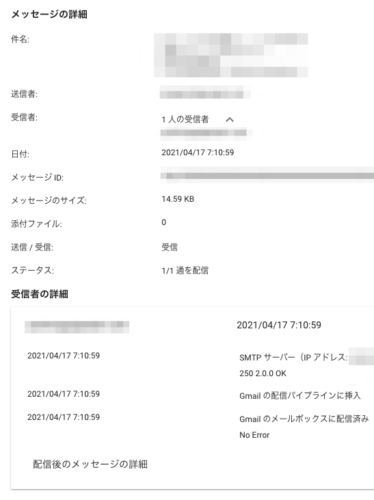
こちらがメッセージ詳細画面。
表示される内容は以下の通りです。
件名、送信者アドレス、受信者アドレス、日付、時刻、メッセージID、メッセージのサイズ、添付ファイルの個数など
この「メールログ検索」は、Google Workspaceのどのプランであっても使える機能です。
つまり、社員がこの法人メールアドレスで送受信したメッセージ情報は、全て確認することができます。
ただし、上記の機能ではメッセージの内容(本文)は確認できないことに注意してください。
Google Workspaceで社員のメールを確認する方法

Google Workspaceにおいて、社員メールの確認方法を紹介します。裏を返せば、その監視方法に該当する場合、メールが監視されている可能性があると言えます。
メインとなる監視方法は以下の3つ 。
- Google Vaultを使用する(プラスプラン、エンタープライズプランのみ)
- メールの委任を使用する
- メールに転送設定をかける
Google Vaultを使用する
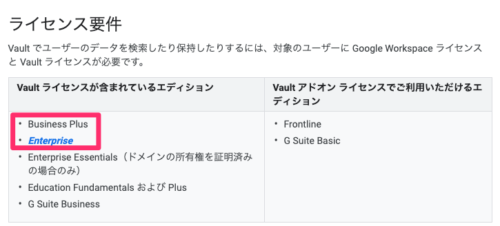
Google WorkspaceのプランがBusiness PlusまたはEnterpriseプランのときに、Google Vaultという機能を使って監視可能になります。
逆に、Business Starterプラン、Business Standardプランのときはメール内容まではチェックされません。ただしこの場合も、前述したようにメール内容以外の「送信相手」等は確認できます。
※プランの確認方法はこの記事の下部で紹介しています。
Vault は Google Workspace の情報ガバナンスと電子情報開示のためのツールです。Vault を使用すると、ユーザーの Google Workspace データの保持、記録保持(リティゲーション ホールド)、検索、書き出しを行うことができます。
メールの委任
「メールの委任」は、google Workspaceに限らず、無料のGmailアカウントでも使用できる機能です。
メールの委任を行うことによって、他の人のメールアドレスに届いたメッセージを確認し、その人のアドレスから返信、といった作業が可能になります。
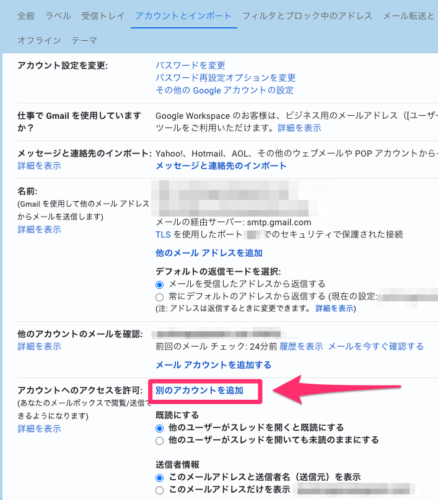
設定方法は以下の通り。
- Gmailで設定アイコンから「すべての設定を表示」
- 「アカウントとインポート」タブをクリック
- 「アカウントへのアクセスを許可」で、「別のアカウントを追加」をクリック
- 追加するユーザーのアカウント情報を入力
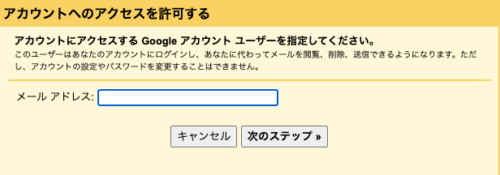
詳しくは、下記URLを参照してください。
メール転送設定
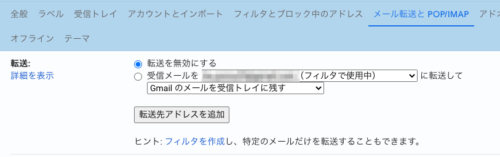
Gmailのメール転送設定機能を使えば、あるユーザーに届いた特定のメールだけ転送する、といったことが可能になります。
- Aさんに届いた「レポート」の単語を含むメールのみを自分に転送
- BさんからAさんに届いたメールのみ、自分に転送
- Bさんに届いた添付ファイルがあるメールのみ、自分に転送

メール転送設定の方法は簡単です。
※転送先ではなく、転送元メールアカウントでの設定が必要です。
- Gmail上部の「メールを検索」ボックスの横の▼をクリック
- 上記画像のように表示されるので、転送したいメールの条件を指定
- 「フィルタを作成」をクリック
- 「次のアドレスに転送する」にチェックを入れて、転送先メールアドレスを選択(無い場合は追加)
- 「フィルタを作成」をクリック
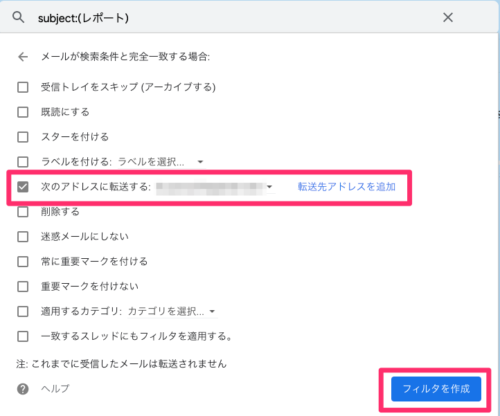
転送先アドレスが存在しない場合は、「転送先アドレスを追加」をクリックして、メールアドレスを入力しましょう。
Google Workspaceでメールが監視されてないか確認する方法
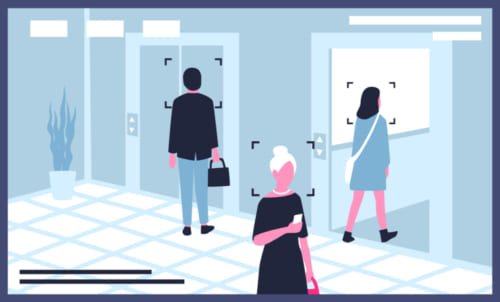
上記で紹介した通り、メールの監視方法を一つ一つ確認していくことが、監視されていないかどうかの確認方法になります。
- 監視できるプランかどうかを確認する
- 委任設定、転送設定が無いか確認する
ただし、基本的に社内メールは確認されている前提で考えましょう。
監視できるプランかどうかを確認する

まずは、自分のワークスペースが、監視自体が可能なプランかどうかを確認しましょう。
- Business Plus、Enterpriseプランならばメッセージ本文まで監視される
- Business Starter、Business Standardならばメッセージ本文は監視されない
自身のチームが所属しているプランは、自分に割り当てられているストレージ容量を確認することで簡単に確認できます。

まずGmail右上のアカウントアイコンをクリックし、「Googleアカウントを管理」をクリックしましょう。
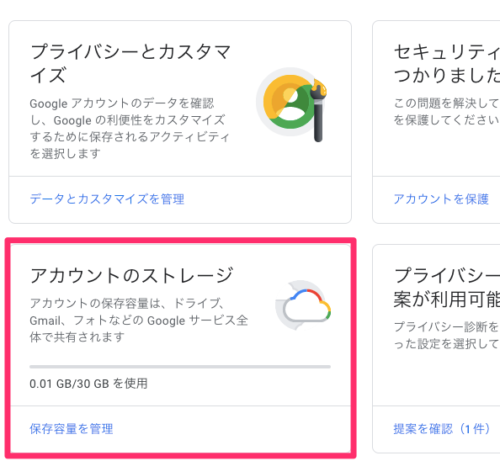
アカウント管理画面に移行するので、「アカウントのストレージ」という項目を見つけましょう。
「保存容量を管理」をクリック。
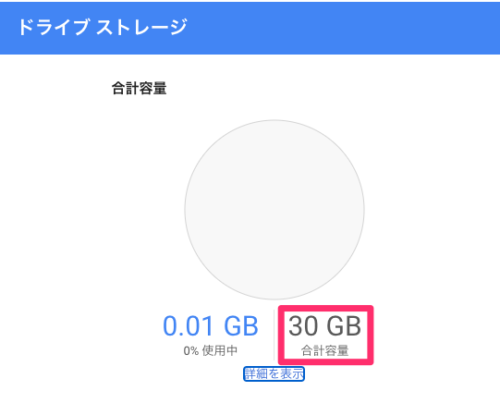
こちらがドライブのストレージ容量です。
Google Workspaceでは、プランごとに1ユーザーあたりの合計容量が決まっています。
この「合計容量」を確認することで、現在自分(のチーム)がどのプランに属しているかを簡単に確認できます。
| 合計容量 | プラン |
| 30GB | Business Starter |
| 2TB | Business Standard |
| 5TB | Business Plus |
| それ以上 | Enterprise |
つまり、合計容量が2TB以下であれば、無条件にBusiness Standardプラン以下といえます。つまり、Google Vault機能は使えないので、メッセージ本文を確認する機能もありません。
つまり、ストレージの合計容量が2TB以下であれば、メッセージ本文は監視されません。
※もちろん、メールタイトルや送信者、受信者、送信時刻といった情報はどのプランであっても監視されます。

同ページで、自身が追加的にストレージを購入していないかどうかも確認しておきましょう。
委任設定・転送設定を確認する

そして、委任設定、転送設定も確認します。
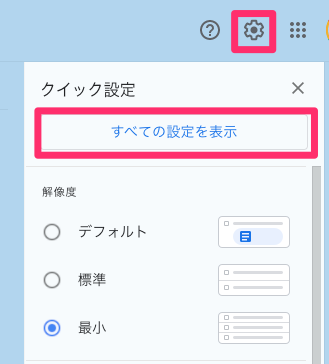
どちらの確認も簡単です。
右上の設定アイコンから、「すべての設定を表示」をクリックしましょう。

「メール転送とPOP/IMAP」タプをクリックしてください。
「転送を無効にする」「POPを無効にする」にチェックが入っていれば、転送もされませんし、委任もされません。
「POPを無効にする」をクリックした場合、他のメールソフト(Outlook、Eudoraなど)でメールを確認できなくなります。注意してください。
以上が、メールが監視されていないかの確認方法です。
自分のチームがどのプランに属していても、基本的に社内メールで「見られてはいけないメッセージ」を送受信するのはやめましょう。ウェブサービスへの登録も、法人メールではなく個人の無料メールで行うことを心がけましょうね。
最後まで読んでいただき、ありがとうございました。
GoogleWorkspace監視まとめ
- どのプランであっても、メールの件名、送受信者、送信日時等は監視される
- Business Plus、Enterpriseプランでは、Google Vaultの使用によりメッセージ本文も確認されうる
- 自分のチームがどのプランに契約しているかは、自分のドライブストレージ容量から確認できる
- 他にもメール委任・転送設定によりメールを監視する方法があるので注意
- いずれにせよ、社内メールで見られてはまずいメッセージを送受信しないこと

