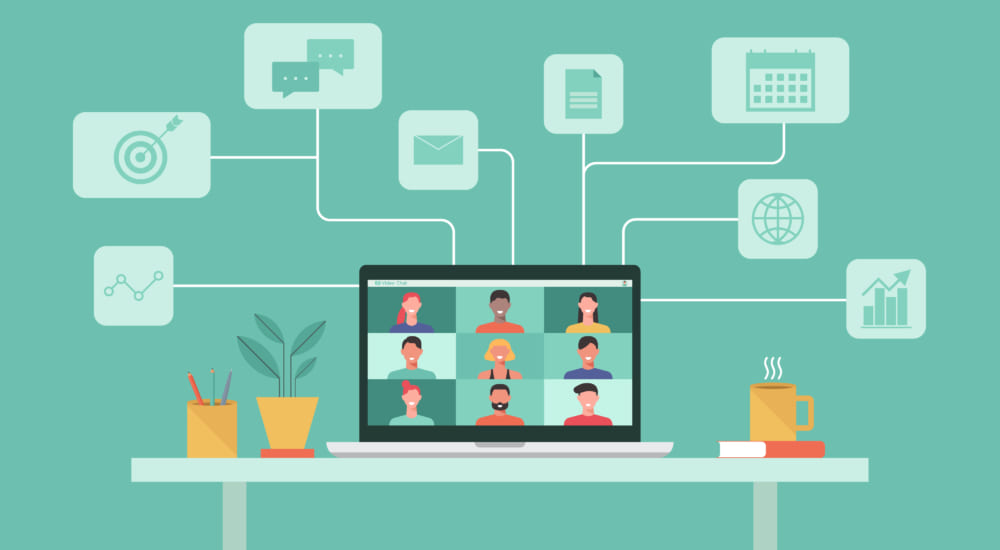「Microsoft Teamsってどんなサービス?」
「Microsoft Teamsの基本的な使い方は?」
この記事は、そんな方へ向けて書いています。
Microsoft Teamsの特徴
- チャットやオンライン会議、通話や共同作業ができるツール
- 1ツールで複数機能が使えて管理がラク
- ほかのOfficeアプリケーションとの連携も可能
目次
Microsoft Teamsはどんなサービス?
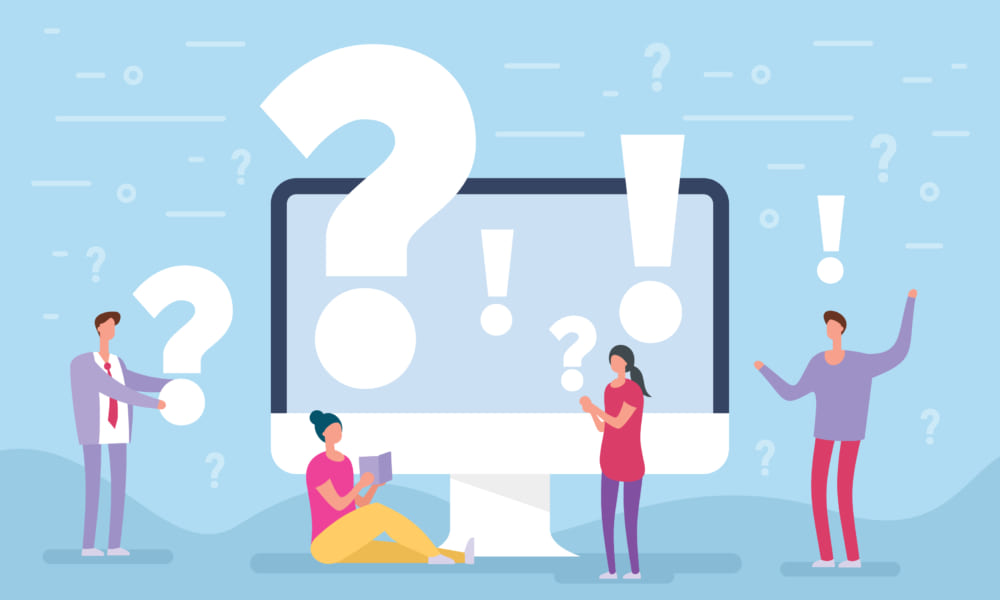
Microsoft Teams(マイクロソフト・チームズ)は、Microsoft(マイクロソフト)が提供しているビジネスチャットツールです。
導入すれば、複数のメンバーでコミュニケーションをとりつつ、スムーズに協働できます。
主な機能は下記の通りです。
- チャット
- オンライン会議
- 通話
- 協同作業(ファイルの共有や協働編集など)
Microsoft Teamsの大きな特徴は、リモートワーク(テレワーク)で必要な機能がたった1つのツールに集約されている点です。
Microsoft Teamsを使うメリット

Microsoft Teamsを使う代表的なメリットは、以下のとおりです。
- 複数の機能が1つのツールに集約されているので管理しやすい
- ほかのOfficeアプリケーションと連携できる
- ビジネスに便利なアドオンが豊富
- コストが削減できる
リモートワークが普及した結果、チャットやオンライン会議、通話や協同作業をするためのツールがこれまで以上に重要になりました。
以下のように、複数のツールを使い分けている方も多いのではないでしょうか。
リモートワークに欠かせないツール
- チャット…Chatwork、Slack、LINEなど
- オンライン会議・通話…zoom、Google Meetなど
- 協同作業…Google Workspaceなど
便利なツールがあるのはありがたいですが、複数のツールを使い分けるとなると、管理は大変です。
アカウントやパスワード情報、必要なファイルの紛失なども起こりやすくなってしまいます。
複数ツールの管理は大変!
- ツールごとにアカウント・パスワードが必要
- メンバーに、各ツールの使い方をそれぞれレクチャーする必要が生じる
- 必要なファイルやチャットの履歴がどのツールに保存されているのかわかりにくい
- 管理のために多くの時間を割かなくてはならないなど
しかしMicrosoft Teamsなら、1つのツールでチャット、オンライン会議、通話、協同作業ができるため、管理がとても簡単です。
またMicrosoft Teamsは、ほかのMicrosoft Officeアプリケーションと簡単に連携できます。
Teams上でWordやExcel、PowerPointを開き、ビデオ会議で会話しながら協働編集ができます。
チャットボット作成やシフト管理など、ビジネスに役立つアドオンが豊富に用意されている点も大きなメリットです。
さらに、複数ツールを有料プランで使い分ける場合にはそれぞれのツールにコストがかかりますが、TeamsならMicrosoft 365に一本化できます。
Microsoft Teamsの基本的な使い方7ポイント
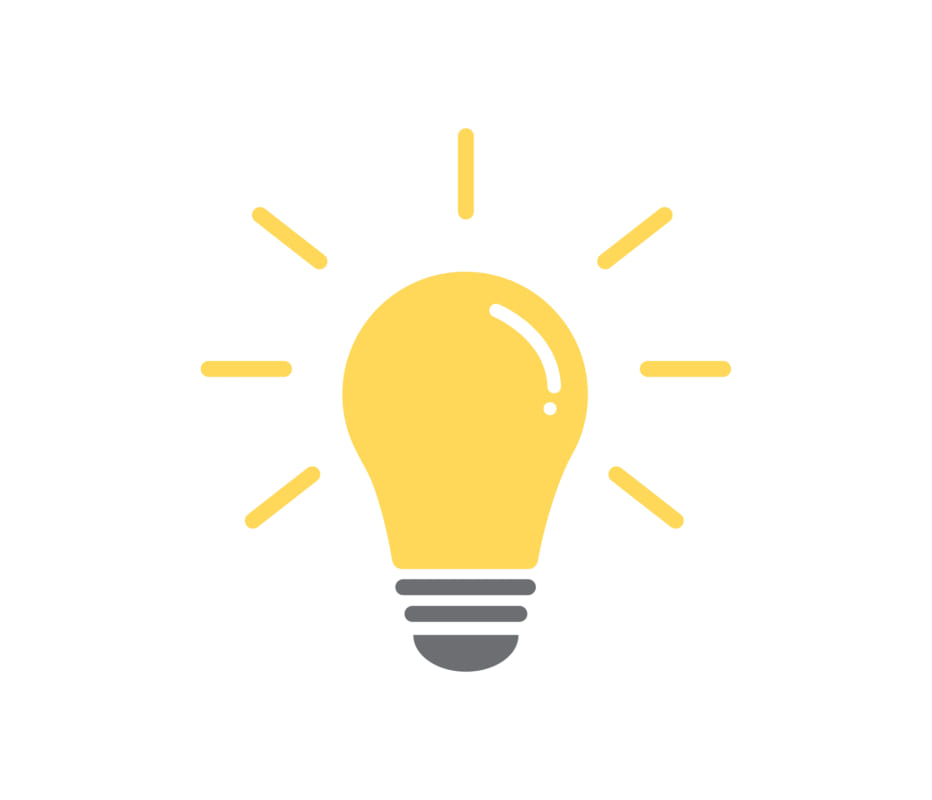
ここからは、Microsoft Teamsの基本的な使い方を7つ紹介していきます。
- 「チーム」の作成
- メンバーの追加
- チャットの使用
- 会議を設定
- 資料の共同作成
- 会議への参加
- ホワイトボードの利用
なおMicrosoft Teamsは、以下のいずれかの方法で利用できます。
Microsoft Teamsの利用方法
- デスクトップ版アプリ
- スマホ版アプリ
- Webブラウザ
この記事では、デスクトップ版アプリ(Mac)を例に、基本的な使い方を解説していきます。
チームの作成
まずはTeams上に「チーム」をつくり、一緒に仕事を進めるメンバーを追加しましょう。
![[チーム]をクリック](https://best-cloud.jp/wp-content/uploads/2022/01/microsoftteams-howtouse-7points29-1.png)
Microsoft Teamsを起動したら、「チーム」をクリックします。
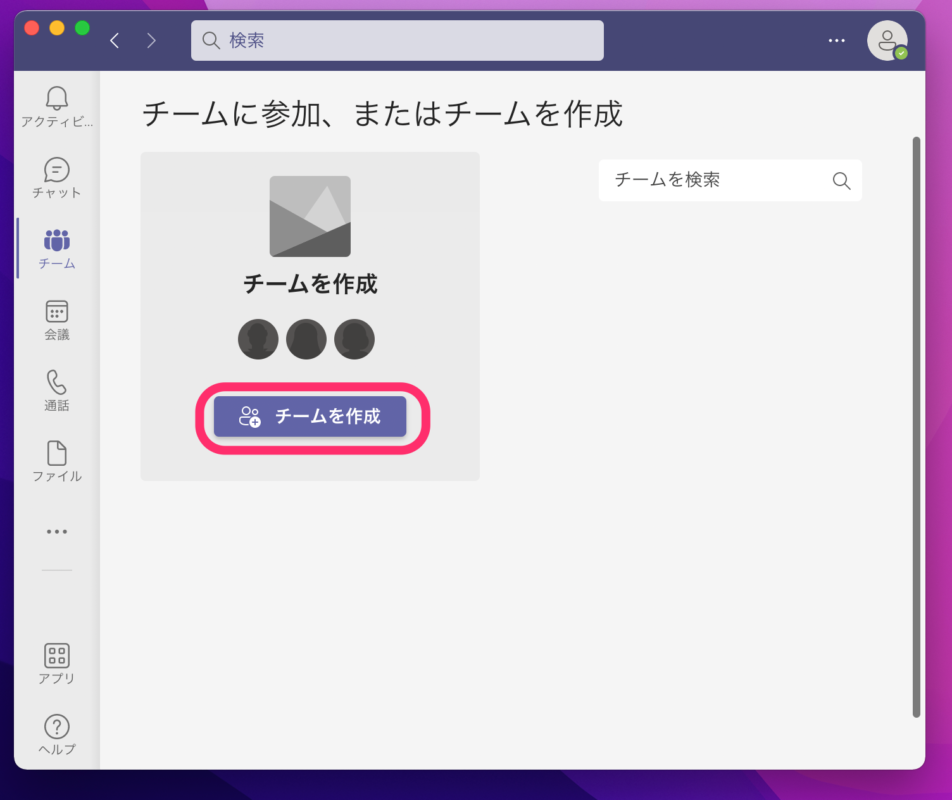
チームが1つもない場合、上の画面が表示されます。「チームを作成」をクリックしましょう。
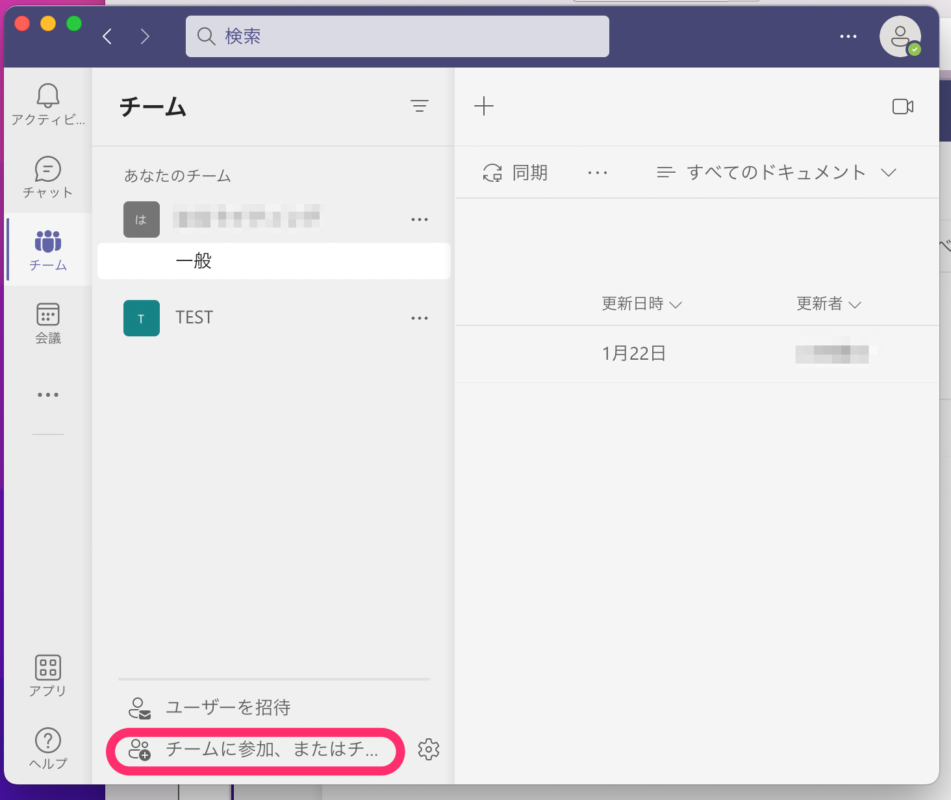
すでにチームがある場合は、上の画面が表示されます。新たにチームをつくるには「チームに参加、またはチームを作成」をクリックしましょう。
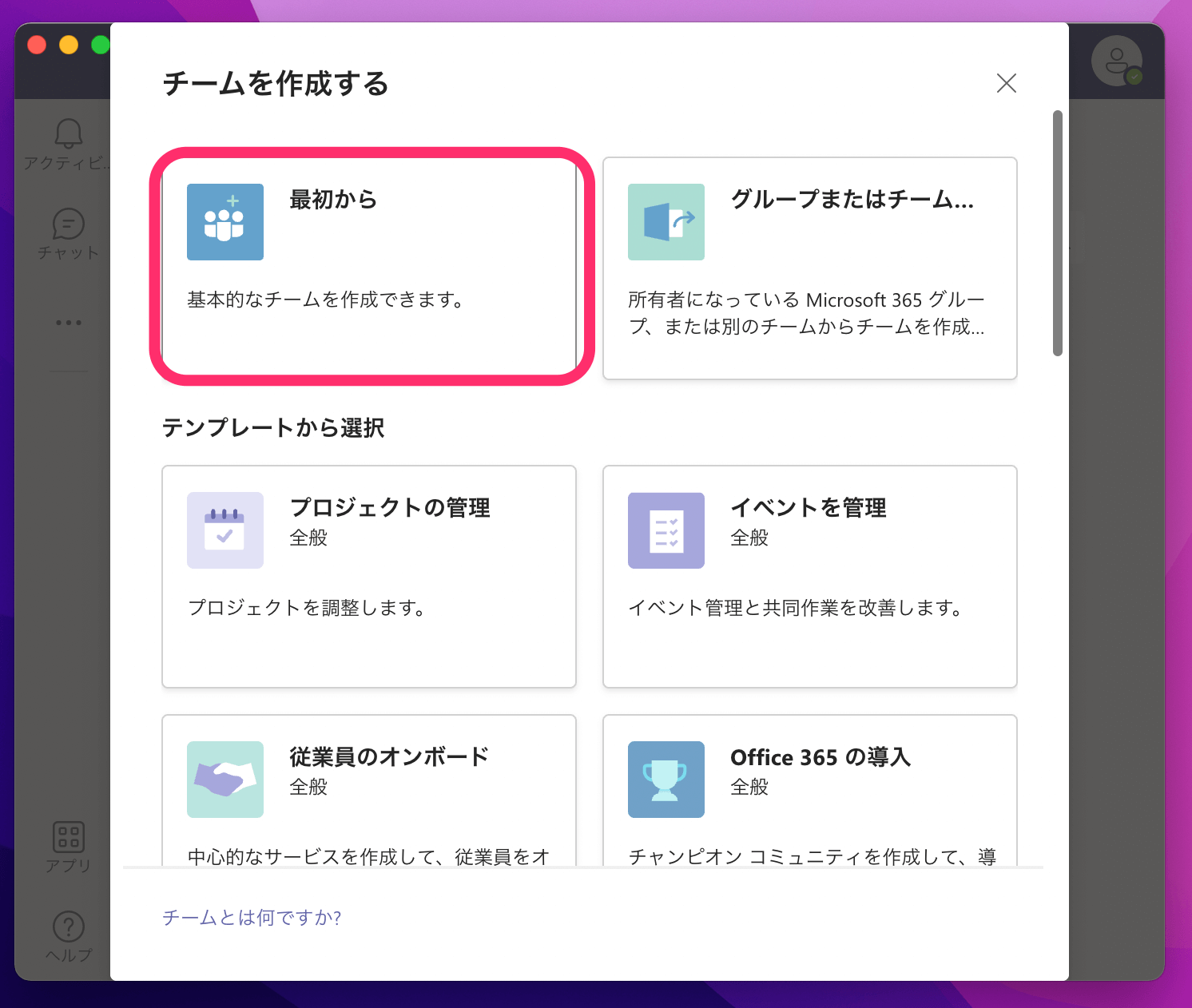
チームの作成方法が選べます。状況に合わせて選択してください。ここでは「最初から」を選択してみます。
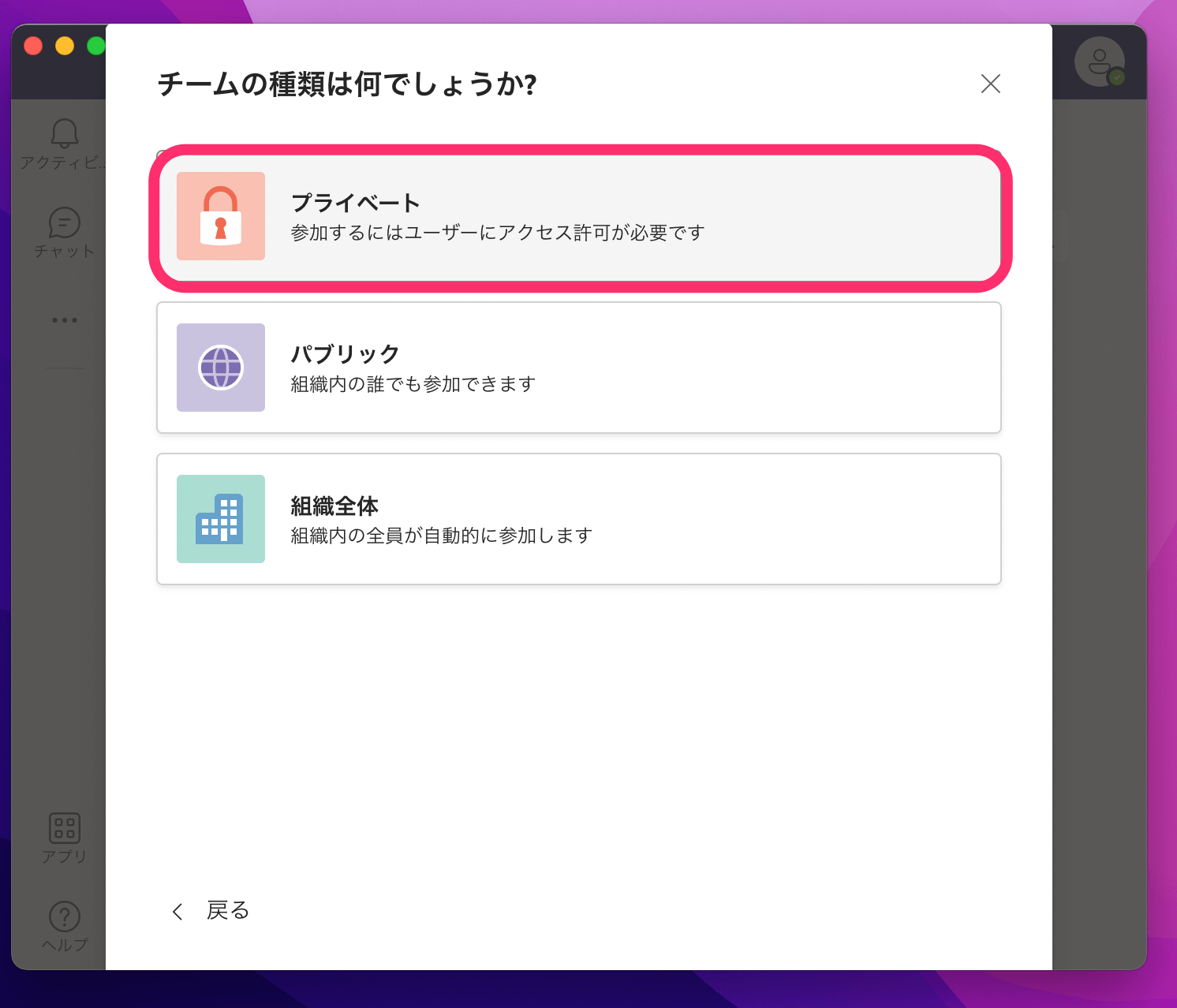
つくりたいチームの種類を選択します。ここでは、参加にアクセス許可が必要な「プライベート」を選択してみます。
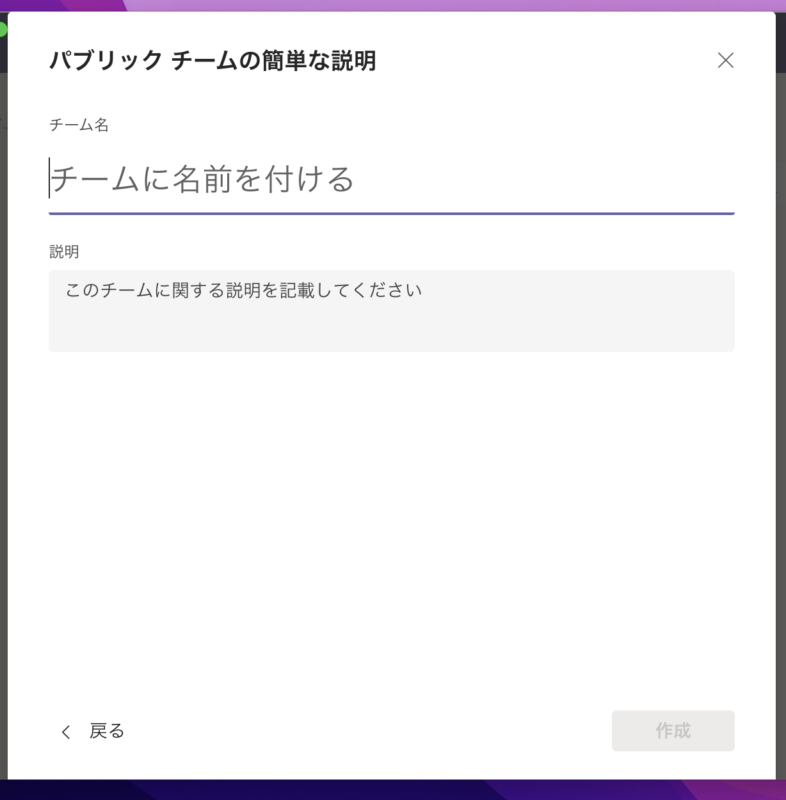
チーム名を入力して「作成」をクリックすれば、チームの作成が完了です。
メンバーの追加
チームを作成したら、次はチームにメンバーを追加しましょう。
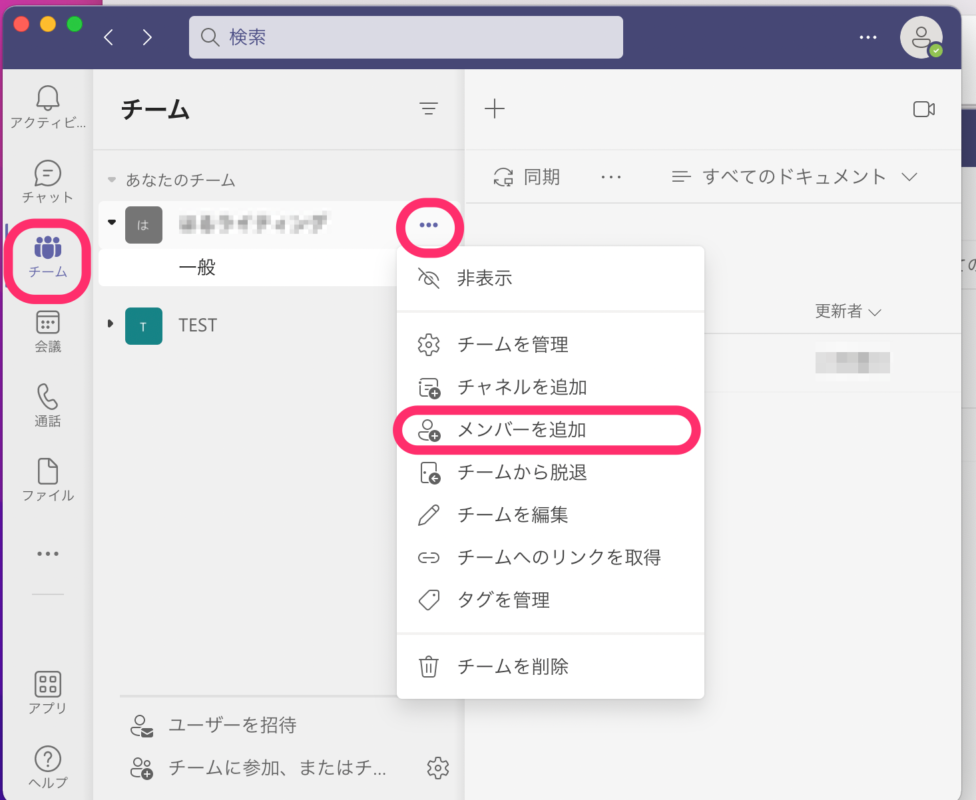
「チーム」をクリックしたあと、メンバーを追加したいチーム名右側の「・・・」をクリックしてください。
表示されたメニューから「メンバーを追加」をクリックします。
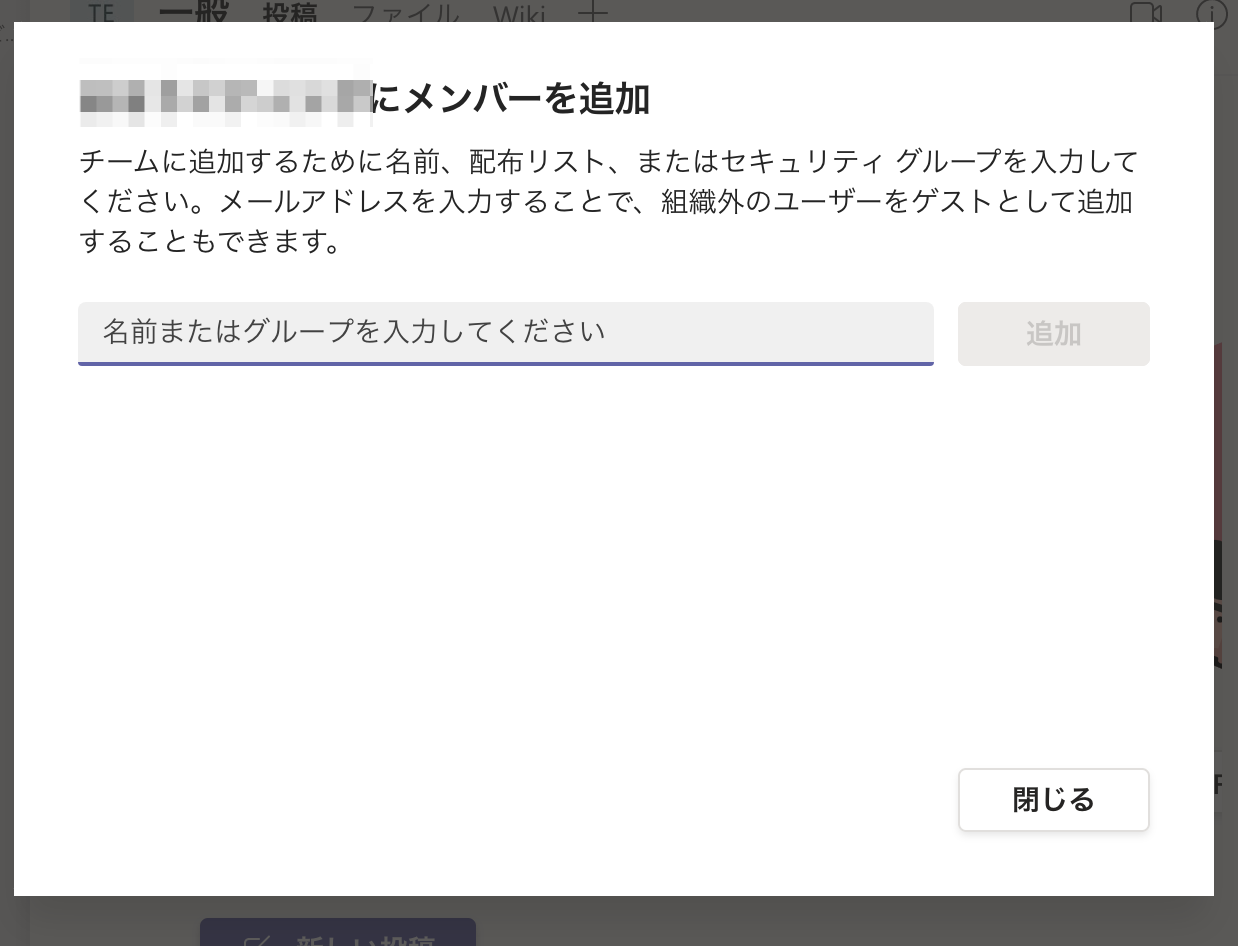
追加したいメンバーが同じ組織に招待済みの場合、名前やグループ名を入力してください。
そうでない場合には、メールアドレスを入力することでメンバーに追加できます。
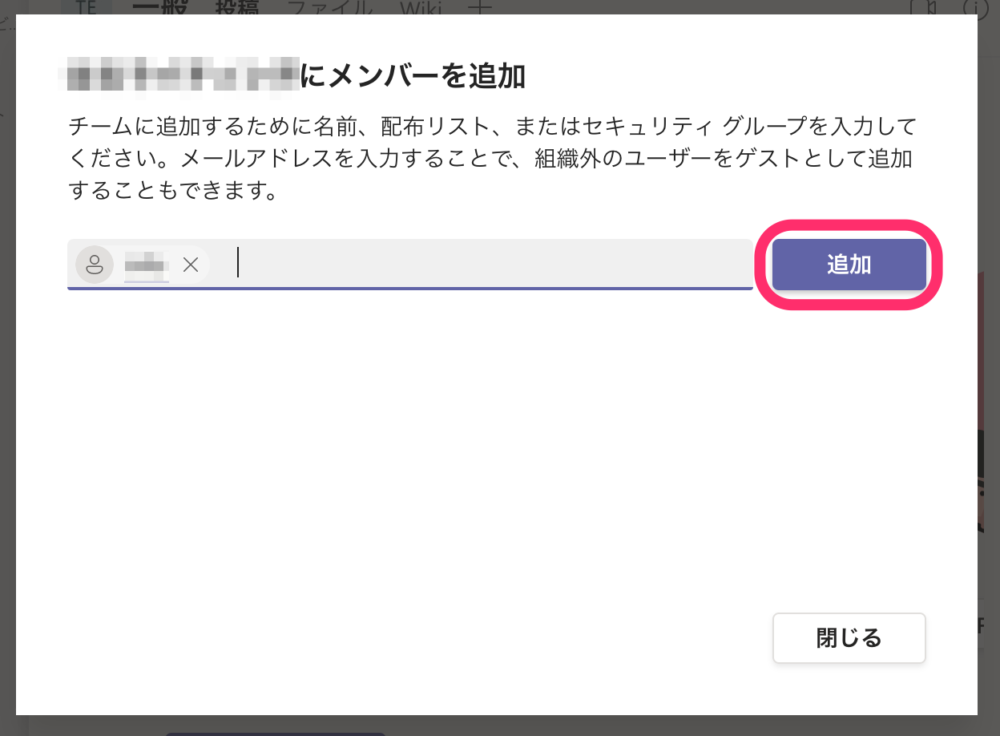
入力後、「追加」をクリックすれば、メンバーへの追加が完了します。
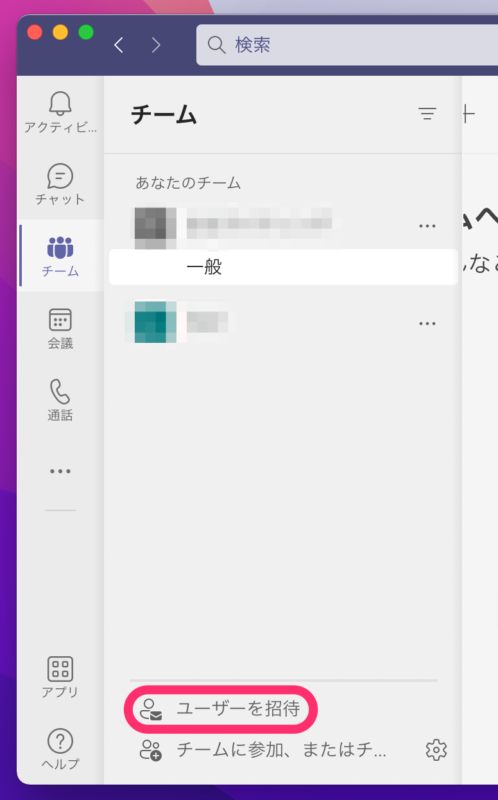
ちなみに、ユーザーを組織に招待するには、「チーム」の画面で「ユーザーを招待」をクリックしてください。
招待リンクの共有、メールの連絡リスト、メールのいずれかで招待可能です。
チャットの使用
チーム内でチャットする方法を見てみましょう。
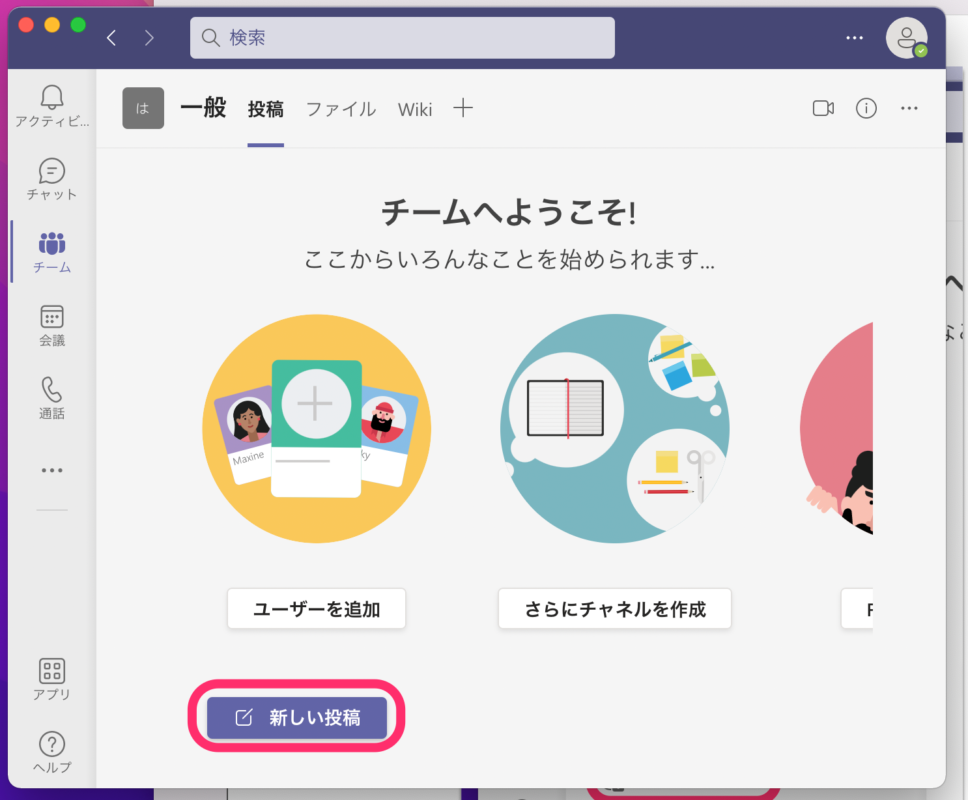
「チーム」の画面で「新しい投稿」をクリックしてください。
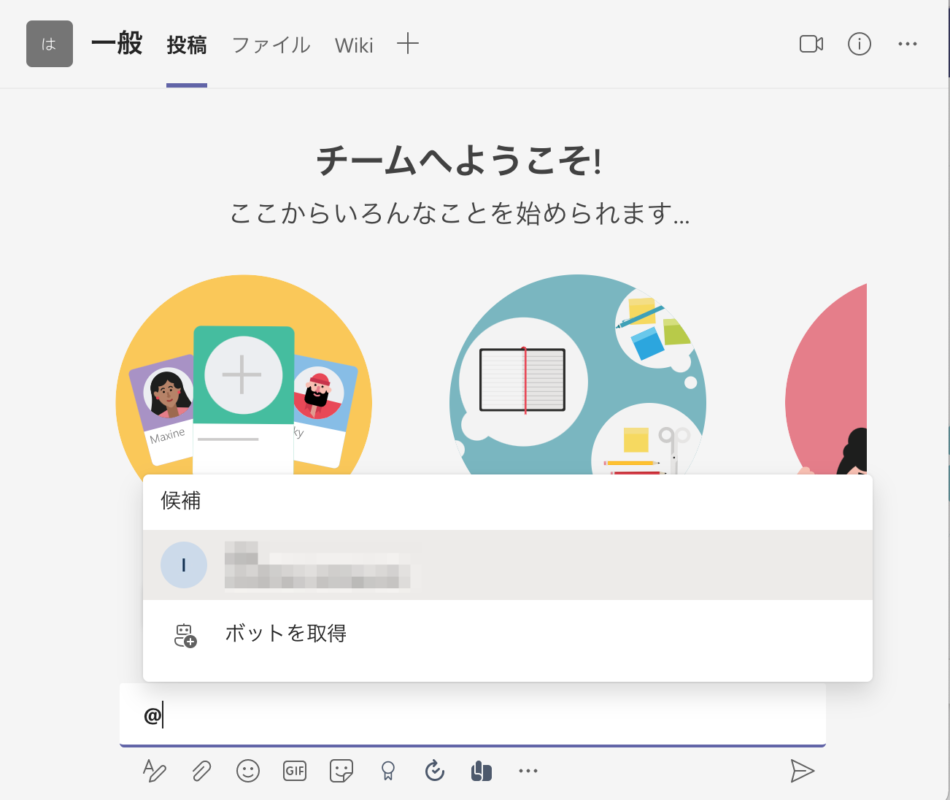
入力欄があらわれました。これを使って、チャットのようなやり取りができます。
ここで「@」を入力すると、特定の相手への連絡(メンション)が可能です。
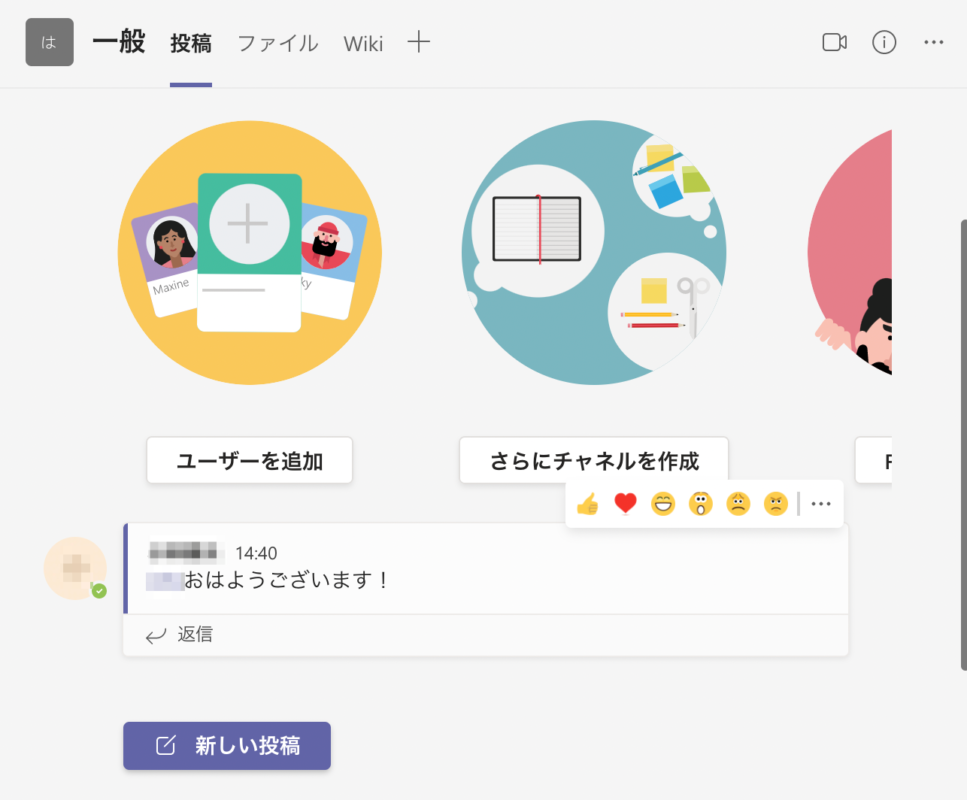
メッセージが投稿されました。
スタンプによるリアクションや返信も可能です。
会議を設定
会議を設定してみましょう。
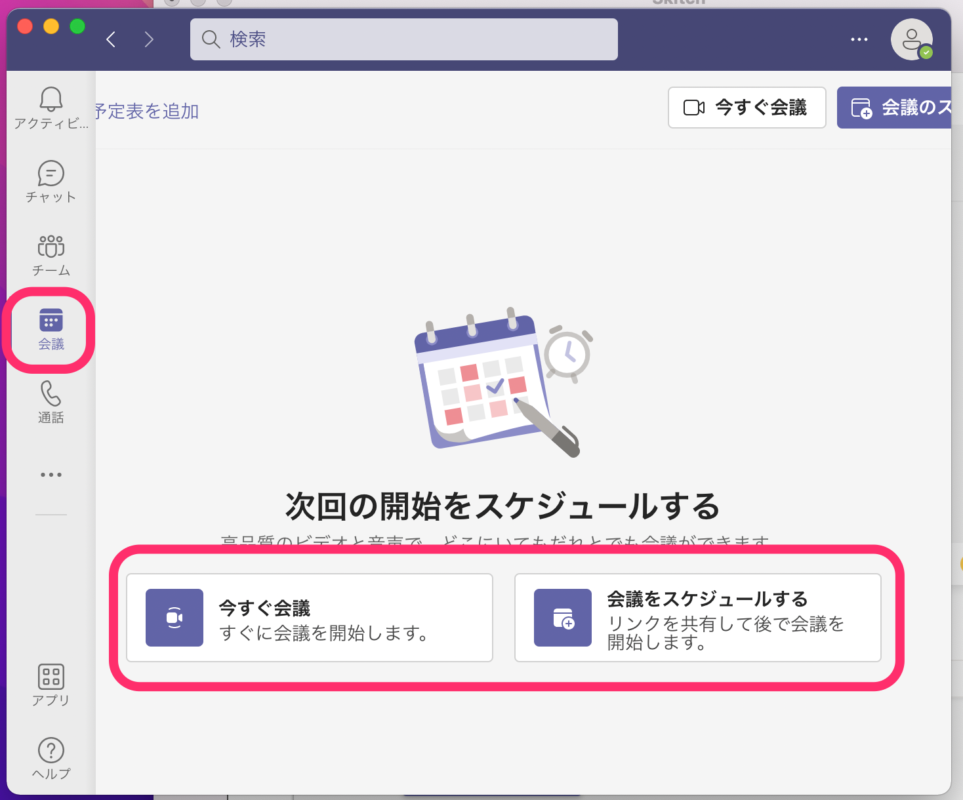
まずは左のメニューから「会議」を選択してください。
「今すぐ会議」をクリックするとすぐに会議が開始でき、「会議をスケジュールする」をクリックすると、会議の予定を設定できます。
ここでは「会議をスケジューリングする」をクリックしてみます。
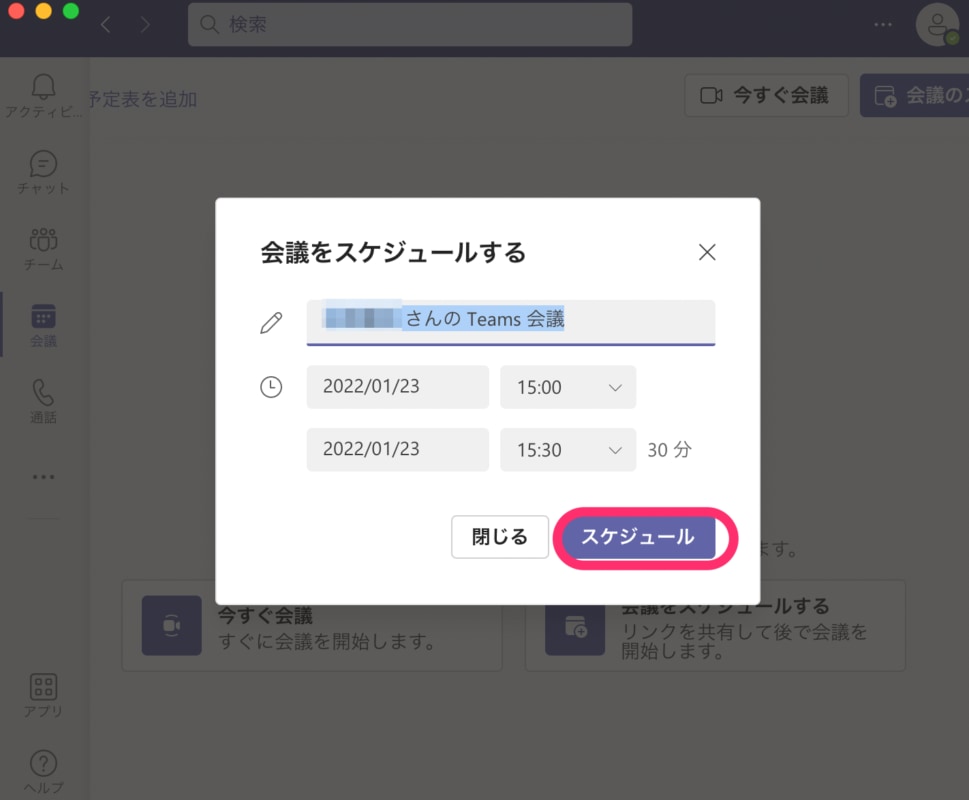
会議名、日時を入力し、「スケジュール」をクリックしてください。
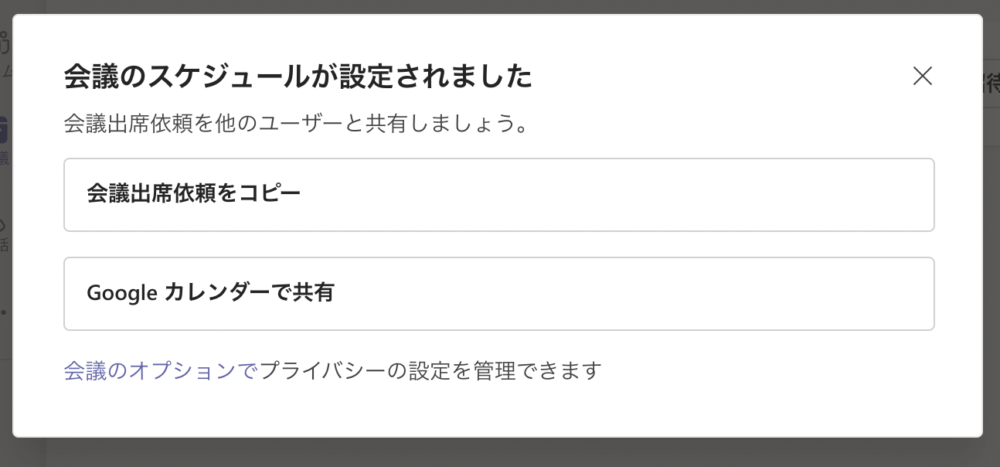
会議スケジュールが設定されました。メンバーへの共有は、出席依頼のコピーをメールなどで送付したり、Googleカレンダーに登録することで可能です。

設定された会議は、「会議」の画面でいつでも確認可能です。ここから「参加」をクリックして会議に参加したり、「招待をコピー」して出席依頼をコピーすることも可能です。
資料の共同作成
資料の共同作成も簡単にできます。

「チーム」画面の「ファイル」タブを開きます。
自分のPCに共同編集したいデータがある場合、この画面にドラッグすればアップロード可能です。
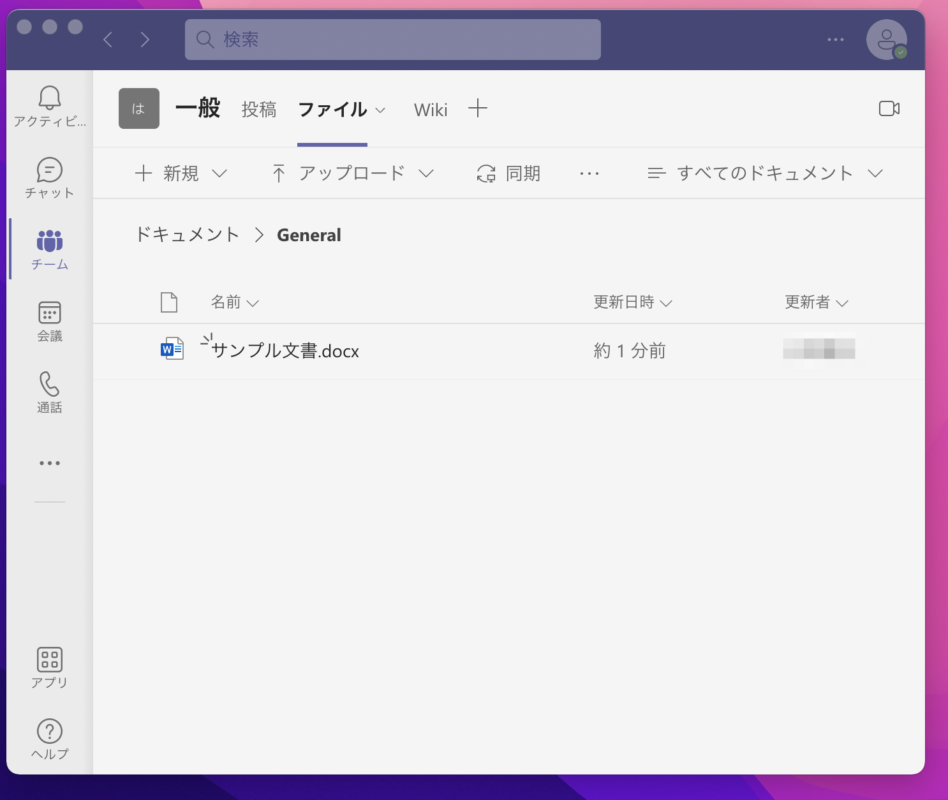
ファイルがアップロードされました。
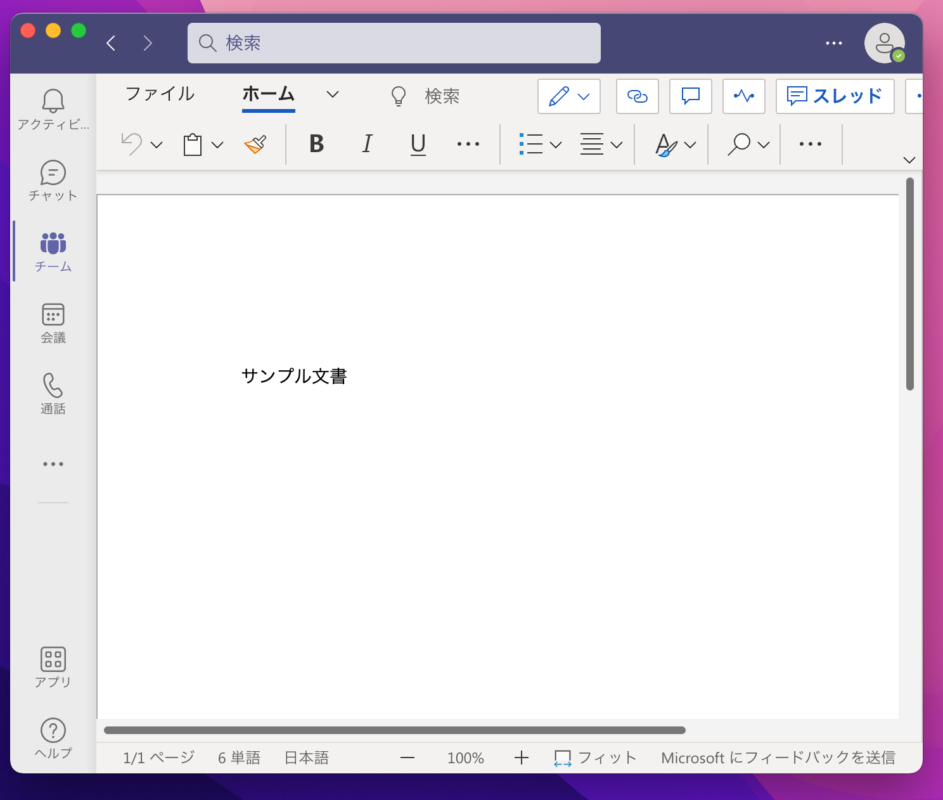
ファイル名をクリックして開くことが可能です。
今回はWord文書だったので、Microsoft Wordのオンライン版が起動しました。
もちろん、ExcelやPowerPointのファイルも同様に開き、共同編集できます。
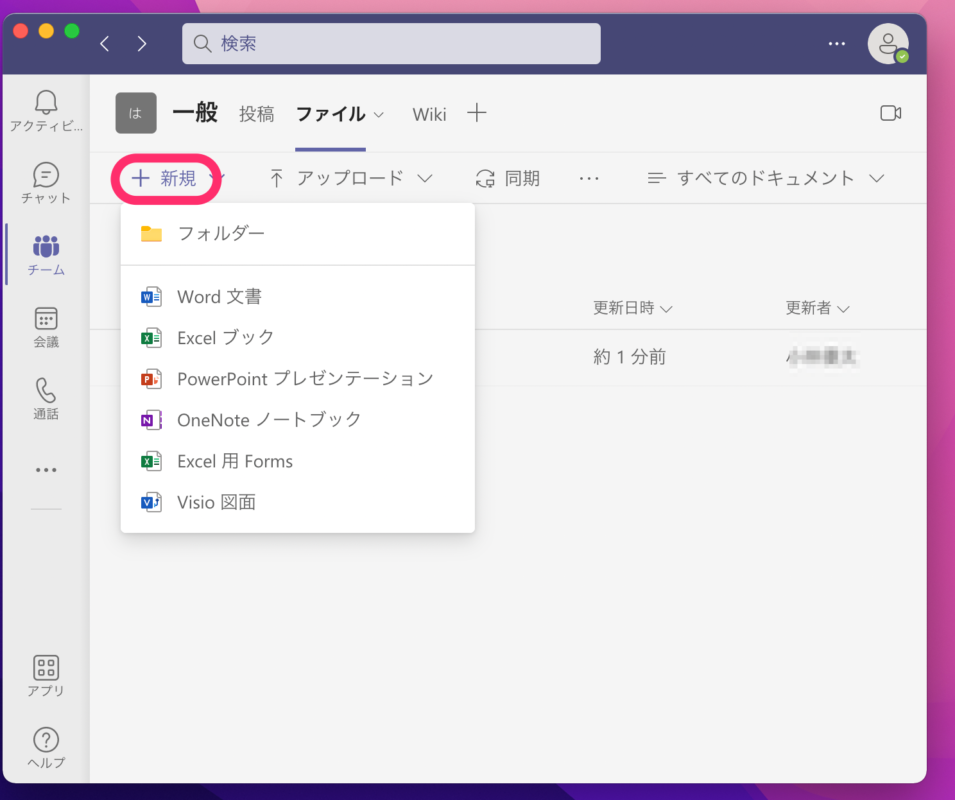
「新規」をクリックすれば、新たなOffice文書の作成もできます。
会議への参加
会議への参加はとても簡単です。

「会議」の画面で会議名右側の「参加」をクリックするか、共有された出席依頼のURLをクリックするだけです。
ホワイトボードの利用
Microsoft Teamsの会議では、ホワイトボードも利用可能です。

会議画面右上の共有アイコンをクリックしてください。
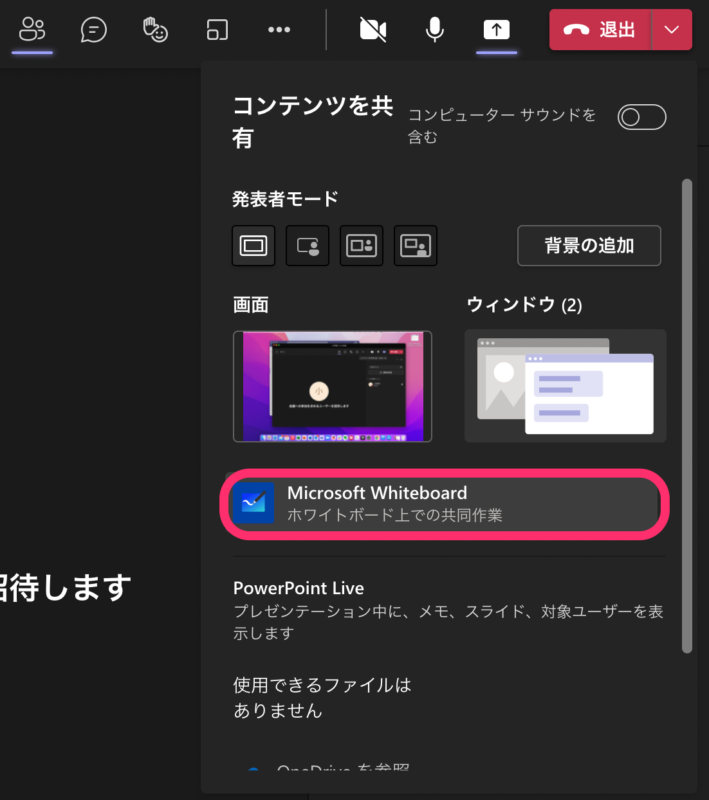
次に「Microsoft Whiteboard」をクリックします。
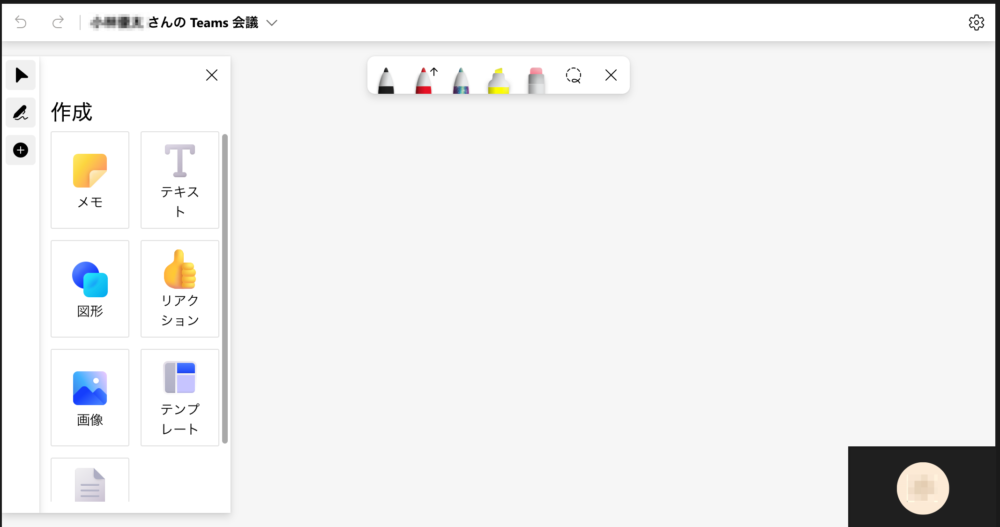
ホワイトボードが起動しました。
各種ツールを使って、実際のホワイトボードのように画面を使うことができます。
以上、Microsoft Teamsの基本的な使い方7ポイントでした。
Microsoft Teamsの特徴
- チャットやオンライン会議、通話や共同作業ができるツール
- 1ツールで複数機能が使えて管理がラク
- ほかのOfficeアプリケーションとの連携も可能