「Microsoft Teamsをはじめてみたい」
「Microsoft Teamsに招待されたが、登録方法がわからない」
この記事は、そんな方へ向けて書いています。
先取り結論
- Microsoft Teamsにアクセス>サインアップ>メール認証>パズル認証>セットアップ
- PCではブラウザ版、アプリ(デスクトップ)版があるが、アプリ版がおすすめ
- チーム内でチャンネルを作成し、それぞれのチャンネルで会話するのが基本
目次
Microsoft Teamsを始める3ステップ

Microsoft Teams(マイクロソフトチームズ)への登録は、3ステップで簡単に開始できます。
- サインアップ
- メール認証、パズル認証
- アカウントのセットアップ
パソコン初心者の方でも簡単に使えるよう、画像付きで丁寧に解説しています。
Microsoft Teamsにサインアップ(登録)

まずはMicrosoft Teamsのアカウントを作成します。
チーム参加、メッセージやりとりのために、Microsoft Teamsに名前やメールアドレスを登録する作業です。
Microsoft Teams公式ウェブサイトにアクセスして、「無料でサインアップ」をクリックしましょう。
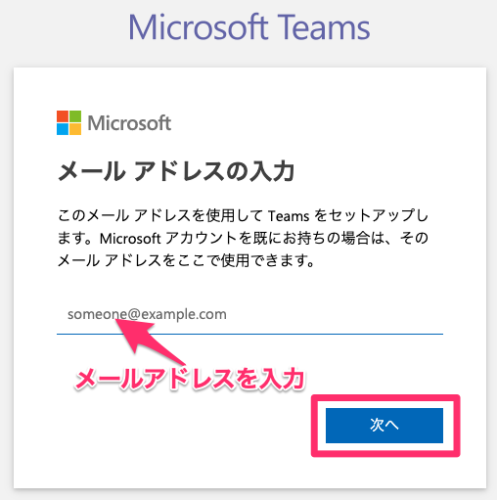
まずはメールアドレスを入力します。
メールアドレスを入力したら、「次へ」をクリックしましょう。
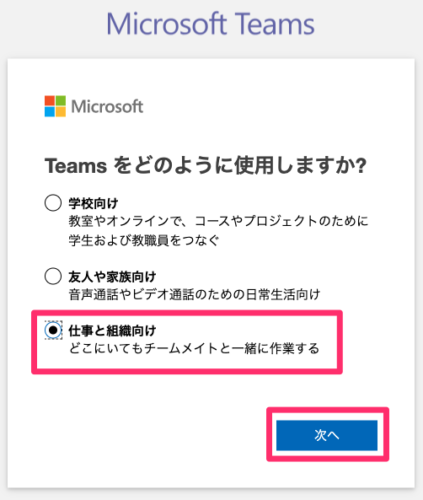
Microsoft Teamsをどのように利用するかを選択します。
「仕事と組織向け」を選択して「次へ」をクリックしましょう。
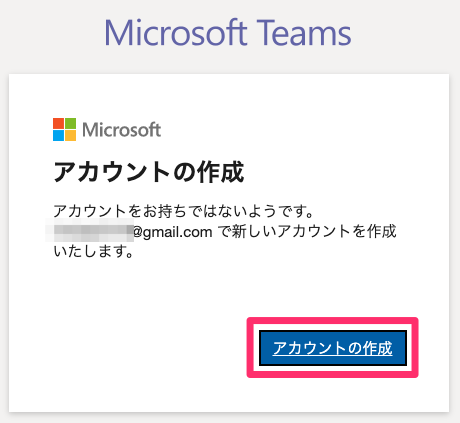
この画面が表示されたら、「アカウントの作成」をクリックしてください。
※既にそのメールアドレスによってアカウントが作成されている場合は、パスワード入力画面が表示されます。
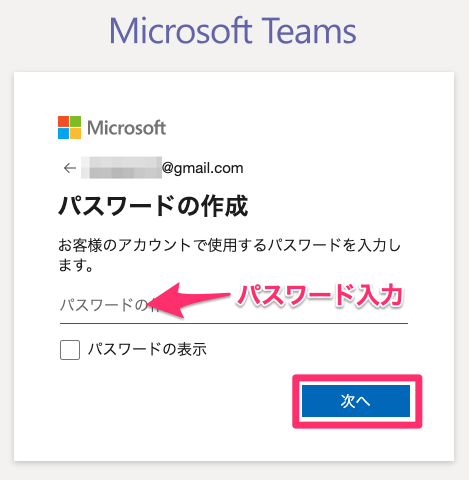
パスワードを決定してください。
半角英数の大文字、小文字、記号のうち、2つ以上が含まれている必要があります。
パスワードを入力したら、ひとまず仮のアカウント作成完了です。
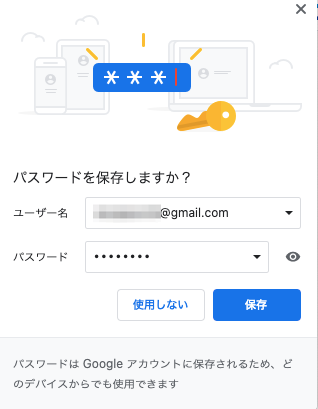
入力したパスワードを覚えておくことは現実的に難しいので、ブラウザ(Chrome、InternetExplorerなど)のパスワード保存機能を使いましょう。
上記画面で「保存」をクリックすると、ブラウザがパスワードを覚えておいてくれます。
また、ブラウザ以外で入力する場合も、パスワードを確認することができます。
メール認証、パズル認証
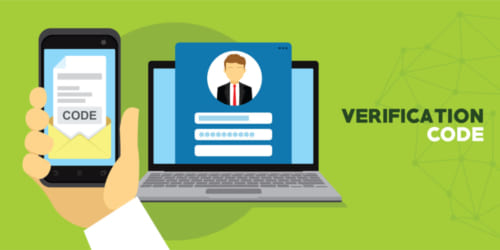
アカウントを有効化するために、認証が必要となります。
- メール認証(自分のメールアドレスかどうか)
- パズル認証(不正なロボットじゃないかどうか)
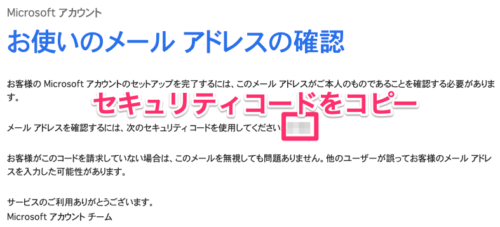
まずはメール認証です。
先程入力したメールアドレスにMicrosoft Teamsからメールが届いているはずです。
その文面に記載されているセキュリティコードをコピーしてください。
※メールが見つからない場合、以下のような原因が考えられます。
- 迷惑メールボックスに届いている
- メールがまだ届いていない(5分程度お待ちください)
- メールアドレスの打ち間違え
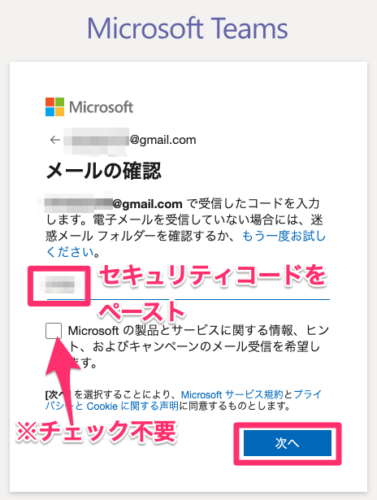
そして先程のMicrosoft Teamsのページに戻って、セキュリティコードをペースト(貼り付け)してください。
ちなみに、セキュリティコード入力欄下の「メールの受信を希望します」のチェックボックスにはチェックを入れなくてOKです。
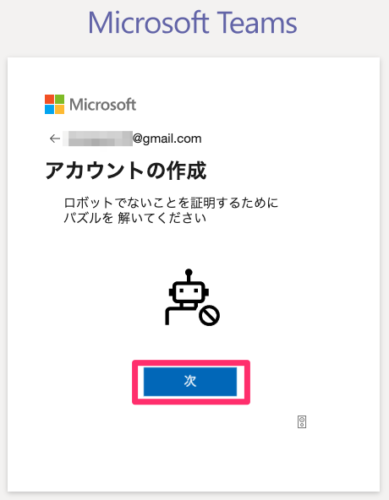
続いて、自身が不正なプログラムやロボットではなく、実在する人間であるということを証明します。
パズル認証を開始するために「次」をクリックしてください。
※ちなみに、「次」ボタン右下のマークをクリックすると、音声入力に切り替わります
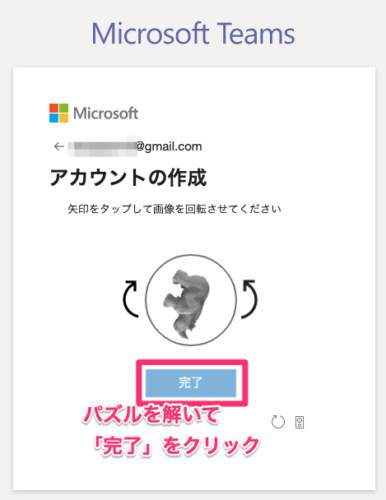
動物の画像が表示されますので、矢印をクリックして正しい方向に回転させてください。
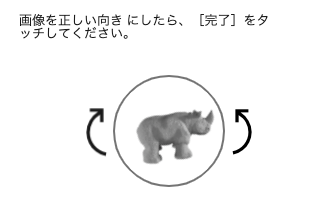
足の位置がしっかりと水平になるというわけではないようです。
上記の位置で正解となりました。
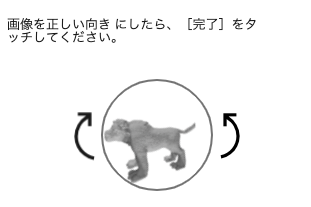
正しい向きにしたら「完了」をクリック。
合計で3つあります。
時間をかけすぎると認証がうまくいかないので、スムーズに進めていきましょう。
アカウントのセットアップ

パズル認証が完了したら、次はアカウントのセットアップです。
名前、会社、国を入力して「Teamsのセットアップ」をクリックしましょう。
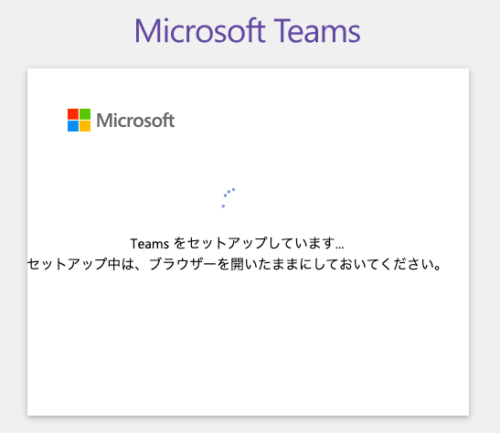
名前やメールアドレスをTeams管理側に反映させ、アカウントをアクティベーション(使えるように)しています。
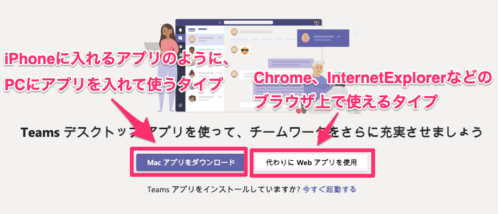
こちらの画面が出たらアカウント作成完了です。
お疲れ様でした。
早速、Microsoft Teamsを使ってみましょう。
Web版とアプリ版の違い
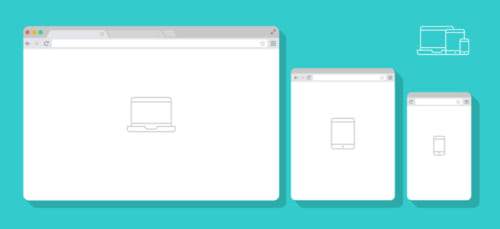
Microsoft Teamsには、使用する環境によっていくつか形式が分かれています。
- ブラウザ版(Chrome、InternetExplorerなど)
- PCアプリ(=デスクトップ)版(Mac、Windows)
- モバイルアプリ版(iPhone、Android)
どのアプリも使用感、使える機能には相違ありません。
ただし、今後Microsoft Teamsを頻繁に使う予定であれば、PCアプリ版(デスクトップ版)をオススメします。
ブラウザ版はちょっとした使用に便利
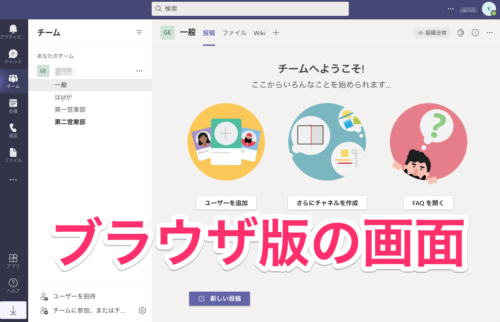
こちらがブラウザ版の画面。
ブラウザ版、アプリ版とほぼ同じ外観です。
ブラウザ版は、URLにアクセスすることで使える点が便利ですね。
アプリのインストールがうまくできない人でも、特定のURLにアクセスするだけでMicrosoft Teamsを使えます。
URLをメールで送ってアクセスしてもらうだけで良いので、PCが苦手な方に対しても説明コストがかからないメリットがあります。
ダイレクトチャット、チーム内でのメッセージはもちろん、会議やファイル送信も可能。
通知や使いやすさの面ではアプリ版(デスクトップ版)がおすすめ
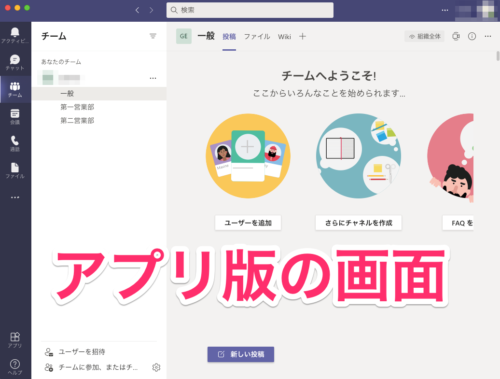
機能、外観ともにほぼ変わりませんが、通知や使いやすさの面ではアプリ版(デスクトップ版)をおすすめします。
理由は以下の通り。
- 社内のやりとりを独立させることで、感覚的に扱いやすくなる
- ショートカットがブラウザと競合しない
- アプリ版として独立させることで、ウィンドウ操作・ブラウザのタブ操作の切り分けができる
それでは、アプリ版のダウンロード・インストール方法を解説します。
mac版を例に使用していますが、Windowsでも基本的な内容は同じです。
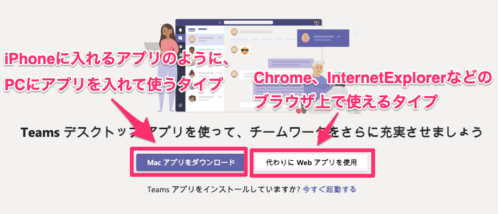
以下のページにアクセスして、「Macアプリをダウンロード」をクリックしてください。
※または「デスクトップ版」「Teams」といった表記がなされています。
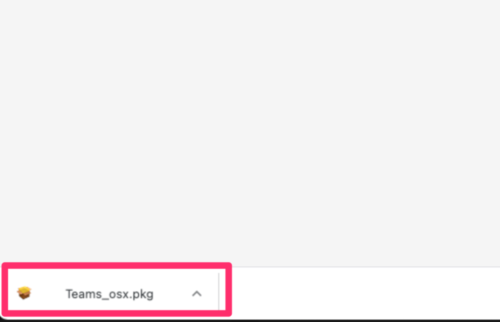
ダウンロードしたファイルを開きましょう。
ファイル名はTems_osx.pkgです。
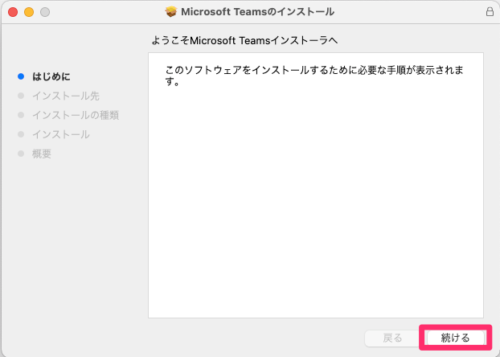
インストーラ(インストールするツール)が開きます。
「続ける」をクリック。
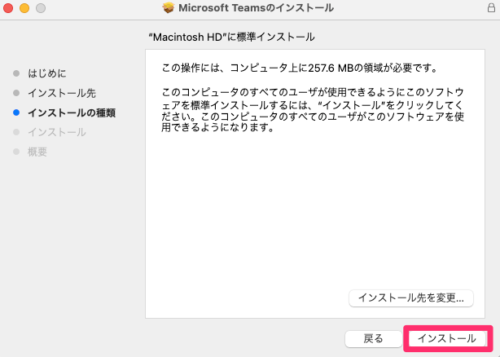
「インストール」をクリック。
アプリ版(デスクトップ版)のインストールが開始されます。
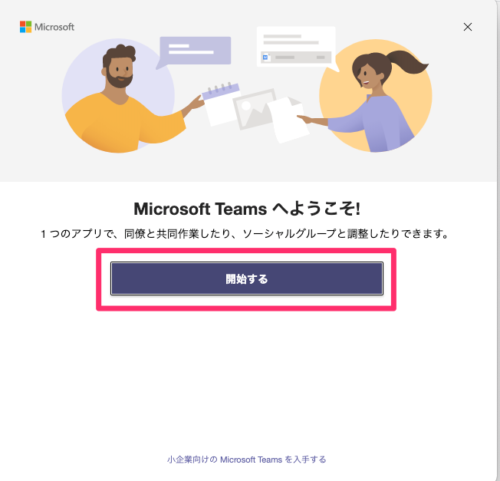
インストールが完了しました。
「開始する」をクリックしましょう。
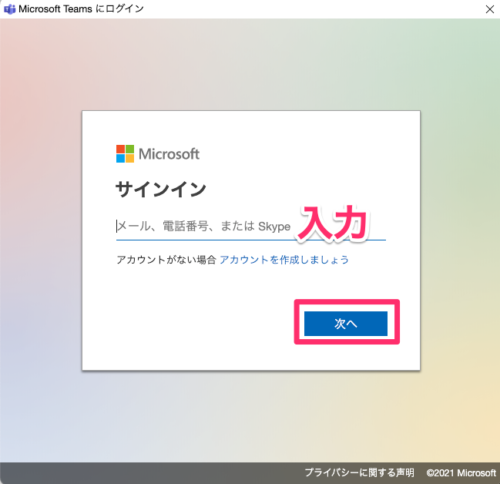
まずは、アカウント作成時に入れたメールアドレスを入力してください。
「次へ」をクリック。
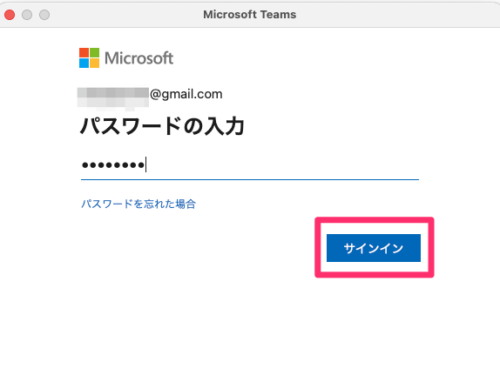
続いてパスワードを入力します。
先程入力したパスワードですが、アプリ(デスクトップ)版の場合はブラウザに保存したパスワードの自動入力が使えません。
パスワードを忘れた場合は、ブラウザに保存してあるパスワードを参照してください。
- Chrome:アドレスバーに「chrome://settings/」と入力>「パスワード」
- Microsoft Edge:右上の「…」ボタン>設定>パスワード
- InternetExplorer:右上の歯車マーク>インターネットオプション>コンテンツ>オートコンプリートの設定>パスワードの管理
- Firefox:メニュー(三)ボタン>ログインとパスワード

ログインが完了したら、アプリを使うための詳細情報を追加します。
名前等は、アカウント作成時に使用したものと同じもので構いません。
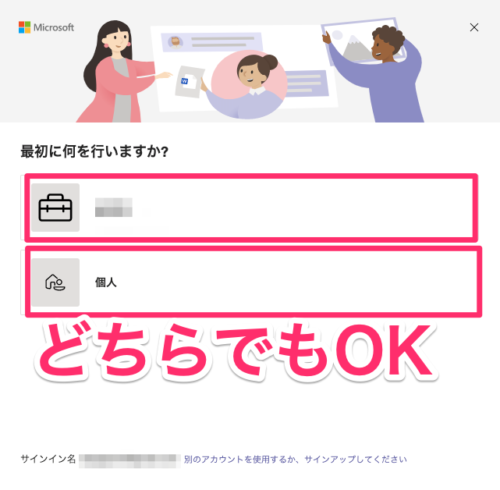
「最初に何を行いますか?」と聞かれます。
こちらは、先程作成したチーム名、個人どちらでもOKです。
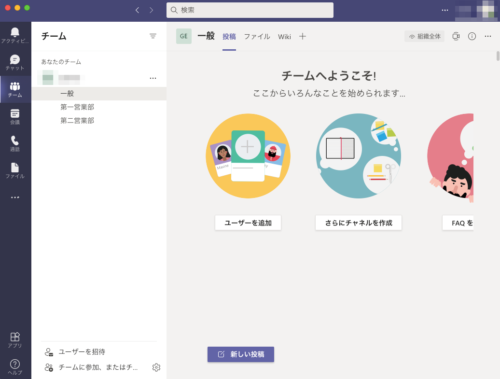
無事、アプリ版も立ち上げることができました。
スマホアプリ版も入れておくとより便利
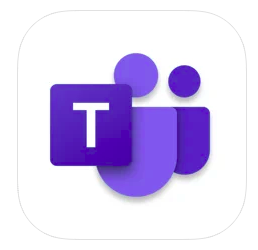
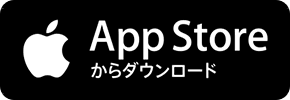

Microsoft Teamsには、スマホアプリ版も存在します。
スマホにアプリとしてMicrosoft Teamsを入れることで、より通知に気づきやすくなったり、素早く返信したりできます。
iPhoneはAppStoreから、AndroidはGooglePlayからダウンロードできます。
Microsoft Teamsの仕組み
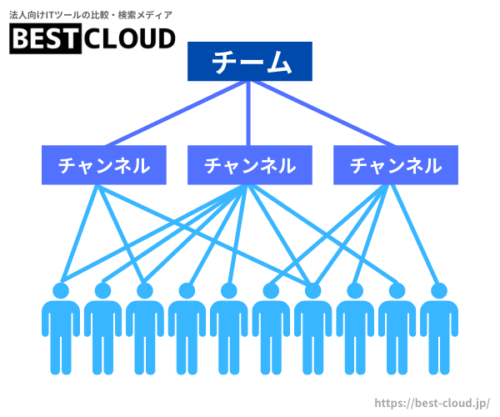
簡単にMicrosoft Teamsの仕組みを解説します。
- Microsoft Teamsでは、まず個人個人のアカウントが存在
- アカウントはチーム(会社、事業)に参加することができる
- チームには「チャンネル」というグループのような概念が存在する
Slackというビジネスチャットアプリとほぼ同じです。
例えばABC株式会社というチームがあり、そのチームでは「A事業部」「人事」等のチャンネルが存在する。
社員の人たちは、それぞれ自分が関係するチャンネルに複数参加できる、という形です。
- A事業部
- B事業部
- C事業部
- 人事
- 新規事業
普段A事業部に参加している田中さんは、新規事業を受け持つことになりました。
この場合、田中さんは普段参加している「A事業部」のチャンネルに加えて、「新規事業」チャンネルにも参加します。
必ずしも組織の管理構造と合わせる必要はありません。
「サッカーが好きな人」「ランチのときに連絡するチャンネル」といったようにコミュニケーションをベースにチャンネルを作成してもOKです。
このように、複数チャンネルを用意して、個々人がそれぞれのチャンネルに参加することで、以下のような効果が期待できます。
- 事業別にチャンネルを分けることで、情報の管理が楽になる
- チャンネル別に発言できるため、限定的な発言が容易になる
- 趣味やランチのやり取りを切り分けることで、重要な情報が流れないようにする
- チャンネルの厳格さ、気楽さが分かれることで、コミュニケーションが円滑になる
特に、チャンネルの厳格度合いがわかりやすい点は大きなメリットです。
「新入社員が気楽に質問できるチャンネル」「気軽に社内の改善案を出すチャンネル」など、様々な可能性がありますね。
チームに参加、チームに招待する方法

基本的に、Microsoft Teamsを始める場合はチーム(会社、組織単位)で始めます。
今からMicrosoft Teamsを始めようとする人でも、誰かから招待されてはじめたのではないでしょうか?
チームに参加する場合は、管理者から「チームへの参加リンク」を受け取ってください。
※チーム画面に「チーム検索」ボックスがありますが、これは「既に参加しているチーム」を検索するツールです。
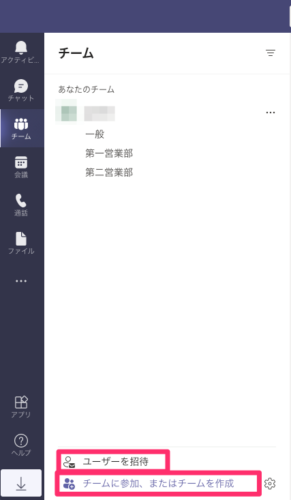
逆に自分が管理者で、ユーザーを招待したい場合、「チーム」画面左下の「チームに参加、またはチームを作成」をクリックしましょう。
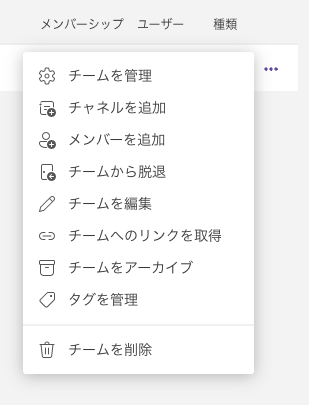
こちらの「チームへのリンクを取得」をクリックしましょう。
チームへアクセスするためのURLが発行されますので、そのURLを招待したいメンバーに送信すればOKです。
送られた相手は、リンクをクリックすることでチームに参加できます。
※また、既にMicrosoft Teams上でつながっている(チャットが可能な)メンバーに関しては「メンバーを追加」から招待できます。

