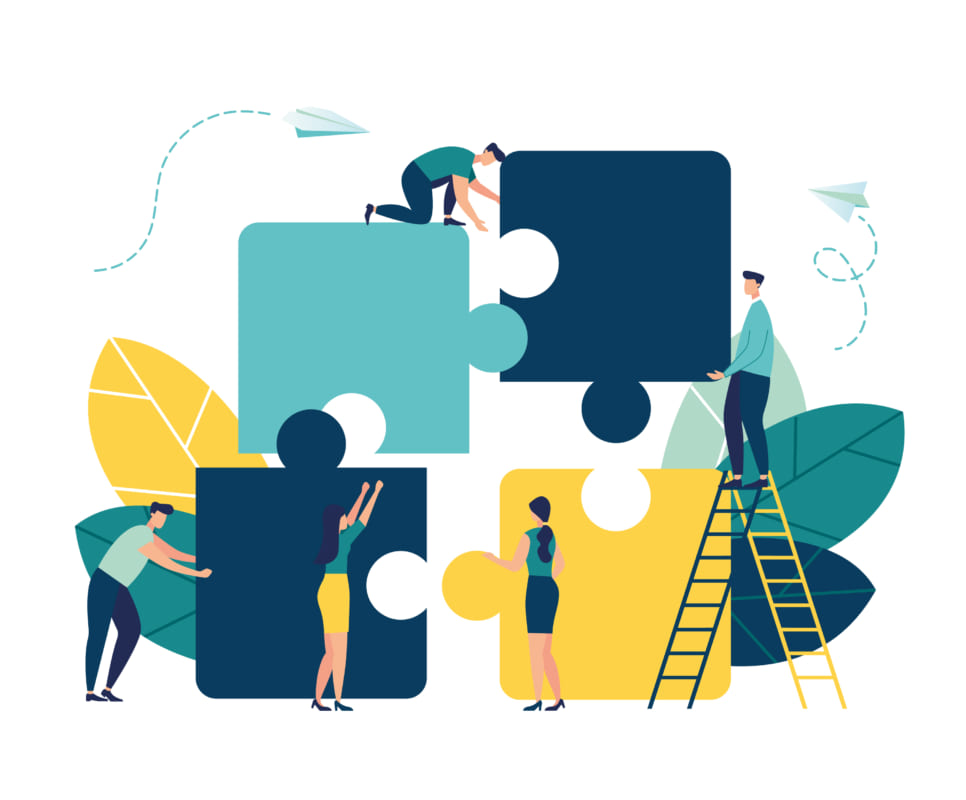「welogの機能が知りたい」
「welogと他の社内wikiで迷っている」
この記事は、そんな方へ向けて書いています。
先取り結論
- welogはデザインや機能がシンプル
- 自動保存・自動更新だからメモ感覚でノートが作成できる
- 無料プランでも社内wikiとして十分に使える
目次
welogとは?
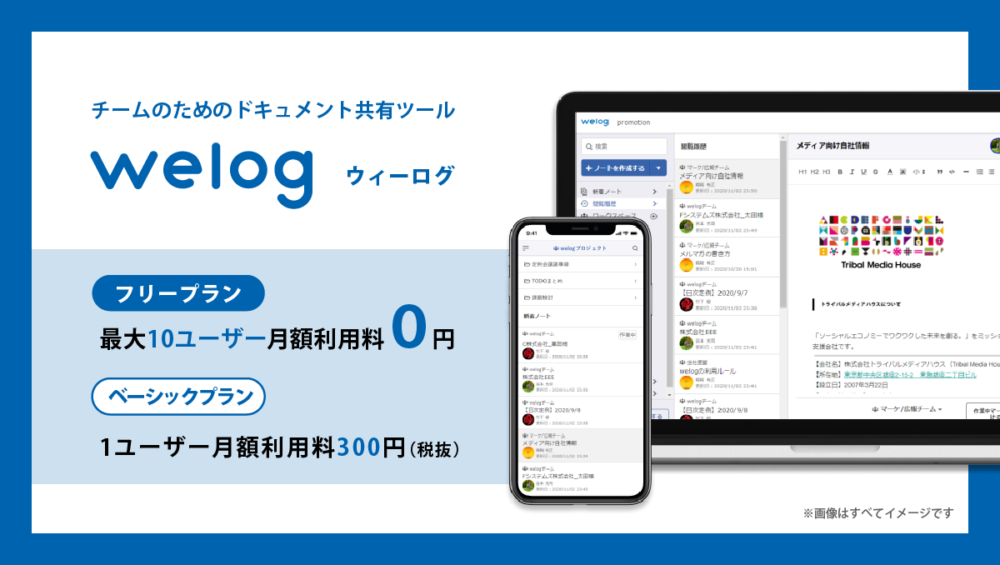
「welog」とは、社内のマニュアル作成・管理、議事録などを1つにまとめられる社内wikiツールです。
welogのコンセプトは「必要な情報を簡単に残せる、見つかる」。
社内wikiとして活用するだけでなく、議事録管理やタスク管理もできるため、社内の中心的な存在となるでしょう。
welogの構造
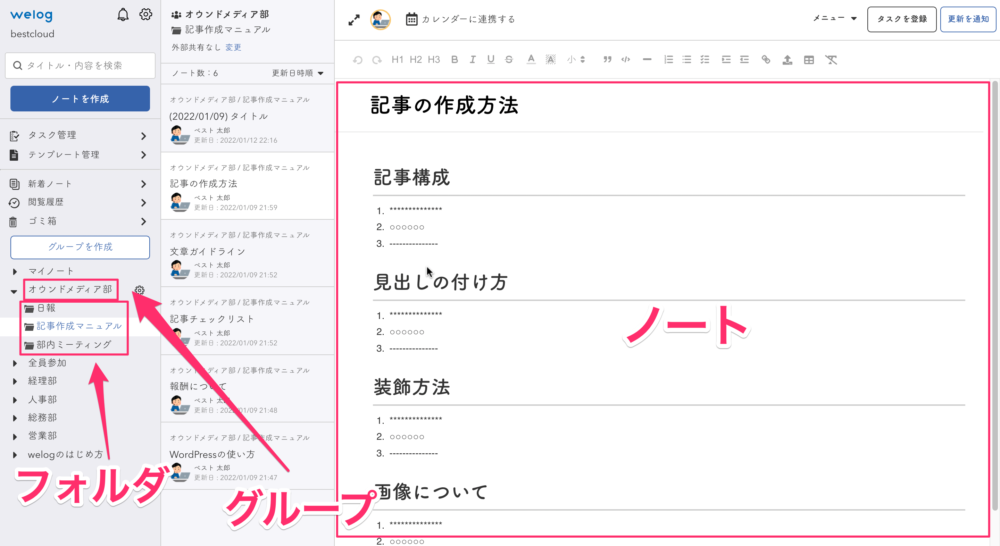
welogは以下の構造で作られています。
- 「グループ>フォルダ>ノート」の3段階構造
- 「オーナー」と「メンバー」の2つの権限
詳しく解説します。
3段階構造
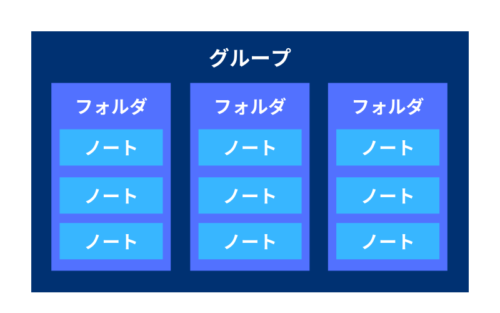
welogはグループ>フォルダ>ノートの3段階構造です。
例えば、
- グループ・・・営業部・総務部などの部署やチーム
- フォルダ・・・「部内ミーティング記録」や「ライティングマニュアル」などのノートの総称
- ノート・・・議事録や日報、マニュアルなどの具体的な内容
上記のように分けられます。
グループ
グループは公開と非公開が選択可能です。(非公開は有料プランのみ)

公開グループはwelogのチームメンバーなら誰でも閲覧・ノートの作成・更新ができます。
非公開グループは、そのグループに入っているメンバーのみ閲覧・ノートの作成・更新ができます。
非公開にした場合、グループ一覧にも表示されず、招待されたメンバーしか参加できません。
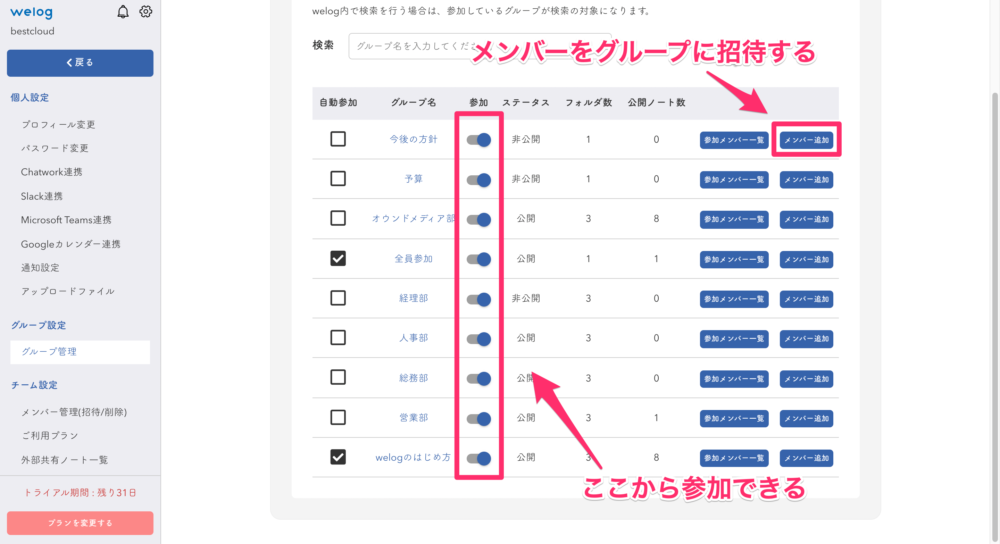
フォルダ

フォルダには非公開設定がありません。
非公開にしたいフォルダを作成する場合には、非公開グループを作成する必要があります。
また、フォルダは外部共有できます。
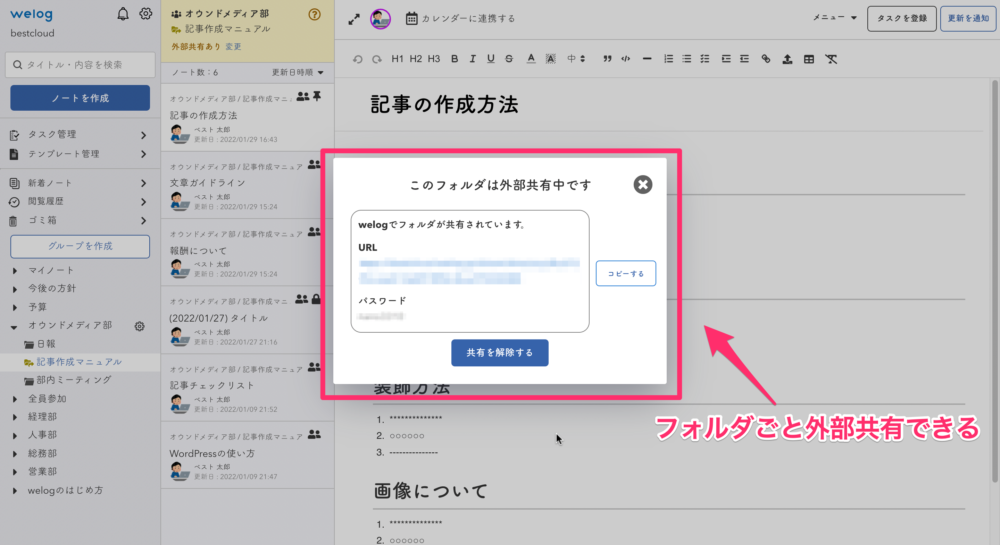
URLとパスワードを知っている人ならwelogのメンバーでなくてもフォルダ内を閲覧できます。

URLをクリックすると、
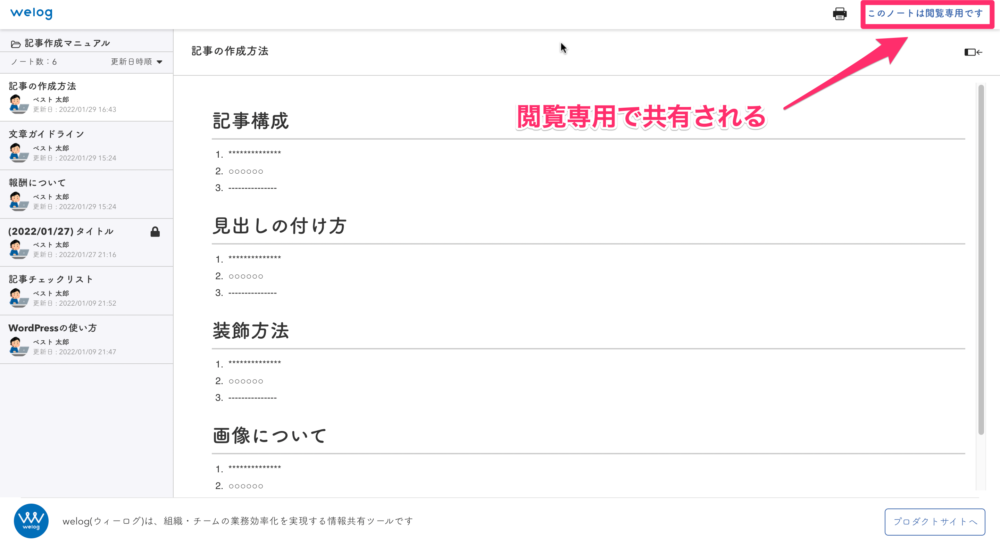
上記の画面が表示されます。
外部共有されたフォルダは閲覧専用なので、外部の人は新しいノートを作成・更新できません。
ノート
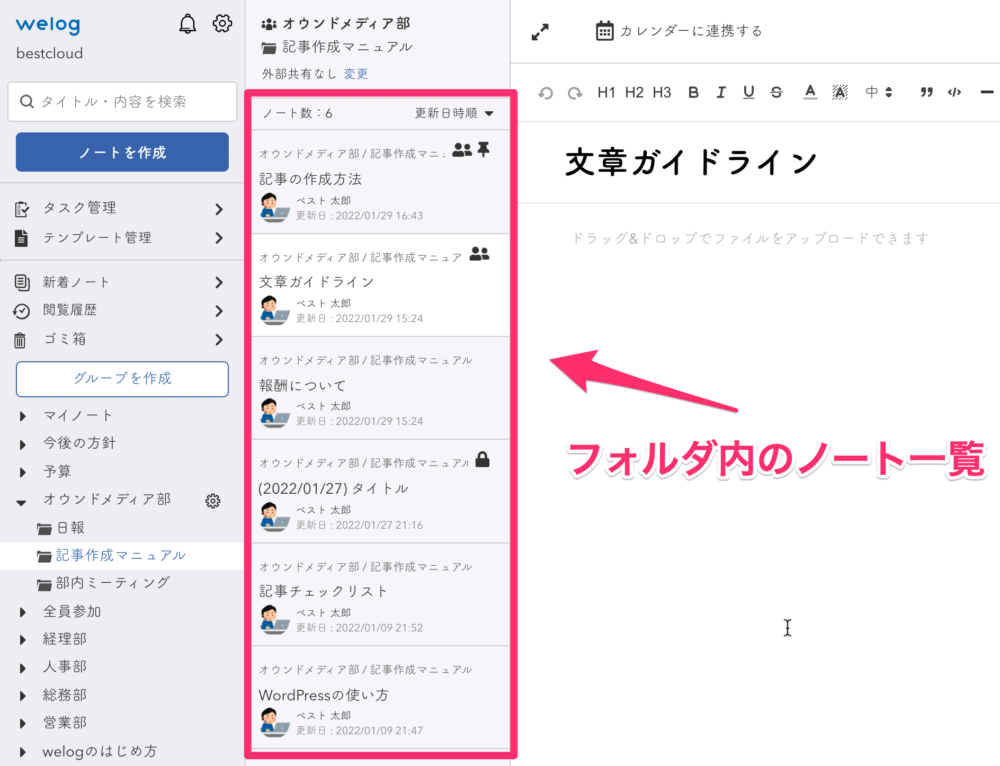
ノートにも非公開設定はありません。
先ほどのフォルダと同様にノート単体でも外部共有が可能です。
ノートはグループのメンバーなら誰でも作成・更新ができます。
誰にもノートを更新して欲しくない場合は読み取り専用にしましょう。(有料プランのみ)
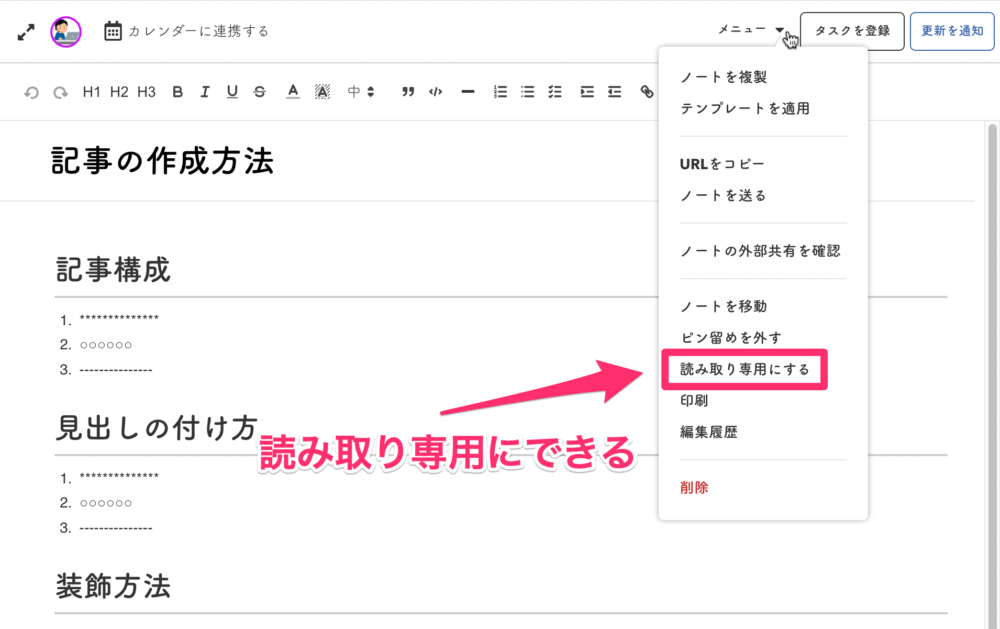
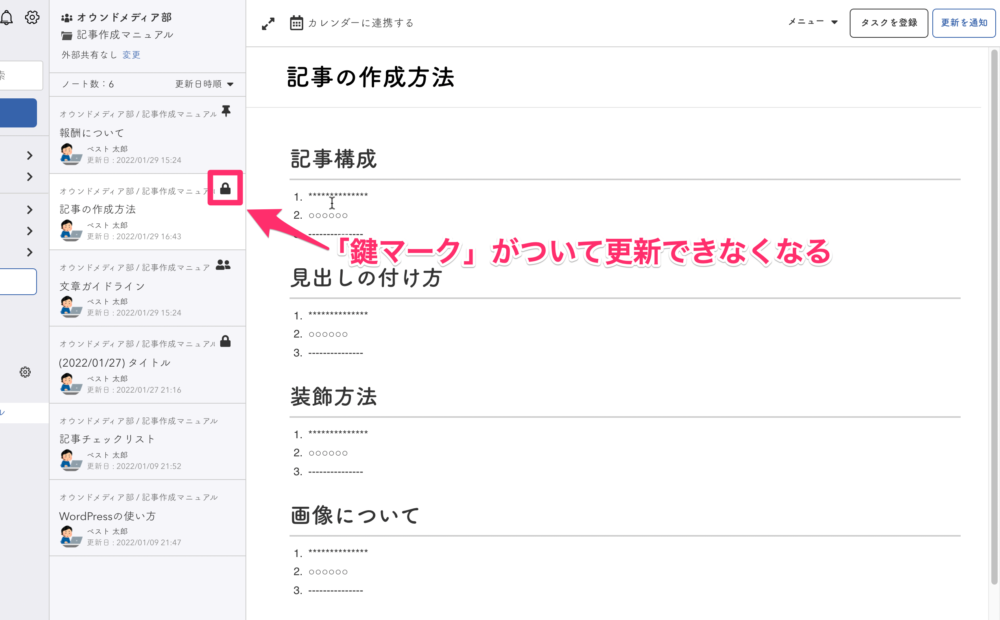
読み取り専用にしたノートには「鍵マーク」が付き、読み取り専用に設定したメンバーも含め誰も更新できなくなります。
「オーナー」と「メンバー」の2つの権限
welogのユーザーは、
- オーナー
- メンバー
上記の2つの権限で構成されています。
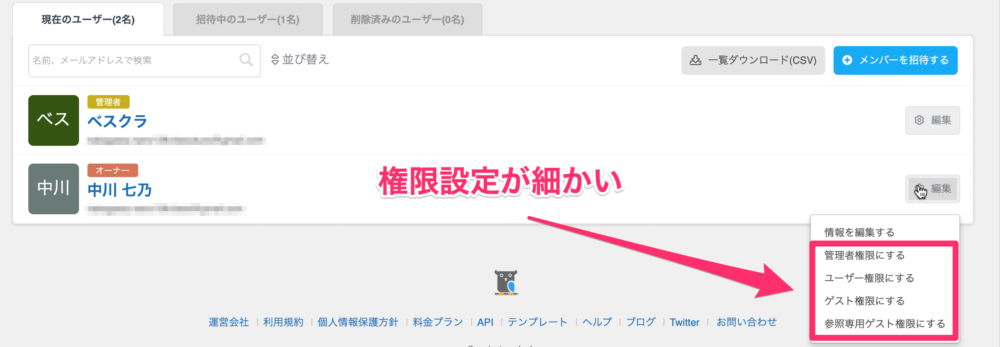
社内wikiで有名なNotePMでは、より細かく権限を設定できますが、反対に設定が煩わしく感じるかも知れません。
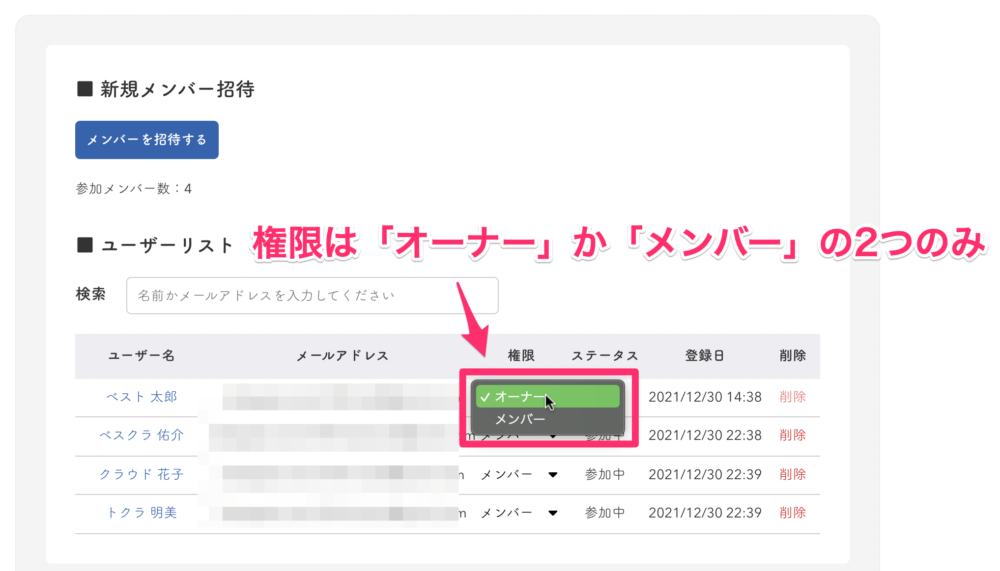
welogの権限は2つのみなので非常にシンプルですね。
オーナーとメンバーの主な違いは以下の通りです。
| オーナー | メンバー | |
| メンバーの招待・削除 | ○ | × |
| オーナーの追加・変更 | ○ | × |
| 外部共有中ノート一覧の確認 | ○ | × |
| 利用プランの変更 | ○ | × |
| 解約 | ○ | × |
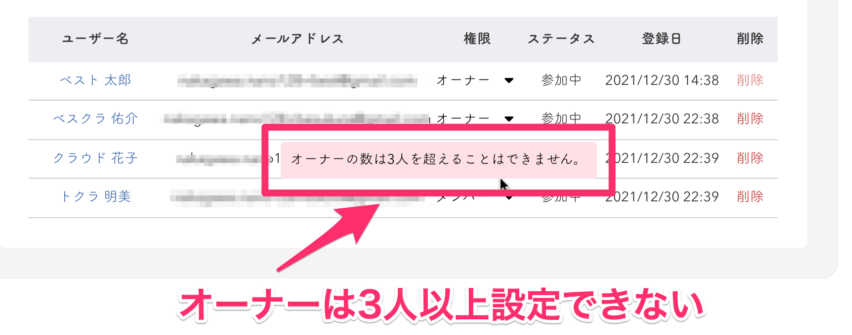
ちなみに、オーナーはチームの人数に関わらず3人までと決まっています。
welogの基本機能
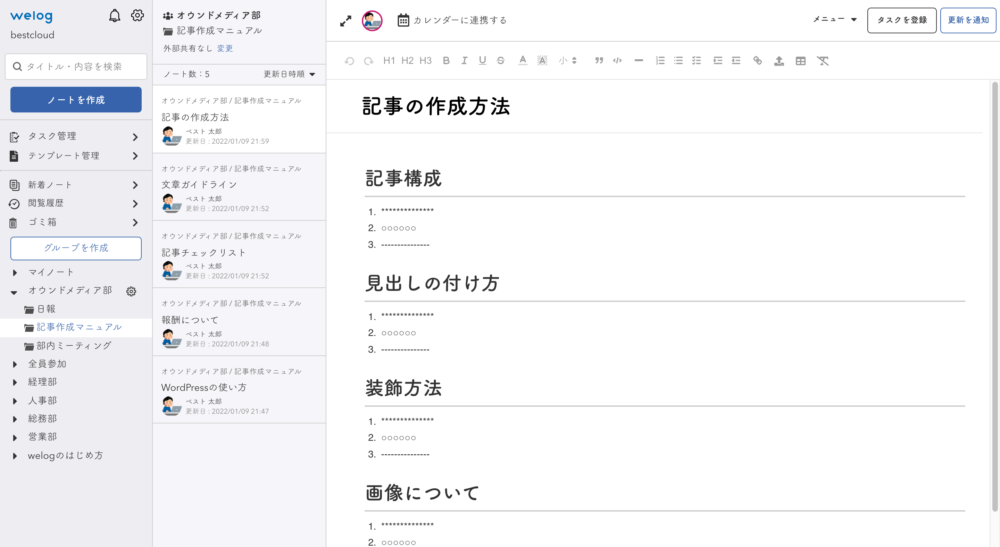
welogの基本画面です。グループやノートの作成、過去に投稿されたノートの閲覧が行えます。
ここからは下記の機能について解説します。
- ノートの書き方
- 通知設定
- その他の機能
ノートの書き方
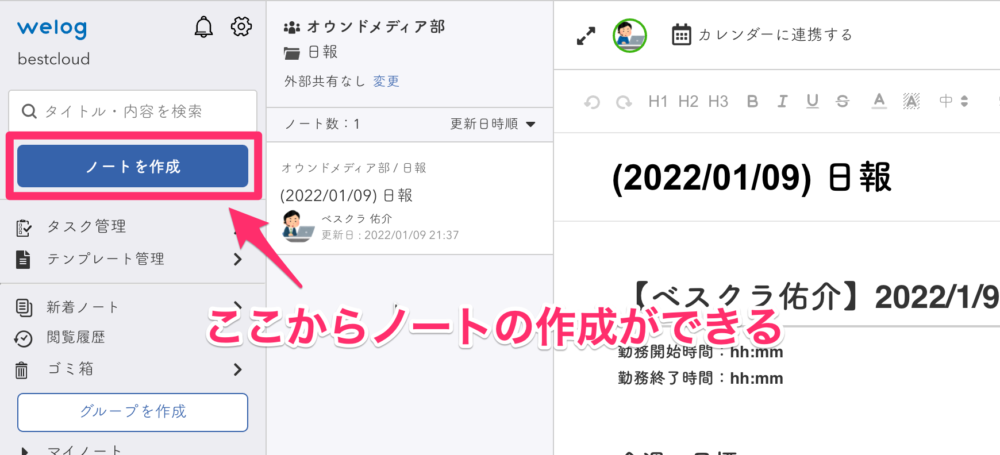
該当するフォルダを開き「ノートを作成」をクリックすると、そのフォルダ内にノートが作成できます。
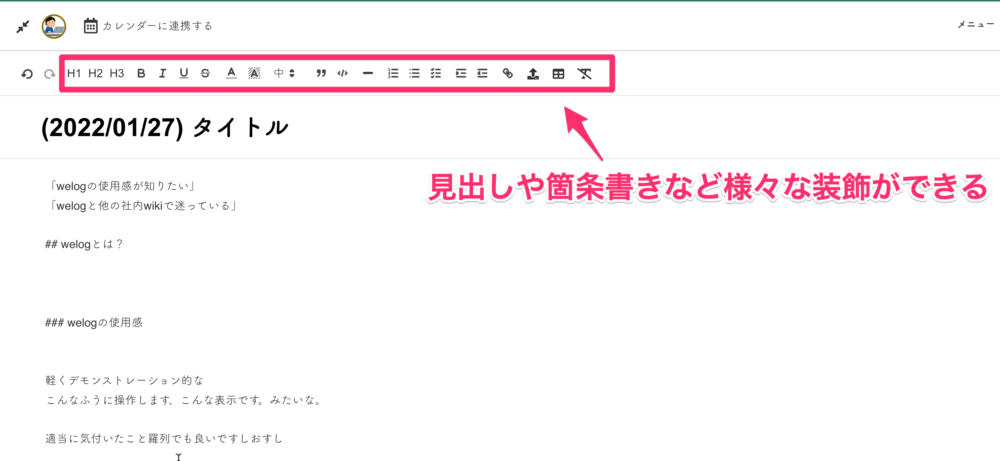
ノートには見出しや箇条書き、テーブルなど様々な装飾ができます。

さらにリンクや画像も挿入できるので、手書きのよりも分かりやすいマニュアルが作成できます。
ちなみに、welogでは「マークダウン記法」は使用できません。
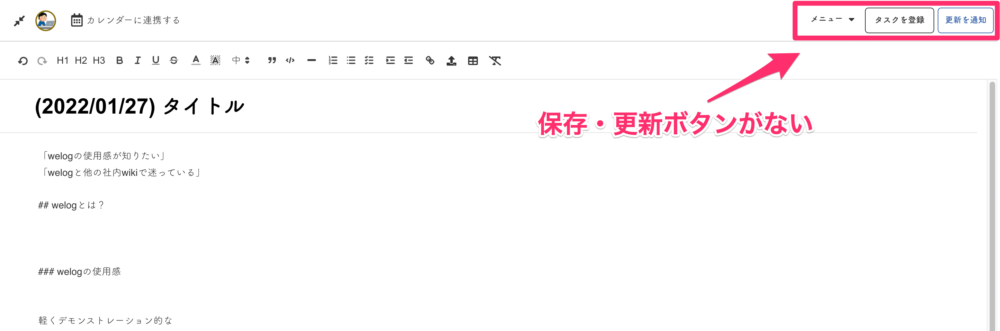
ノートを作成する時には保存・更新ボタンがありません。
そのため、書き始めたノートは自動で保存される仕様となっています。
作成したノートは他のグループメンバーが書き加えたり、編集したりできます。
ノートには、読み取り専用機能もあります。(有料プランのみ)
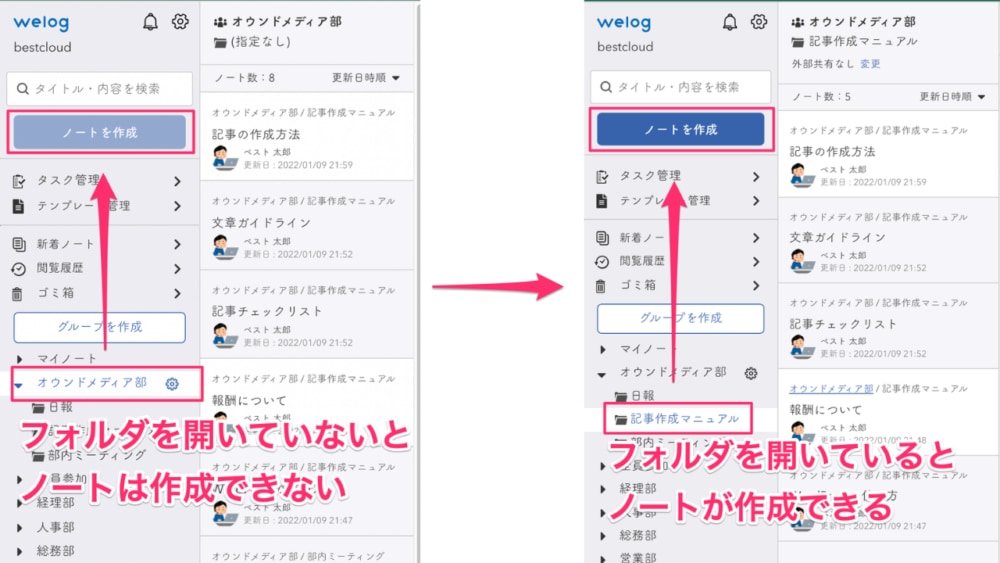
welogのノートは、どこかしらのフォルダを開いていないとノートが作成できません。
そのため、行き場のないノートが作成されません。
通知設定
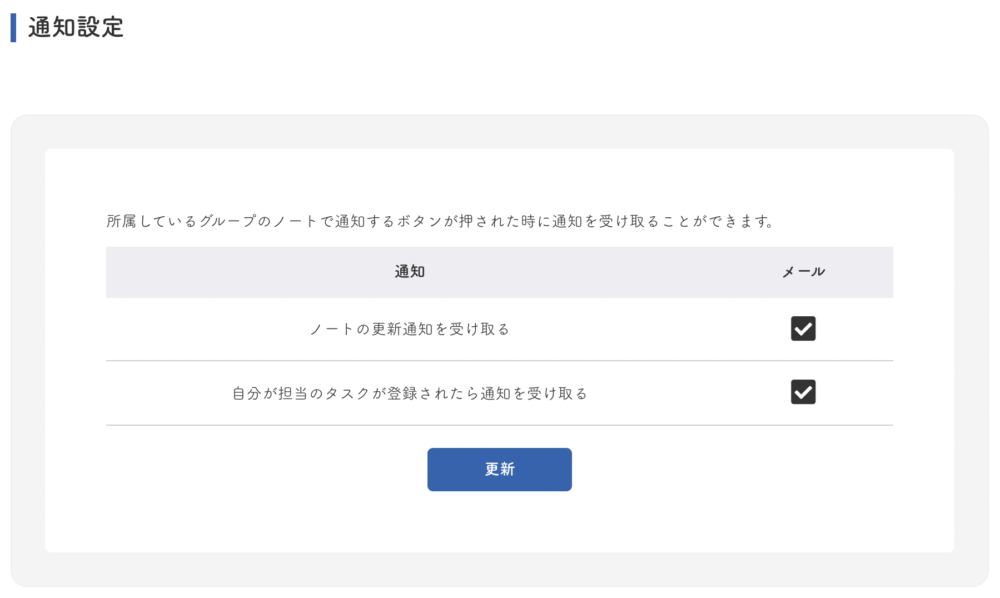
welogでは、ノートが更新されたり、自分が担当するタスクが登録されたりした時に通知を受け取ることができます。
自分が参加していないグループの通知は送られてこないので、必要な通知だけが送られてきます。
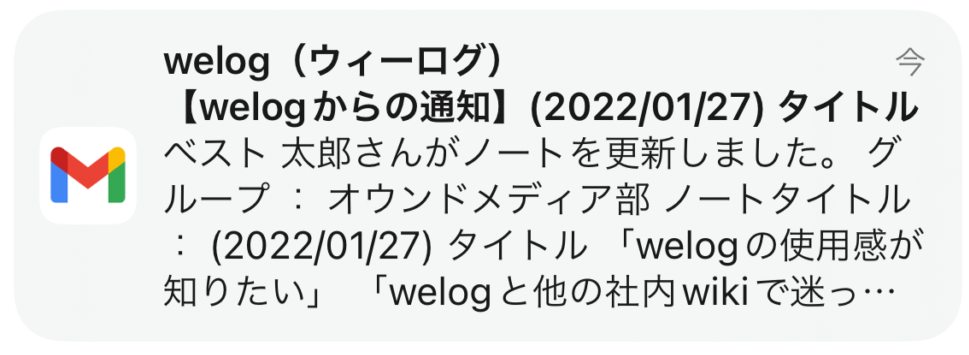
上記のようにメールで更新やタスクの通知が送られてくるため、いち早く気付けますね。
通知設定は個人で行うため、オーナーが強制的にメンバーの通知を受け取るように設定はできません。
その他の機能
welogには他にも、
- タスク管理
- ChatWorkやSlackとの連携
などの機能があります。
タスク管理
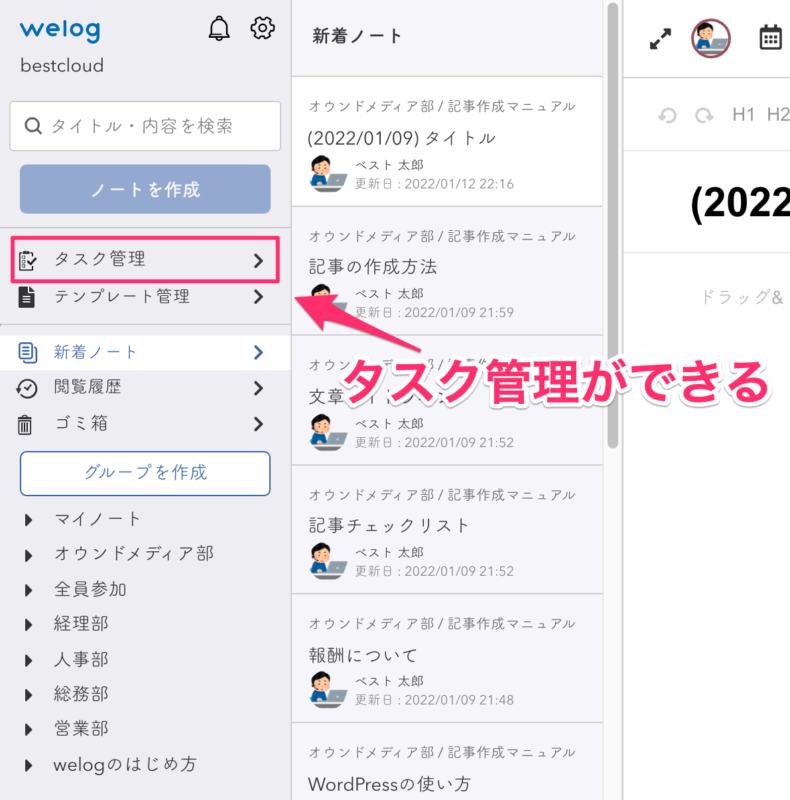
welogではマニュアルや議事録の管理だけではなく、タスク管理もできます。
タスク管理をwelogで行うことで、ノートに紐ついたタスクを作成できます。
例えば、マニュアルを参考にしながら業務を行う場合に便利ですね。
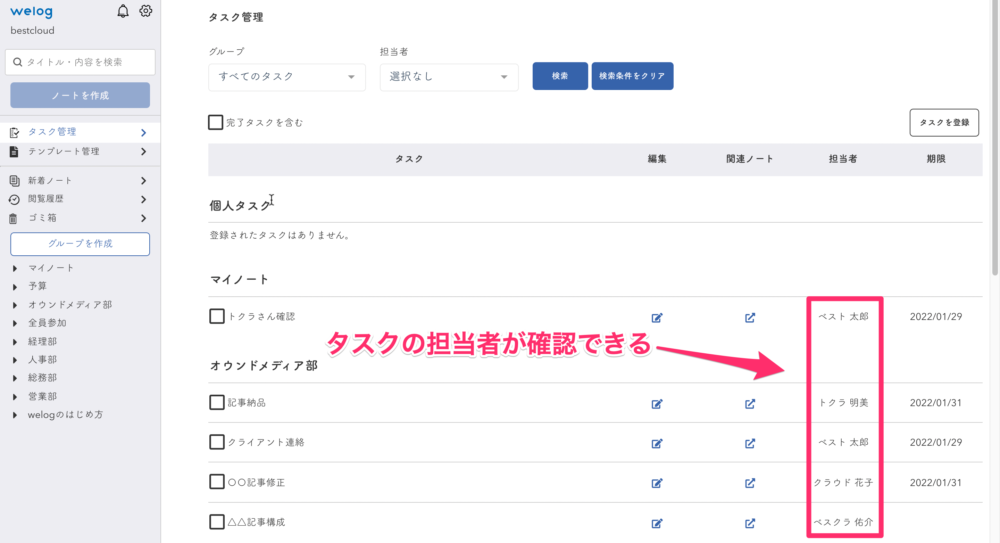
さらに、誰が何のタスクに取り組んでいるのかが分かるため、指示もしやすくなるでしょう。
ChatWorkやSlackとの連携
また、welogは下記のビジネスチャットツールと連携ができます。
- ChatWork
- Slack
- Microsoft Teams
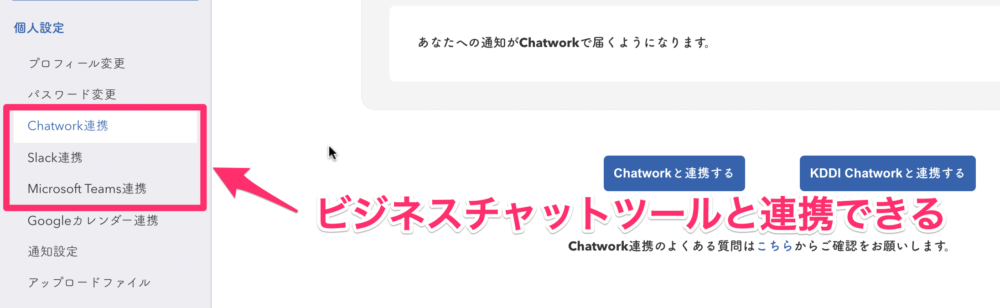
連携させると、
- 更新通知の受け取り
- ノートの内容を送信
上記のことが行えるようになります。
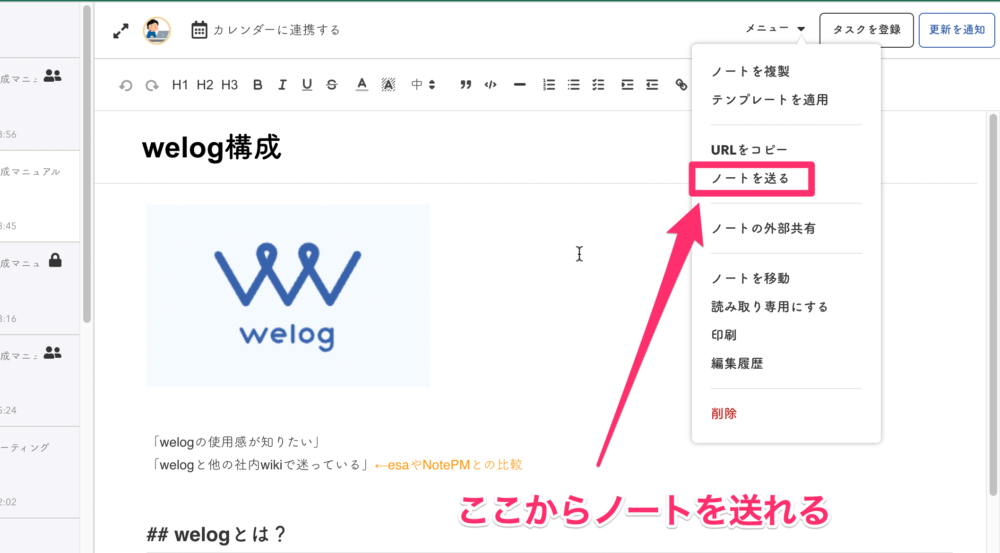
「メニュー」から「ノートを送る」を選択すると、
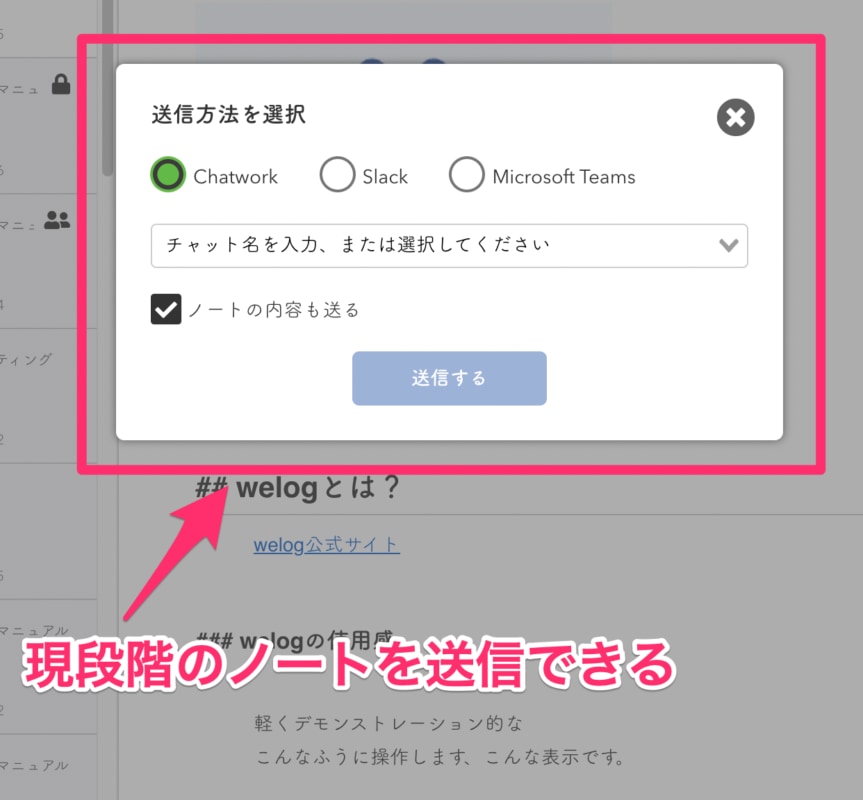
作成したノートをビジネスチャットツールに送信できます。
welogを開いていなくても、ノートの内容を把握できるようになりますね。
welogの有料プランと無料プランの違い

welogは有料プランと無料プランの2つがあります。
主な違いは以下の通りです。
| 有料プラン | 無料プラン | |
| ユーザー数 | 無制限 | 10人まで |
| ストレージ(1ユーザー当たり) | 1GB | 100MB |
| ゴミ箱機能 | 有 | 無 |
| 編集履歴の保存と復元 | 有 | 無 |
| 読み取り専用機能 | 有 | 無 |
welogの詳しい料金プランはこちらにも記載されています。
無料プランでもノートの作成数に制限はありません。
「ノートを作成してメンバーと共有する」という基本機能だけなら、無料プランでも問題なく使用できるでしょう。
welogのオススメ度
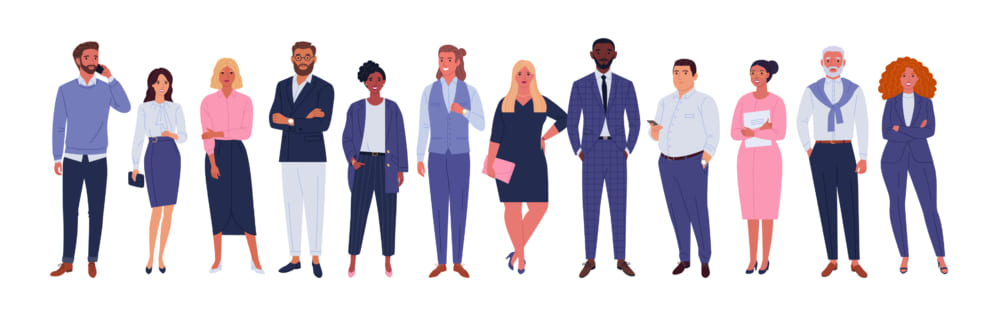
welogは以下に当てはまる方にオススメです。
- 社内wikiを初めて使う方
- パソコン操作が少し苦手な方
- シンプルなデザインが好みの方
- 社員数が少なめな方
メールアドレス登録後、最初の30日間は無料で有料プランの機能が利用できます。
クレジットカードの登録は不要なので、30日間が経過しても自動で料金が引き落とされることはありません。
有料プランの機能を試した上でプランを選択できるので、比較しやすいですね。
esaやNptePMでは有料プランしかなく、無料期間が終了するとツール自体使えなくなってしまいます。
しかし、welogには無料プランがあるので、お試しとして初めて社内wikiツールを使用される方には是非使って見てほしいですね。
まとめ
- welogはデザインや機能がシンプル
- 自動保存・自動更新だからメモ感覚でノートが作成できる
- 無料プランでも社内wikiとして十分に使える