「Microsoft Teamsの会議をスムーズに使いこなしたい」
「Teams会議の注意点を知りたい」
この記事は、そんな方へ向けて書いています。
先取り結論
- Microsoftアカウントがないと機能制限がある(Teams会議自体には参加できる)
- サポートされているWebブラウザはGoogle ChromeとMicrosoft Edgeのみ
- 通信速度が4 Mbps以上になっているか確認しておく
- カメラ・マイクの設定を事前に確認しておく
- 無料プランでは会議の録画や文字起こし機能を利用できない(無料で録画する裏技はある)
目次
Microsoftアカウントがないと機能に制限がある(Teams会議には参加できる)
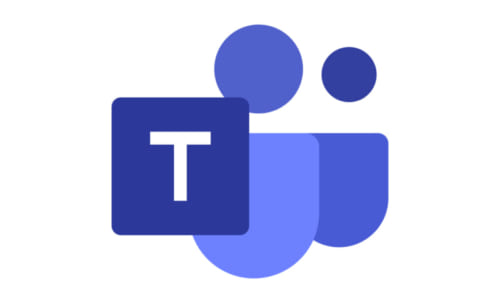
会議に参加する際、Microsoftアカウントがない場合は「ゲスト」として参加することになります。
Microsoftアカウントを持たず、Webブラウザから会議に参加する場合、以下の機能が使用できませんでした。
- 背景設定
- ノイズ抑制機能
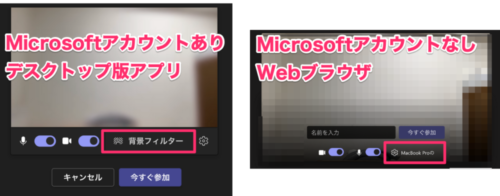
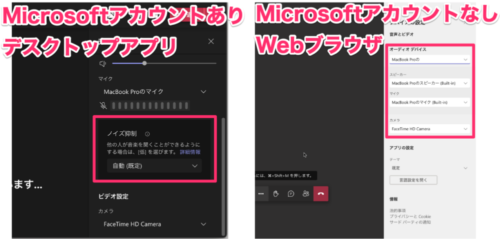
また、ゲストはTeams会議に参加はできますが、Microsoft Teamsを使用する上で機能に制限があります。
- チャットのファイルを共有する
- アプリ (タブ、ボット、コネクタなど) を追加する
- チームを作成する
- パブリック チームを検索して参加する
- 組織図を表示する
- チームにゲストを追加する
- 絵文字、GIF、ミームの使用を許可する
- チームをアーカイブまたは復元する
ゲストは上記の機能を使用できません。
Microsoft Teamsをフルに活用したい場合は、必ずMicrosoftアカウントを作成しておきましょう。
Microsoftアカウントは以下のリンクより無料で作成できます。
Webブラウザによっては参加できない
ブラウザからTeams会議に参加する場合、使用できるブラウザは以下の2つです。
- Microsoft Edge
- Google Chrome
上記に該当しないWebブラウザでは、会議のサポートがされていません。
実際に、safariからTeams会議に参加してみたところ以下の画面が表示されました。
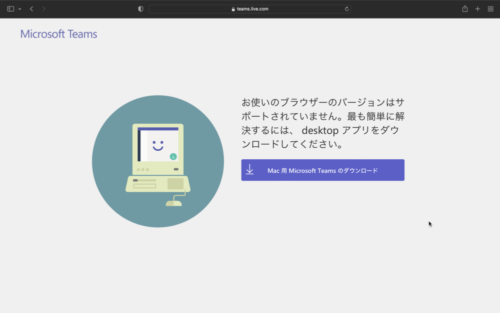
Mac用Microsoft Teamsのダウンロードを促すページが表示され、これ以外の操作ができません。
Internet Explorer、Firefox、Safari などの一部のブラウザーでは、Teams の呼び出しと会議をサポートしません。
Teams アプリをダウンロードするか、別のブラウザーを使用する方法が最適ですが、これらのブラウザーで通話または会議に参加し、電話を音声に使用することができます。 いくつかの制限があります。
- ビデオ
- オーディオ
- デスクトップ、ウィンドウ、アプリの共有
Microsoftの公式サイトには上記の記述がありましたが、そもそも会議に参加できなかったので、Microsoft Teamsがアップデートされているのかもしれません。
とはいえ、Microsoft Teamsのアプリをダウンロードすれば、会議には問題なく参加できます。
アプリは下記のリンクからダウンロード可能です。
インターネット回線の状況を確認しておく
Microsoftの公式サイトには4Mbps以上のブロードバンド接続が必要と記載されています。
HD 通話を利用するには、対応する HD ハードウェアと通信速度 4 Mbps 以上のブロードバンド接続が必要です。
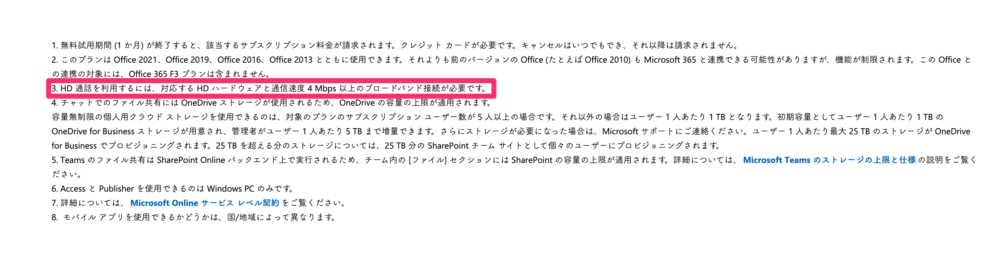
通信速度の確認方法は主に2つです。
- 通信速度測定サイトを使う
- 本体から確認する(Mac Windows iOS Android)
通信速度測定サイトを使う
通信速度測定には以下のサイトがおすすめです。
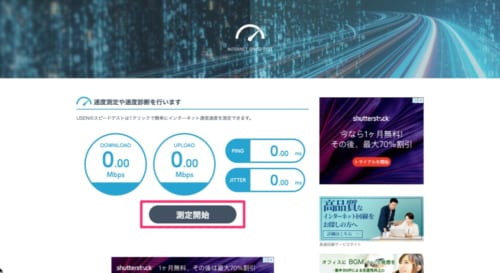
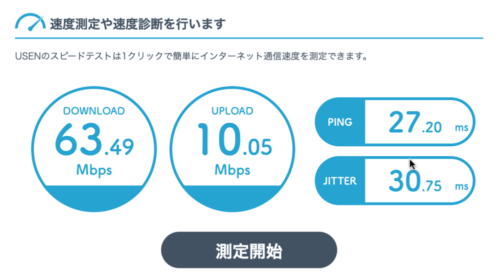
上記のように、DOWNLOADとUPLOADの速度を測定してくれます。
本体から確認する
Mac本体から確認する場合は以下の方法で行います。
- ターミナルアプリを開く
- 「networkQuality」と入力する
- 完了
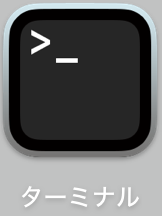
ターミナルを開きます。
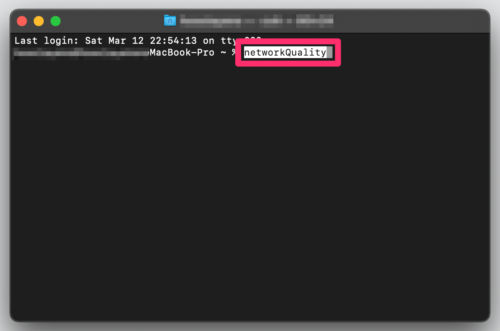
「networkQuality」と入力します。
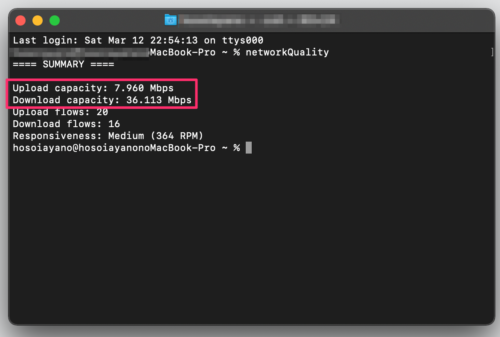
アップロードとダウンロードの数値が表示されます。これで完了です。
Windows本体から確認する場合は以下の方法で行います。
- 「スタート」を開く
- 「Windowsシステムツール」から「コントロールパネル」を開く
- 「ネットワークとインターネット」から「ネットワークと共有センター」を開く
- 接続しているWi-FiのSSIDをクリックする
- 完了
iOSでは本体設定から通信速度を確認することができません。
そのため、通信速度を測定するアプリをインストールする必要があります。
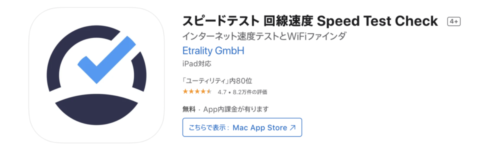

30秒ほどで簡単に測定してくれるため、会議の5分程前に一度測定することをおすすめします。
Android本体から確認する場合は以下の方法で行います。
- 設定>Wi-Fiを開く
- 自分が使用しているWi-Fiをタップする
- 「リンク速度」を確認する
- 完了
Microsoft Teamsでは、通信速度が遅い場合には、ビデオより音声が優先される仕様となっています。
大事な会議や商談には有線接続がおすすめ
有線接続のメリットは以下のとおりです。
- 電波の状況に左右されない
- 無線より通信速度が安定する
有線接続のデメリットは以下のとおりです。
- 配線が面倒
- 移動しづらい
しかし、大事な会議や商談に移動しながら参加することは少ないのではないでしょうか。有線接続の準備は少し面倒ですが、省かずにやっておくべきでしょう。
カメラ・マイクの設定を事前に確認しておく
会議が始まってからカメラやマイクの設定が完了していないと、他の参加者を待たせてしまうことになり、印象が悪くなります。
カメラ・マイクの設定方法は以下の通りです。
- 設定を開く
- デバイスを開く
- 設定を確認する
- 完了
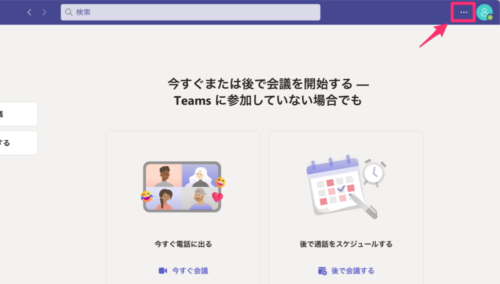
「…」をクリックします。

メニューが表示されるので「設定」をクリックします。
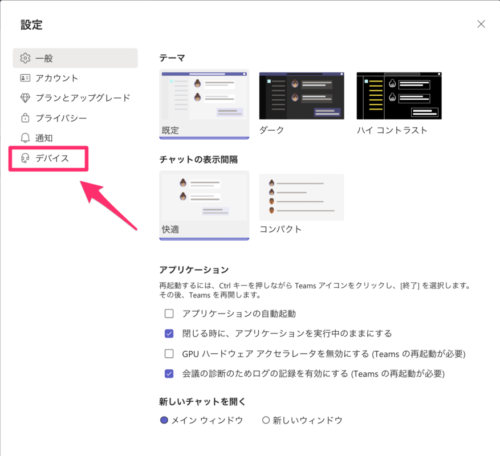
設定から「デバイス」を開きます。
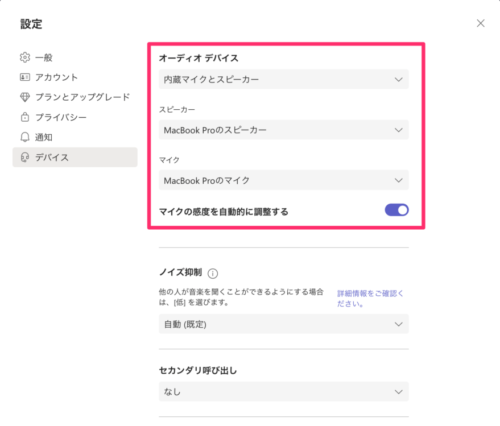
オーディオとカメラの設定を確認しましょう。
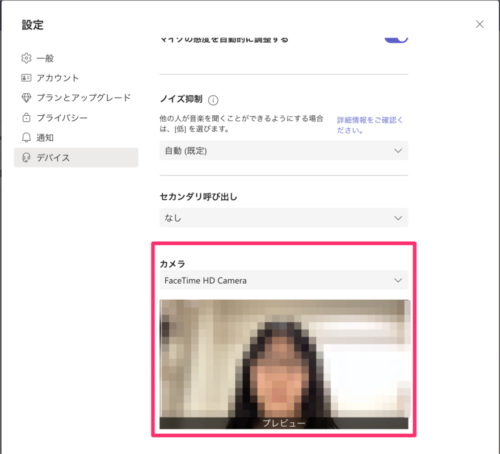
プレビューに自分の顔が表示されていたら、カメラは正しく設定されています。
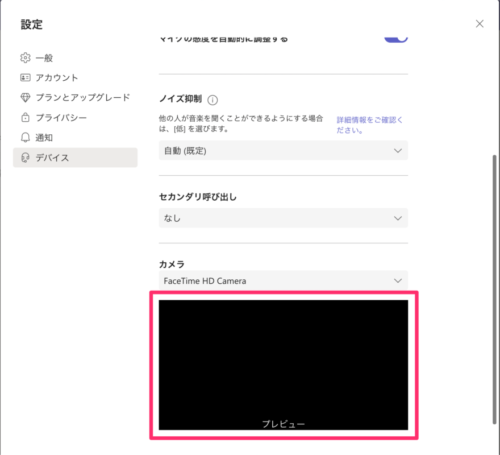
上記のように、プレビューが真っ黒になっている場合や、相手に「声が聞こえない」と言われる場合は、本体設定に問題があるかもしれません。
パソコン・スマホ本体のマイク・カメラ設定
Mac本体の設定を確認する方法は以下の通りです。
- 「システム環境設定」を開く
- 「セキュリティーとプライバシー」を開く
- 鍵マークをクリックしてパスワードを入力する
- カメラとマイクを開き、Microsoft teamsにチェックを入れる
- 鍵マークを再度クリックし、ロックする
- 完了
設定を変更する際は、一度Microsoft Teamsを終了しておく必要があります。
Windows本体の設定を確認する方法は以下の通りです。
- スタート>設定を開く
- プライバシーを開く
- カメラとマイクをそれぞれクリックし、設定を確認する
- 完了
iOS本体の設定を確認する方法は以下の通りです。
- 設定アプリを開く
- プライバシーをタップする
- マイクとカメラをそれぞれ開き、設定を確認する
- 完了
Android本体の設定を確認する方法は以下の通りです。
- 設定アプリを開く
- 「アプリ」をタップする
- Microsoft Teamsを選択する
- 「権限」をタップする
- マイクとカメラの設定を確認する
- 完了
無料プランでは会議の録画・文字起こし機能が利用できない

無料プランではTeams会議の録画・文字起こし機能が利用できません。
そのため、議事録の作成が面倒になったり、会議に参加できなかったメンバーに会議の内容をメールや口頭で伝えたりする必要があります。
会議の録画・文字起こし機能を利用するには、有料プランへと切り替えなければなりません。
Microsoft Teamsの有料プランは3つあります。
- Microsoft Teams Essential
- Microsoft 365 Business Basic
- Microsoft 365 Business Standard
プランの詳細は以下の通りです。
| 無料のMicrosoft Teams | Microsoft Teams Essential | Microsoft 365 Business Basic | Microsoft 365 Business Standard | |
| 会議の最大時間 | 1時間 | 30時間 | 30時間 | 30時間 |
| 参加数上限 | 100人 | 300人 | 300人 | 300人 |
| 会議のレコーディングと文字起こし | なし | なし | あり | あり |
| ブレークアウトルームの作成 | なし | なし | あり | あり |
| ウェビナーの開催 | なし | なし | なし | あり |
| 24時間年中無休の電話/Webサポート | なし | あり | あり | あり |
| 一人あたりの月額料金 | 無料 | 430円 | 650円 | 1,030円 |
社内の人数や使用したい機能に合わせて、有料プランを検討してみることをおすすめします。
無料でTeams会議を録画する裏技
無料プランでは、Microsoft Teamsのアプリ内では録画機能を利用できませんが、本体の機能を使用すれば会議を録画できるようになります。
無料で会議を録画する方法は以下の記事に詳しく記載されています。
-

-
【無料】GoogleMeetで画面を録画する方法【インストール不要】
「GoogleMeetの会議を録画したい」 「GoogleMeetで録画ボタンが出てこない」 この記事は、そんな方へ向けて書いています。 先取り結論 PC、スマホの標準機能(無料)で画面録画が可能※デ ...
この裏技を知っていれば、録画機能が有料のビジネスツールでも無料で録画が可能です。
Microsoft teamsビデオ会議の注意点まとめ
- Microsoftアカウントがないと機能制限がある(Teams会議自体には参加できる)
- サポートされているWebブラウザはGoogle ChromeとMicrosoft Edgeのみ
- 通信速度が4 Mbps以上になっているか確認しておく
- カメラ・マイクの設定を事前に確認しておく
- 無料プランでは会議の録画や文字起こし機能を利用できない(無料で録画する裏技はある)

