「ChatWorkのストレージはどのくらい使えるのか知りたい」
「ストレージがもうすぐ超過してしまいそうでどうなるのか心配」
この記事は、そんな方へ向けて書いています。
先取り結論
- ストレージ使用率は「ファイル管理」から確認可能
- ストレージは自分が送信したデータ容量のみ消費
- ストレージが超過する場合、ファイル自動削除はされない
ChatWorkのストレージ使用率とは
ChatWorkのストレージ使用率について説明していきます。
まずストレージ使用率の確認方法です。
ストレージ確認はファイルアイコンから
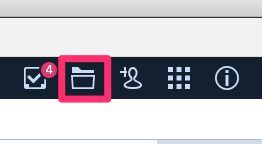
使用しているストレージはチャット画面右上の「ファイル管理」から確認できます。
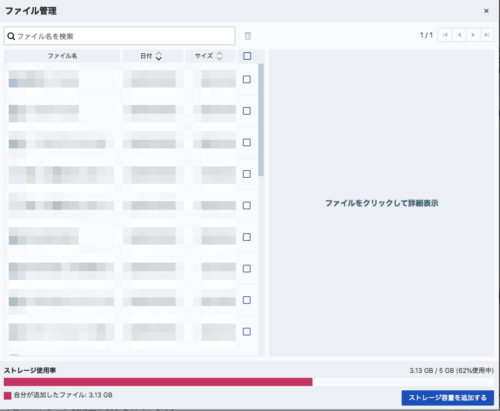
ページ下部にストレージ使用量が表示されています。
![]()
使用するとメーターが赤く表示されます。
動画ファイルなどの重たいデータを送信することが多い方はストレージ消費が多くなって赤くなっているでしょう。

組織契約の場合は、上の画像のように他の人の使用している容量が「その他」として緑で表示されており、合算したストレージ使用量がわかります。
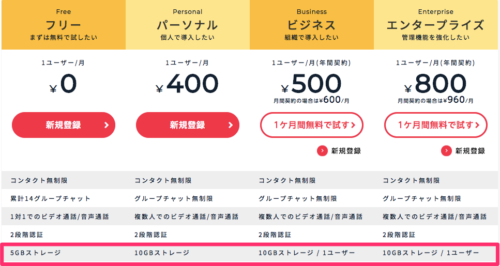
ストレージ使用可能量は契約プランによって異なりますが、組織契約の場合は10GBストレージ/1ユーザーです。

ストレージの上限使用可能容量は、ファイル管理のストレージ使用率の右側を確認してください。
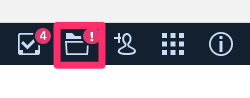
ストレージ使用率が90%を超えるとファイル管理のアイコンに「!」が表示されます。
書類などの軽めのファイルであればそのまま使用してもすぐにいっぱいになることは少ないでしょう。
逆に動画などの重たいmp4ファイルを送る場合は送れなくなる可能性が高いので注意が必要です。
ストレージのアップグレード方法は下記リンクを参照しましょう。
ストレージ使用率は総ファイルデータ容量

ストレージ容量は月間使用量ではなく、今までに自分が送信した全データの容量のことです。
無料のプランは5GBストレージですが、動画ファイルなどの特別重たいデータでなければすぐに超えることはほぼないでしょう。
また、今までの送信したファイルを削除すればストレージ使用量が減ります。
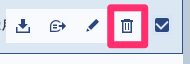
ファイルの削除はファイル管理から削除したいファイルの右側にあるチェックボックスにチェックを入れます。次にカーソルを合わせると出てくる「ゴミ箱ボタン」をクリックします。
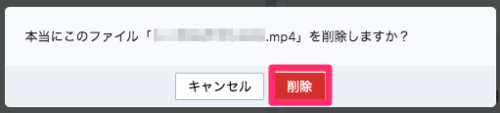
クリックすると本当に削除して良いファイルなのか確認画面が出てくるので、確認してから「削除」をクリックします。
これで削除ができました。
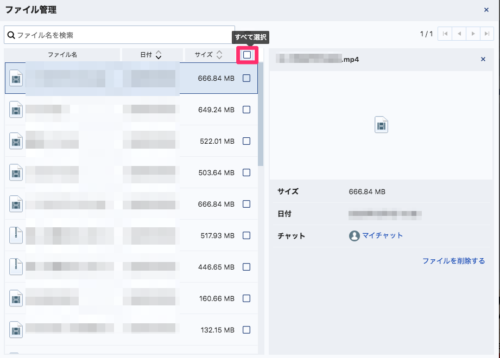
これではひとつひとつ削除するのが手間なので、一括削除したい場合はチェックボックスの一番上にチェックを入れます。
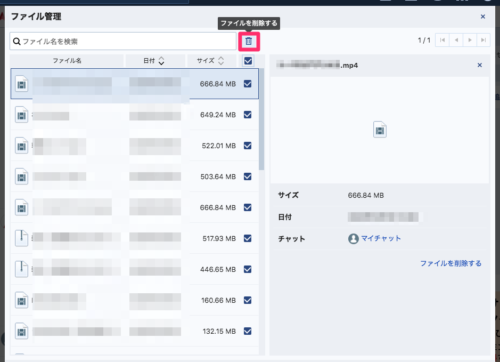
チェックが入ったらすぐ上にある「ゴミ箱ボタン」をクリックします。
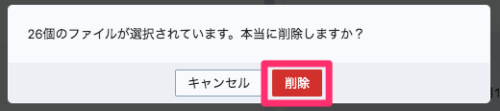
チェックが付いているファイルの個数が表示された確認画面が出るので、よければ「削除」をクリックします。
これでストレージ使用量は減り、ストレージ追加やプラン契約しなくても半永久的に使用可能です。
では、ファイル容量が大きいデータをやり取りしていてストレージ超過した場合はどうなるのか見ていきましょう。
ストレージ超過するとファイルが送信できなくなる

ストレージ容量が超過した場合は、ファイルは送信できなくなります。
送信ファイルだけがストレージを使用するので受信は変わらずできます。
送信できない場合の解決方法は以下の2つです。
- 不要なファイルを削除する
- 利用プランをアップグレードする
まずファイルの削除については前述の通りです。
利用プランをアップグレードする場合は、ファイル送信できなかった場合に出てくる『利用プランをアップグレード』ボタンからできます。
アップグレードの詳細は下記の記事も参考にしましょう。
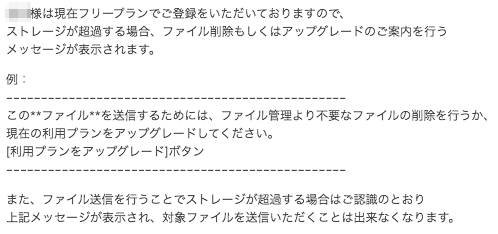
ファイル超過した際にどういった表示がでるのかChatWorkに問い合わせたところ、次の回答が得られました。「このファイルを送信するためには、ファイル管理より不要なファイルの削除を行うか、現在の利用プランをアップグレードしてください。」
よって、この他に解決方法はないことがわかります。
例えばストレージ容量が超過して勝手にファイルが削除されるなんてことはありません。
また、超過しなければデータ送信したファイルはそのままずっと保存されています。
ちなみにiOS版アプリではアップグレードやプラン変更ができないのでご注意ください。
スマホでアップグレードやプラン変更操作する場合はブラウザ版を使用しましょう。
最後まで読んでいただき、ありがとうございました。

