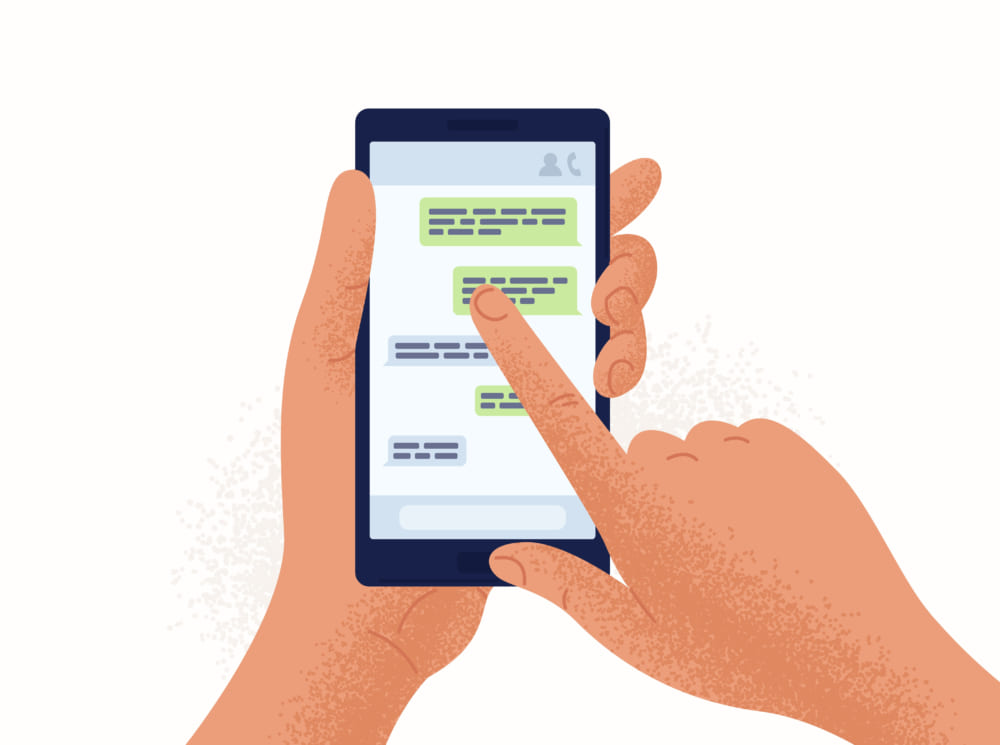「ChatWorkでチャットのスクショを撮影したい」
「チャットのログを簡単な形で残したい」
この記事は、そんな方へ向けて書いています。
先取り結論
- ビジネス以下のプランではログ保存機能なし
- 長い会話のスクリーンショットを撮影する方法は2つある
- 一つはiPhoneのSafari、もう一つはChromeアドオンのAwesomeScreenshot
目次
ChatWorkフリープランではチャットログのエクスポート機能無し

恐れ入りますが、現時点ではチャットのログの保存機能や印刷機能はありません。
なお、エンタープライズプランにはチャットログのエクスポート機能があります。
フリープラン、ビジネスプランではエクスポート機能はありませんので
コピーペーストなどでログを保存・印刷してください。
ご覧の通り、ChatWorkにはログ保存機能や印刷機能はありません。
唯一、エンタープライズプランにのみ、チャットログのエクスポート機能が存在します。
そのためフリープラン、ビジネスプランではログをエクスポートしたり、別の形で保存したりする方法がありません。
しかし、ビジネス以下のプランであってもログ保存の需要は大いにありますよね。
そこで今回は、ChatWorkでスクリーンショットを撮影し、手軽に記録する方法を紹介します。
ChatWorkフリープランでチャットログを保存する3つの方法
そもそも、ChatWorkフリープランでチャットログを保存する方法は大きくわけで3つあります。
- テキストをコピー&ペーストする
- スクリーンショットを撮影して画像またはPDFで保存
- その他の方法
ちなみに、しっかりとしたテキストデータでチャットログを保存したい場合は、以下の記事を参照してください。
ChatWorkでチャットのスクリーンショットを撮影する2つの方法
それでは、ChatWorkのスクリーンショット撮影方法を2つ紹介します。
- (スマホ)iOSのSafariでフルページのスクショ撮影
- (PC)ChromeアドオンのAwesomeScreenShot
どちらの方法も、スマホ(Safari)またはPC(GoogleChrome)でのChatWorkへのログインが必要です。
以下のリンクか、「ChatWork ログイン」と検索して、ブラウザでChatWorkへログインしましょう。
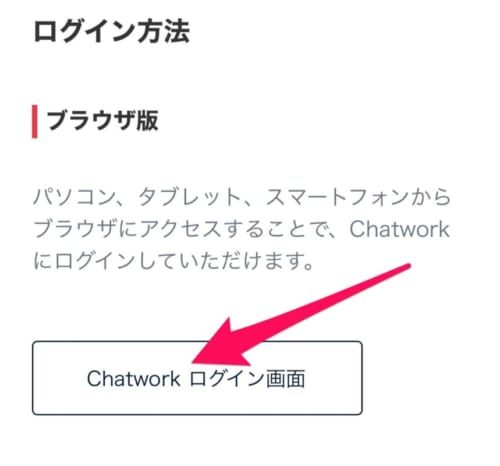
リンクから行く場合はこちらのボタンをクリックすればOKです。
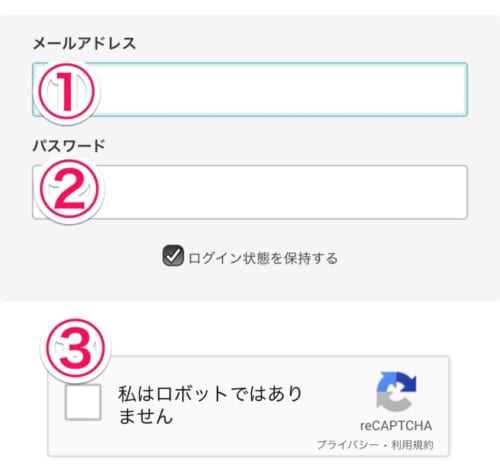
メールアドレスとパスワードを入力し、「私はロボットではありません」にチェックを入れ、ログインします。
(スマホ)iOSのSafariでフルページのスクショ撮影
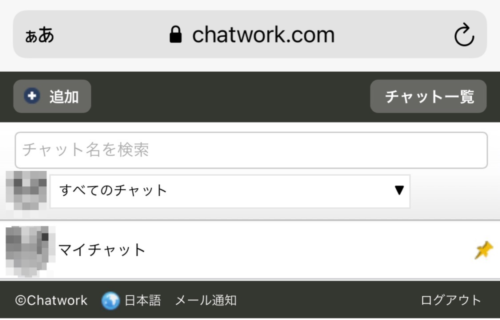
まずはSafariでのフルページ撮影方法を解説します。
- 撮影したいチャットを全て表示する
- いつも通りにスクリーンショット撮影
- 左下に出てきたスクショのサムネをタップ
- 「フルページ」を選択して保存・共有
ChatWorkにログインしたら、撮影したいチャットを選択しましょう。
今回は「マイチャット」を選択してみます。
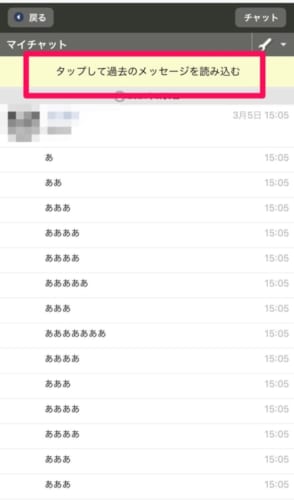
チャットを表示したら、「タップして過去のメッセージを読み込む」をタップしましょう。
読み込みたい部分までスワイプして、メッセージを次々に読み込んでいきます。
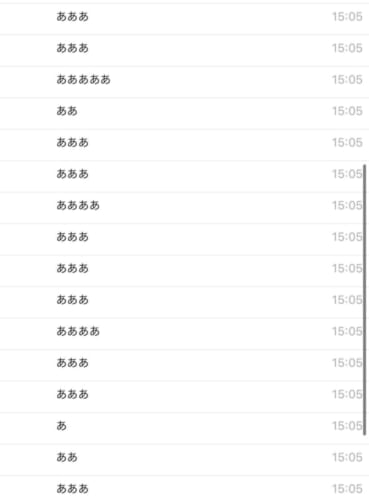
今回はスクリーンショット撮影のため、「あ」と連続で投稿してみました。
保存したい部分まで表示させたら、iPhoneの通常のスクリーンショットを撮影しましょう。
電源ボタンと音量(+)ボタンを同時押し
スクリーンショットを撮影すると、左下にそのサムネイルが表示されます。
そのサムネイルをタップしてください。スクショ編集画面が開きます。
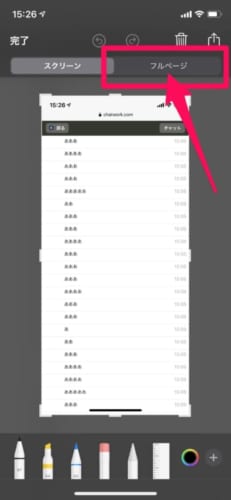
こちらがスクリーンショット編集画面。
普段スマホで行うスクショは「スクリーン(表示している画面のみ)」ですが、Safariのスクリーンショットの場合は「フルページ」が選択できます。
フルページのスクリーンショットはSafariで開いているウェブページを上から下まで保存できる機能です。
ガラパゴス携帯でいう「画面メモ」のイメージですね。
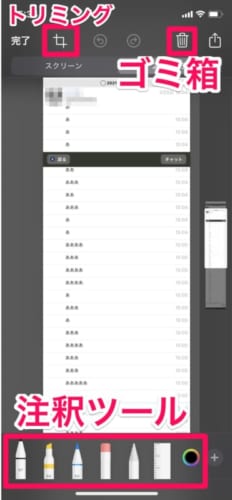
編集画面では、撮影したページをトリミングしたり、注釈をつけたりできます。
間違えた場合は、右上の「ゴミ箱」を選択して削除しましょう。

左上の「完了」をタップすると、PDFにしてスマホ内の「ファイル」に保存することができます。
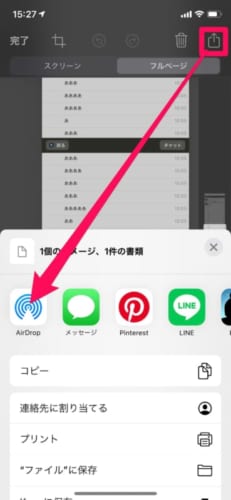
右上の共有ボタンからは、作成したPDFファイルをそのままAirDropしたり、GmailやLINEで共有したりすることが可能です。
Macの場合は、そのままairdropしてPDFとしてまとめて保存すると良いでしょう。
(PC)ChromeアドオンのAwesomeScreenshot
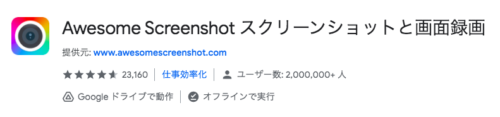
続いて、GoogleChromeブラウザのアドオンである「AwesomeScreenshot」でのスクリーンショット撮影方法を解説します。
- Chromeアドオン「AwesomeScreenshot」を追加
- ChatWorkにログイン、撮影したいページを開く
- アドオンに追加したボタンをクリック
- 画像またはPDFで保存
まずは上記のリンクから、Chromeに「AwesomeScreenshot」をアドオンとして追加しましょう。
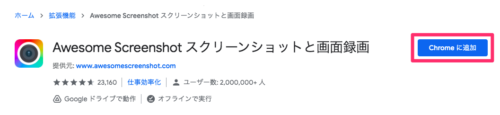
Chromeウェブストアの「Chromeに追加」をクリック。
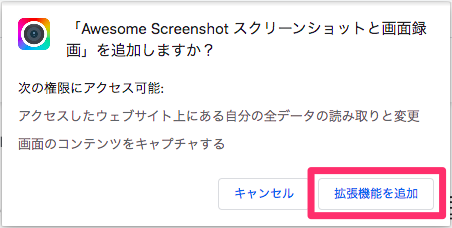
アクセス権限について聞かれるので、「拡張機能を追加」を選択しましょう。
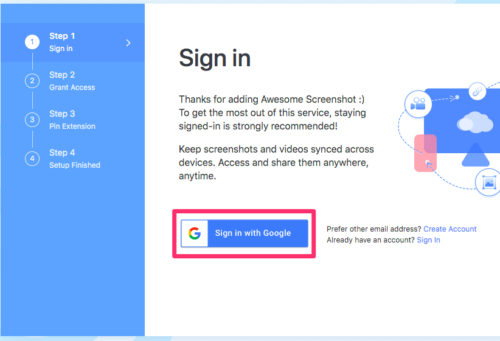
ここからはAwesomeScreenshotをより便利に使うための機能です。すすみたい方はこのまま進んでください。
※急いでいる方は無視しても大丈夫です。
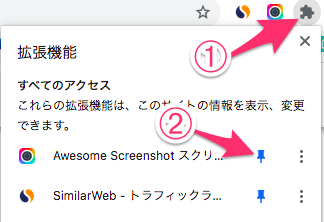 Chromeブラウザ右上のパズルマークをクリックして、AwesomeScreenshotのピンマークをクリックしましょう。
Chromeブラウザ右上のパズルマークをクリックして、AwesomeScreenshotのピンマークをクリックしましょう。
常に右上にAwesomeScreenshotのアイコンが表示されていれば成功です。
※最初から表示されている場合もあります。
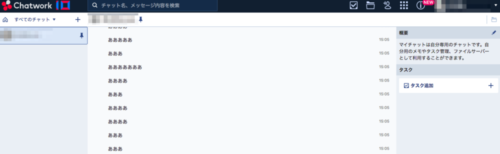
ChromeにAwesomeScreenshotが追加されている状態で、ChatWorkにログインします。
保存したいページを開きましょう。

その状態で、ブラウザ右上のAwesomeScreenshotのアイコンをクリックします。

「フルページ」を選択しましょう。すぐに撮影が始まります。
※撮影中は、マウスや画面を動かさないでください。
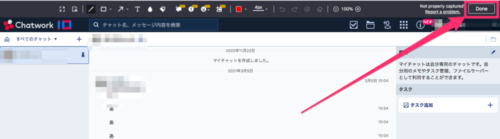
画面が切り替わります。こちらが編集画面です。
Safariのときと同様、保存する画像を編集できます。
何も問題なければ、右上の「Done」をクリックしましょう。
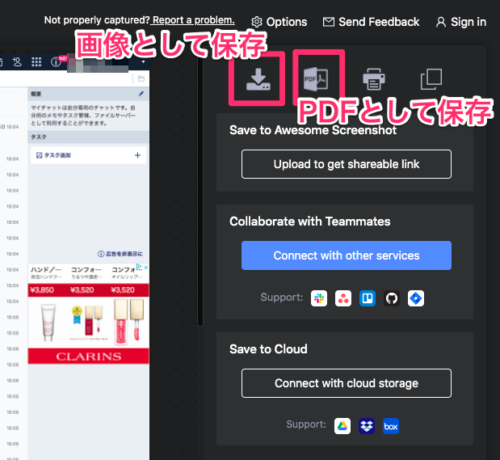
ここで、編集後の素材をどう扱うか選択できます。
画像として保存したり、PDFとして保存したり、印刷したりと選択肢が多いのは魅力的ですね。
スクリーンショットのメリット・デメリット

以上、スクリーンショットの撮影方法を解説しました。
スクリーンショットのメリット
- テキストデータと違い、サクッと保存・確認できる
- 会話の一部をさっと取り出して共有できる
- 改行やスペース、ChatWork上の見た目まで再現できる
やはり、スクリーンショットの一番のメリットは簡単に保存・共有・確認できることです。
「テキストデータとして残しておくほどでもない単純な会話」や「保存せず、一度だけ共有したいもの」を操作するのにピッタリですね。
スクリーンショットのデメリット
- 会話が長すぎると見る側が大変
- 検索性が低い
- 外部や上司への提出には向いてない
一番のデメリットは、画像データの場合、検索性が低いことですね。文字列として検索できない点は大きなデメリットと言えますが、PDFで保存すればOKです。
また、画像データということで、外部や上司への提出には向いてません。
その場合は、以下の記事を参考にテキストデータとして保存しましょう。
最後まで読んでいただき、ありがとうございます。