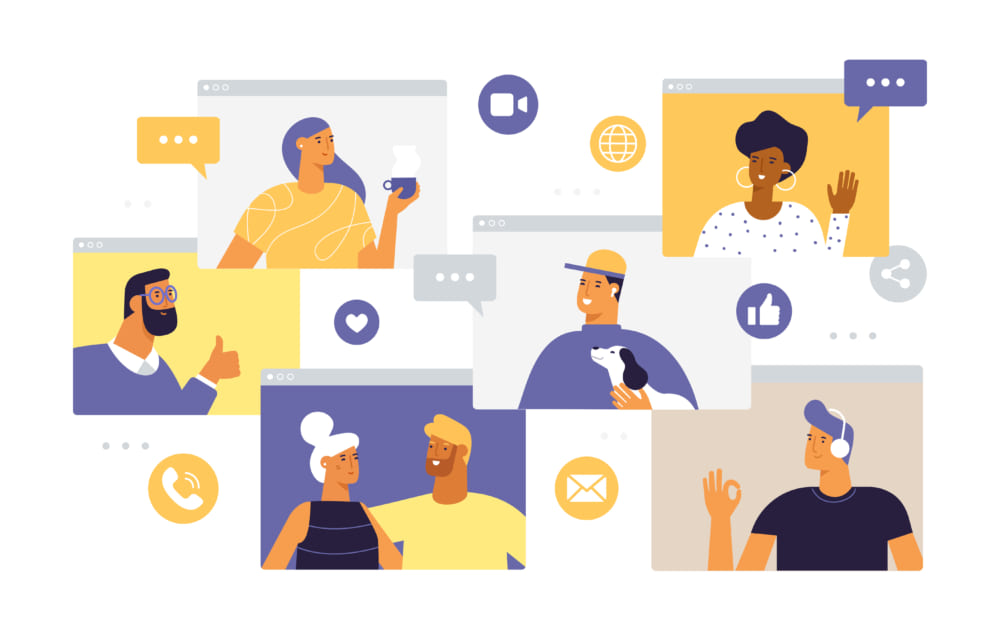「Microsoft teamsを導入するか検討している」
「Microsoft teamsのメリット・デメリットを知りたい」
この記事は、そんな方へ向けて書いています。
先取り結論
- Teamsだけでリモートワークが完結するため、ツールの使い分けが不要
- Microsoft 365 Businessプランを利用していれば、追加費用なしで使い始められる
- Word・Excel・PowerPointなどのMicrosoft製品との相性が良い
- 起動時間が長く、フリーズしやすい
目次
Microsoft Teamsを導入するメリット3つ

Microsoft TeamsはMicrosoft社が提供するビジネスツールです。チャット・ビデオ会議・ファイル管理などの機能が1つにまとまっている特徴があります。
-

-
MicrosoftTeams(チームズ)とは?評判・使い方を徹底解説
「Microsoft Teamsとはどのようなツールか知りたい」 「Microsoft Teamsの使い方を知りたい」 この記事は、そんな方へ向けて書いています。 先取り結論 Microsoft Of ...
メリット
- Microsoft Teamsひとつでリモートワークが完結する(Slack・zoomの機能が使用できる)
- Officeソフトを相性が良い
- ビデオ会議は追加アプリ(アドオン)なしで、録画・自動文字起こししてくれる
Microsoft Teamsひとつでリモートワークが完結する
Teamsでは以下の機能が利用できます。
- ビジネスチャット
- ビデオ会議
- ファイルの共有・管理
- 共同編集
チャットはSlack、ビデオ会議はzoom、ファイル管理はGoogle Drive、というように、使用する機能によってツールを使い分けると以下のコストがかかります。
複数のツールを使用する時にかかるコスト
- アカウント・パスワードの管理
- ツールのマニュアル作成・レクチャー
- ツールごとの費用
- ウィンドウの切り替え
Teamsは、1つのツールでチャット・ビデオ会議・ファイル共有などのリモートワークに必要な機能が揃っているため、上記のコストを最小限に抑えることが可能です。

チャット画面
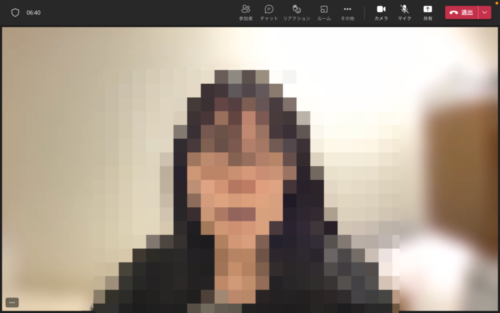
ビデオ会議画面
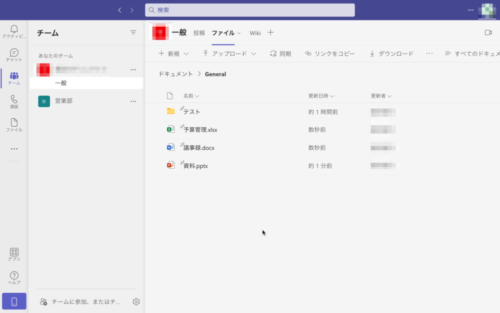
ファイル管理画面
リモートワークを初めて導入する会社や、複数のツールの管理が面倒になってきた会社にはおすすめです。
会社でMicrosoft 365 Businessプランを契約している場合、Teamsもそのプランに含まれているため、実質追加費用0円で利用できます。
リモートワークに割く予算が少ない場合でも、導入しやすいことがメリットです。
Office製品と相性が良い
Microsoft社が提供していることもあり、Office製品との相性は抜群です。
Teams内で下記のファイルを作成・共同編集可能です。
- Word
- Excel
- PowerPoint
- OneNote
- Visio(図面作成ツール)
Visioの共同編集には追加ライセンスが必要です。
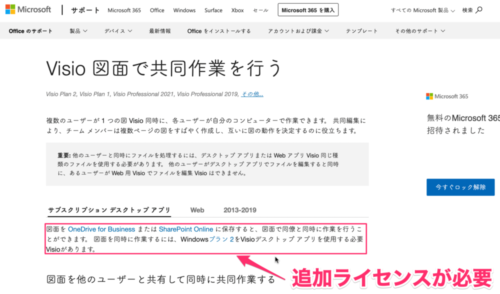
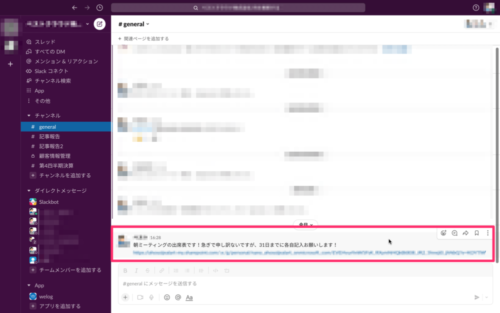
例えば、SlackでExcelファイルが共有された時、そのファイルを編集するにはExcelソフト・ブラウザ版Excelを起動する必要があります。
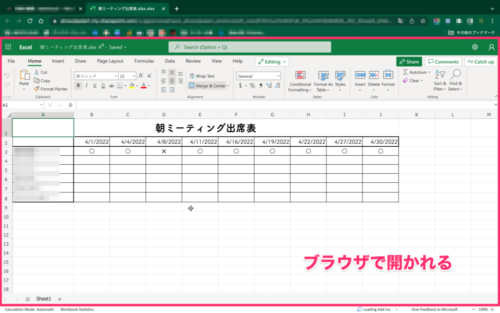
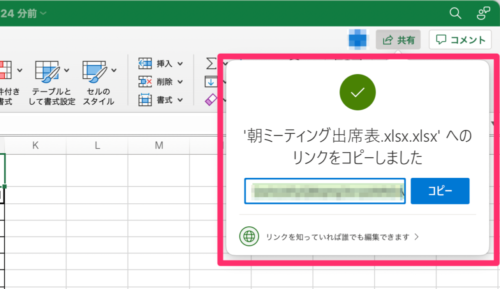
Excelファイルを共有する側も、共有専用のリンクを発行しなければなりません。
しかし、TeamsではExcelファイルをTeams内で編集できます。
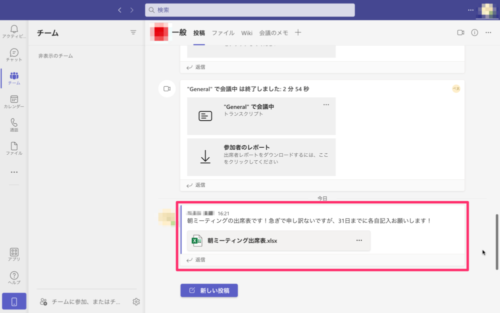
Teamsに送られてきたExcelファイルをクリックすると、下記のようにTeams内で編集可能です。
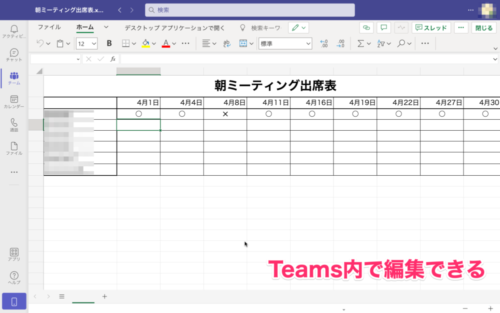
共有リンクを発行する手間がかからず、直感的にファイルを添付するだけなので、共有する側・される側どちらも簡単な操作で済みます。
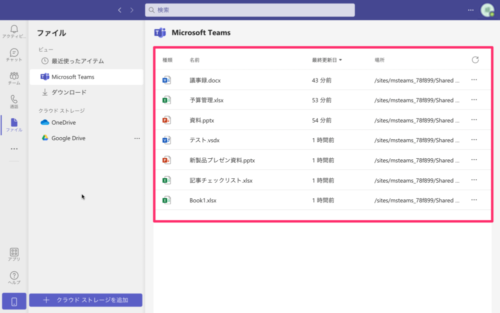
チャネルにアップロードされたファイルは「ファイル」から一覧で確認できます。
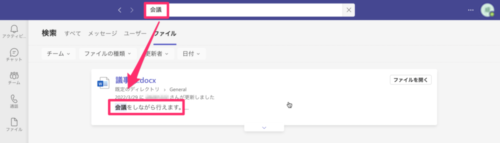
ファイルの中身まで検索範囲に含まれているため、ファイル名を忘れてしまった場合でも目当てのファイルにたどり着けます。
- OneDrive
- Google Drive
- Dropbox
- Box
- Egnyte
- ShareFile
Teamsでは上記のクラウドストレージが追加可能です。OneDrive以外のクラウドストレージも追加できるため、Teamsを利用するために新しいストレージを作成する必要がありません。
URLを共有したり、クラウドストレージと併用したりすることで、常に最新のファイルを確認・編集できます。
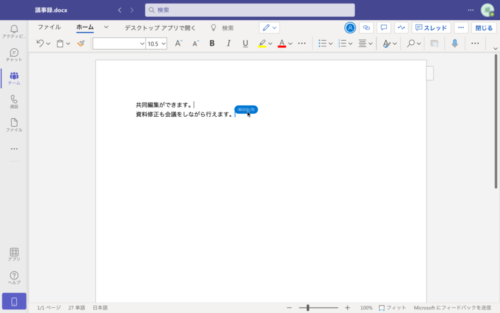 ファイルは他のメンバーと共同編集できます。
ファイルは他のメンバーと共同編集できます。
ビデオ会議は追加ソフト・アドオンなしで、自動文字起こししてくれる
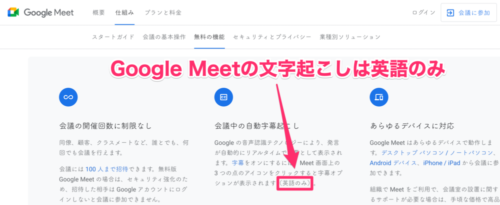
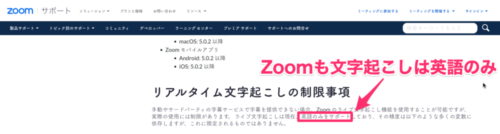
ビデオ会議で有名なzoomやGoogle Meetには、録画機能や文字起こし機能がありますが、日本語に対応していないようです。

Google Meetでは2021年9月から株式会社電算システムが開発したアドオン「こえもじ」を追加することで、日本語での文字起こしが可能となりました。
しかし、Teamsのビデオ会議では追加ソフトやアドオンなしで録画・自動文字起こし機能が利用可能です。(Microsoft 365 Businessプランを利用している場合)
無料プランのTeamsでは録画・自動文字起こし機能を利用できません。
- ライブキャプション
- トランスクリプション
Teamsの自動文字起こし機能は2種類あり、ライブキャプションとトランスクリプションがあります。
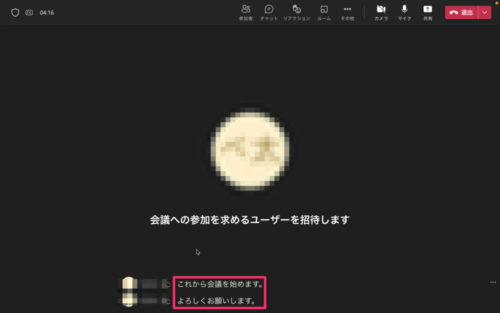
ライブキャプションは、会議の会話をテレビの字幕のように表示します。
表示されるのは直近2人分の会話のみです。相手の音声が聞き取りにくい時に役立ちます。
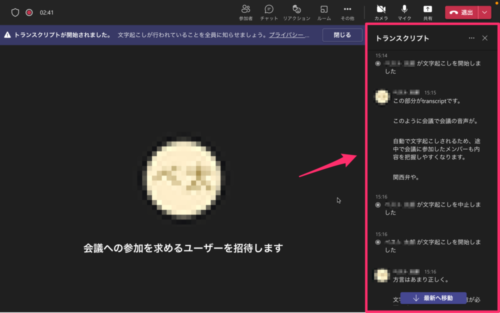
トランスクリプションは上記のように、過去の会話まで全て表示します。途中から会議に参加したメンバーも、トランスクリプションを確認することで会議の流れを掴めます。
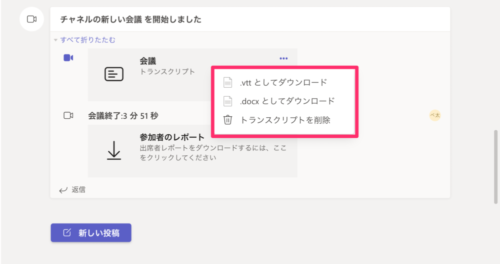
トランスクリプションは会議終了後、Wordファイル・VTTファイルで保存できます。
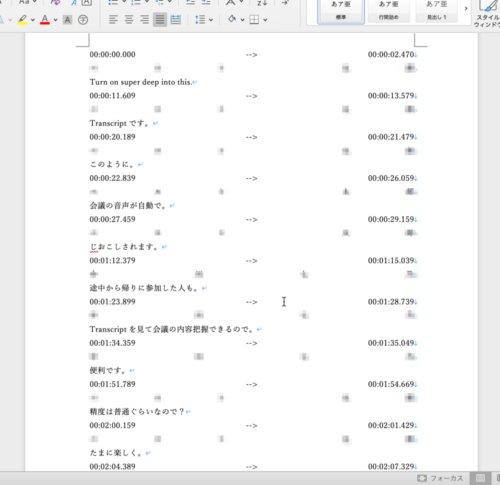
保存したファイルは上記の通りです。
議事録の作成に活用できるので手間が省けます。
ライブキャプション・トランスクリプション使用感
- どのメンバーの発言なのか分かりやすくなる
- 自動文字起こしを開始してから、実際に文字起こしされるまでにラグがある
- 音声言語を毎回日本語に変更する必要がある
自動文字起こし機能の使用感は上記の通りです。
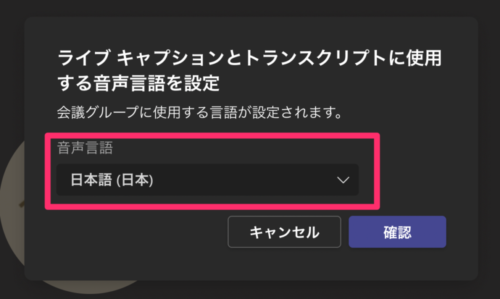
ライブキャプション・トランスクリプションはデフォルトでは英語で文字起こしされます。そのため、毎回音声言語を日本語に設定しなければなりません。
音声言語を固定する方法も確認できなかったため、少し手間がかかると感じました。
Microsoft Teamsを導入するデメリット3つ
デメリット
- UIが微妙
- アプリが重い・起動に時間がかかる
- Microsoft公式サイトの説明が分かりにくい
UIが微妙
筆者が感じたTeamsの使いづらさは以下の通りです。
- すぐにメッセージを入力できない仕様になっている
- 改行するつもりでEnter押したら、そのまま送信してしまう
- Macと相性が悪く、ミスタップが多い
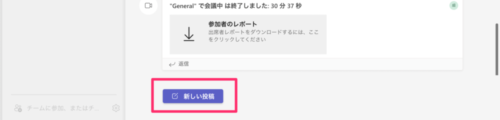
メッセージ入力ボックスが表示されていないため、最初に必ず「新しい投稿」をクリックする必要があります。
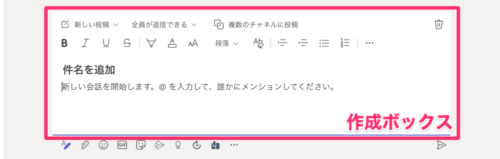
ビジネスチャットはメールと異なり、気軽にやり取りできることがメリットです。
しかし、上記の「作成ボックス」は件名の追加や、装飾の種類の多さなど、メッセージを送るハードルが高くなってしまいそうなUIです。


ChatWorkやSlackの入力ボックスと比較しても、Teamsは装飾の種類が多いですね。
さらにTeamsでは「改行しようとEnterキーを押したらそのまま送信してしまった」ということが多かったです。
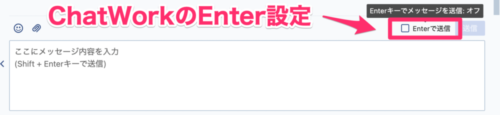
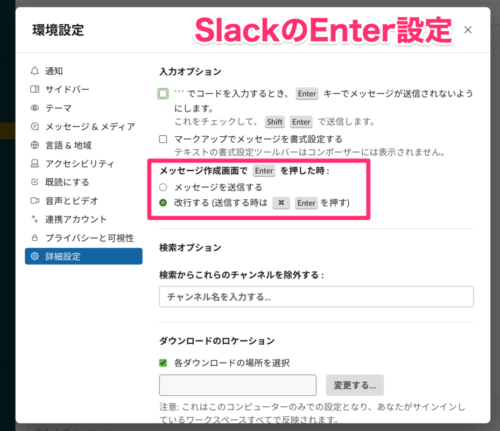
ChatWorkやSlackではメッセージ作成時のEnterキーの役割を変更できますが、Teamsでは変更・設定ができません。
改行は「shift+Enter」と覚えておきましょう。
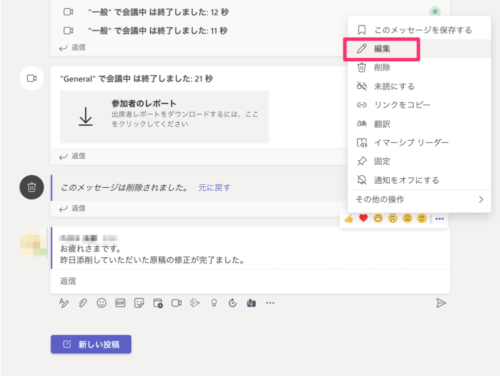
しかし、送信したメッセージは編集が可能です。
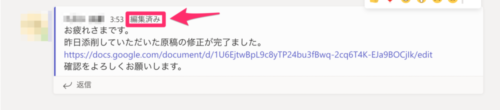
編集したメッセージには「編集済み」が表示されます。
アプリが重い・起動に時間がかかる

実際にChatWorkやSlackと起動時間を比較したところ、下記の結果になりました。
| 起動時間 | |
| Microsoft Teams | 23.14秒 |
| ChatWork | 4.85秒 |
| Slack | 4.84秒 |
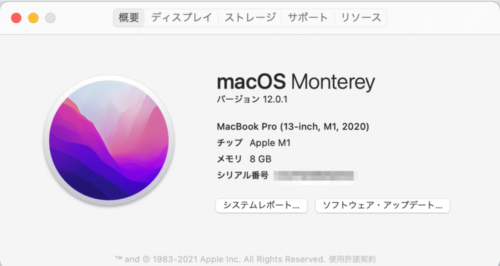
比較に使用したPCのスペックは上記の通りです。
比較してみると、Microsoft Teamsが圧倒的に起動時間が長いことが分かります。
Windows10で起動時間を計測した結果、17.37秒かかりました。
また、使用中にフリーズしてしまうことが多く、重いファイルをアップロードしている際は動きが重くなります。
別のウィンドウに移動し、再度Teamsウィンドウに戻ろうとすると、そのままソフトが落ちていたこともあり、非常にストレスでした。
豊富な機能が備わっているため、ソフト自体が重い可能性がありますが、起動や動きが遅いことは致命的です。
会社で使用しているPCのスペックが低い場合、Teamsは使いづらいかもしれません。
Microsoft公式の説明が分かりにくい
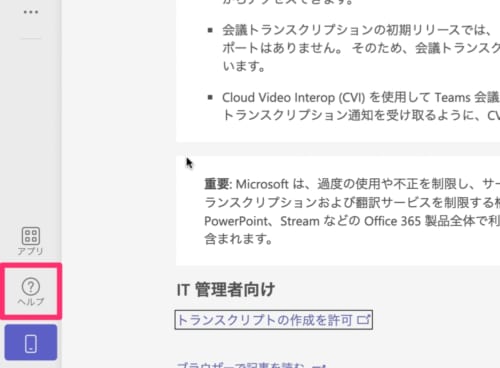
ヘルプから、操作や機能の説明を閲覧できますが、英語を直訳しただけのような表現があり、説明を理解しにくい場合があります。

Slackのヘルプセンターと比較して、Teamsは不要な部分が太字になっていたり、行間にバラつきがあったりと、かなり見にくいですよね。
Teamsは1つのツールに豊富な機能が備わっている反面、PCに詳しくないと操作が難しく感じてしまいます。
筆者もTeamsの導入に丸1日潰されたことがあります。導入後も、最初の2週間はメンバーからの操作に関する質問が絶えませんでした。
ITに関する部署がない会社や、ITに詳しい社員がいない場合は、Teamsの設定を外注する必要があるかもしれません。
自社はMicrosoft Teamsを導入すべき?
Teamsの導入をおすすめする会社は以下の通りです。
Teamsがおすすめな会社
- 既にMicrosoft 365 Businessプランの契約をしている
- ビジネスツールをできるだけ一本化したい(複数のビジネスツールを使いたくない)
- ファイルをよく共有する
- 会議を頻繁に行う
反対に、Teamsの導入をおすすめしない会社は以下の通りです。
Teamsがおすすめでない会社
- Microsoft 365 Businessプランの契約をしていない
- ITに関する部署がない(ITに詳しい社員がいない)
- サクサク動くビジネスツールでないと導入したくない
- Macを使用している
当記事を参考に、自社にTeamsを導入すべきか検討してみてください。
Microsoft Teams導入のメリット・デメリットまとめ
- eamsだけでリモートワークが完結するため、ツールの使い分けが不要
- Microsoft 365 Businessプランを利用していれば、追加費用なしで使い始められる
- Word・Excel・PowerPointなどのMicrosoft製品との相性が良い
- 起動時間が長く、フリーズしやすい