「リアク字チャネラーの使い方を知りたい」
「チャンネルの情報を他のチャンネルで共有したい」
この記事は、そんな方へ向けて書いています。
先取り結論
- リアクションするだけで自動的に他チャンネルへ情報を共有できる
- チャンネル別やカテゴリ別にリアク字を設定できる
- リアク字は簡単な設定ですぐに使い始められる
目次
Slackのチャンネルシステムについて
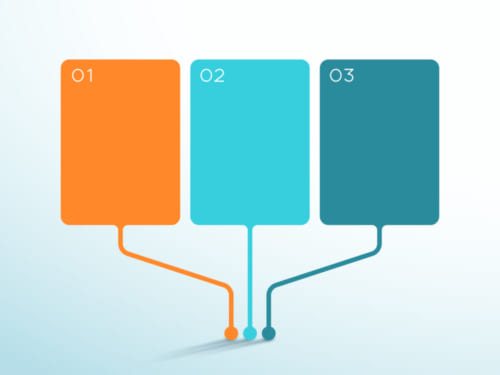
Slackのチャンネルは以下の2つに分けられます。
・パブリックチャンネル
・プライベートチャンネル
パブリックチャンネルは社内全員が参加できます。会社全体の報告や、部署別に使用する場合が多いです。
反対にプライベートチャンネルは、管理者が招待した人のみ参加できます。社外秘の情報や機密性のある情報に向いているでしょう。
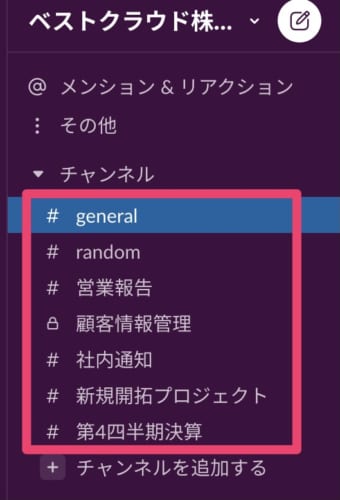
パブリックチャンネルはチャンネル名の左に「#」が表示され、プライベートチャンネルには鍵マークが表示されています。
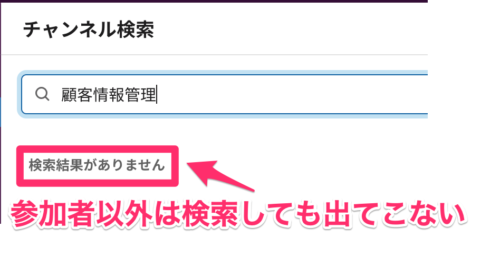
このワークスペースでは「顧客情報管理」というプライベートチャンネルがありますが、このプライベートチャンネルに参加していない人は、チャンネル検索をしても表示されません。
また、「Slackコネクト」を使うと、顧客や代理店との共有チャンネルが作れます。共同作業をしている企業と進捗報告をしたり、ミーティングをしたりできるので、ベクトルを合わせるにはとても便利ですね。
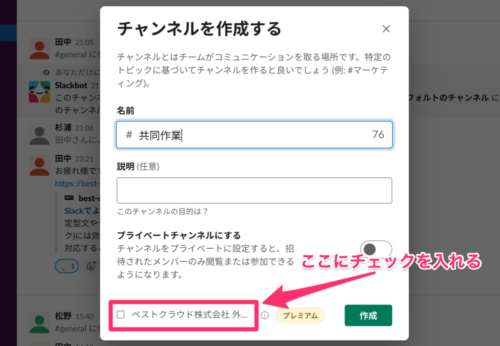
共有するチャンネルを作成する際、上記の「社外で共有する」にチェックを入れることで、外部と共有できます。最大20社まで参加できるので、大きなプロジェクトでも作業効率が上がります。
リアク字チャネラーとは
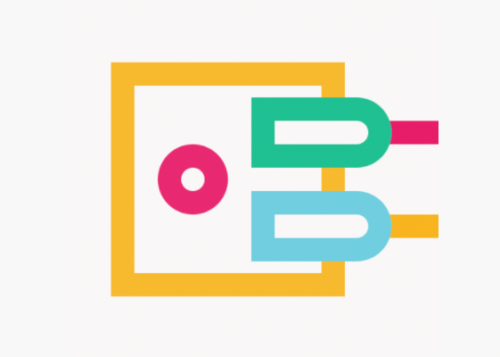
リアク字チャネラーとは、「リアク字」という専用の絵文字でリアクションをすることで、別のチャンネルにコピーできる機能です。
通常、チャンネルの情報を別チャンネルで共有したいときには、自分でその情報を送信し直す必要がありますよね。
しかしリアク字チャネラーを使えば、共有したいメッセージにスタンプを押すだけで、別チャンネルへ情報を自動でコピーしてくれるのです。

リアク字チャネラーの機能は大きく3つあります。
・リアクションひとつで他チャンネルに共有できる
・必要な情報をチャンネルに素早くまとめられる
・カスタム絵文字を使ってより分かりやすいリアク字を作る
ここからは、ベストクラウド株式会社のワークスペースを使いながら解説します。
リアクションひとつで他チャンネルに情報が共有できる
リアク字チャネラーを使うと、リアクションひとつで他のチャンネルにメッセージの共有ができます。
下記の画像は、「社内通知チャンネル」に送信されたメッセージです。

共有したいメッセージに特定の絵文字を使ってリアクションします。
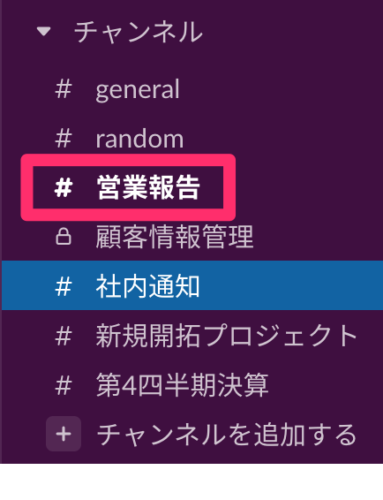
共有先の「営業報告チャンネル」が太字に変化します。
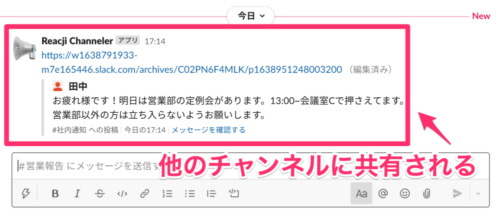 先ほど「社内通知チャンネル」で送信されたメッセージが、「営業報告チャンネル」へ自動的に送信されています。
先ほど「社内通知チャンネル」で送信されたメッセージが、「営業報告チャンネル」へ自動的に送信されています。
必要な情報をチャンネルに素早くまとめられる
リモートワークでSlackを使用していると、1日中メッセージのやり取りが行われることもあります。そのため必要な情報が流れてしまい、確認不足になってしまうかもしれません。
そのような場合もリアク字チャネラーを使えば、必要な情報にとりあえずリアクションしておくだけで、他チャンネルにメッセージをまとめておくことができます。後で見返すときにも役立ちますね。
カスタム絵文字を使ってより分かりやすいリアク字を作る
👍や❤️はスタンプで使われることが多いため、この絵文字をリアク字に設定してしまうと、リアクションしたメッセージが全て共有されてしまいます。
そんな時には「カスタム絵文字」を作ることをおすすめします。
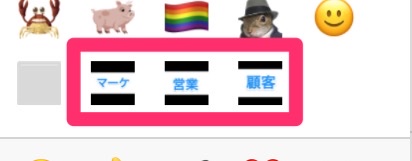
上記のようにオリジナルの絵文字を作ることができます。
営業部・マーケティング部・顧客サポート部など、チャンネル別にリアク字を設定できるので、
絵文字がどこのチャンネルを表しているのかが直感的に分かりますね。
あらかじめ、カスタム絵文字をチャンネルごとに作っておくと良いかもしれません。
カスタム絵文字の追加方法は以下の通りです。
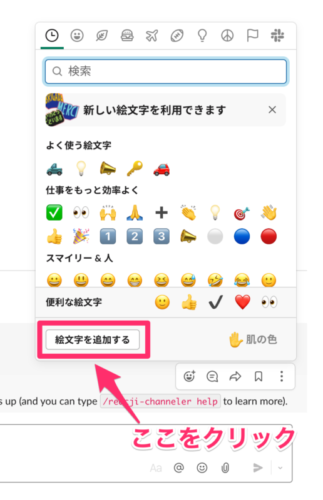
「絵文字を追加する」をクリックしましょう。
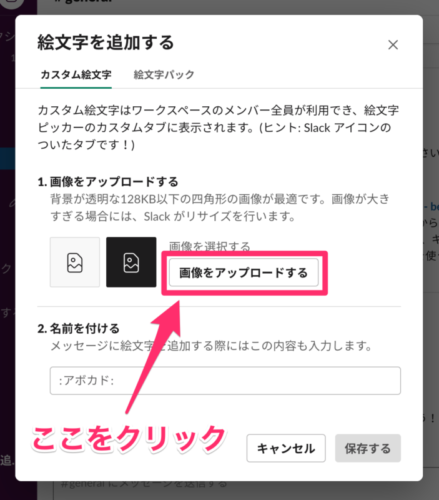
次に画像をアップロードをクリックします。

カスタム絵文字にする画像を選択します。
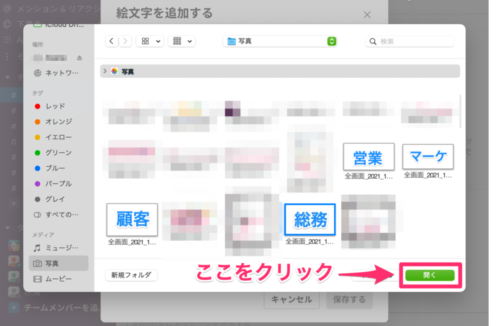
画像を選択したら「開く」をクリックしましょう。
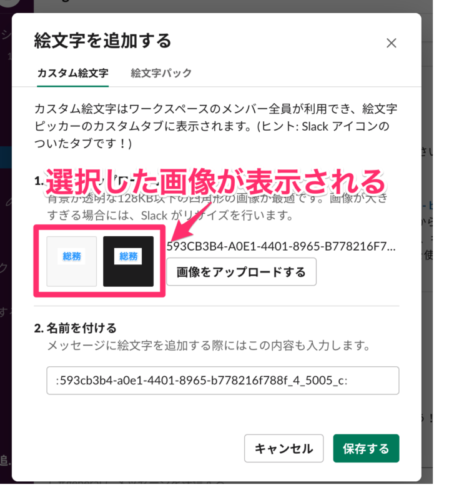
上記のように選択した画像が画面に表示されていたら、OKです。
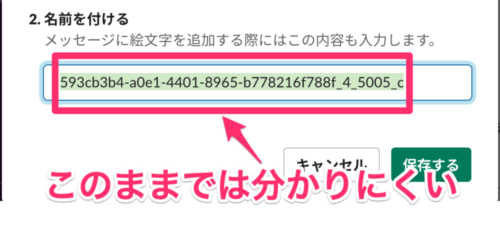
最後にカスタム絵文字に名前をつけましょう。初期の名前のままでは分かりにくいので、このカスタム絵文字を「総務」と名付けます。
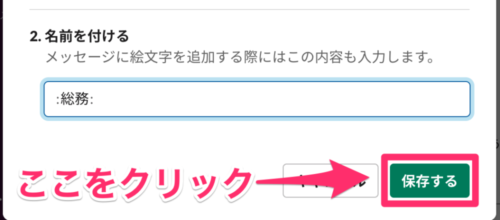
名前を変更したら「保存する」をクリックします。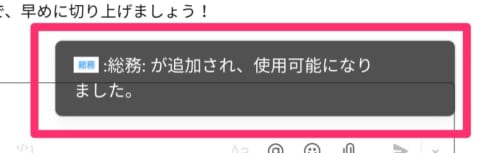
追加後、上記のボックスが画面右下に表示されていたら、「総務」の絵文字を使えます。
これでカスタム絵文字の追加作業は完了です。
リアク字チャネラーはパブリックチャンネル同士のみで行えます。つまり、パブリックチャンネル内のメッセージにリアク字スタンプを押しても、プライベートチャンネルに共有することはできません。
リアク字チャネラーの設定方法
リアク字チャネラーの機能を活用するには、2つの手順があります。どちらも簡単に行えるので参考にしてみてください。
アプリをダウンロードする
まずはSlackにリアク字チャネラーの専用アプリをダウンロードしましょう。
サイドバーの「アプリ」から、Appディレクトリをクリックします。


検索バーに「Reacji」と入力し、検索結果に出てくる「Reacji Channeler」をクリックします。
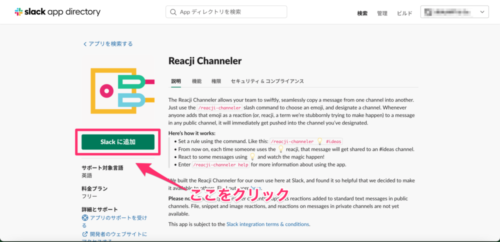
「Slackに追加」をクリックします。
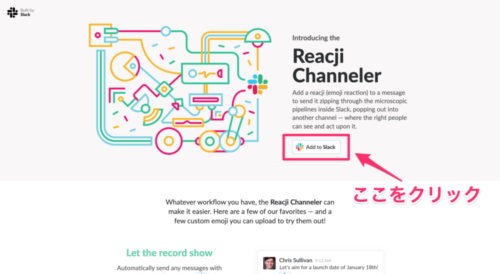
「Add to Slack」をクリックします。
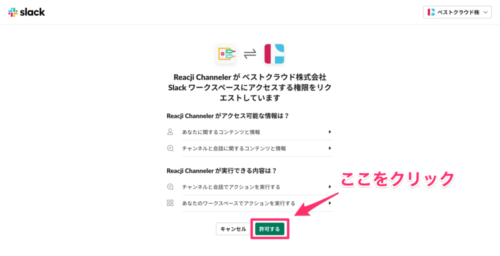
「許可する」をクリックします。
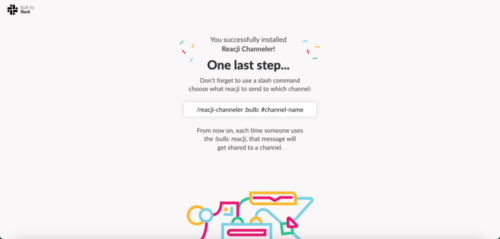
この画面に切り替わったらインストール完了です。
メッセージにコマンドを入力する
アプリのインストールが完了したら、リアク字にしたい絵文字と共有するチャンネルを選択しましょう。
例:社内通知チャンネルに送られてきたメッセージを営業報告チャンネルで共有したい場合
メッセージは、ワークスペース内のどこのチャンネルでも可能です。正しくコマンドが入力されていれば、リアク字を使えます。
/reacji-channeler :絵文字: #共有するチャンネル名
を入力します。(上記をコピペするとすぐ入力できます。)

今回は「📢」をリアク字に設定します。「絵文字」の部分に「屋外スピーカー」と入力します。
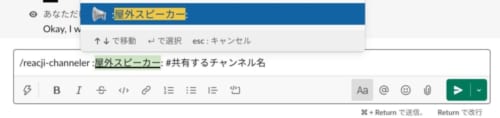
すると、「:屋外スピーカー:」が「📢」になります。

絵文字にはひとつひとつ名前がつけてあります。例えば「📢」は「屋外スピーカー」と表します。
つまり、絵文字を入力するときは「:📢:」ではなく「:屋外スピーカー:」と入力しましょう。
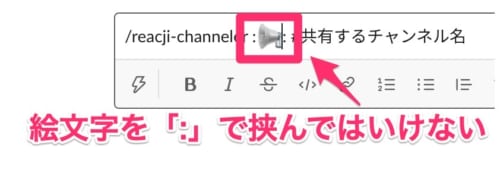
筆者は上記のことを知らず、リアク字がうまく作動しなかったことがあります。皆様も気をつけてくださいね。
次に「共有するチャンネル名」の部分には「営業報告チャンネル」を選択しましょう。
「#」の後にカーソルを合わせるとチャンネルを素早く選択できますよ。
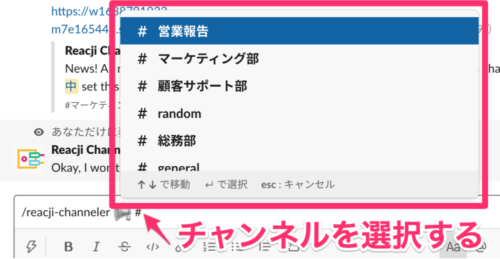

入力が完了したら上記のようになります。コードを入力したら、送信しましょう。
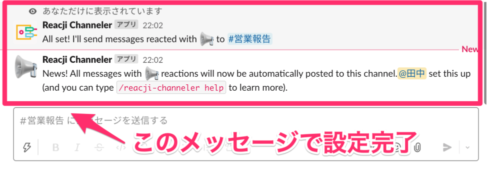
コードを送信すると、上記のメッセージが送られてきます。このメッセージが送信されたらリアク字の設定は完了です。
リアク字チャネラーは、リアクションするだけで他チャンネルに情報共有できるのが最大の利点ですよね。
参加しているチャンネルに必要だと思ったメッセージには、とりあえずリアクションしておくと確認不足を防げます。
Slackを会社で使用されている方はぜひ活用してみてください。
最後までご覧いただきありがとうございました!

