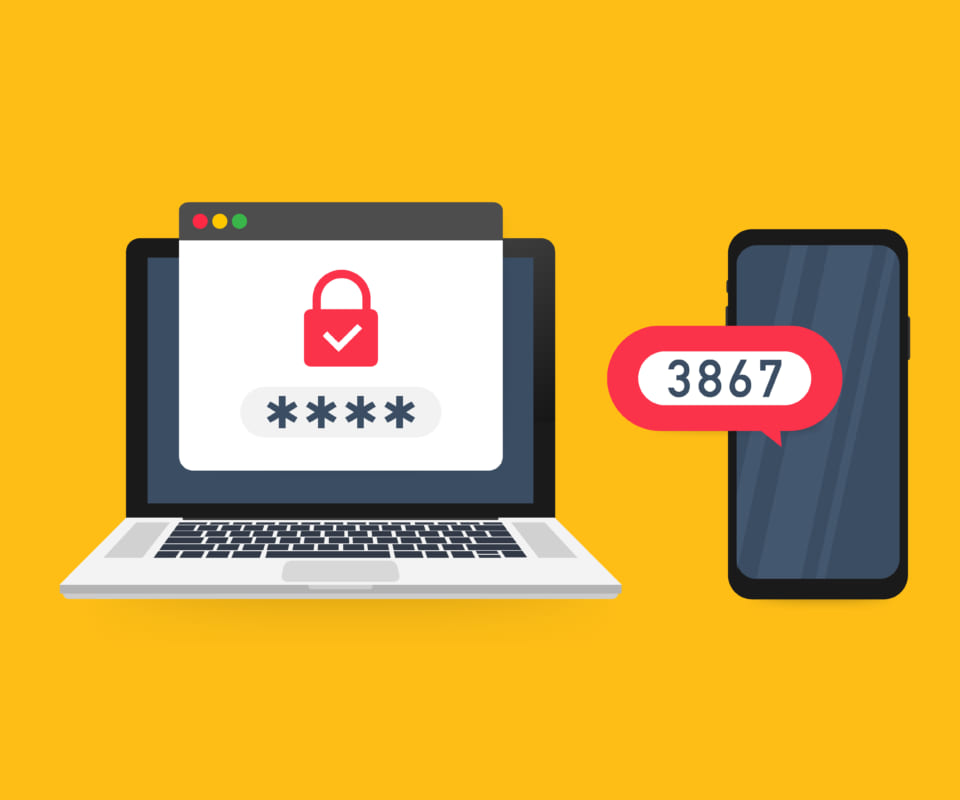「メンバー全員が2段階認証をしてログインできるようにしたい」
「2段階認証の設定方法が分からない」
この記事は、そんな方へ向けて書いています。
先取り結論
- 2段階認証は、ログイン時のセキュリティを最強にできる
- SMS・スマホアプリどちらを使うか選べる
- 設定は面倒くさく思うけど、やってみると意外と簡単
- ログインに一手間加わるが、スムーズにログインできるためそこまでストレスはない
目次
2段階認証とは?
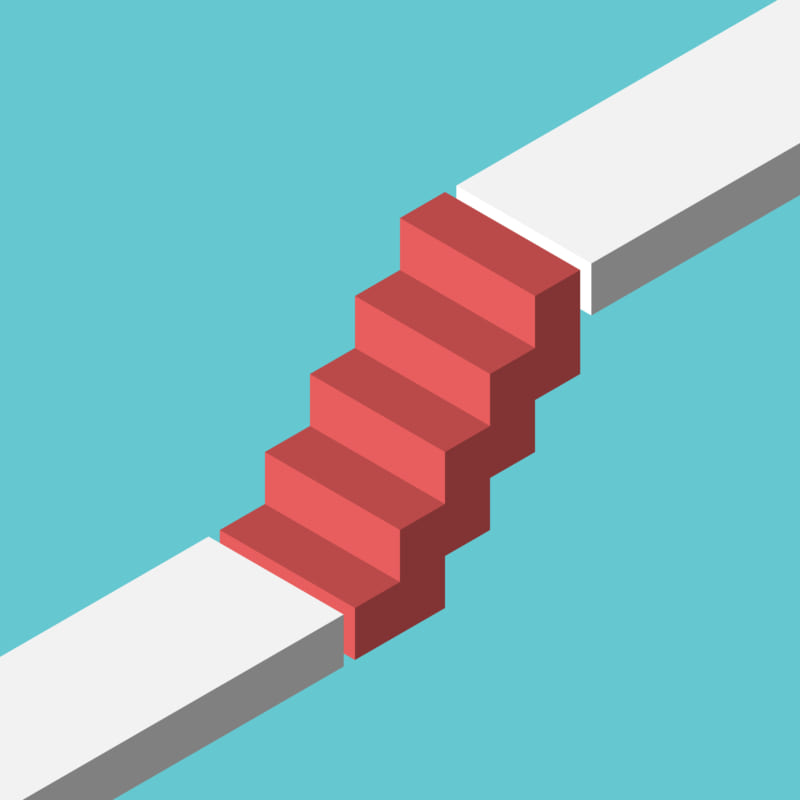
セキュリティを強化する方法です。メールアドレス・パスワード入力の他、認証コードを入力してログインします。2段階認証には、モバイル端末(スマホ)が必要です。
万が一、メールアドレス・パスワードが漏洩しても2段階認証を設定しておけば本人以外はログインできません。ログイン時のセキュリティ強化のために、2段階認証を設定しましょう。
2段階認証でのログインの流れは以下の通りです。
- Slackでログインしようとすると、ブラウザに切り替わるためメールアドレスを入力
- メールに届いたコードを入力する
- ワークスペースを選択し、「開く」をクリックする
- PC画面に「認証コードを入力してください」と出てくる
- SMSまたはアプリで取得した認証コードを入力する
2段階認証の設定方法
- オーナー・管理者がメンバー全員の2段階認証を必須にする設定方法
- メンバーが2段階認証を設定する方法:SMS
- メンバーが2段階認証を設定する方法:スマホアプリ
オーナー・管理者がメンバー全員の2段階認証を必須にする設定方法
ここで解説する2段階認証の設定方法は、ワークスペースのオーナー・管理者向けです。

画面左上にある「ワークスペース名」をクリックしましょう。
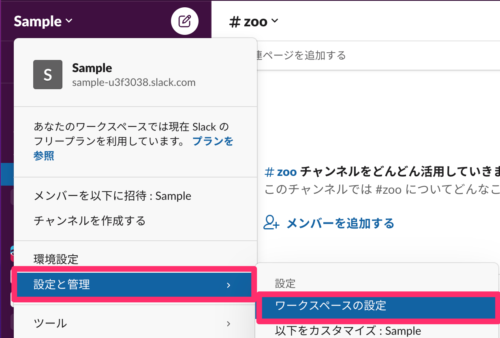
メニューの「設定と管理」、「ワークスペースの設定」の順にクリックします。
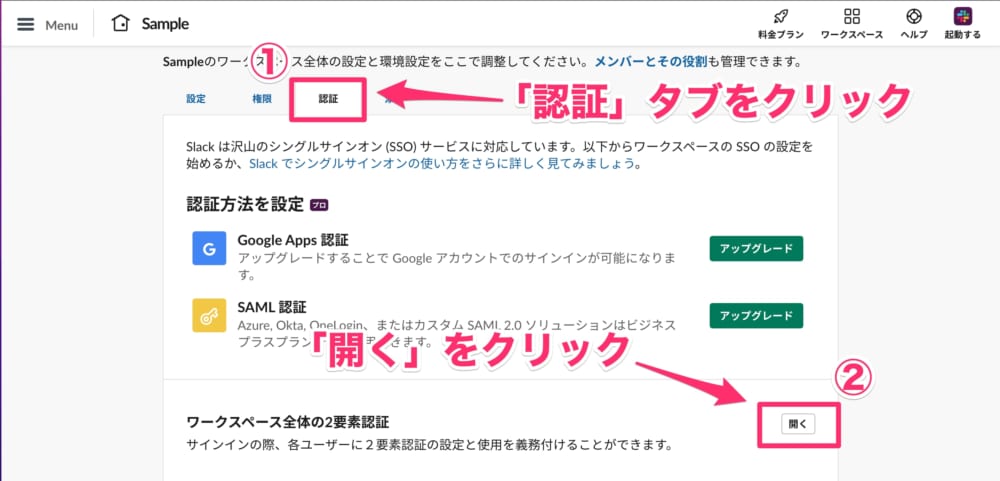
ブラウザに切り替わります。「認証」タブをクリックした後、「ワークスペース全体の2要素認証」の「開く」をクリックします。
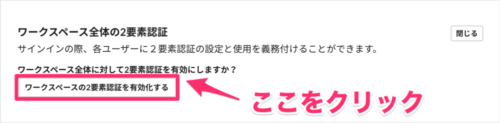
「ワークスペースの2要素認証を有効化する」のボタンが出てくるためクリックします。

パスワードの入力後「パスワードの確定」をクリックします。
パスワードが分からない場合は、以下を参考にパスワードの再設定を行いましょう。
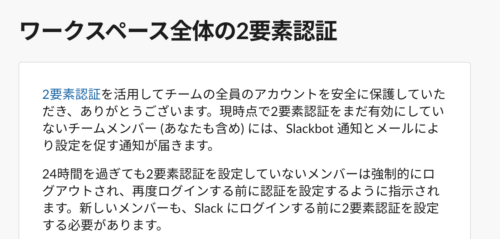
ワークスペース全体の2要素認証についての説明が出てきます。下の方にスクロールしましょう。
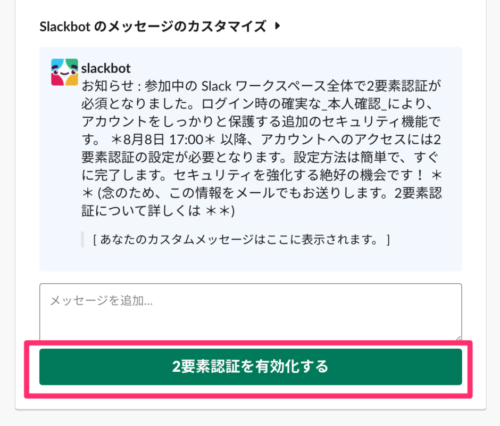
「2要素認証を有効化する」をクリックします。
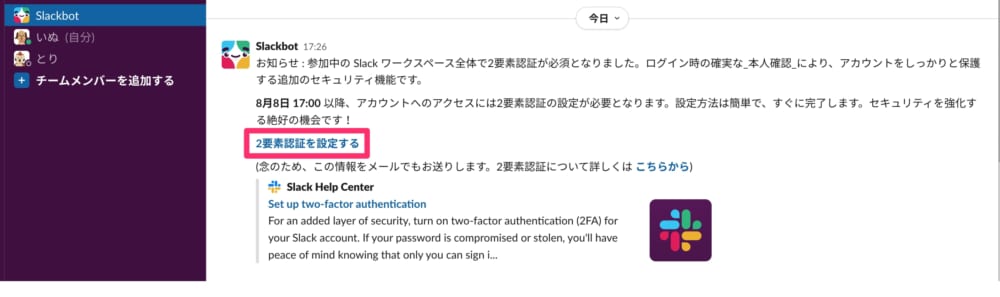
自分を含めワークスペースに参加している全員に、Slackbotから「2要素認証が必須になった」という内容のメッセージが届きます。
これで2段階認証の設定が完了です。
メンバーが2段階承認を設定する方法:SMS
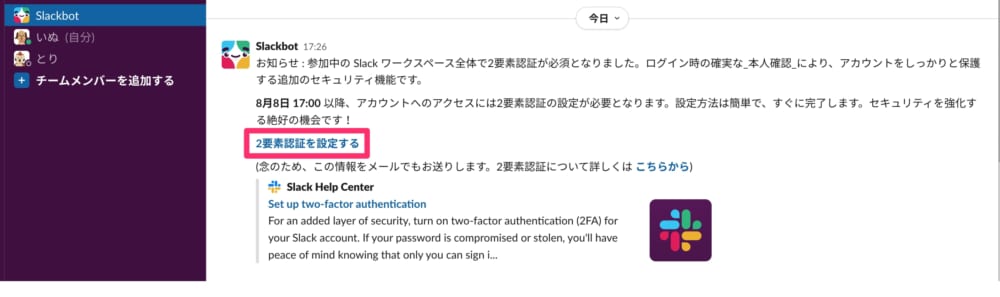
メンバーは各自でSlackbotから届いたメッセージの「2要素認証を設定する」をクリックして設定を行います。また、オーナー・管理者もこの設定は必要です。

パスワードを入力します。パスワードが分からない場合は、以下を参考にパスワードの再設定を行いましょう。
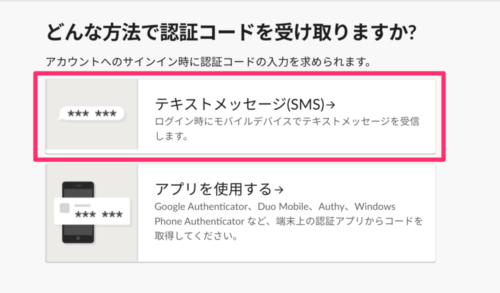
「テキストメッセージ(SMS)」をクリックします。
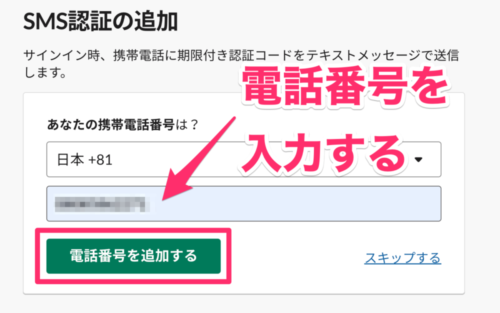 携帯番号を入力し「電話番号を追加する」をクリックします。
携帯番号を入力し「電話番号を追加する」をクリックします。
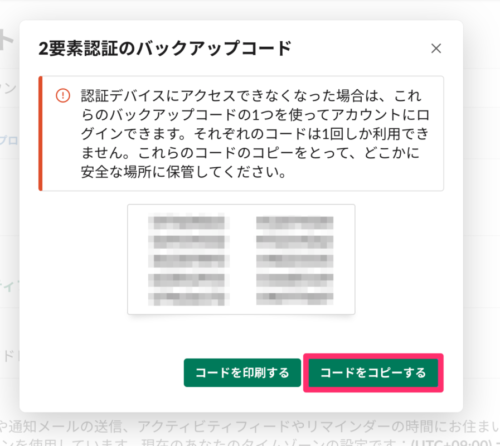
万が一、2段階認証の登録時に入力した携帯番号が使えなくなってしまった場合に備えて「2要素認証のバックアップコード」を印刷またはコピーして安全な場所に保管しておきましょう。
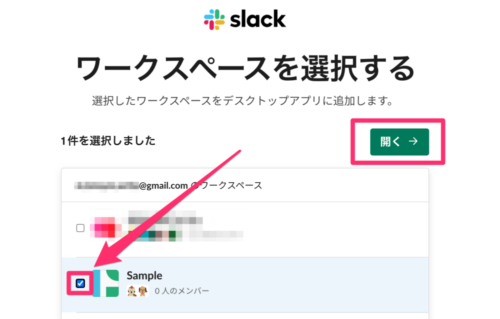
ブラウザからログインします。該当のワークスペースにクリックしてチェックを入れ、右上の開くをクリックします。
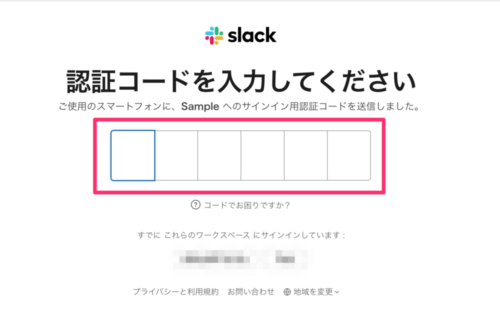
「認証コードを入力してください」の画面が出てきます。
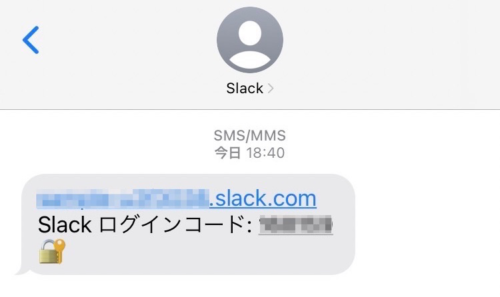 SMSに「Slack認証コード」が届いているため、入力します。これで2段階認証の設定が完了です。
SMSに「Slack認証コード」が届いているため、入力します。これで2段階認証の設定が完了です。
メンバーが2段階承認を設定する方法:スマホアプリ
この記事では「Google Authenticator」というモバイルアプリを使用していきます。2段階認証の設定の前に、以下からダウンロードしてください。
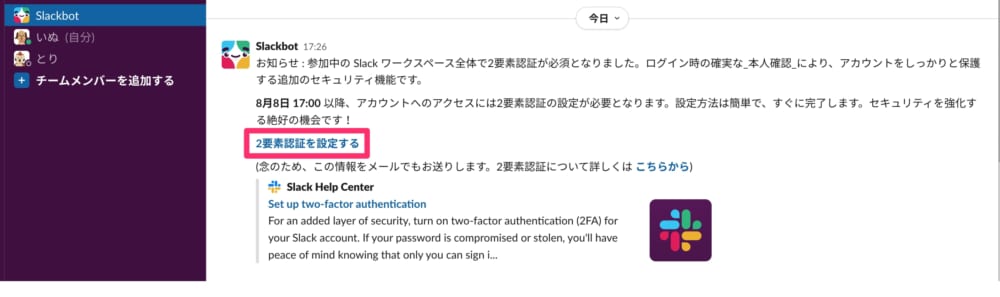
メンバーは各自でSlackbotから届いたメッセージの「2要素認証を設定する」をクリックして設定を行います。また、オーナー・管理者もこの設定は必要です。

パスワードを入力します。パスワードが分からない場合は、以下を参考にパスワードの再設定を行いましょう。
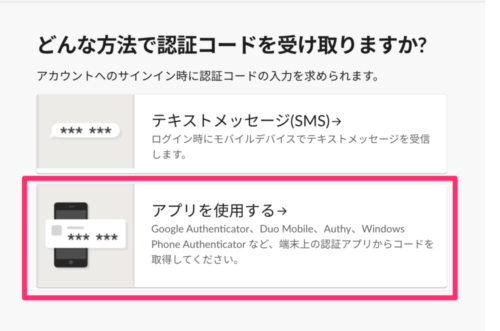
「アプリを使用する」をクリックします。
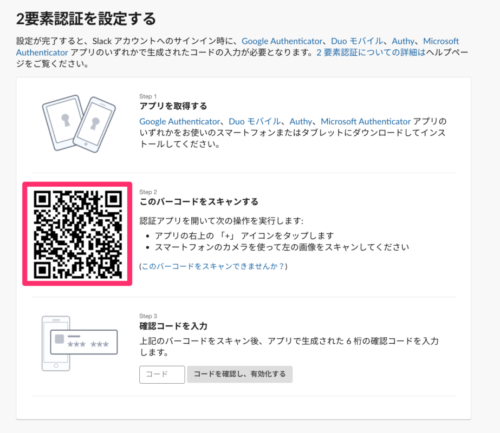
2段階認証を設定するの画面に切り替わります。スマホでQRコードをスキャンしていきます。
先にダウンロードしておいた「Google Authenticator」アプリをスマホで開きます。
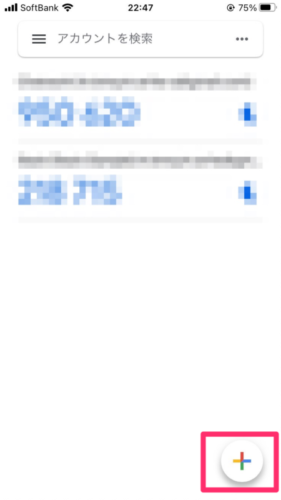
アプリを開いている状態のスマホ画面右下に「+」マークが出ているため、タップします。
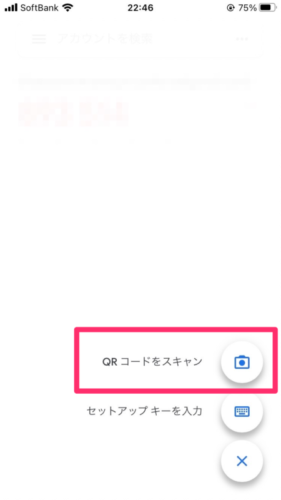
「QRコードをスキャン」をタップします。カメラのような画面に切り替わります。
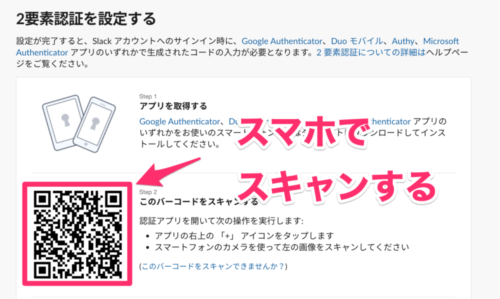
「このバーコードをスキャンする」部分にあるQRコードをスマホでスキャンします。

スマホ画面にSlack用の認証コードが表示されます。
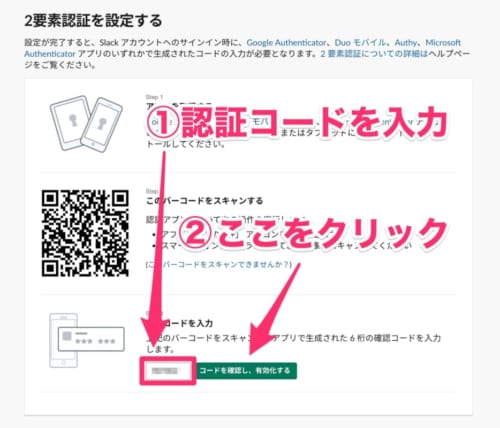
スマホ画面に表示された6桁の認証コードを「2要素認証を設定する」の下方にあるボックスに入力し、「コードを確認し、有効化する」をクリックしましょう。
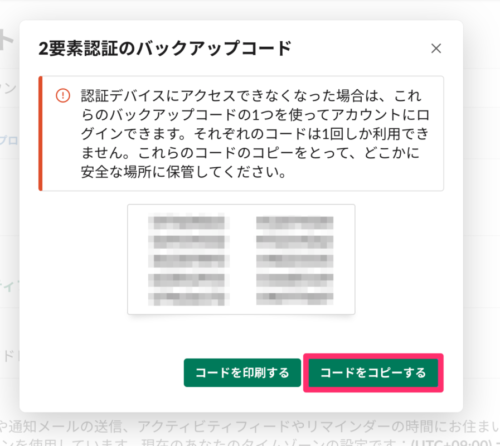
万が一、2段階認証の登録時に入力した携帯番号が使えなくなってしまった場合に備えて「2要素認証のバックアップコード」を印刷またはコピーして大切に保管しておきましょう。
これでSlackの2段階認証の設定が完了です。
2段階認証の注意点
24時間以内に設定
「バックアップコード」を大切に保管しておく必要がある
24時間以内に設定
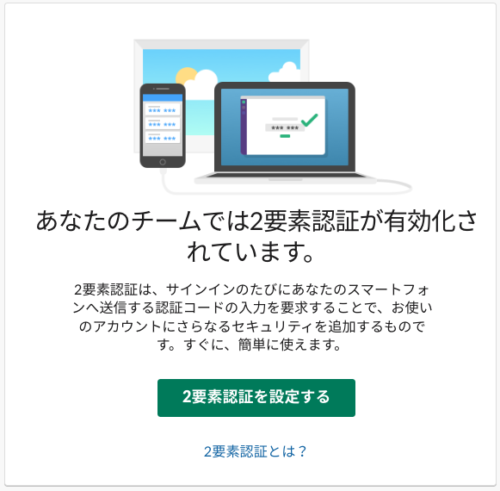
2段階認証設定のメッセージが届いてから、24時間以内に設定を完了させなければ強制的にログアウトされます。
ログインする際に2段階認証設定を要求されるため、スムーズにSlackを利用するためにも24時間以内に完了させておきましょう。
「バックアップコード」を大切に保管しておく必要がある
「スマホを紛失した」「携帯番号を変えた」「アプリを削除してしまった」など何らかの理由でスマホを利用できなくなった場合、認証コードの代わりに「バックアップコード」を使用します。
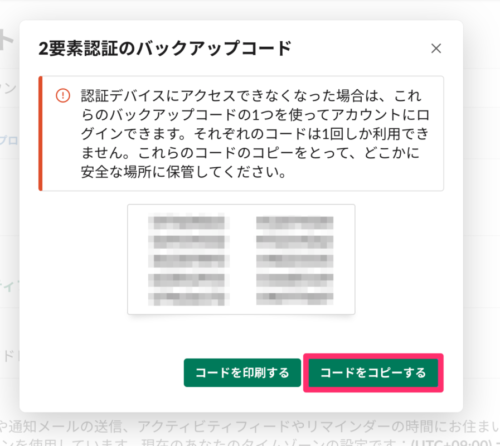
バックアップコードは10個用意されており、それぞれ1回ずつしか使うことはできません。
バックアップコードの保管は、ロボフォームや1Passwordがおすすめです。以下の記事を参考にしてみてください。
-

-
ロボフォームと1passwordを比較してみた 料金・使用感・パスワードの共有方法など詳しく紹介
「ロボフォームと1password、どっちを導入すべきか分からない」 「ロボフォームと1passwordの違いを知りたい」 この記事は、そんな方へ向けて書いています。 先取り結論 1passwordは ...