「Slackのおすすめ連携アプリが知りたい」
「連携後の実際の操作画面が見たい」
この記事は、そんな方へ向けて書いています。
先取り結論
- 連携アプリで生産性アップ
- スラッシュコマンドの使用が基本
- 使ってるウェブサービスをSlack内で検索→導入
- 自らアプリ開発も可能
目次
Slackを使いこなすならアプリ連携が必須

Slackには様々な機能が実装されています。フリープランでファイルも共有できますし、通話もビデオ通話も可能です。
しかし、本当に使いこなすためには、必ずアプリ連携が肝となります。Slack以外にも使っているウェブサービス、ありますよね。そんなウェブサービスをSlackと連携することが、生産性アップへの近道です。
- 情報共有をシームレスに行える
- 急ぎの案件に迅速に対応できる
- プロジェクトの進行がスムーズになる
- 意思決定が早くなる
- 仕事をより快適にする

あまり有名では無いアプリでも、SlackのAppリストに並んでいることもあります。有名で使いやすいウェブサービスでも、Slackと連携することで効率が倍増するものがあります。
このように、Slackを使っている以上、連携アプリとは切っても切れない関係です。パフォーマンス向上のためには、Slack連携アプリの導入・調査が必須となります。
Slackアプリの連携方法

Slackとウェブサービスの連携方法は簡単です。
SlackのAppページにて連携したいサービスを探し、「Slackに追加する」をクリック。
あとはウェブサービスごとにウェブページの指示に従うだけです。中にはSlackに追加するだけで、スラッシュコマンド(スラッシュ(/)から始まるSlack特有のコマンド)を使用できるものもあります。
例えば/giphy cat で猫のGIF画像を送る、といったものですね。非常に簡単で、ほとんどのインテグレーションは3分以内に完了するので、いち早く導入しましょう。
アプリ連携後にやってはいけないこと
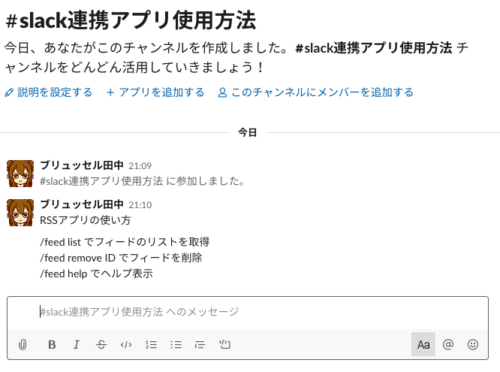
アプリ連携後に絶対にやってはいけないことがあります。
それは、使用方法を周知せずに勝手に使う、ということです。連携アプリを導入して終わってしまうのは、非常に無駄が多く、もったいないため、絶対に辞めましょう。
必ず、アプリ連携後は使用方法と共に、アプリ導入の旨を周知し、皆で効率化を図りましょう。Slackアプリの解説用のチャンネルを作成しても良いかもしれませんね。
面白・生活系アプリ
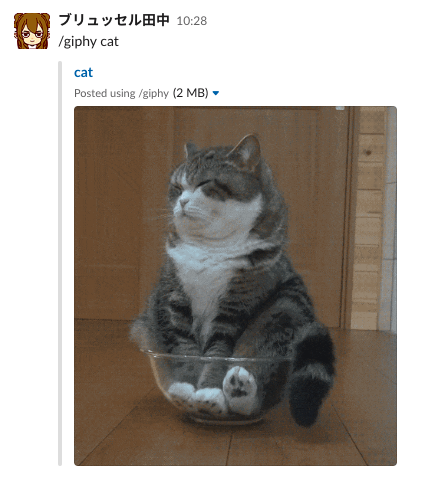
Slackと連携できる、面白・生活系アプリを紹介します。
Slackはもともと社内コミュニケーションを円滑にするためのソフトウェアです。会話のやりとりの中で、ちょっとしたユニークさを感じられるものは目的に沿っていますね。
「Giphy」で会話を和ませる
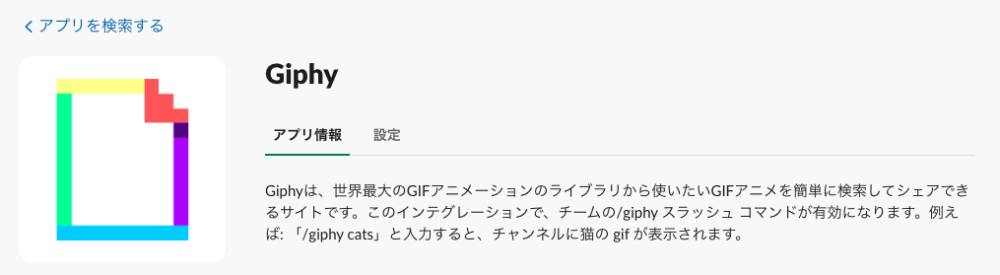
- /giphy ◯◯で簡単にGIF画像を送れる
- 年齢制限されたGIF画像のみ表示する設定も可能
- 送る前に自分にのみ表示して確認可能
Giphyは、ユニークなGIF画像を簡単に送信できるSlackアプリです。
何らかの感情を表現したいときに、「/giphy」から始まるコマンドを入力すると、即座にGIF画像が表示されます。例えば怒りを表現するなら「/giphy angry」、感謝を伝えたいのであれば「/giphy thank you」とタイプするだけ。
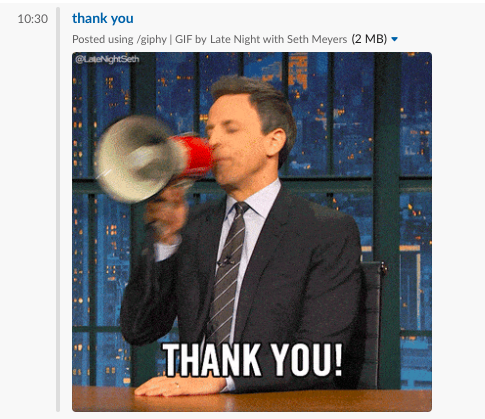
このように簡単に感謝を伝えることができます。ユニークですね。
「Forecast」で天気を即座に知る
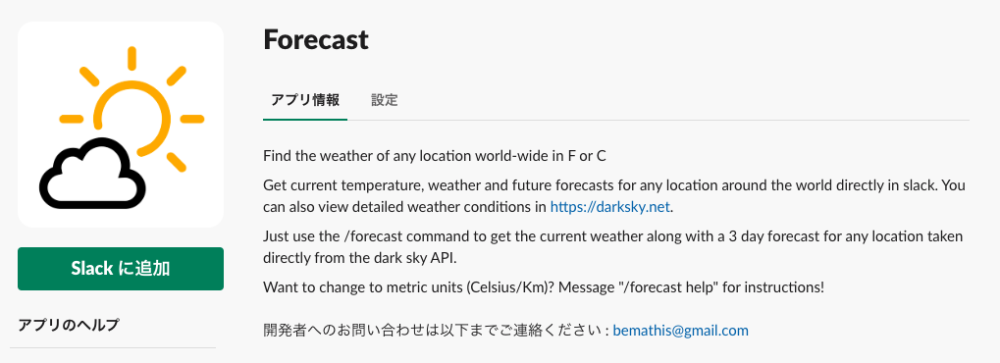
- /forecast ◯◯(地名)で気温、天気等を表示
- 現在と、先3日分の天気が表示される
- 摂氏、華氏どちらの表示もOK
- /forecast !set si とタイプして、日本の摂氏表示に切り替えておく
生産性アップのためには、日常の確認作業を減らすことが大切です。
ForecastをSlackと連携すると、例えば「/forecast Tokyo」とコマンド入力するだけで、現在、明日、明後日、明々後日の3日分の気温を表示してくれます。右側に天気マークも出してくれるので、サクッと天気をチェックすることができます。
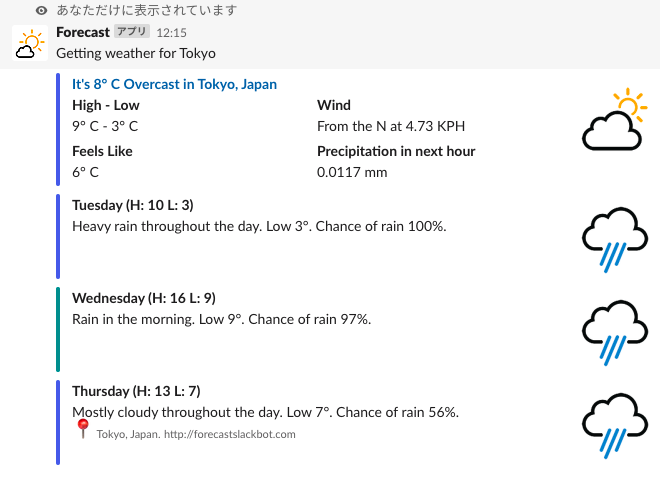
「あなただけに表示されています」という記載の通り、自分以外には表示されません。そのため、周りに迷惑をかけることなく、好きなだけ天気をチェックできますね!
ここでワンポイントアドバイス。Forecastはデフォルトで華氏表示(F)なので、「/forecast !set si」とコマンド入力して、摂氏表示(℃)に切り替えておきましょう。
ファイル管理アプリ
Slackではフリープランの容量が5GB(メンバー全員の合計)と少し小さいです。
デバイスが高画質になるにつれて、画像や動画を扱うことも多くなってきました。そこで、優秀なファイルストレージを2つ紹介します。
どちらも無料で使える上に、Slackと連携すると大きな生産性向上になります。わざわざアプリやブラウザ上でストレージを開かなくても、Slackの会話上でプレビューできます。是非試してみましょう。
「Google Drive」のファイルをSlack上でプレビュー
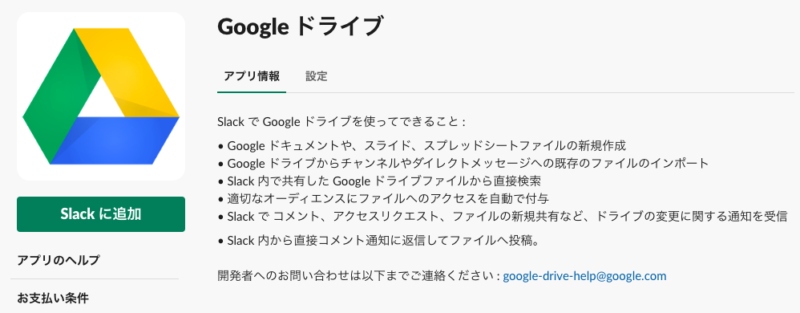
- ファイルの新規作成
- 既存ファイルからSlackへインポート
- ファイルのアクセス権をSlack上で付与
- Slack内でDocs等のコメントに直接返信
- 各ファイルの更新通知を受信
GoogleDocs、Spreadsheetなど、今やワード・エクセルの代わりに使っている方も多いのではないでしょうか。Slack内でも連携して、よりファイルを閲覧・編集しやすくしましょう。
単純にDocsやSpreadsheetの閲覧だけでなく、ファイルの新規作成から検索、通知の受信までできます。

また、SlackとGoogleDriveならではの機能として、ファイルへのアクセス権限をSlack上で付与することができます。「このチャンネル内のメンバーにファイルを共有」といったことも可能です。このアクセス権の付与が、Slack連携の一番の目玉と言えるでしょう。
DocsやSpreadsheetに関してコメントによるスレッドを作成している方に朗報です。Slack上で、コメントに返信することも可能です。これで、通知やコメントを見逃すこともなくなりますね。
「Dropbox」で保有ファイルを簡単に共有
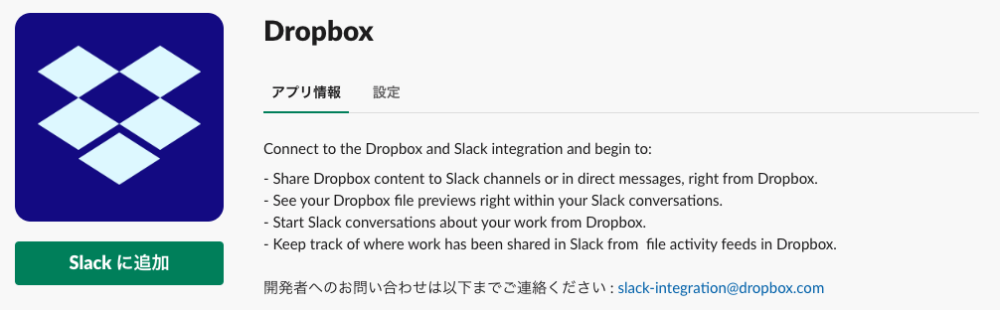
- Dropbox内のファイルを特定のチャンネル、メンバーに対し共有
- Slackの会話上でDropbox内のファイルをプレビュー
- ファイルを閲覧、共有したユーザーをSlack上で確認
Dropboxの使用がより便利になります。特にSlackの会話上でDropboxのファイルをプレビューできる点は大きいですね。MacのQuick Look機能のように、ファイルを実際に開かずに参照できるため、生産性が上がること間違いありません。

また、Google Driveと同じく、Slack上でDropboxファイルを共有できます。
今まではメールアドレス等を入力していましたが、Slack上でアイコンを選択するだけ。メールアドレスを知らないメンバーにも簡単に共有できます。
通話アプリ
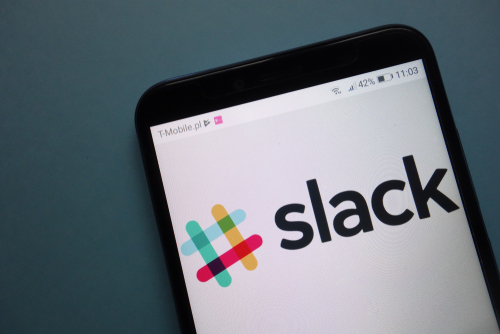
Slackではデフォルトで通話機能が実装されています。
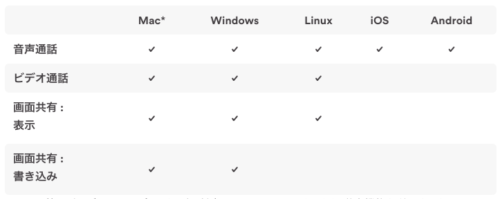
ボイスコールは同時に15人まで通話することができます。ビデオコール(カメラをつないでの通話、動画通話)も可能なので、特に不便が無い場合はデフォルトの通話機能だけで充分ことたりるでしょう。
Google Hangoutはデフォルト通話アプリとして設定できます。
「Google hangouts」でシームレスにハングアウト

- /hangoutでハングアウト(通話)を開始
- Slackのデフォルト通話アプリとして設定可能
- Slack ワークスペースのメンバーをハングアウトから直接招待
Google+ハングアウトは、Slack上でハングアウト機能を使用できるツールです。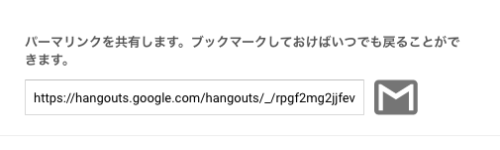
/hangoutと入力するだけで、Google+ハングアウトを開始することができます。

特に理由がなければ、Slack公式で充分に通話できますが、必要であればインストールしましょう。
Google+ハングアウトが慣れている方、Googleハングアウトを通して外部の方とやり取りすることが多い方は、是非導入しましょう。上述の通り、Google+hangoutは、Slack内のデフォルト通話アプリとして設定できます。
「Skype」で内部・外部ともにやり取り可能
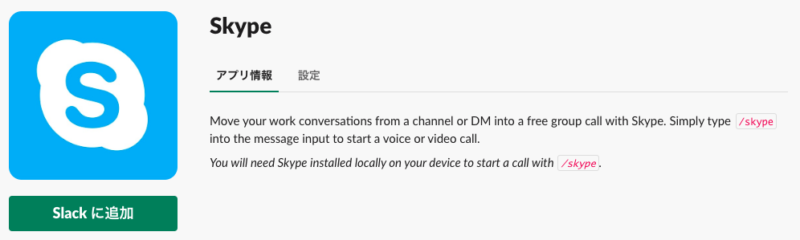
- /skypeで簡単にスカイプ通話を開始
- Slackにいないメンバーとも会話可能
- 最大10人と通話可能
Slack上で通話ができるようになったことで、あまり使わなくなった方もいるかもしれません。
しかし、SkypeにはSkypeの良さがありますよね。ボイスコール、ビデオコールが可能な点はSlack公式や、他の通話アプリとは変わりません。

一番の利点は、「Slackに存在しないメンバーとも会話することができる」点です。例えば、今までSkypeを使っていて、Slackに移行している方や、外部とSkypeでやり取りすることが多い方は、この利点が活かせますね。
ウィンドウの切り替えを減らすためにも、Slack・Skype2つ使用している方は、SlackにSkypeアプリを追加しましょう。ちなみにSkypeは、Slackのデフォルト通話アプリとして設定できないので注意してください。
画面共有アプリ

Slackのフリープランでは、画面共有機能が提供されていません。画面共有が提供されるのは、スタンダードプラン以上の会員ワークスペースです。
しかし、連携できるアプリを使用して、画面共有できます。これまでscreenheroというアプリがありましたが、Slack公式が買収することで、Slack公式の機能として扱われるようになっていまいました。
デザインや動画レビューの際は、画面共有すると効率的に作業が進みます。逆に、画面共有出来るか、出来ないかは重要な問題であると言えますね。
「Daily.co」は無料で高品質な画面共有サービス
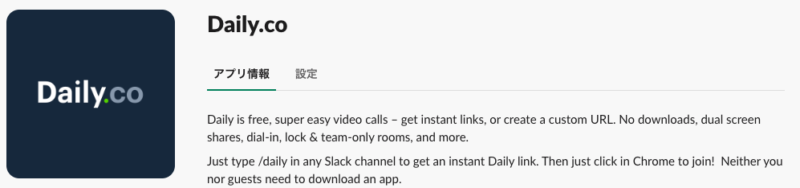
- ワンクリックでビデオ通話、または独自の通話ドメインを作成
- 最大50名での通話や画面共有、ダイヤルイン機能 (全て無料)
- 通話ドメインへのカスタムリンクを無制限で作成可能 (yourteam.daily.co/standup など)
- /daily で会話スタート
何故か紹介されているメディアが少ないですが、特にフリープランの場合は必ず入れておくべきアプリです。50人までの通話、画面共有がなんと無料です。
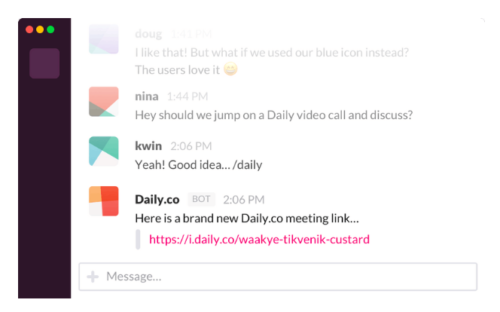
オプション料金がかかることもなく、会話を始めたいときは/dailyで簡単に開始できます。
通話だけでなく、画面共有も簡単なので、導入しない理由がありません。下で紹介するzoomは有料ですが、daily.coは無料です。
「Zoom」は有料ならではのビデオ通話・WEB会議サービス
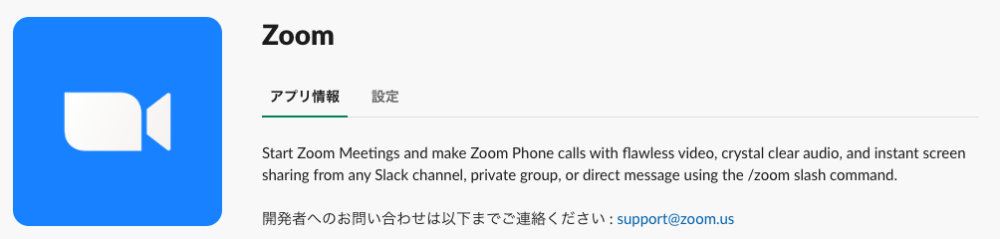
- 簡単にビデオ通話、画面共有が可能
- /zoom で簡単にチームメンバーと通話開始
- 有料zomアカウントが必要
- Slackのデフォルト通話アプリとして設定可能
多くの企業が面談等でも使用しているzoom。そのクオリティやサービス落ちないといった面で、ビデオ通話・画面共有システムとしてはトップクラスですね。
もちろんSlack内にも連携アプリとして存在し、より便利に通話・画面共有できます。

唯一のデメリットとしては有料のzoomアカウントが必要、ということ。既に企業内でzoomが慣例となっている場合は、Slackへの移行が簡単ですね。
逆に、まだzoomを使用していない場合は、上で紹介したdaily.coで問題ありません。必要に応じて、チームに合ったアプリを採用していきましょう。
【2020/05/05追記】Zoomが流行ってきたということで、実際にZoomアプリをSlackへ入れてみました。結局アプリ連携したとしても、Zoomアプリを立ち上げる必要があり、Slack上でシームレスにビデオ通話できるわけではありませんでした。
そのため、Zoom自体は素晴らしいアプリですが、Slackと連携する必要は無いと感じました。詳しくは以下の記事を参考にしてください。
情報関係アプリ

生産性アップのためにはウィンドウを切り替えないことが大切ですね。切り替えのたびにウィンドウを視認するためのオーバーヘッドコストもかかる上、本家のサイトでは不必要な情報まで取り入れてしまいます。
ニュースやプレスリリースをSlack上のチャンネルで閲覧しても良いですね。扱うアプリをSlackに集約することで、ウィンドウが一つ減り、PCのメモリに余裕をもたせつつ、ファイル切り替えの手間を削減できます。
「Twitter」であらゆる情報を一つのチャンネルに
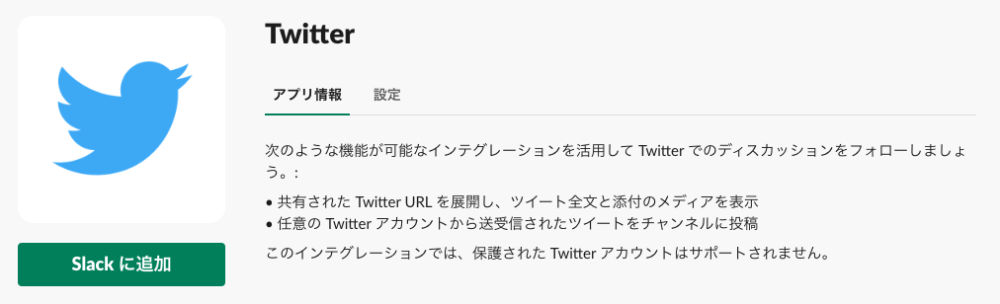
- 共有されたツイート全文、メディアを表示
- 任意のアカウントのツイートをSlackに流す
言わずと知れた情報共有アプリ、Twitter。もちろんSlack連携アプリとしても存在します。
例えば、特定のアカウントのツイートが任意のチャンネルに流れてくるように設定したり、チームのツイートを一箇所にまとめたりと、様々な使い方ができます。
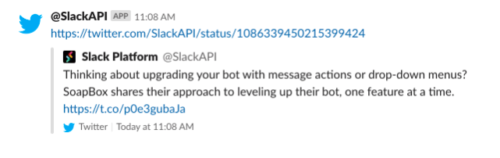
競合他社や自社のツイート、自分の業界のツイートだけではありません。交通情報や天気、ウイルス情報、空気情報など、健康や交通に関する情報もガンガンフォローしましょう。
Twitterのウェブサイト自体を開いてしまうと、関連するツイートも見てしまい、時間を溶かしがち。Slackでフィルタリングすることで、生産性の低下を防ぎましょう。
「RSS」で特定のサイトを狙い撃ち
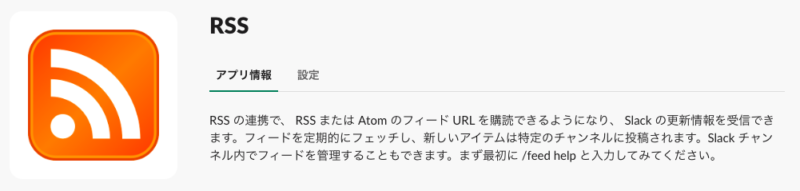
- フィードURLをSlack上で購読
- 特定のチャンネルにフェッチOK
- Slackチャンネル内で全て完結
- /feed helpでヘルプ表示
- /feed listで購読中のフィード表示
- /feed remove [ID]でフィード削除
スマートニュースやグノシーといった、AIメディアが発達しています。しかしその一方、あまり単語を聞くことがなくなったRSS。
使用ユーザー数も減っていると言われるRSSですが、個人的にはヘビーに使用しています。サジェスト型のニュースメディアと違うのは、やはり特定のメディアの動きを追える点。
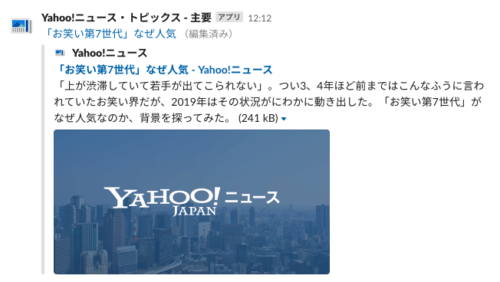
特定の気になるサイトや、競合メディアを追うにはRSSが一番ですね。また、地元のニュース関連メディアもフォローしておくと便利です。
Slack内のRSSアプリですが、WEB上でメディアRSSを追加するだけでOK。フィードの削除が少し面倒で、まず/feed list でフィードリストを表示し、/feed remove [ID]で、一つ一つ削除していく形です。
※まとめて削除は出来ませんでした。
また、Slack上以外でのRSSリーダーでおすすめをお探しの方は、inoreaderを使ってみてください。
プロジェクト管理アプリ

プロジェクト管理はSlackの醍醐味と言えますね。もちろん、Slackのデフォルト機能でタスク設定のようなことはできます。
しかし、大規模なプロジェクト管理、慎重な企画運営となると、Slackだけでは対応できません。多くのプロジェクト管理・タスク管理ツールの中から、良いものだけを厳選しました。
基本的には、現在Slack外で使用しているプロジェクト管理ツールがあれば、それを連携させるのが一番です。新たに別の管理ツールを導入すると、導入コストがかかってしまうので慎重に行いましょう。
筆者個人が愛用しているwunderlistというTODOアプリがありますが、5月にMicrosoft Todoと統合されるため、今回は除外させていただきました。
「ToDoist」はタスク管理の最高峰
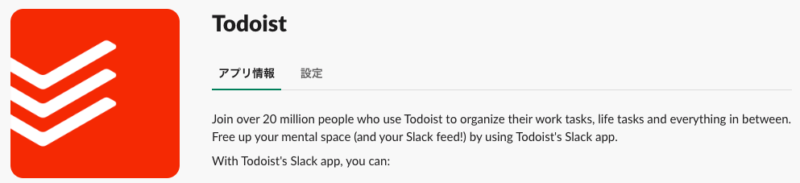
- /todoist で新しいTodoリストを作成
- Slack上で、タスクにメッセージを残せる
- /todoistで、タスクを完了できる
年間最優秀アプリであるWunderlistの後継と言われているTodoist。スマホアプリ、WEB版はもちろん、Slack連携アプリとしても存在します。
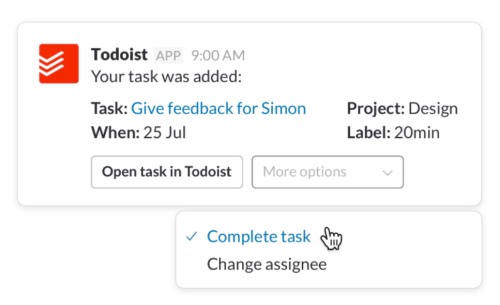
私はGoogle Todo、Microsoft Todoなど、多くのTODOサービスを使用してきました。ずっと愛用していたWunderlistが終了するということで、新たなタスク管理アプリを探していました。
Slack連携の便利さ、外部とのタスク共有、製作者のアツい思いなど、何をとってもTodoistが最高峰と感じています。まずは一度使用してみてください。
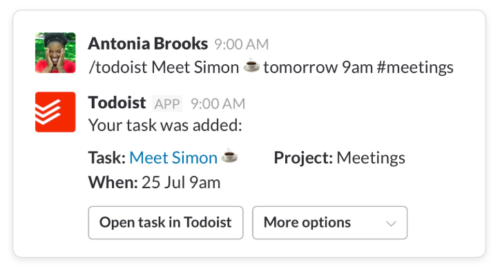
「Google Calendar」に全ての予定を集約・リマインド
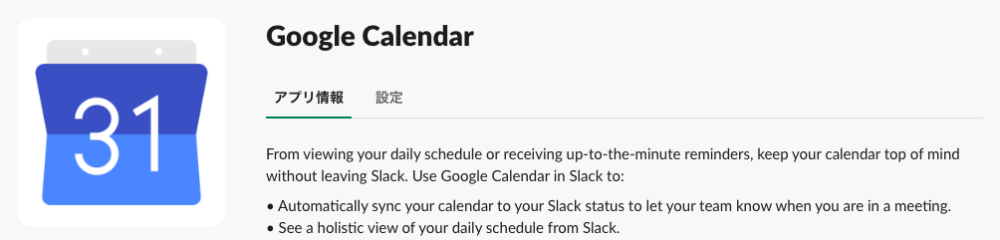
- 名前の横にカレンダーアイコンが表示される
- 自分の現在の状態を自動的に伝えることが可能
- Slack上でイベントの通知を受け取る
カレンダーアプリの決定版として名高いGoogleCalendar。
Slackと連携すると、名前の横にカレンダーアイコンが表示されます。なんとこのカレンダーアイコン、マウスオーバーされると、自分のステータスを伝えることができます。
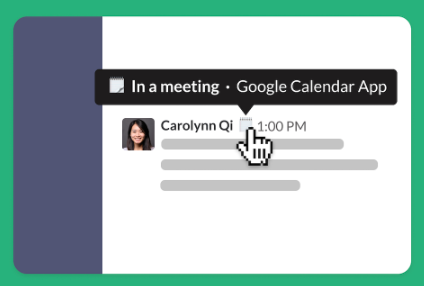
相手にわざわざ予定を聞かなくても良いし、予定を聞かれない。それでも予定は把握できるので、スムーズなチームワークが可能です。
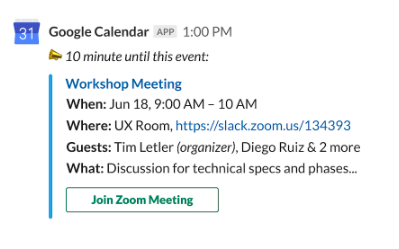
もちろん、イベント通知もSlack内で受け取れます。
スケジュールを全てGoogle Calendarに集約している人も多いかと思います。今後はメール通知ではなく、Slack内の通知でリマインドしてもらいましょう。
「Trello」で視覚的にプロジェクト管理

- /invite @trello でtrelloをチャンネルに招待
- /trello link でボードとチャンネルをリンク
- /trello addでボード、カードを追加
プロジェクト管理ツールとしてTrelloを採用している企業は多いですね。
trelloをSlackと連携することで、もっと簡単にボード、カードを管理することができます。

使い方は簡単。trelloをチャンネルに招待し、/trello addで新しいボードやカードを追加できます。Slack上で予定の変更、編集が行えるので、trelloを展開する必要なくプロジェクト管理できます。
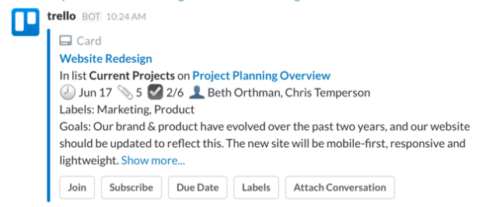
Slackから離れずにほとんどの操作を完了できますので、効率アップに一役買ってくれます。
「Asana」×Slackでプロジェクトを加速させる
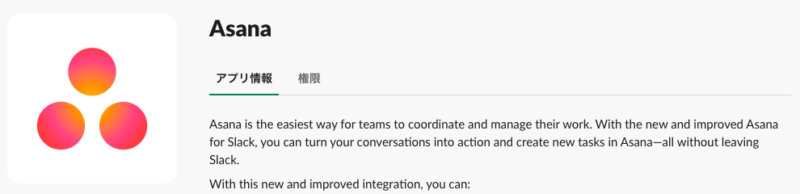
- 通知または Asana のリンクから直接タスクに対応
- Asana で動いている仕事について通知を受け取れる
- 特定の Asana のプロジェクトを Slack チャンネルにリンク
- /asana createと入力して新規タスクを作成
プロジェクト管理ツールとしてAsanaを採用しているチームにとっては、Asana+Slackは最高に便利なツールです。
Trelloや他のプロジェクト管理ツールと同じく、Slack上であらゆる操作を完了できます。
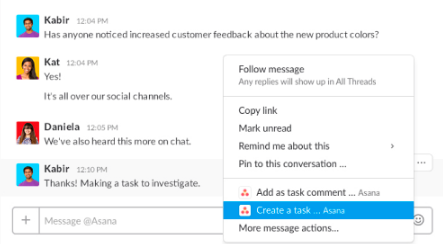
Asanaを開かずに、様々な動作を完了できます。SlackとAsanaは親和性も非常に高く、もともと使用していたチームは導入に時間はかからないでしょう。
開発者向けアプリ

もともと開発者を中心に広まった社内コミュニケーションアプリ、Slack。やはり開発関係のライブラリや連携アプリが充実しており、Slack=エンジニアの味方というイメージは変わりませんね。
開発者であれば、IFTTTやGithubのことを知らない人はいないと思います。今回はIFTTTではなく、Zapierを紹介してみました。
「Github」でコミットもレビューも思いのまま
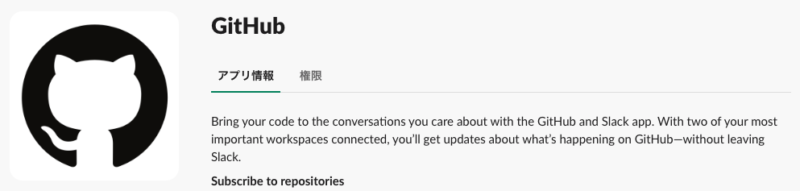
- コミット、プルリクエスト、コードレビュー等が全てSlackで可能
- コミット等の詳細もSlack上で確認可能
- /github [action] [resource]であらゆる操作を
GithubとSlackを連携させれば、スラッシュコマンドを使ってGithubで行うほとんどの作業が可能です。プロジェクトに変更があった場合はSlackで通知が来ますし、Slack上でコードの一部を閲覧することも可能です。
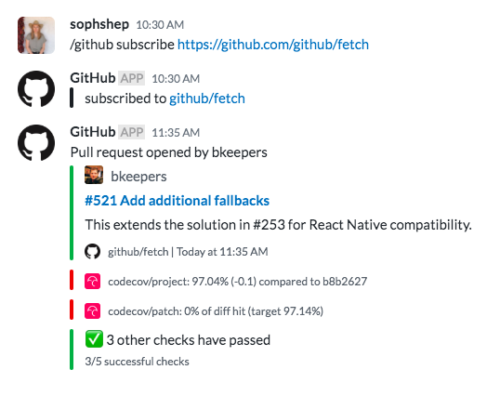
「show more」をクリックすることで、さらに詳細なコードを閲覧できます。行の指定等でより詳細にコードの指定もできます。
Githubを使っているのであれば、連携しない理由は無いと言えるでしょう。
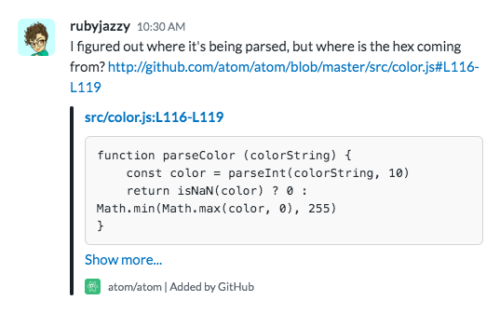
「Backlog」でSlack上からチケット発行
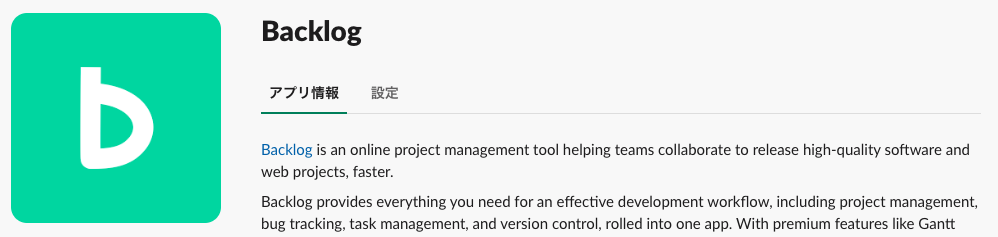
- チケットの発行
- チケットのアップデート
- チケットにコメント
- チケットの削除
Backlogも、ユーザー数の多いプロジェクト管理ツールです。
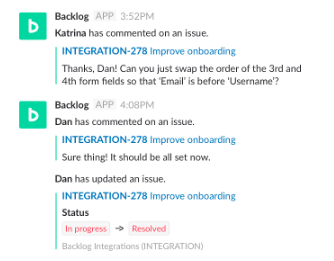
チケットの発行、削除、コメント、更新が可能です。
backlogとSlackを使用しているチームで、インテグレーションがまだの場合は、急ぎ設定ページへ行きましょう。
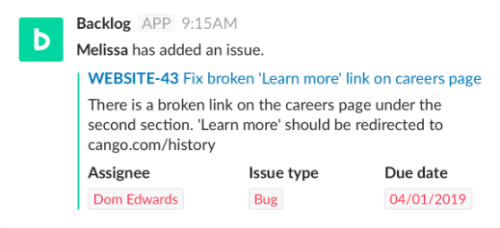
「Zapier(ザピエル)」なら非エンジニアでもシステムが作れる
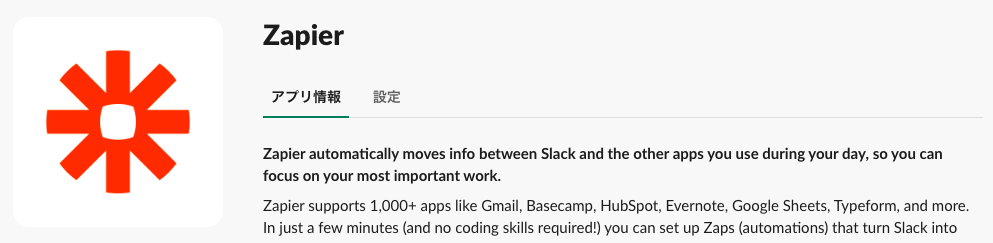
- Zapierで通知を受け取る
- Zapierで連携したその他の作業
Zapier(ザピエル)を知らない人のために解説しておきます。Zapierは、IFTTTやintegromatと同じオートメーションツールです。ウェブサービス間を連携し、橋渡しする役目ですね。
トリガーとアクションを設定することで、非エンジニアでもシステムを組むことができます。例えば、あるメディアが更新された(トリガー)場合、ChatWorkに投稿する(アクション)といった形ですね。
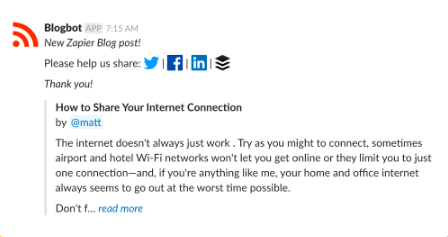
その連携サービスの一つとしてSlackが存在、といったイメージですね。
SlackにTwitterやメディアの更新通知を飛ばしたり、フェイスブックの更新内容をSpreadsheetにまとめたりと、柔軟に自動化できます。自由にトリガーとアクションを設定して、あなただけの仕組み(=Zap)を作り出し、仕事を豊かにしましょう。
Slackアプリに使いたい機能が無い場合
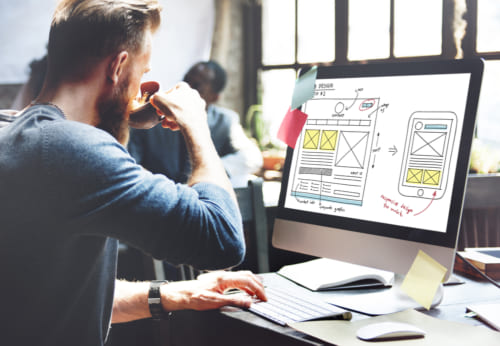
「Slackアプリ内に使いたい機能が無い」「よりカスタマイズされたシステムを使用したい」そんな方は、チームの開発メンバーにSlackアプリの開発を依頼しましょう。
以下のようなリファレンスが用意されております。こだわりの強いチームや、仕事内容が複雑な法人でも、かゆいところに手が届くシステムを開発することができるでしょう。

