「Slackのスレッドって何?」
「Slackのスレッドの活用方法がいまいちわからない」
この記事は、そんな方へ向けて書いています。
先取り結論
- Slackのスレッドとは、特定のメッセージへの返信機能
- ピンポイントでのディスカッションが可能
- メッセージがトピックごとに整理されて見返しやすい
目次
Slackのスレッド活用

Slackは業務効率化のために役立つビジネスツールです。既に多くの企業で利用されていますが、テレワーク普及でさらに使用される機会が増えています。スレッドを上手に活用して、より便利なコミュニティを作りましょう。
Slackは感覚的に使えるビジネスツールではありますが、LINEやChatWorkとは違い、活用するにはちょっとした慣れも必要です。初心者の方はこちらの記事も合わせて参照してください。
では、早速Slackのスレッド機能について解説していきます。
Slackのスレッドとは
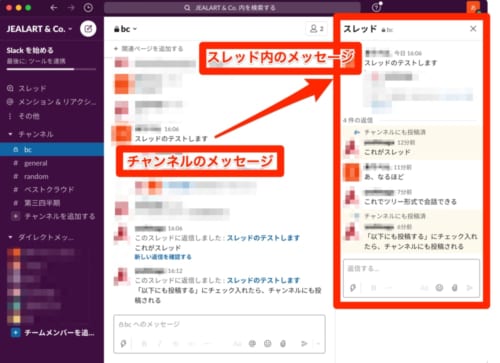
Slackのスレッドは、ワークスペース内に設定したチャンネルで多数の話題が混在しないように整理できます。
グループチャットでは、メンバーが増えればそれぞれの発言が入り乱れ、どの発言に対してのコメントなのかわかりにくい場面はありませんか。例えば別のコメントに返信したものと解釈されて、大きな誤解が生じることもあるでしょう。
こうしたやりとりの煩雑さをスッキリと整理してくれるのがスレッドという機能です。
どのメッセージに対してコメントしているのか、スレッドを使ってピンポイントで返信することで、誰が見てもわかりやすく整理されます。
Slackスレッドのメリット

スレッドのメリットは、チャンネル内の会話を分岐させることです。LINEで言えばリプライ、ChatWorkで言えば、「このメッセージを引用する」と同様の機能です。
例えばChatWorkのメッセージ引用を使用すると、すべてのメンバーにそのやり取りが共有されるので自分に関係ないメッセージも表示されます。
Slackのスレッドでは、チャンネル内でスレッドを送ると、該当するメッセージ欄に「◯件の返信」と表示され、クリックしなければ内容を見ることができません。そのため、例えば横道に逸れたやりとりや、メインのテーマとは少しズレる内容などでチャンネル内の重要な会話が流れてしまうのを防げます。
つまり、複数の会話があってもチャンネル内の論点をスムーズに進めます。
Slackでスレッドを開始する方法
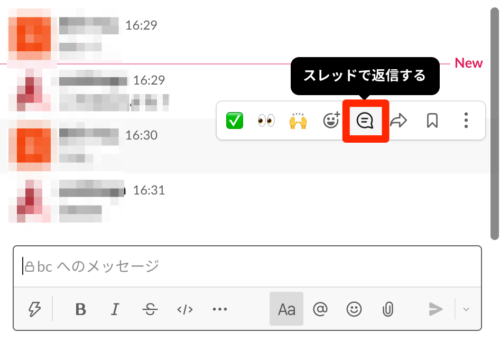
PCやPCアプリで操作する場合
PCでスレッドを開始するには、以下の手順で操作してください。
- コメントしたいメッセージ部分にカーソルを当てる
- 右側にメニューが表示される
- 吹き出しアイコンの「返信する」をクリック
- 画面右側に「スレッド」のメニューが開き、そこからコメントを入力
- 送信アイコンで送信
スマホアプリから操作する場合
スマホでSlackでスレッドを開始するには、以下の手順で操作してください。
- コメントしたいメッセージ部分をタップ
- メッセージ画面が表示される
- 「スレッドで返信する」をタップ
- コメントを入力
- 送信アイコンで送信
Slackのスレッドをまとめてチェック
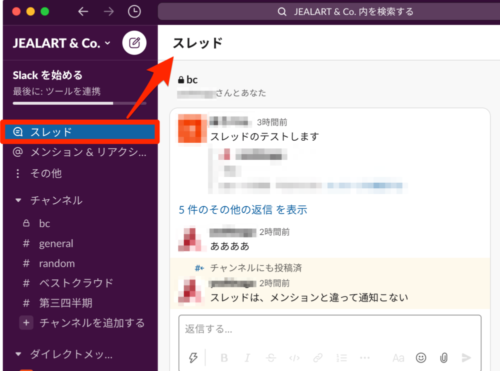
自分が参加しているスレッドについては、画面左サイドバーの「スレッド」メニューでまとめてチェックし、返信の入力もできます。
スマホの場合、ホーム画面に「スレッド」メニューがあります。
複数チャンネルでスレッドが立ち上がっている場合でも、スレッドメニューからチェックすれば、コメント入力のために各チャンネルを移動せずに済みます。これは便利で効率的ですね。
Slackのスレッドとメンション
Slackでスレッドを送る場合、メッセージに対してダイレクトに返信できますが、メンションを付けて返信することも可能です。文章に@を入力すると候補が表示されます。
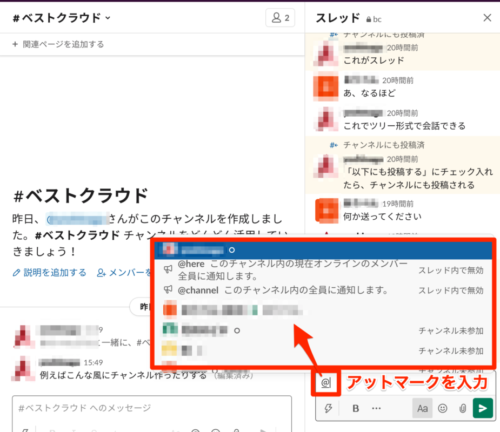
メンションというのは、相手を指定すること。ChatWorkで言えば、「TO」機能と同じですね。
メンションを付けずにスレッドを送信した場合
特定の相手にメンションを付けずにスレッド送信すると、相手方の画面では、該当するチャンネルのメニュー文字が太字で表示され、何かしらのメッセージが入ったことがわかります。
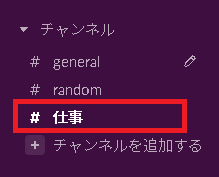
メンションを付けてスレッドを送信した場合
メンションを付けて送信すれば、相手方の画面では、該当するチャンネルメニュー欄に赤丸で囲った数字が表示され、自分に向けたメッセージが入ったことが画面上で確実に伝わります。
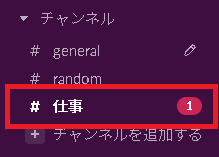
このように、メンションを付けるとより分かりやすく相手に伝わるので、重要なメッセージなどであれば特にメンションを付けて送信することをおすすめします。
Slackのスレッドと通知
チャンネルにメッセージが入ると、チャンネルに参加している全員に通知が届きます。参加しなくてもいい話題まで全て通知が届くというのが煩わしいこともあるでしょう。ですが、そういったチャンネル全員に共有しなくてよさそうな内容についてスレッドで対応すれば、そういった煩わしさも排除できます。
スレッドでやりとりをしていて、改めて全員で共有したいとなった場合には、チャンネルにスレッドの情報を投稿が可能です。
その場合は、コメント入力欄の下に表示されている「以下にも投稿する」にチェックを入れて送信します。
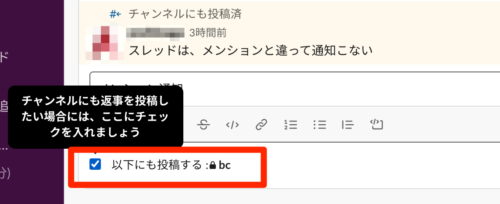
すると、該当メッセージのスレッドの画面へのリンクがメッセージ上で共有されます。
Slackのスレッドとブックマーク
Slackのスレッドを活用する際には、ブックマーク機能を合わせて使うとより便利です。
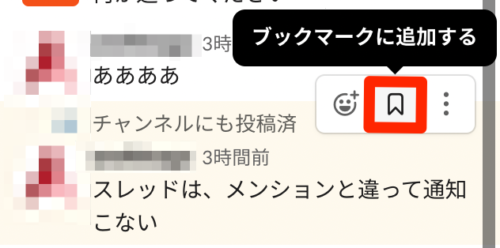
該当メッセージにカーソルを当てると表示されるメニューの「ブックマークに追加する」で追加できます。ブックマークしたメッセージは、左サイドバーのブックマークメニューからすぐにチェックできて、クリックすればチャンネルの該当箇所に飛びます。
Slackのチャンネルとスレッドの使い分け
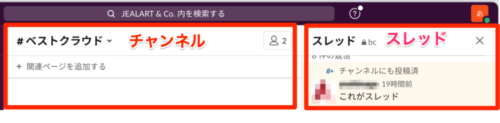
複数メンバーでチャンネルを利用している場合、スレッドとの使い分けで悩む場面があるかもしれません。
例えば、システム構築のプロジェクトで、各部門が集まっているようなチャンネルの場合、直接関係のない話題が発展することもありますよね。その中で、ある部門に限定される話題であればスレッドを使い分けることで、チャンネル内のメッセージが混乱するような事態も防止できます。
全員で共有しておくべき内容か、特定の相手のみで完結すべき内容か、といった判断をしながら活用するとスムーズです。
1~2回のやりとりで済むのであればチャンネルで、やりとりが多くなりそうだと思ったらスレッドで、後々全員に共有するのがいいでしょう。臨機応変に対応できるのがいいですね。
Slackのスレッドを使いこなそう
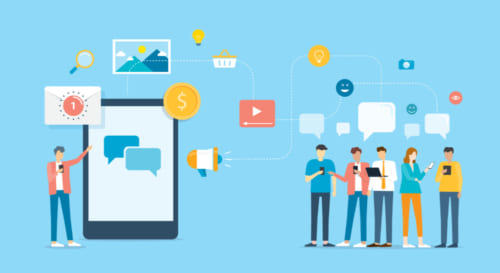
Slackのスレッドは使い方や活用方法を理解すれば、より効率よくスムーズなコミュニケーションが図れます。しかしながらスレッドは重要な内容はしっかりチャンネルに共有しないと見落としてしまう可能性があるので注意しましょう。
他のツールとの連携も可能なSlackを上手に活用して、チームメンバーと快適に作業を進めていきましょう。
Slackのスレッド使い方まとめ
- Slackのスレッドとは、特定のメッセージへの返信機能
- ピンポイントでのディスカッションが可能
- メッセージがトピックごとに整理されて見返しやすい


