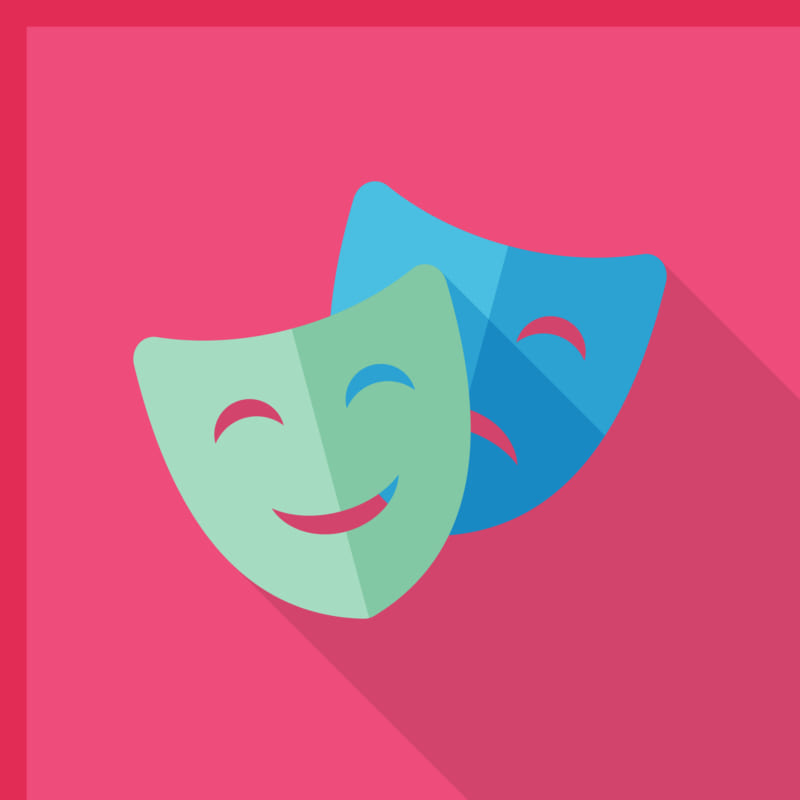「Microsoft Teamsでオンラインかどうかバレたくない」
「オンライン状態の表示の違いを知りたい」
この記事は、そんな方へ向けて書いています。
先取り結論
- 手動でオフラインに設定するとオンライン状態がバレない
- あなたの状態通知を設定したユーザーにはオンライン/オフラインの切り換えがバレる
- 手動設定を使い終わった後は、「状態のリセット」を忘れずにクリックすること
目次
Microsoft Teamsではオンライン状態が確認できる

Microsoft Teamsには、自分の状態を表示できるプレゼンス(在席状態)が備わっています。
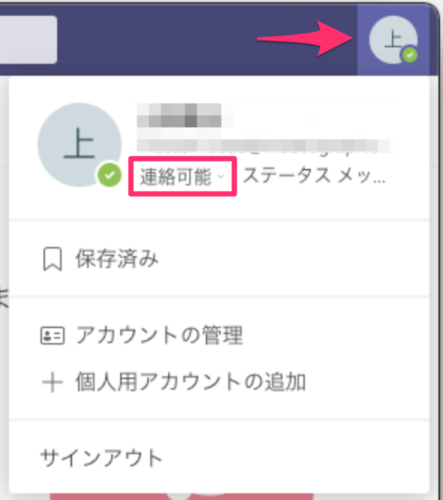 デスクトップ版は画面右上の自分のアイコンをクリックすると、メールアドレス下にプレゼンスが表示されます。
デスクトップ版は画面右上の自分のアイコンをクリックすると、メールアドレス下にプレゼンスが表示されます。
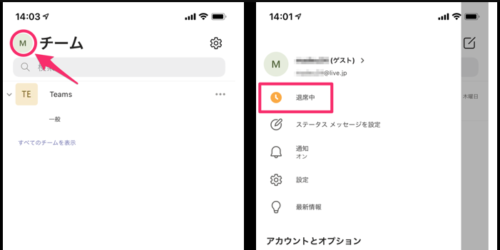
モバイル版は画面左上の自分のアイコンをタップすると、メールアドレス下にプレゼンスが表示されます。
他メンバーのプレゼンスの確認方法は、チーム内とチーム外とで2種類あります。
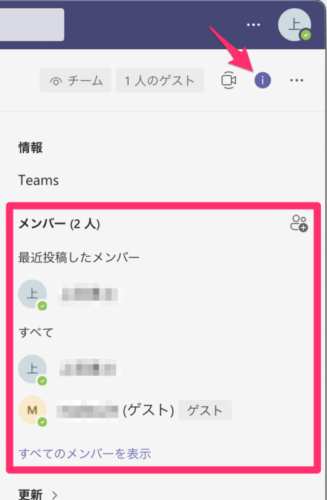 チーム画面で右上の「i」をクリックすると表示されるチャネル情報に、メンバーが一覧表示されます。
チーム画面で右上の「i」をクリックすると表示されるチャネル情報に、メンバーが一覧表示されます。
各メンバーのアイコンには、プレゼンスも合わせて表示されています。
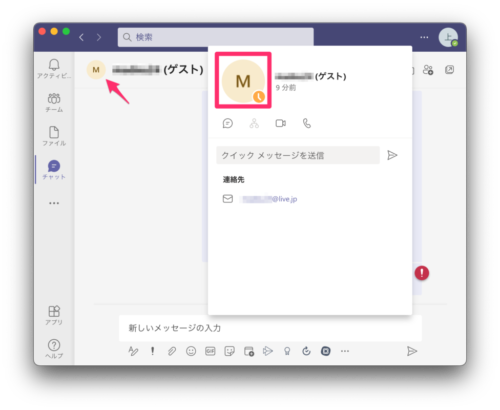 チーム以外のメンバーの状況を確認したい場合は、チャット欄を確認しましょう。
チーム以外のメンバーの状況を確認したい場合は、チャット欄を確認しましょう。
他のユーザーにオンライン状態がバレない方法

Microsoft Teamsで、オンライン状態がバレない方法があります。
- オフラインに手動で変更するとオンライン状態がバレない
- あなたの状態通知を設定したユーザーにはオンライン/オフラインの切り換えがバレる
- 手動設定を使い終わった後は、「状態のリセット」をしておかないとバレる
1つずつ見ていきましょう。
手動でオフラインに設定するとオンライン状態がバレない
プレゼンスを手動で「オフライン」に設定すると、オンライン状態がバレません。
下記画像はビデオ通話中に相手から見えているた自分のプレゼンスです。
「オフライン」状態のままのため、オンライン状態がバレずに利用できます。
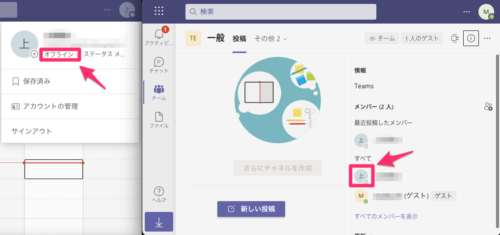
本来であれば、ビデオ通話をしている間のプレゼンスは「通話中」に自動更新されます。

また、チャットが既読にならないように「既読確認」をオフにしましょう。
この既読確認は、管理者の設定により自分では設定変更ができない場合があります。
設定権限がある場合は下記の方法で設定ができます。

画面右上の「…」をクリック後、「設定」をクリックします。
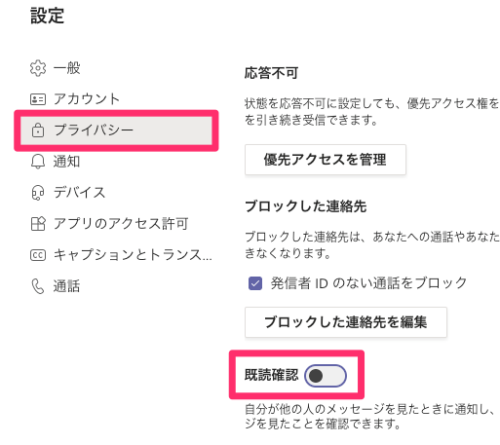
相手からみると画像のようにチェックマークが表示されます。これが「未読」状態です。
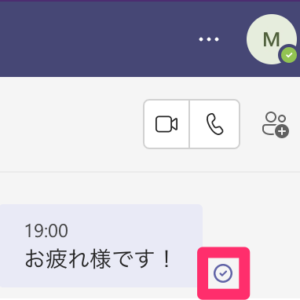
なお、チャット内容が既読になるとチェックマークから目のマークにアイコンが変わります。
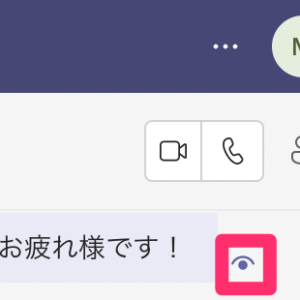
オフライン状態を装っていることがバレるシーン
Microsoft Teamsには、他のユーザーのオンラインやオフライン状態に切り替わったことを把握する機能があります。
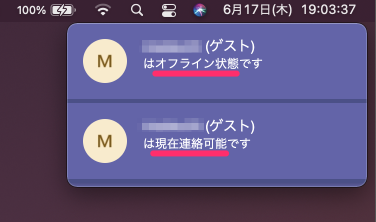
対象のユーザーが「連絡可能」または「オフライン」に切り替わったタイミングで通知されます。
すでにあなたの状態通知を設定しているユーザーがいた場合、オフライン設定にしたタイミングからバレる可能性があります。
プレゼンス情報は、カレンダーなどの状況や外出設定と連動して状態が変わります。
そのため、ビデオ会議での発表中や、外出先でプレゼン中のはずなのに「オフライン」状態になっていると「オフライン」設定を装っていることがバレるかもしれません。
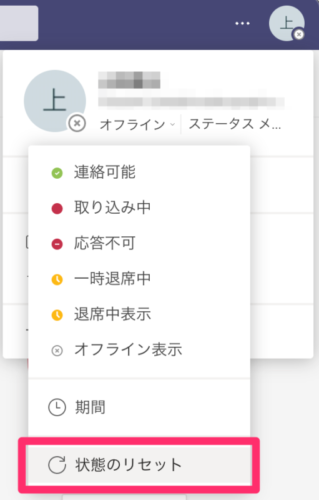
手動設定を使い終わった後は、「状態のリセット」をクリックし忘れないようにしましょう。
オンライン状態による違い

Microsoft Teamsのプレゼンスは手動で下記の6種類に変更ができます。
既述したとおりプレゼンスを手動変更した場合、カレンダーと連動したプレゼンスの変更が効かなくなるため、「状態のリセット」をクリックしましょう。
連絡可能
「連絡可能」の状態だと、アイコンの右下には緑色にチェックマークがつきます。

この状態であれば、予定が入っていない時間帯で通話中でもないため、他のメンバーが自分に連絡できる状態であることが伝わります。
取り込み中
「取り込み中」に設定すると、アイコンの右下には赤色の塗り潰しマークがつきます。
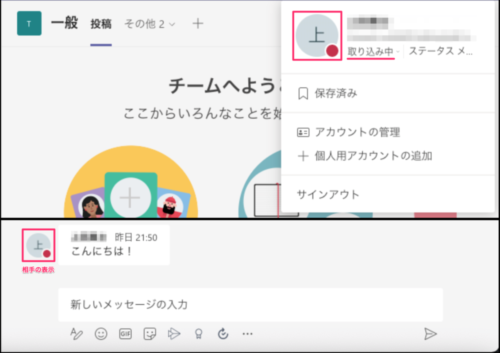
手動でも設定できますし、カレンダーに予定が入っている場合に表示されます。
応答不可
「応答不可」に設定すると、アイコンの右下には赤色にマイナスのマークがつきます。
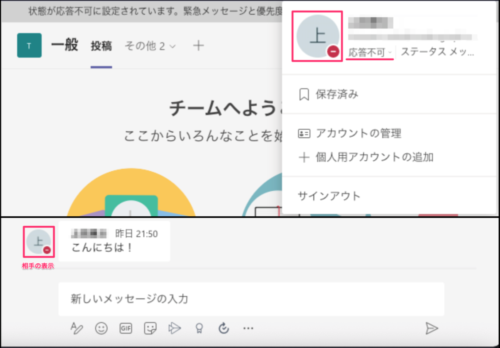
手動設定のみ可能な項目です。自分側の画面上段に下記メッセージが表示されました。
「状態が応答不可に設定されています。緊急メッセージと優先度の高い連絡先からの通知のみ表示されます。」
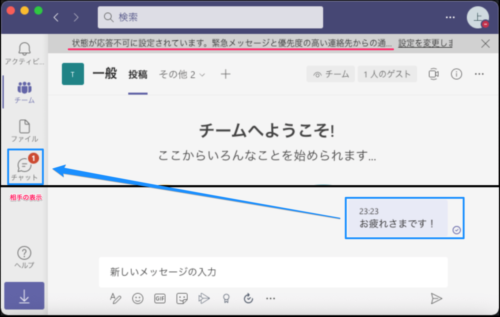
表示のとおりプッシュ通知は来ず、未読マークだけがつきます。
一時退席中
「一時退席中」に設定すると、アイコンの右下は黄色に時計のマークがつきます。
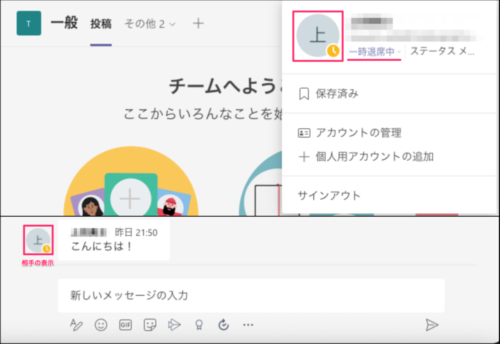
手動設定のみ可能な項目です。
一時退席中は、相手側が自分のプレゼンスを確認したときに「何分前に退席したか」が表示されます。
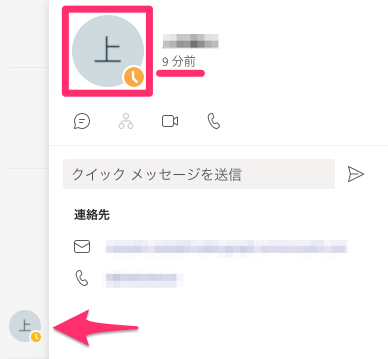
退席中表示
「退席中」に設定すると、一時退席中と同様にアイコンの右下は黄色に時計のマークがつきます。
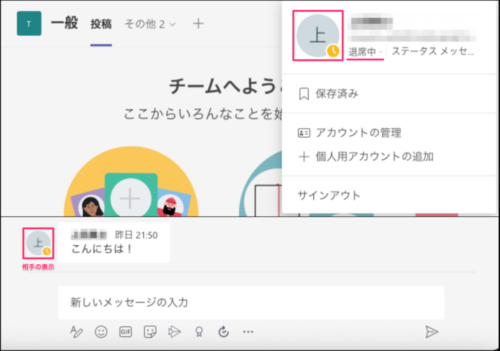
手動でも設定できますし、一定時間PCやスマホを操作していないときや、ロックやスリープ状態に表示されます。
退席中も、相手側が自分のプレゼンスを確認したときに「何分前に退席したか」が表示されます。
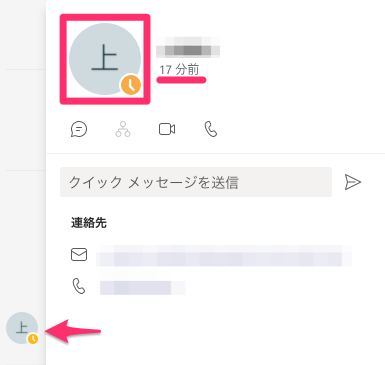
退席中と一時退席中の違いをアイコンによる違いでは判別できませんが、ともに離席中ですぐに対応できないことが伝わります。
オフライン表示
「オフライン」に設定すると、アイコンの右下はグレーの円の中心に×印のマークがつきます。
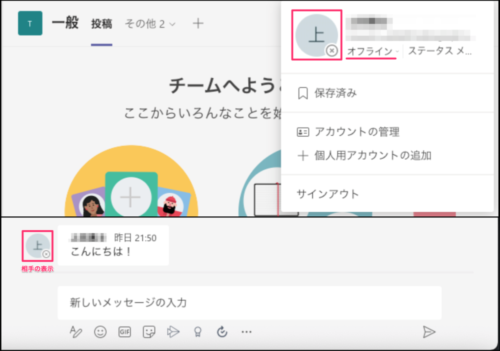
手動でも設定できますし、PCやスマホでMicrosoft Teamsにログインしていない場合に表示されます。
オフラインも、相手側が自分のプレゼンスを確認したときに「いつオフラインに設定したか」が表示されます。
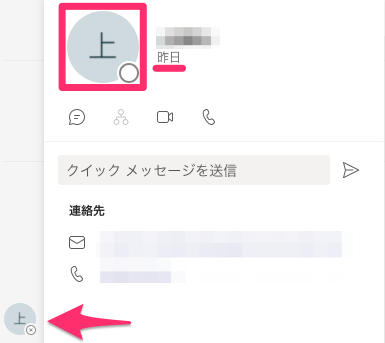
ステータスメッセージの効果
ミーティングや商談、外回りなどで席を外す際、プレゼンスに加え「ステータスメッセージ」を残すことができます。
加えて「他のユーザーが自分にメッセージを送るときに表示する」にチェックを入れると、誰かが自分宛のメンションを送ろうとしたときにメッセージを表示させられます。

設定方法は以下のとおりです。
まず自分の設定画面で、プレゼンスの右側に表示された「ステータスメッセージを表示」をクリックします。
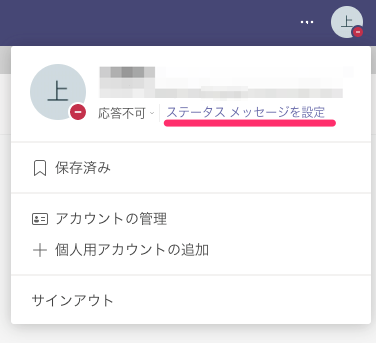
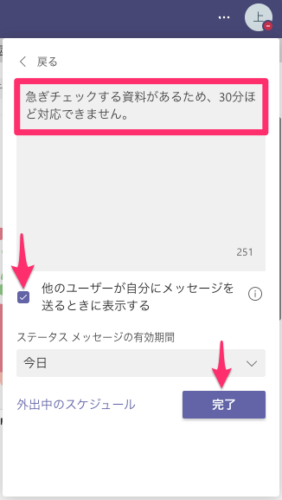
コメント入力欄にメッセージを入力し、「完了」をクリックします。
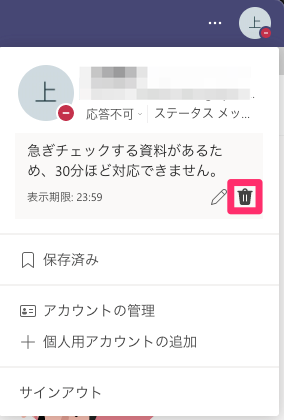
削除したいときはステータスメッセージの右下にある「ゴミ箱」アイコンをクリックします。
プレゼンスだけで説明できない部分を相手に伝えられるため、円滑なコミュニケーションに活用しましょう。
Microsoft Teamsプレゼンス操作まとめ
- オフラインに手動で変更するとオンライン状態がバレない
- あなたの状態通知を設定したユーザーにはオンライン/オフラインの切り換えがバレる
- 手動設定を使い終わった後は、「状態のリセット」をしておかないとバレる