「ChatWorkのタスク管理機能を使いこなしたい」
「タスクの追加・編集・完了方法を知りたい」
この記事は、そんな方へ向けて書いています。
先取り結論
- メンバーに依頼したい仕事(タスク)を簡単に伝えられる機能
- 自分だけのタスクも追加できてTODOリストのように使えるため、仕事のやり忘れを防げる
- 依頼・共有したタスクは編集して内容を変えても、変更箇所は反映されないため注意が必要
目次
ChatWorkのタスク管理機能とは
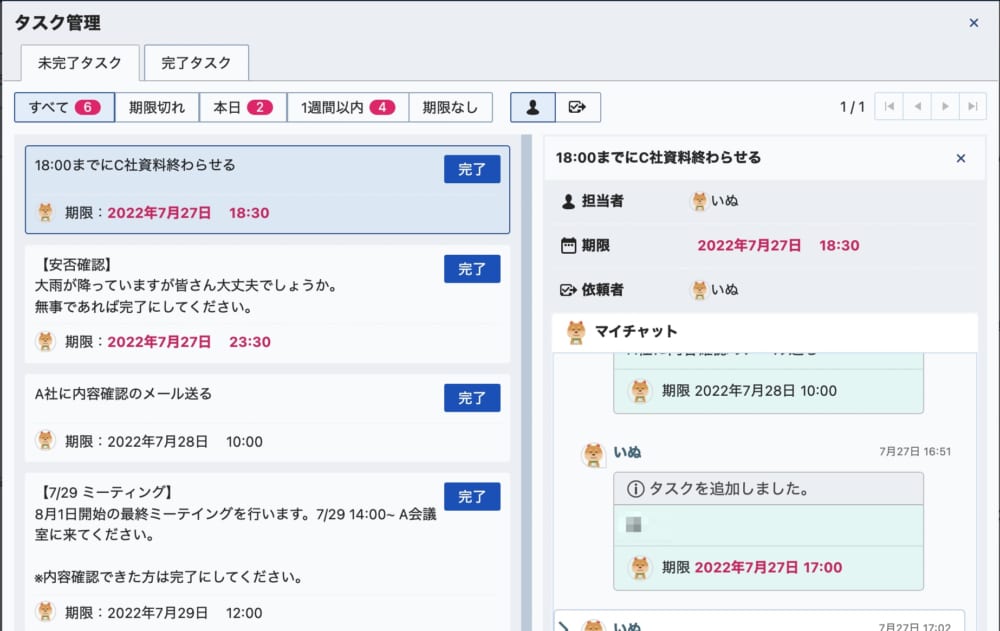 ChatWorkのタスク管理機能は以下の通りです。
ChatWorkのタスク管理機能は以下の通りです。
- メンバーに依頼したい仕事(タスク)を伝えられる
- 自分のタスク管理ができる
「タスク管理」をクリックするだけで、完了・未完了のタスクが一覧で確認できます。
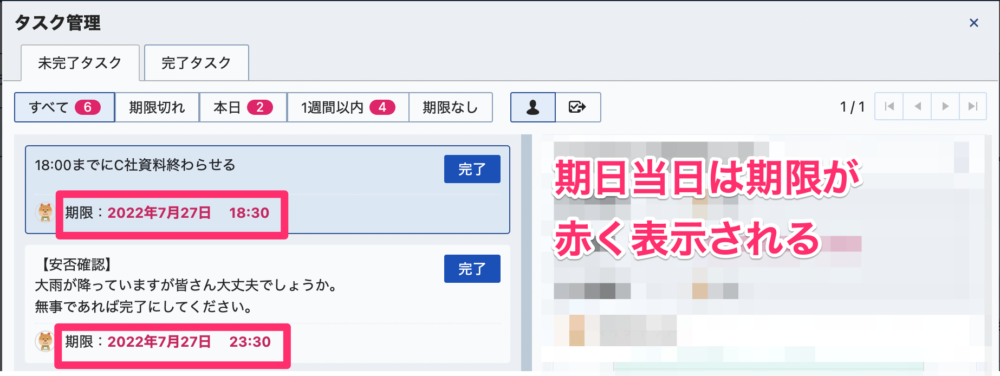
タスクは期限順に並び、期限が当日のタスクは赤く表示されるため業務の優先順位がつけやすくなります。
スマホアプリでもタスク管理機能は利用可能です。
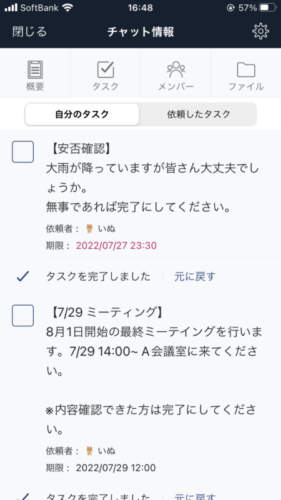
タスクを追加する方法
- 複数人で共有するタスクの追加方法
- メッセージ引用でのタスク追加方法
- メンバーに依頼するタスクの追加方法
- 自分だけのタスク追加方法
複数人で共有するタスクの追加方法
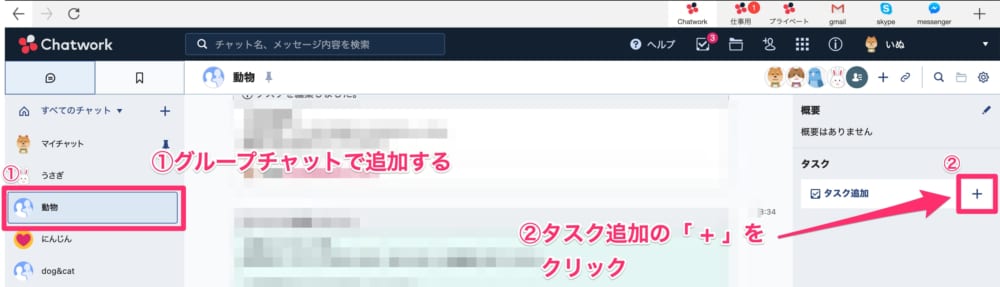
複数人でタスクを共有する場合は、該当するメンバーを含むグループチャット画面で追加します。
右サイドバーにある「タスク追加」の「+」をクリックします。

タスク内容を入力します。担当者の設定は「すべて」をクリックすると自分を含むグループ内にいる全員が選択されます。
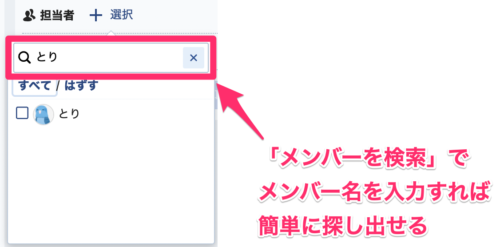
該当者だけを担当に設定したい場合、探すのが大変なときは「メンバーを検索」欄に名前を入力して検索すると簡単に出てきます。
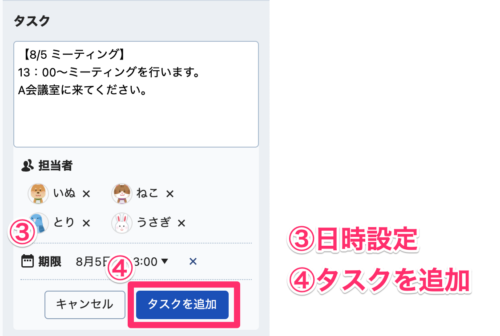
最後に、期限設定と「タスクを追加」をクリックして設定完了です。
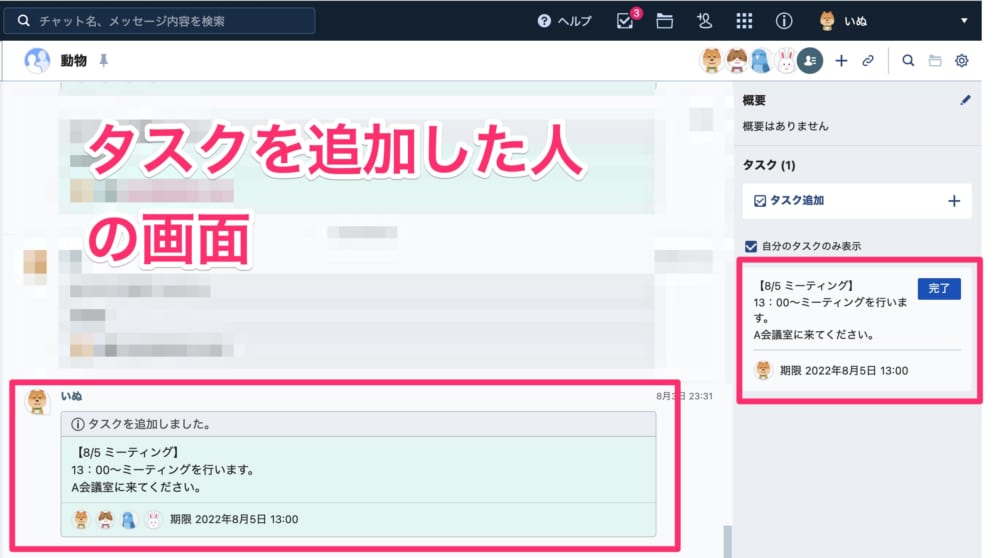
「タスクを追加した人」で担当者に含まれている場合は、メッセージ枠内が緑色になります。

「タスクを追加された人」で担当者に含まれている場合は、追加した人よりも緑色の範囲が少し広くなっています。
メッセージ引用でのタスク追加方法
ChatWorkのやり取りの中で、タスクを作成したい場面も出てくるでしょう。
その際は、メッセージを引用して作成することが可能です。
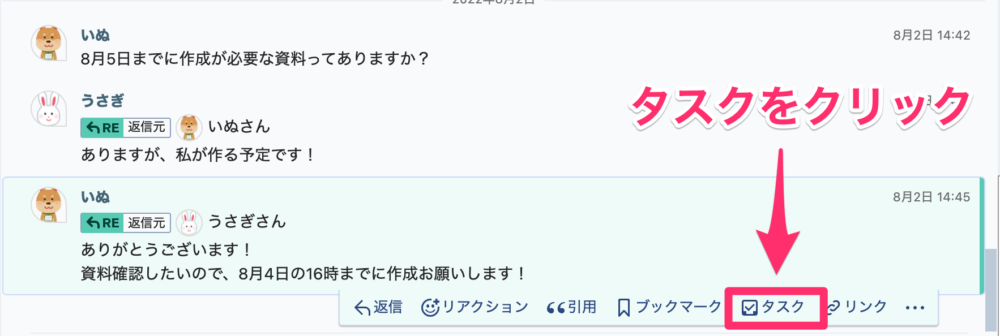
該当のメッセージにマウスカーソルを合わせると「タスク」という項目が出てくるのでクリックします。
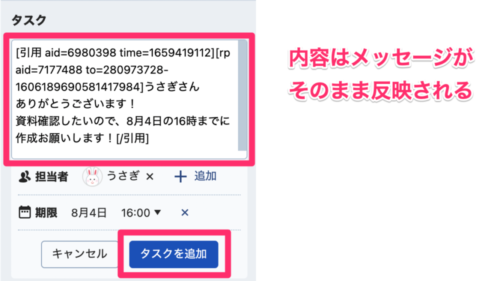
メッセージ内容がそのままタスクの内容として反映されます。不要な箇所があれば削除しましょう。
担当者を選択、期限設定まで済んだら「タスクを追加」をクリックして設定完了です。
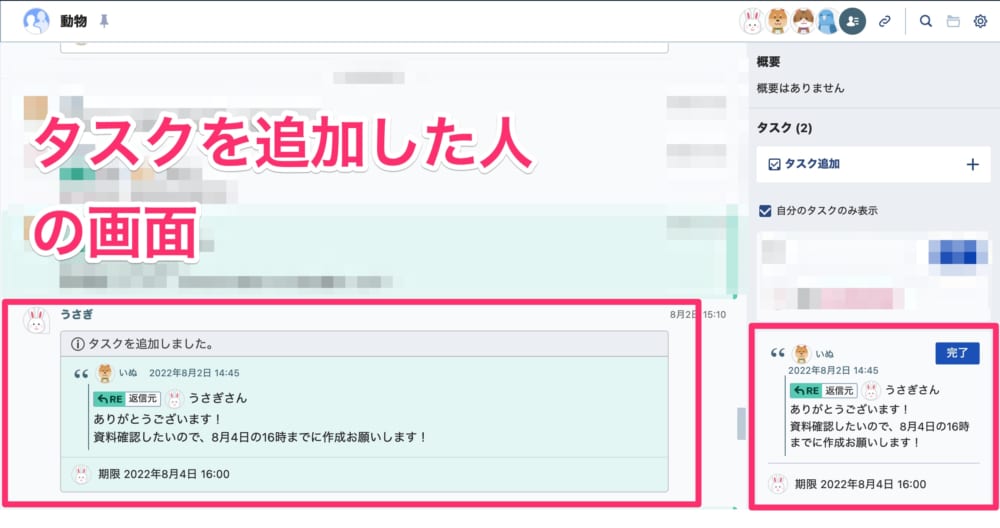
「タスクを追加した人」かつ担当者に含まれていれば、メッセージが緑色になります。
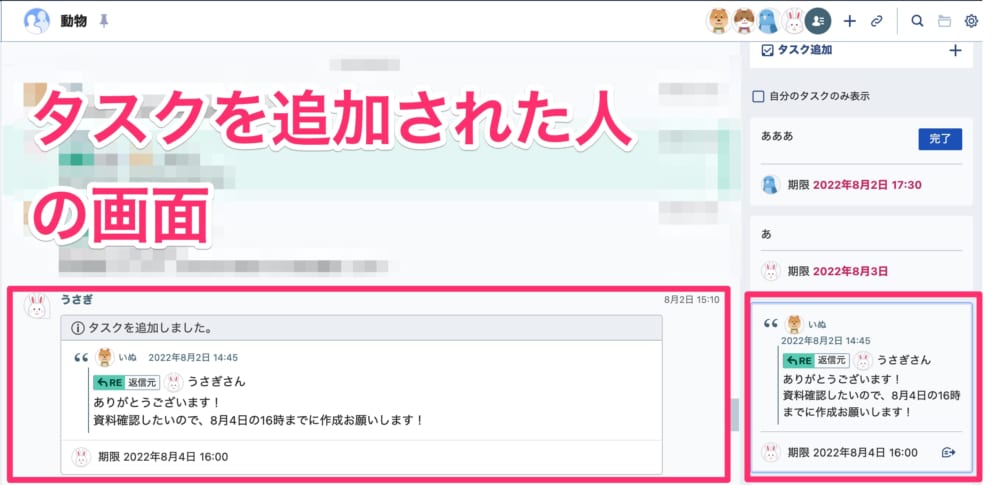
「タスクを追加された人」ではあるけど担当者に含まれていない場合は、メッセージは白色です。
メンバーに依頼するタスクの追加方法
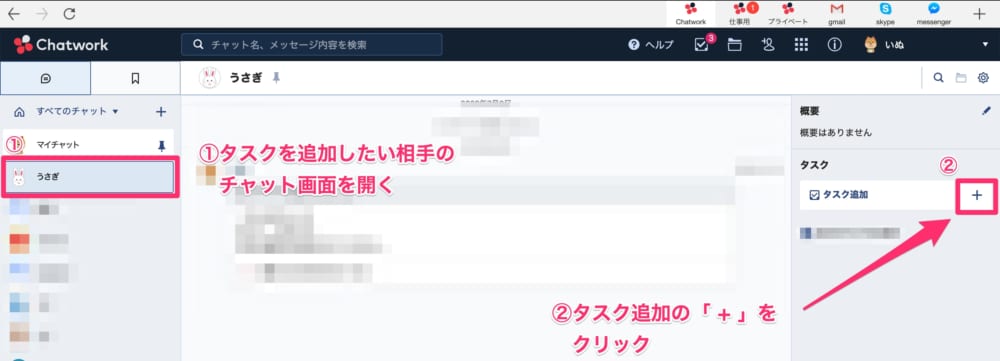
個人にタスクを依頼したい場合は、はじめに相手のチャット画面を開きます。
右サイドバーにある「タスク追加」の「+」をクリックします。
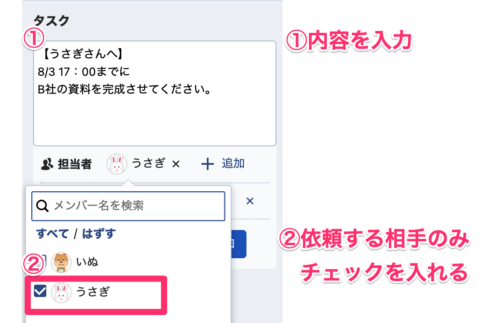
タスク内容を入力します。担当者の設定は、依頼する相手のみにチェックを入れます。
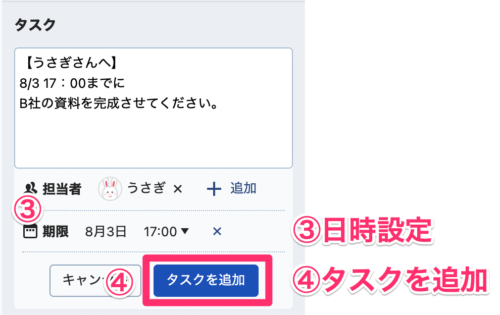
期限設定の後「タスクを追加」をクリックして設定完了です。
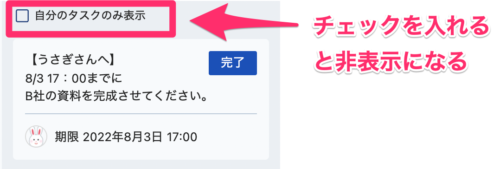
依頼した相手のタスク表示が不要な場合は「自分のタスクのみに表示」にチェックを入れると非表示になります。
自分だけのタスク追加方法
自分だけのタスクは「マイチャット」で追加します。
マイチャットでのタスク追加は、以下のような人におすすめです。
- タスク機能をTODOリストのように使いたい人
- 共有するタスクではないが、忘れないようにまとめておきたい人
タスクの担当者は自分のみ設定可能で、誤って他メンバーを入れてしまう心配はありません。
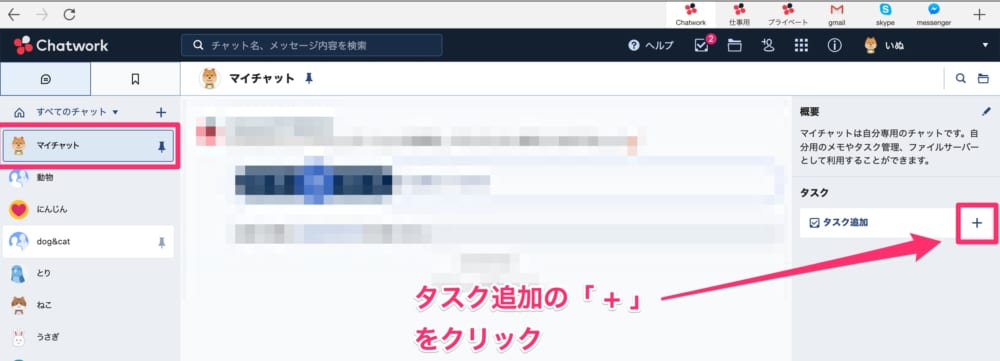
ChatWorkを開き「マイチャット」を選択します。
画面右にある「タスクの追加」の「+」をクリックします。
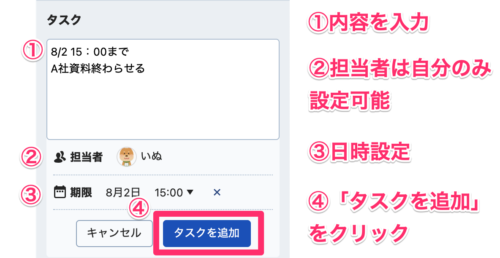
タスクの設定画面が開くので、まずはタスク内容の入力をします。担当者は自分のみの設定で、特に操作する必要はありません。
次に、タスクの期限設定をします。時間は30分刻みで設定可能です。
入力が完了したら「タスクを追加」で設定完了です。
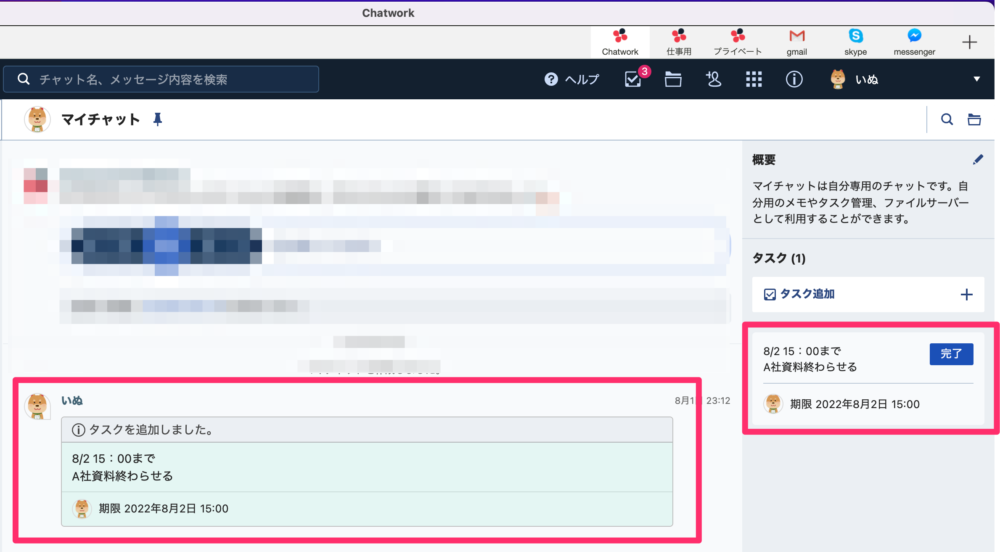
追加したタスクは、メッセージ欄・右サイドバーの2箇所に表示されます。
完了できていないタスクのみ、右サイドバーに残り続けます。
タスクを使いこなす
「タスク管理」でタスクを確認する方法
タスクを編集する方法
タスクを完了させる方法
「タスク管理」でタスクを確認する方法
追加したタスクは、チャット画面以外に「タスク管理」で一気に確認できます。
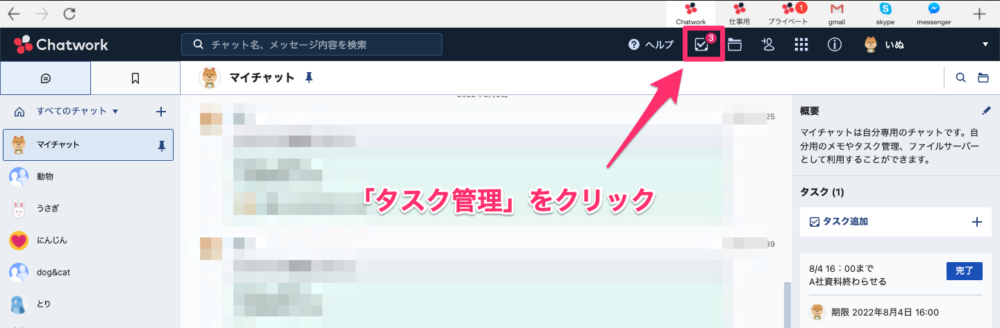
画面右上にある「タスク管理」をクリックします。
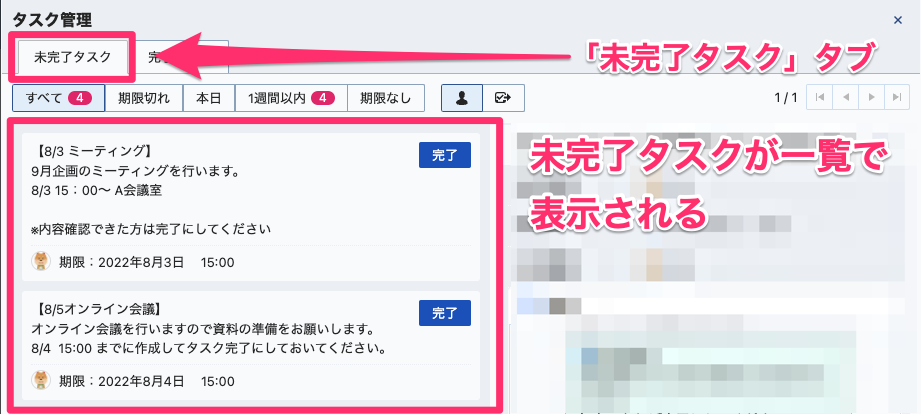
タスク管理画面が開かれ、未完了タスクを一覧で確認することができます。
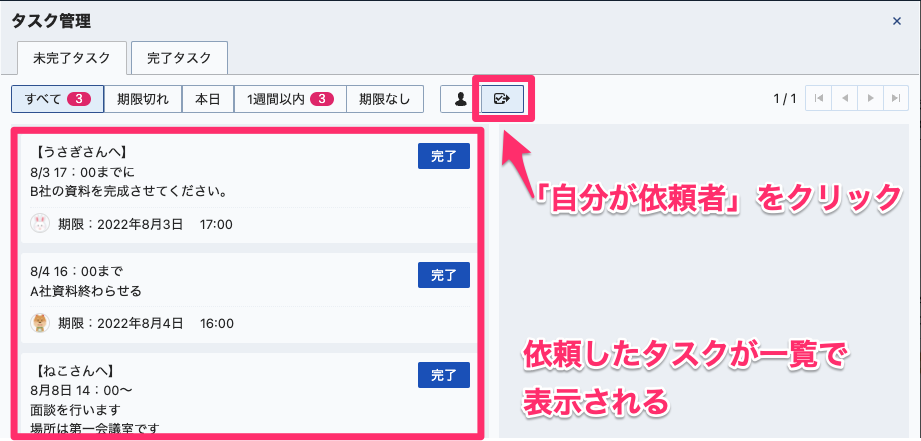
「自分が依頼者」をクリックすると、依頼したタスクだけをまとめて確認することもできます。
タスクを編集する方法
「タスクの内容を間違えてしまった」「タスクが目標日程までに間に合わず、期限をのばしたい」という場合は、タスクを編集しましょう。

右サイドバーにあるタスクにマウスカーソルを合わせると、鉛筆マークの「編集する」ボタンが出てくるのでクリックします。
「タスクの編集」がポップアップされ、内容・担当者・期限設定など必要な箇所を変更しましょう。
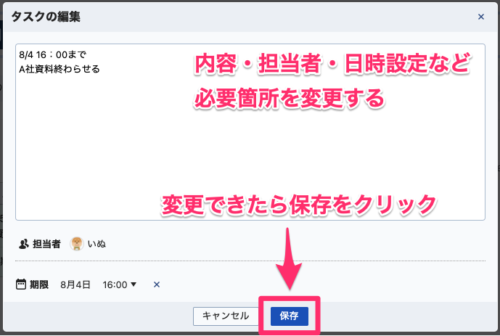
保存をクリックして編集完了です。
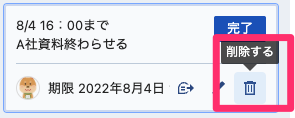
ゴミ箱マークの「削除する」でタスクの削除をしてから、新たに作り直しても良いでしょう。編集は「タスク管理」からでも可能です。
- 依頼・共有したタスクを編集した場合、自分以外のメンバーのタスクには編集内容が反映されないため注意が必要。
- 依頼・共有タスクは新たに作り直す方が間違いは起きづらい
タスクを完了させる方法
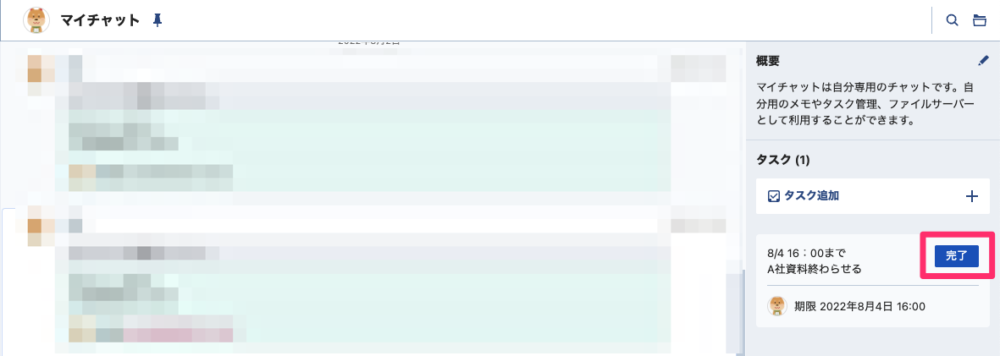
チャット画面の右サイドバーにあるタスクの「完了」をクリックして完了です。「タスク管理」でも同じ操作で完了にできます。
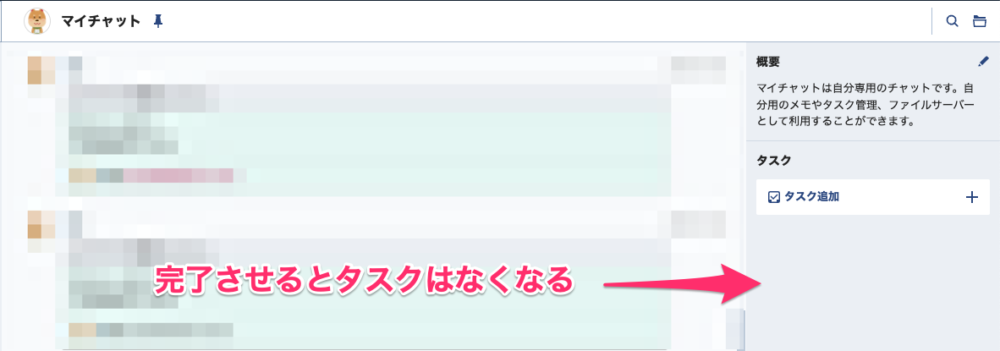
完了させるとこのようになります。
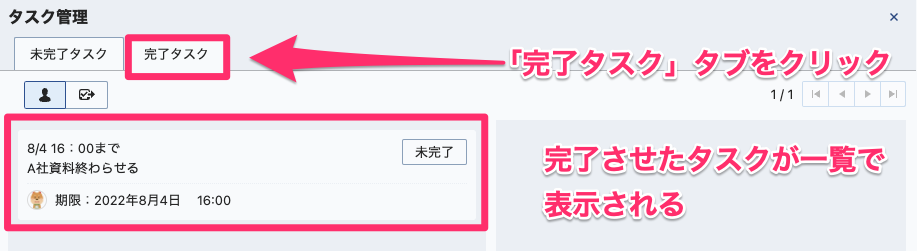
チャット画面からは見えなくなりますが「タスク管理」の「完了タスク」タブをクリックすると今まで行ったタスクを確認することができます。
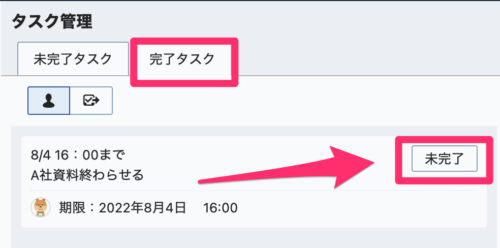
間違って完了をクリックしてしまった場合の対処法もあります。
「タスク管理」の「完了タスク」タブをクリックして、該当タスクの「未完了」をクリックします。再び「完了タスク」一覧に戻るので安心してくださいね。

