「プライベートチャンネルをオープンチャンネルに変更したい」
「プライベートチャンネルのメッセージ内容をワークスペースメンバーと素早く共有したい」
この記事は、そんな方へ向けて書いています。
先取り結論
- プライベートチャンネルをパブリックチャンネルに変更することは不可能(プライバシー保護のため)
- プライベートチャンネル内の情報をメンバーと共有したいなら、全員追加するか、新しくチャンネルを作成する
- パブリックチャンネルをプライベートチャンネルに変更することは可能
目次
結論、プライベートチャンネルをパブリックチャンネルに変更することはできない
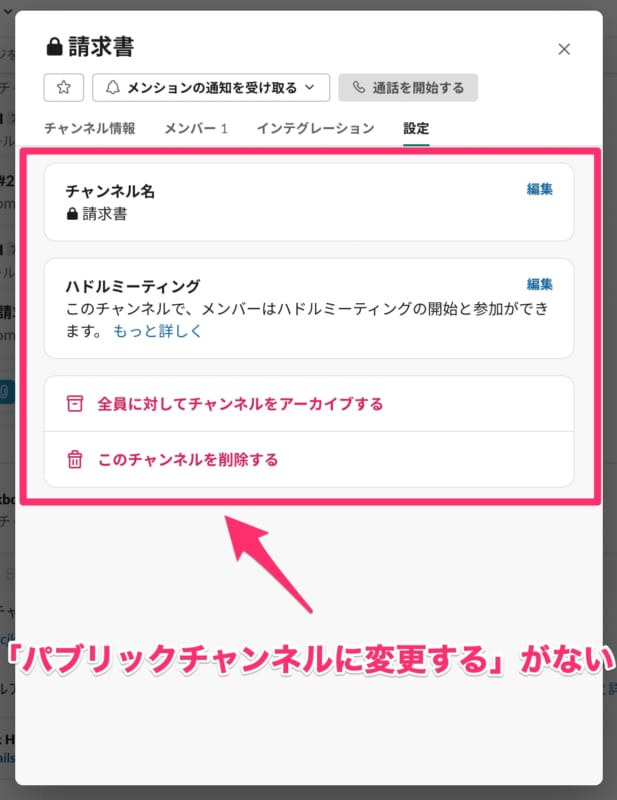
プライベートチャンネルの設定を開いても、パブリックチャンネルに変更するボタンはありません。
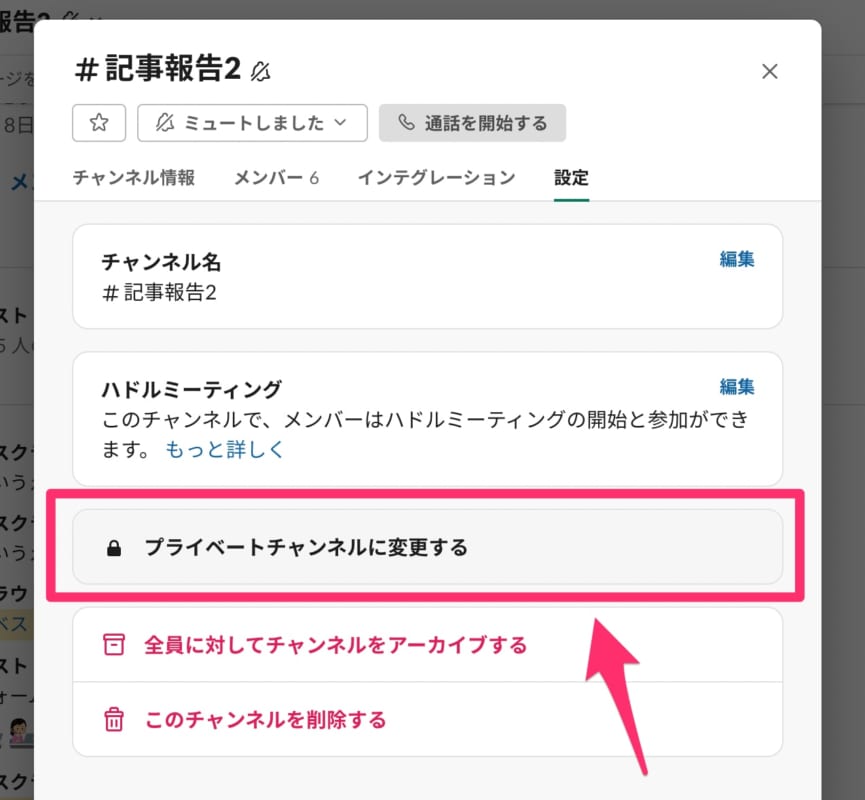
反対に、パブリックチャンネルの設定では、プライベートチャンネルに変更するボタンがあります。
Slack公式ではチャンネル変更について以下のように言及しています。
チャンネルを作成する際に、チャンネルをパブリックにするかプライベートにするかを決めることができます。後ほどパブリックチャンネルからプライベートに変更することもできますが、プライバシー上の理由により、プライベートチャンネルをパブリックチャンネルに変更することはできません。
チャンネルとは? | Slack
そもそもプライベートチャンネルを作成する理由は「特定のメンバーしか関与してほしくないやり取りをしたいから」ですよね。仮にプライベートチャンネルをパブリックチャンネルに変更できた場合、社内の一部しか知らない機密情報や個人情報が漏洩するリスクが高まります。
そのため、プライベートチャンネルはパブリックチャンネルに変更できないのです。
Slackチャンネルの特徴をおさらい
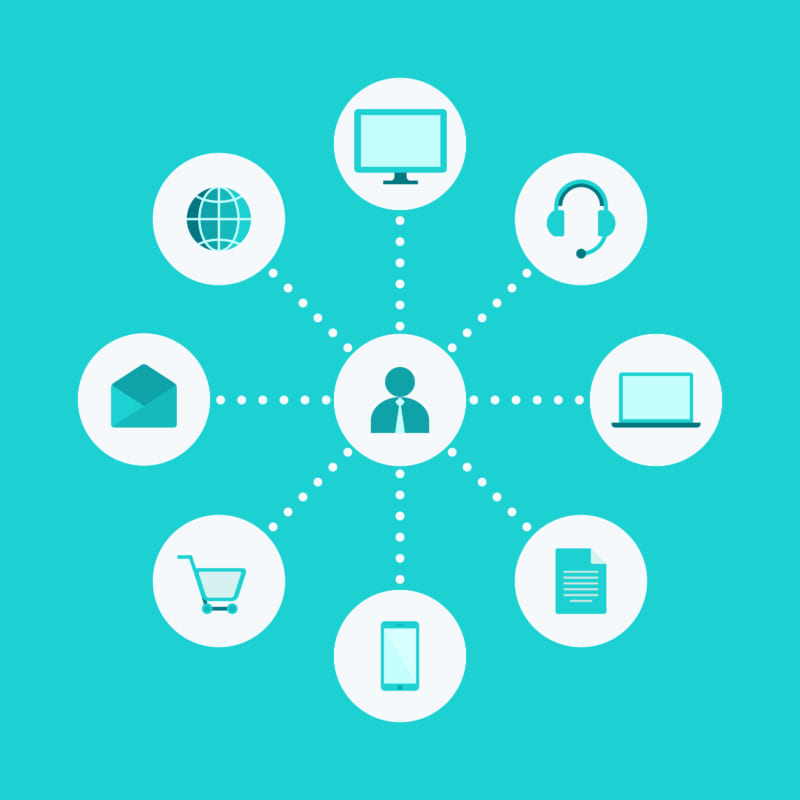
- チャンネルにはパブリックとプライベートがある
- プライベートチャンネルへの参加は、既に参加していメンバーからの招待がないと不可能
- デフォルトの#generalは名前以外の変更が不可能
- チャンネルをアーカイブすると表面的に表示されなくなる(内容は検索から閲覧可能)
Slackの「チャンネル」とはいわば「グループ」のことです。部署やプロジェクト、年代、男女など、様々なカテゴリーで分けて利用します。
チャンネルには「パブリックチャンネル」と「プライベートチャンネル」の2種類あります。この2つの大きな違いはチャンネルへの参加方法です。
パブリックチャンネルはワークスペース内のメンバーが自由に参加・退出できますが、プライベートチャンネルの場合、既に参加しているメンバーからの招待がないと参加できません。
メンションや検索、ファイル送信など、チャンネル内の機能に大きな違いはないです。
また、#generalはワークスペースを作成した初期段階から備わっているパブリックチャンネルです。ワークスペースに参加した時点で自動的に参加させられます。通常のパブリックチャンネルと異なり、4つの制限があります。
- 退出できない
- プライベートチャンネルに変更できない
- 削除できない
- アーカイブできない
チャンネル名の変更は可能なので「#general」が分かりにくい場合は「会社名-全体連絡」や「会社名-社内報告」にしておきましょう。

チャンネルは必要がなくなった場合、アーカイブできます。アーカイブしたチャンネルは、検索・閲覧のみ操作可能で新しいメッセージを送信することはできません。
Slackのチャンネルアーカイブについて以下の記事に詳しく記載されています。
-

-
Slackチャンネルアーカイブとは?アーカイブした時の影響と復元方法も解説
「チャンネルをアーカイブするとどうなるの?」 「アーカイブしたチャンネルを閲覧したい」 この記事は、そんな方へ向けて書いています。 先取り結論 チャンネルアーカイブとは「不要になったチャンネルを表面的 ...
また、チャンネル内のメッセージ履歴残したい場合は、以下の記事を参考にしてください。フリープランの方でもコピペだけで簡単にログを保存できます。
-
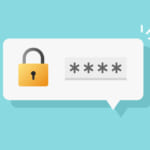
-
コピペのみ。Slackメッセージログを自動で保存する方法
「スクリプトを書かずにSlackのメッセージを定期的に保存したい」 「考えるのが面倒なので、コピペでSlackバックアップの仕組みを作りたい」 この記事はそんな方へ向けて書いています。 今回は、完全に ...
どうしてもチャンネルを変更したい場合は?
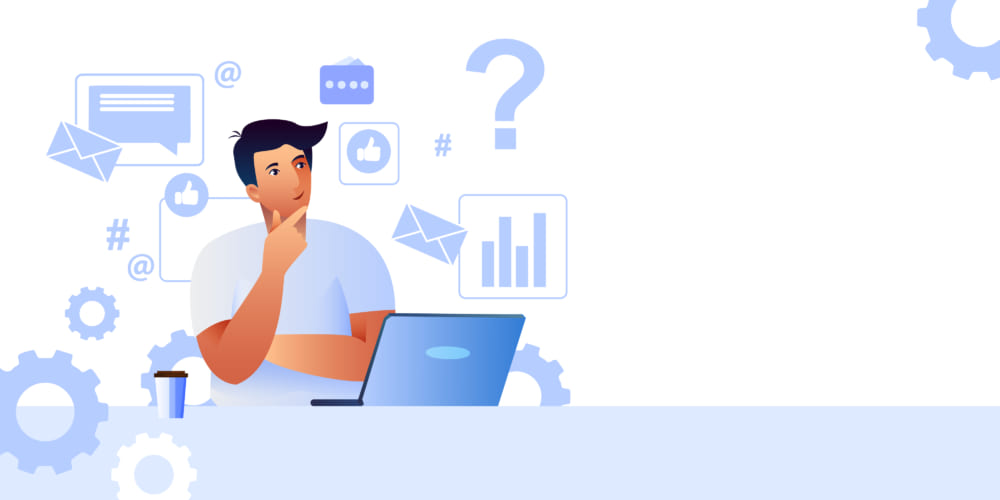
方法は2つです。
- ワークスペース内の全メンバーをプライベートチャンネルに追加する
- 新しくパブリックチャンネルを作成し、必要な情報を送信し直す
ワークスペース内の全メンバーをプライベートチャンネルに追加する
プライベートチャンネルへの追加方法は以下のとおりです。
- プライベートチャンネルのメンバーを表示する
- 「メンバーを追加する」をクリックする
- 「(チャンネル名に)追加」に設定されているか確認する
- 追加したいメンバーの名前・メールアドレスを入力する
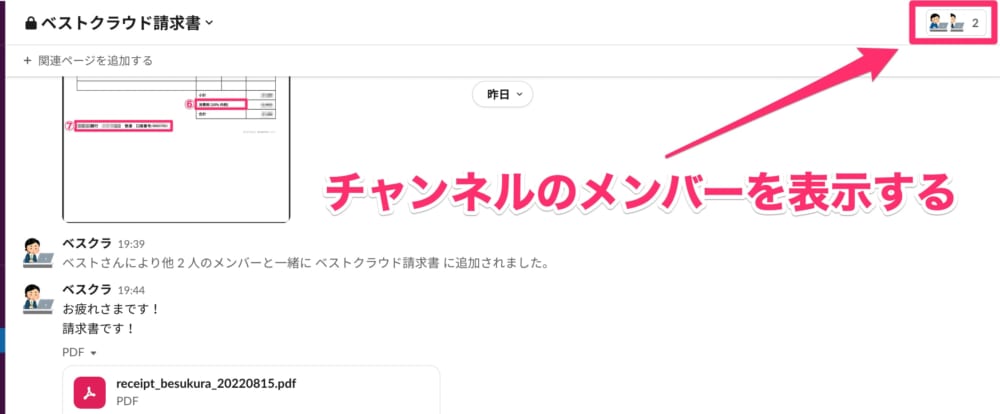
メンバーを追加したいプライベートチャンネルを開き、右上に表示されているメンバーのプロフィール画像郡をクリックしましょう。
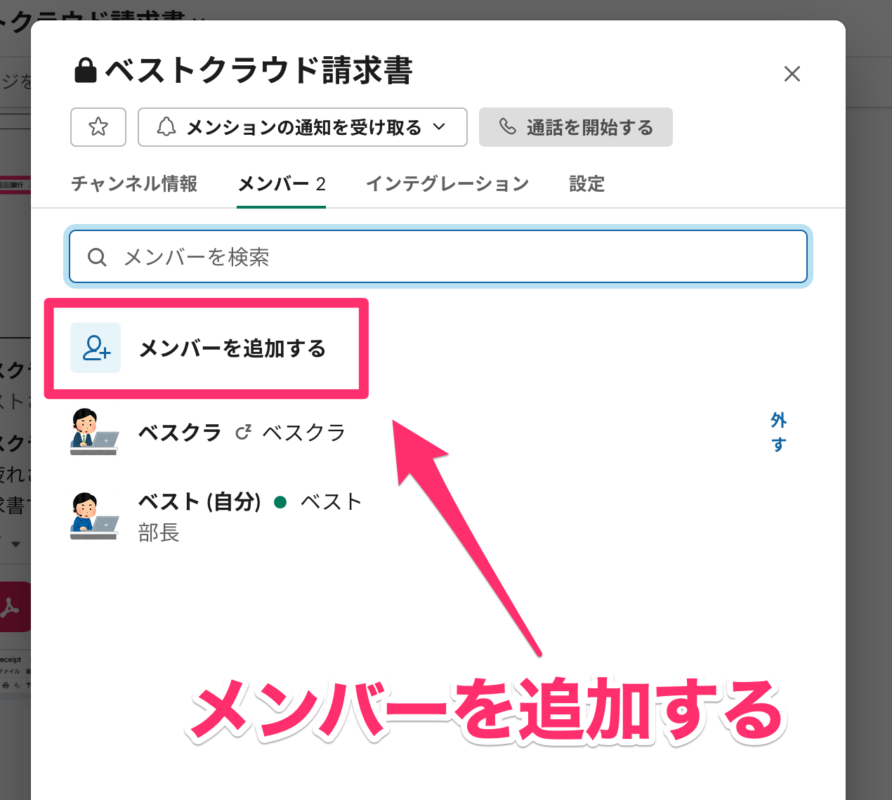
「メンバーを追加」をクリックします。
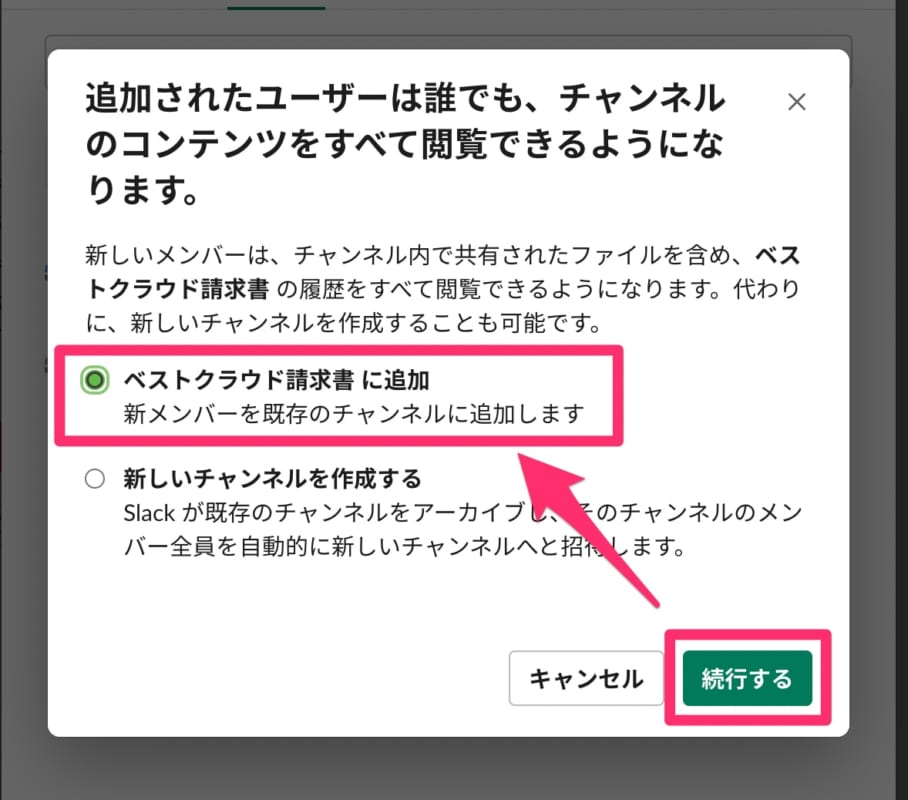
メンバー追加のアラートが表示されます。上記の場合「ベストクラウド請求書に追加」と「新しいチャンネルを作成する」という選択肢がありますが、必ず「ベストクラウド請求書に追加」を選択しているか確認しておきましょう。
「新しいチャンネルを作成する」を選択してしまった場合、新しく追加されたユーザーはチャンネルの履歴を閲覧できなくなります。

追加したいメンバーの名前もしくはメールアドレスを入力します。
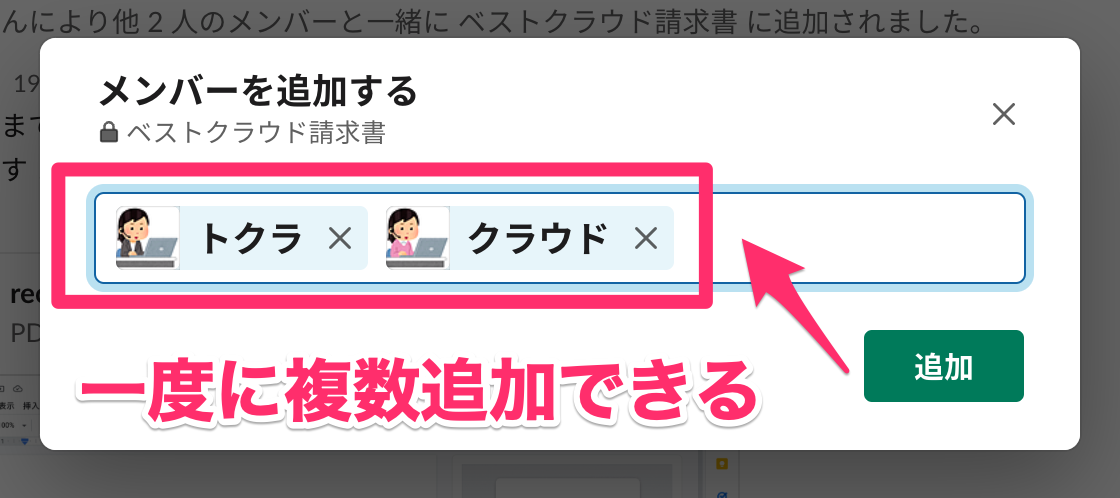
一度に複数人追加できます。しかし無料プランの場合、手打ちで1人1人選択する必要があるので、事前にメンバーのメールアドレスをSpreadsheetやExcelなどにまとめておくと効率的に追加できるでしょう。
ちなみに有料プランの場合、ユーザーグループ機能が利用できるため、メンバー全員のグループを作成しておけば一括で追加できます。有料プランでもユーザーグループを作成していない場合は、無料プランと同じく手打ちで選択しなければなりません。
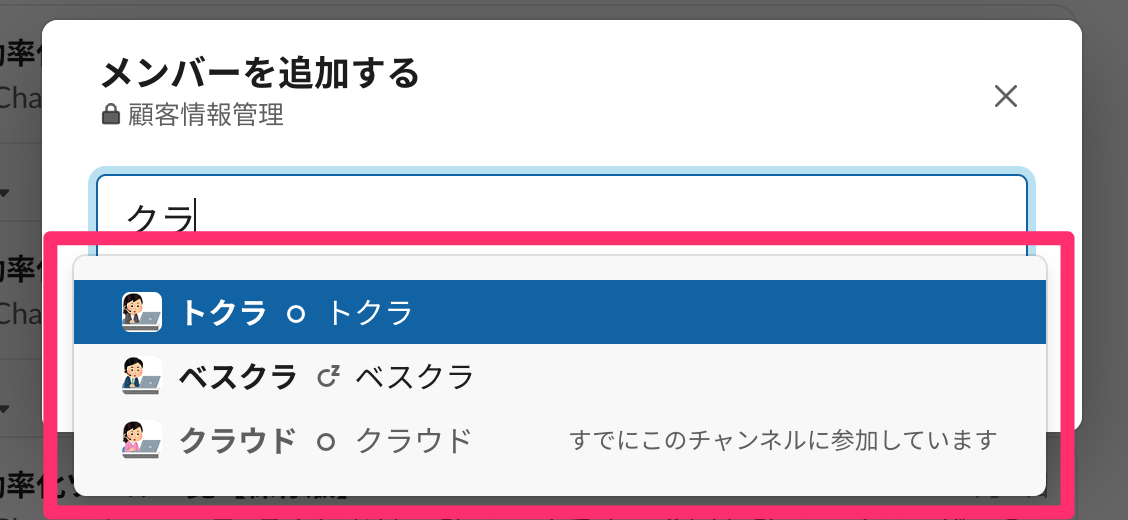
ただ、途中まで名前を入力するとサジェストが表示されるので、名前を最後まで入力する必要はありません。

チャンネル内に上記のメッセージが表示されていれば、メンバーの追加は完了です。
新しいメンバーに見られたくないメッセージは、メンバー追加前に削除しておくことをおすすめします。
メッセージの削除方法は以下のとおりです。
- 削除したいメッセージにカーソルを置く
- 「その他」をクリックする
- 「メッセージを削除する」をクリックする
- 「削除する」をクリックする

削除したいメッセージにカーソルを置き「・・・」の部分をクリックします。
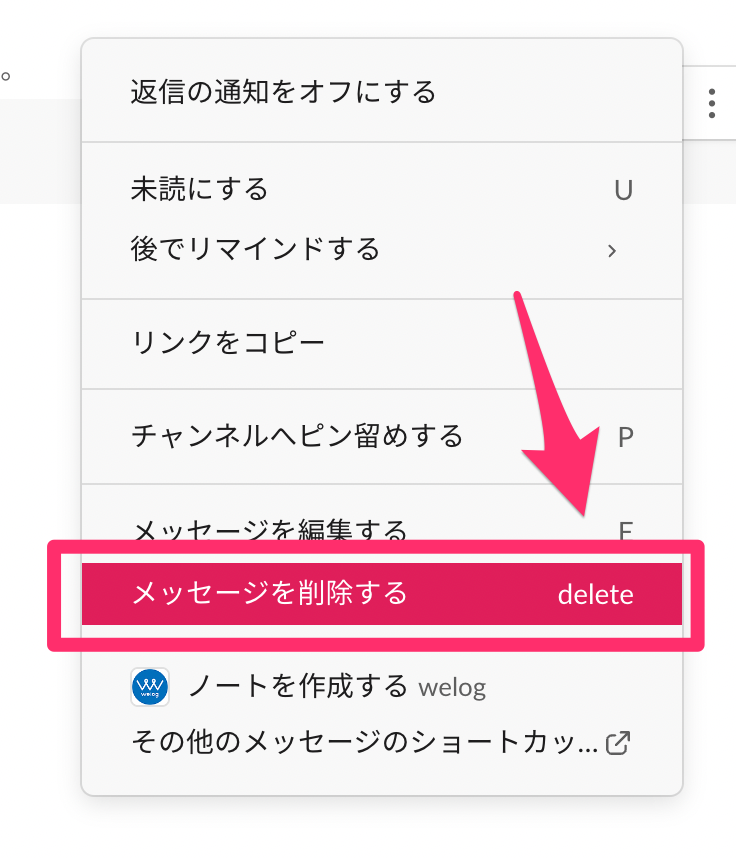
「メッセージを削除する」をクリックします。Windowsの場合、Deleteキーでショートカットできます。Macはfnキーとバックスペースキーを同時押しです。
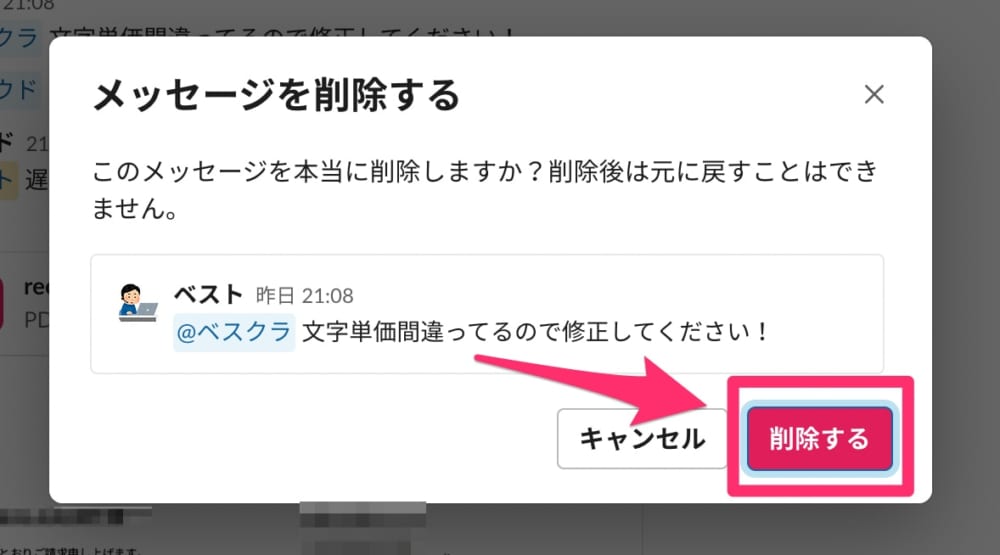
「このメッセージを本当に削除しますか?」というアラートが表示されるので「削除する」をクリックします。

上記のようにメッセージが削除されます。「このメッセージは削除されました」という表示はありません。
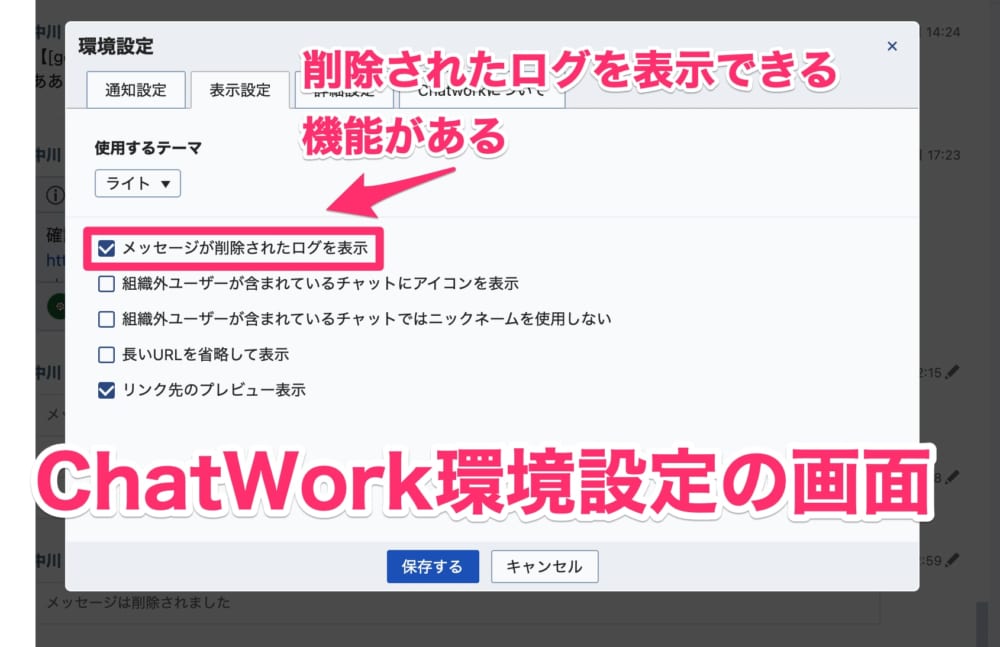

ChatWorkでは環境設定>表示設定から、メッセージが削除されたログを表示できます。
しかし、Slackではメッセージを削除したログを表示させる設定がありません。そのため、新しくプライベートチャンネルに参加したメンバーに、見られたくないメッセージを削除したことがバレる心配はありません。
一度削除したメッセージは復元できないので注意です。
新しくパブリックチャンネルを作成し、必要な情報を送信し直す
もう1つの方法は、プライベートチャンネルとほぼ同じのパブリックチャンネルを作成し、プライベートチャンネル内のスクショや使用しているファイルを送信直す方法です。
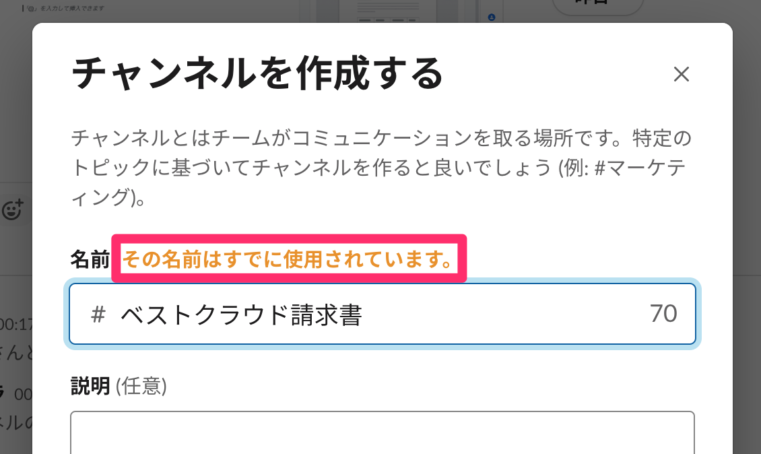
全く同じ名前のチャンネルは作成できません。(アーカイブしたチャンネルも含む)「〇〇-2」など、数字を付け加えておくと分かりやすいでしょう。
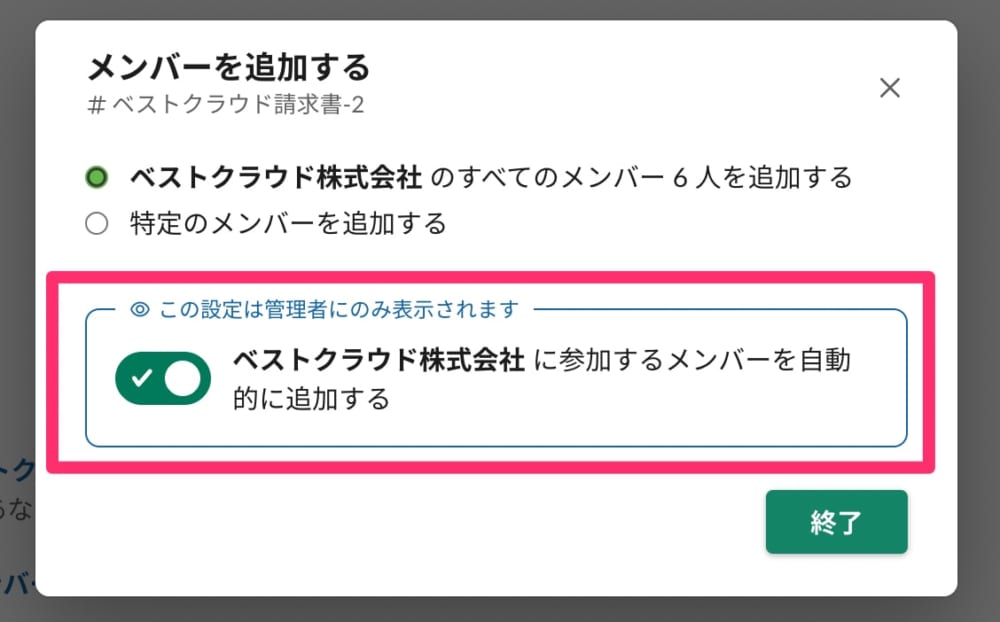
今後新しくワークスペースに入ってくるメンバーにも参加してもらう場合は、上記の設定をONにしておきましょう。
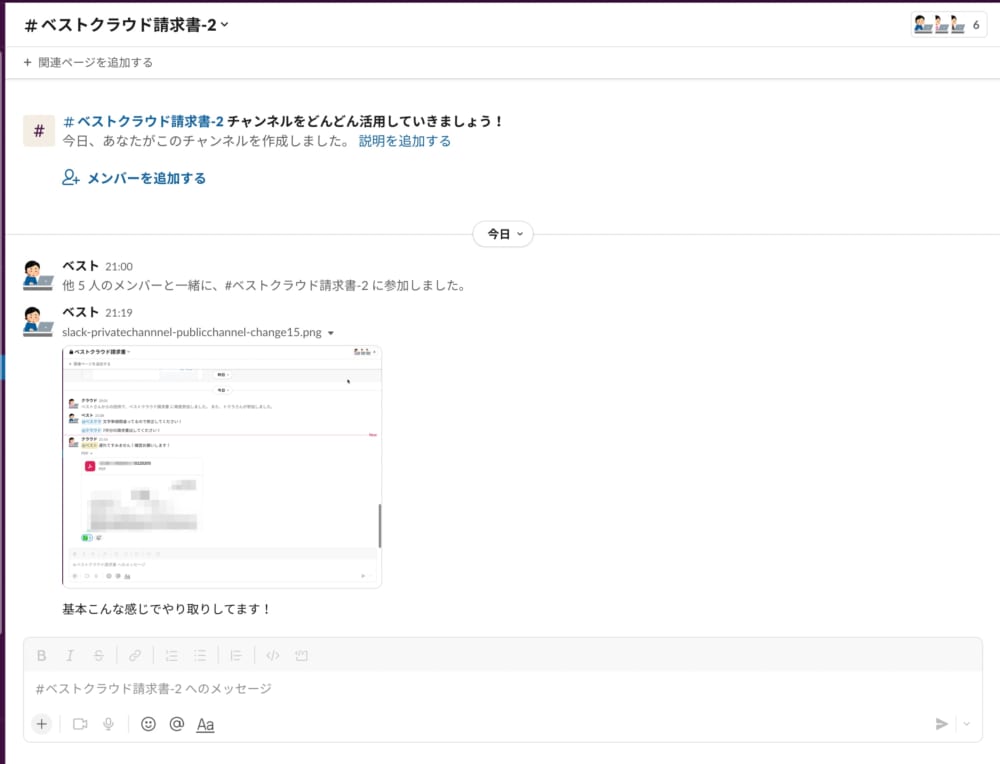
上記の画像のように、新しく作成したチャンネルにプライベートチャンネル内のスクショを貼ります。見せたくない部分がある場合は、モザイク加工をしておくと良いでしょう。
また、プライベートチャンネルで使用していたファイルも共有したい場合は、再度送信する必要があります。しかし、大量のファイルを手作業で送信するのは効率的ではありません。ファイル転送サービスを活用して簡単かつスピーディーに共有することをおすすめします。
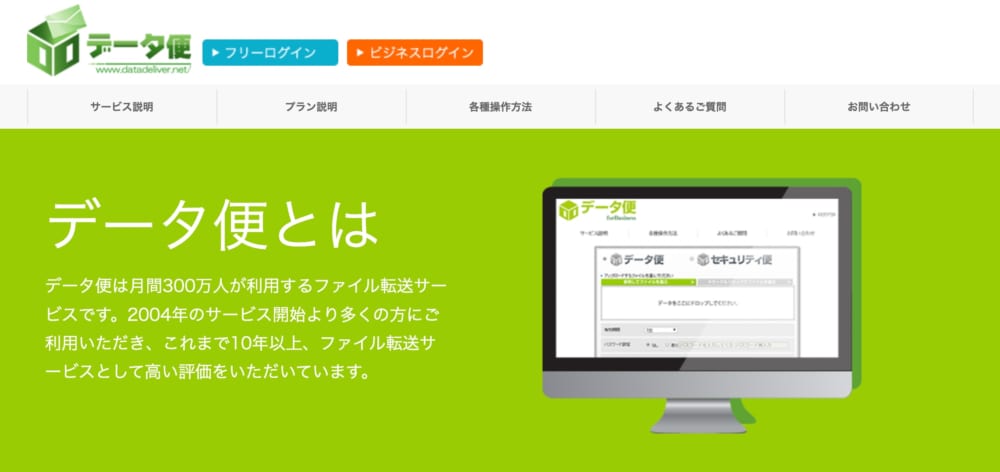
無料で利用できるファイル転送サービスではデータ便がおすすめです。会員登録不要で500MBまでのファイルを転送できます。
SSL暗号化通信を用いているため、第三者に閲覧されることはありません。さらに、ファイルを確認する際に入力するパスワードも設定できます。
ファイルのアップロード時には、1時間〜最大3日間の有効期限を設定する必要もあるため、セキュリティ面も安心です。
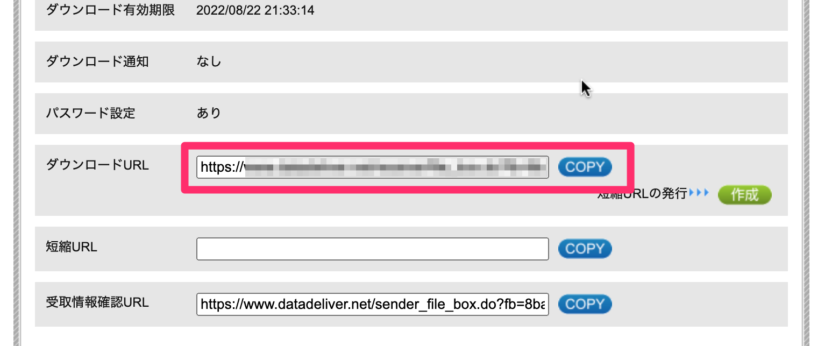
ダウンロードURLの発行画面
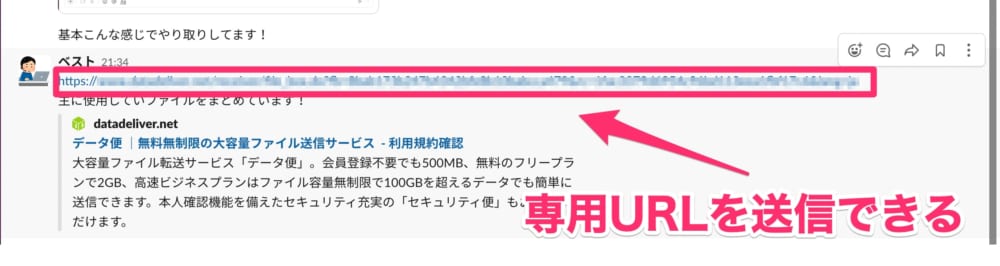
URLをSlackに送信し、開くと以下のようにファイルをダウンロードできます。

しかしデータ便を使用する場合、以下の工程をこなさなければなりません。
- プライベートチャンネルでこれまでに使用したファイルをダウンロードする
- データ便にアップロードする
- URLをSlackに貼る
ファイルが多いほどすべての工程に時間がかかります。そのため、最も手っ取り早い方法は「プライベートチャンネルに全メンバーを追加する」方法です。
Slackプライベートチャンネルをパブリックチャンネルに変更する方法まとめ
- プライベートチャンネルをパブリックチャンネルに変更することは不可能(プライバシー保護のため)
- プライベートチャンネル内の情報をメンバーと共有したいなら、全員追加するか、新しくチャンネルを作成する
- パブリックチャンネルをプライベートチャンネルに変更することは可能

