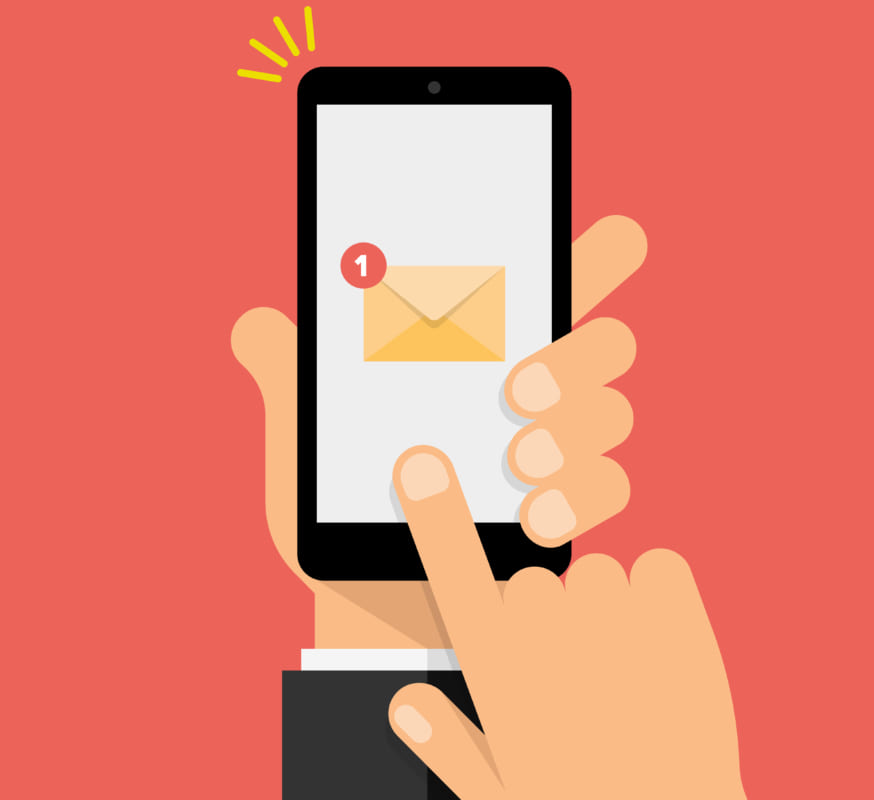「TO機能の操作方法が分からない」
「特定メンバーにメッセージを送る方法が知りたい」
この記事は、そんな方へ向けて書いています。
先取り結論
- 特定メンバーにメッセージを送りたいときにTO機能を使う
- 背景が緑色で表示され、「自分に対してのメッセージ」だと視覚的に分かりやすい
- 設定でTO付きメッセージだけを通知可能
目次
ChatWorkの「TO機能」とは

ChatWorkのTO機能とは、特定メンバーにメッセージを送りたいときに使用する機能です。
- 宛先となったユーザーのトーク画面上では背景が緑色に表示される
- 「自分に対して送られたメッセージである」と視覚的に分かりやすい
PCでの「TO機能」使用方法
- メッセージ作成欄「ここにメッセージ内容を入力」の上の「TO」アイコンをクリック
- メンバー一覧からメンションしたいメンバーをクリック
- メッセージを入力し、送信ボタンをクリック
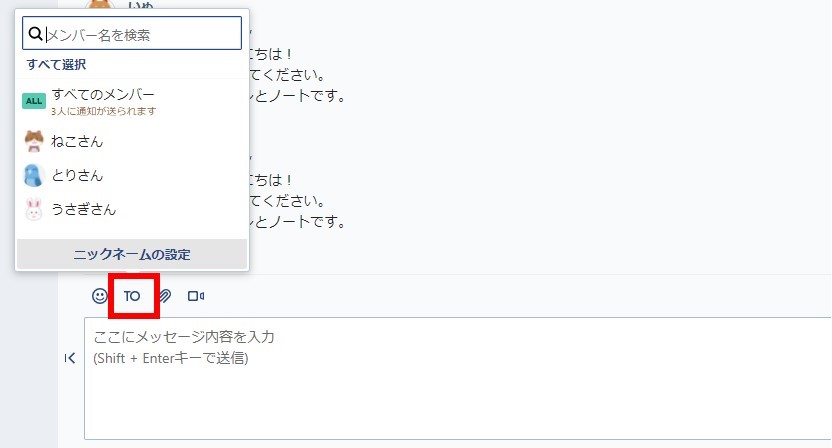
メッセージ作成欄「ここにメッセージ内容を入力」の上の「TO」アイコンをクリックしましょう。
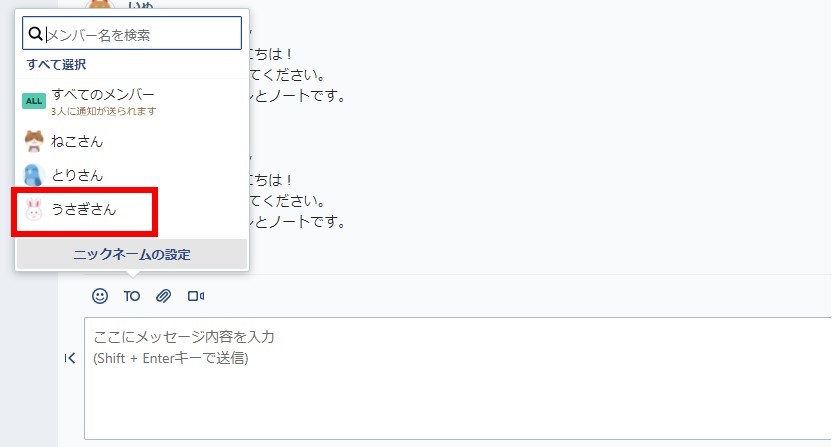
グループ内にいるメンバー一覧が表示され、メンションしたいメンバーをクリックします。
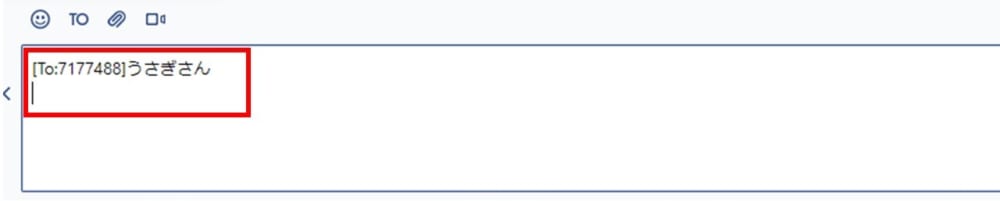
メンバーをクリックすると、「TOの宛先」としてメッセージ作成欄に名前が表示されます。

メッセージを入力し、送信ボタンをクリックすると「TO機能」付きのメッセージが送信されます。

こちらが送信者のトーク画面上の表示です。

こちらが宛先である受信者のトーク画面上の表示で、背景が緑色になっています。
スマホでの「TO機能」使用方法
スマホでもTO機能付きメッセージを送れます。
- メッセージ作成欄「ここにメッセージ内容を入力」の下の「TO」をタップ
- メンバー一覧からメンションしたいメンバーをタップ
- メッセージを入力し、送信ボタンをタップ
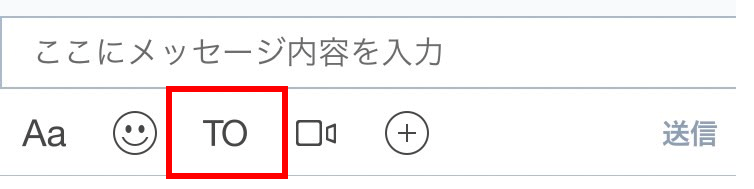
「ここにメッセージ内容を入力」の下の「TO」をタップしましょう。
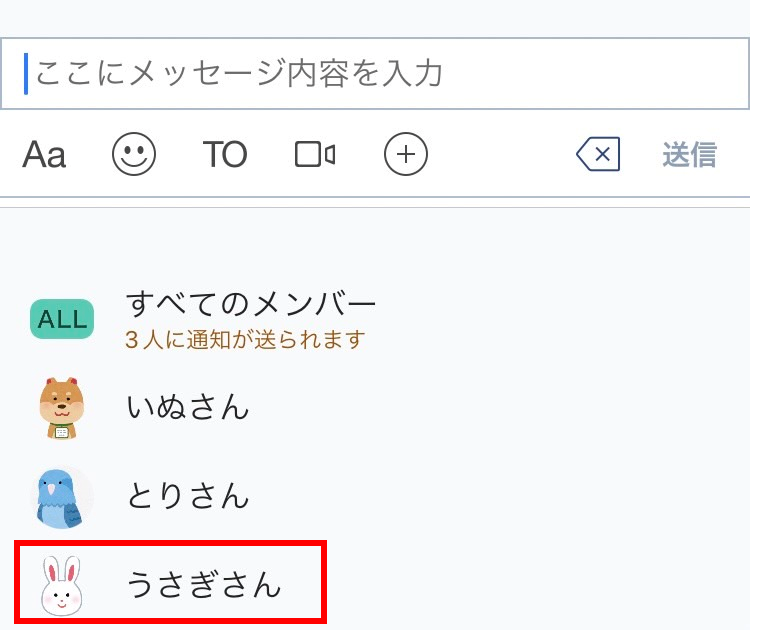
TO機能付きメッセージを送りたいメンバーをタップします。
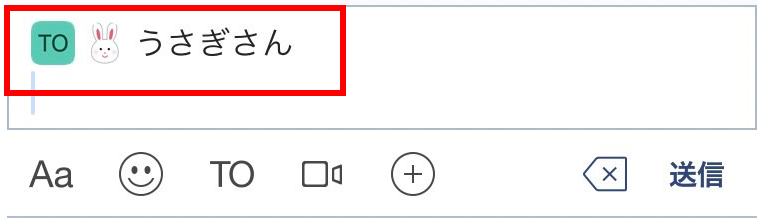
メンバーをタップすると、「TOの宛先」としてメッセージ作成欄に名前が表示されます。
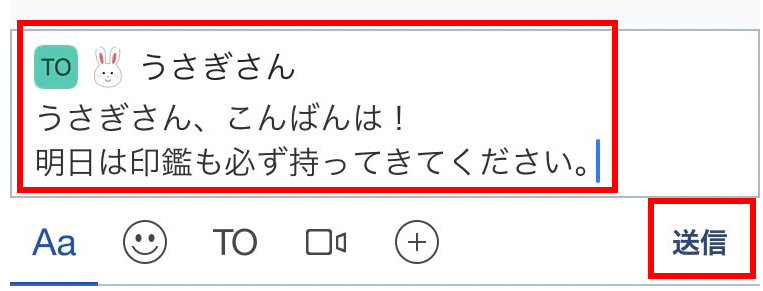
メッセージを入力し、送信をタップすると「TO機能」付きのメッセージが送信されます。
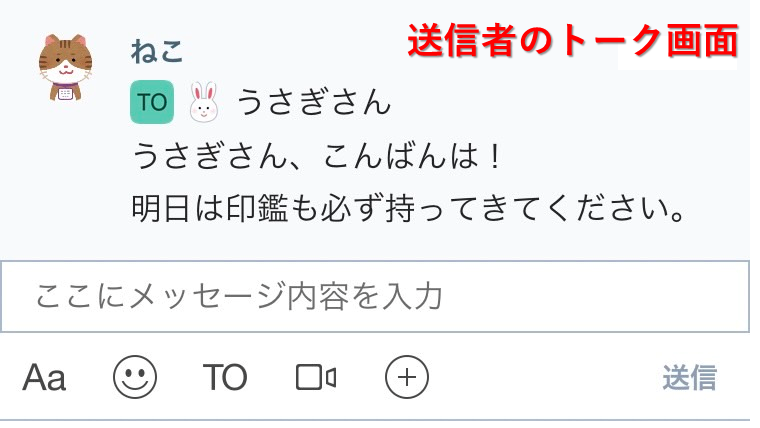
こちらが送信者のトーク画面上の表示です。
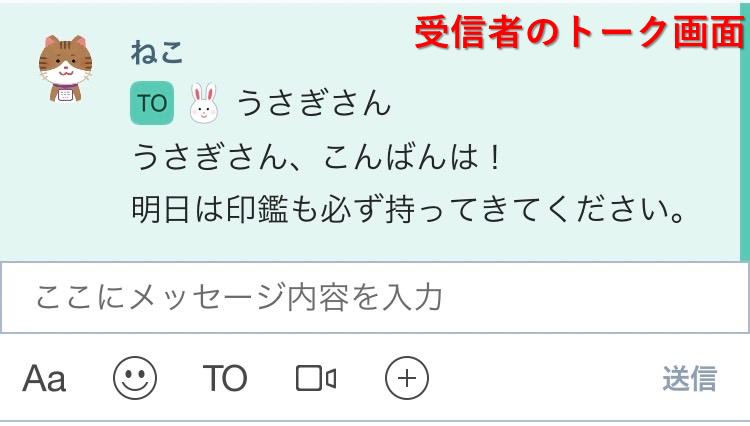
こちらが受信者のトーク画面上の表示で、背景が緑色になっています。
1通のメッセージで複数の宛先にTO機能付きのメッセージを送れる
- メッセージ作成欄「ここにメッセージ内容を入力」の上の「TO」アイコンをクリック
- メンバー一覧からメンションしたいメンバーを複数クリック
- メッセージを入力し、送信ボタンをクリック
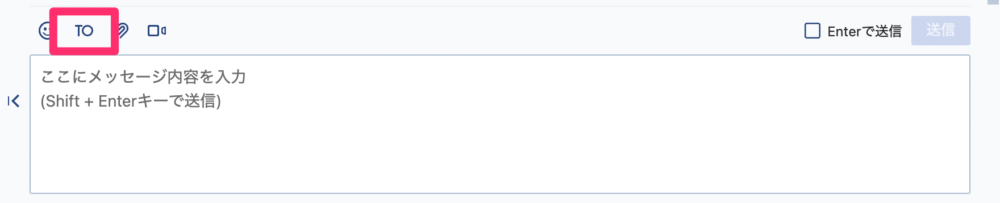
メッセージ作成欄「ここにメッセージ内容を入力」の上の「TO」アイコンをクリックしましょう。
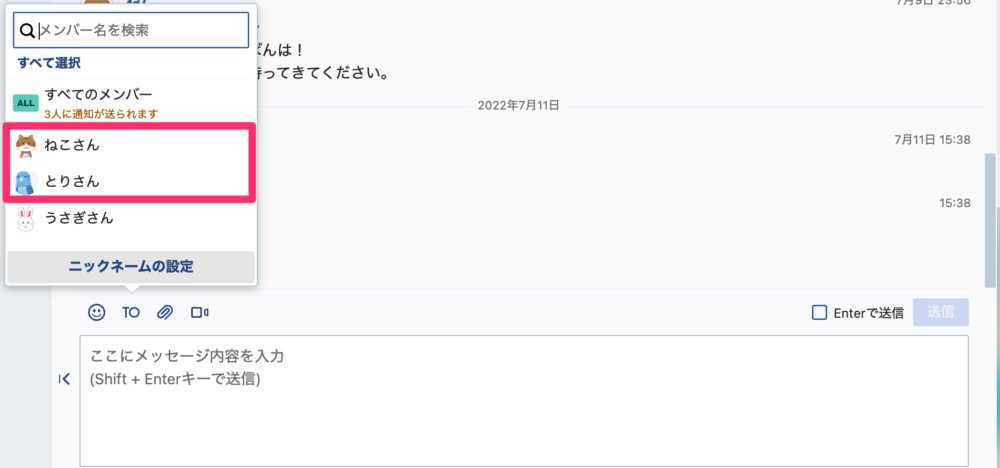
メッセージを送りたいメンバーを複数クリックします。

メンバーをクリックすると、「TOの宛先」としてメッセージ作成欄に名前が表示されます。
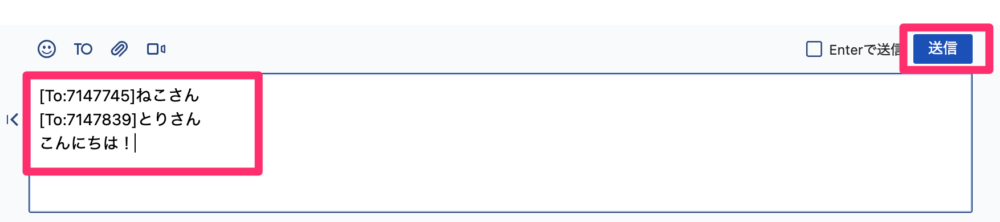
メッセージを入力し、送信ボタンをクリックすると「TO機能」付きのメッセージが送信されます。

こちらが送信者のトーク画面上の表示です。

こちらが宛先である受信者のトーク画面上の表示で、背景が緑色になっています。
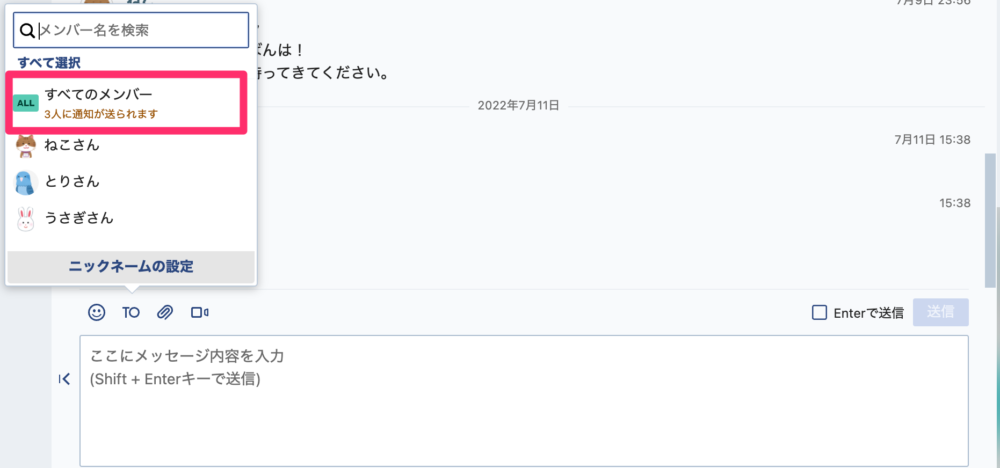
TO ALL機能もあり、グループ内全員宛にメッセージを発信できるため一斉に周知するのに適しています。他ビジネスツールのSlackでいう「@channel」と同じ機能です。
自分宛てTO機能付きメッセージ(未読)の絞り込みができる
- 画面左上にある「すべてのチャット」をクリック
- 「TOがあるチャット」の項目をクリック
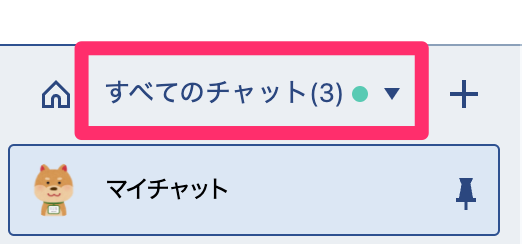
ChatWorkの画面左上にある「すべてのチャット」をクリックします。

「TOがあるチャット」の項目をクリックします。
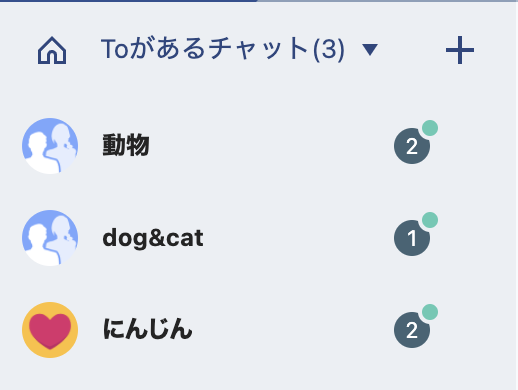
TOが付いている自分宛てのメッセージのみ絞り込むことができます。
この絞り込みは未読のメッセージだけにしか反応せず、一度読んだメッセージは表示されません。
TO機能の通知設定方法
自分宛てメッセージのみの通知が欲しい場合は、TO機能付きメッセージのみを通知する設定をしておきましょう。
ただし、PCやスマホ自体の設定が通知オフになっているとChatWorkで設定しても通知されません。
デバイス自体はChatWorkの通知をオンにした状態で設定してください。
PCの場合
- 画面右上にある自分の名前をクリック
- 環境設定をクリック
- 「Toがあったときのみ通知」にチェックを入れて保存をクリックして完了
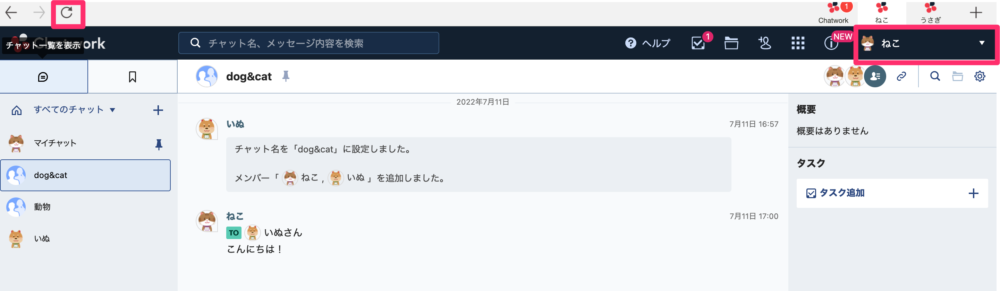
右上にある自分の名前をクリックしましょう。
右上に名前が出ていない場合は、左上にあるリロードマークをクリックすると出てきます。
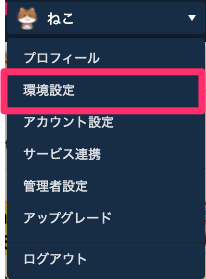
「環境設定」をクリックします。
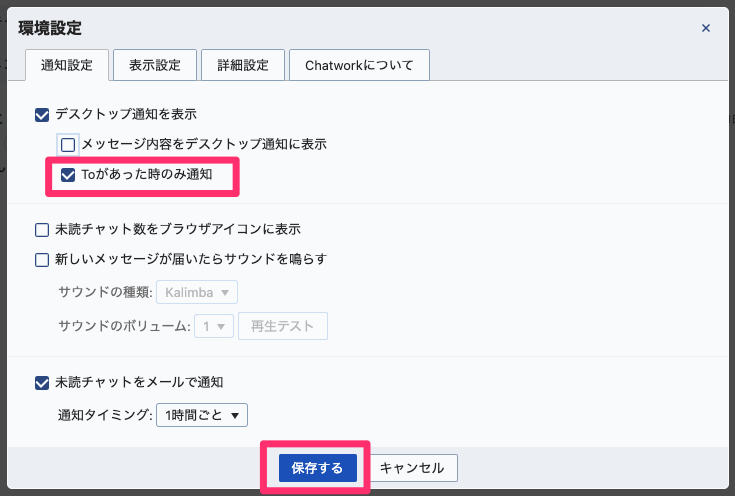
通知設定の「Toがあったときのみ通知」にチェックを入れて保存をクリックします。
これでPCのTO機能付きメッセージのみを通知する設定の完了です。
スマホの場合
- 画面右下にある「アカウント」をタップ
- 「プッシュ通知」をタップ
- 「自分へのメッセージ」をタップしチェックを付けて完了
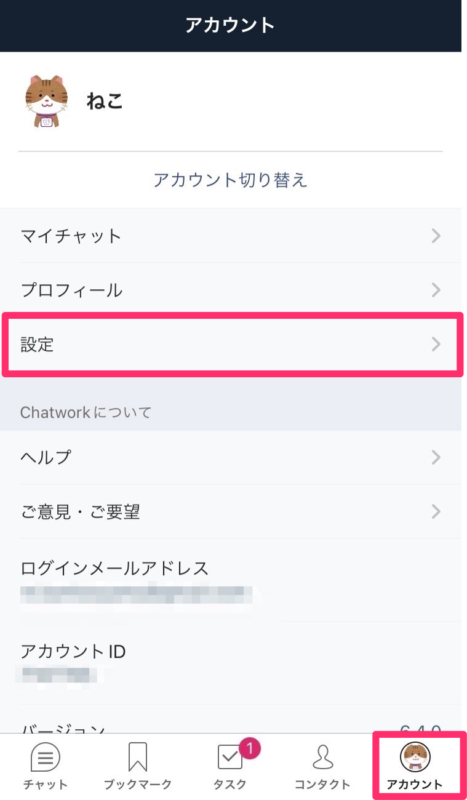
スマホ画面の右下の「アカウント」をタップし、次に設定をタップします。
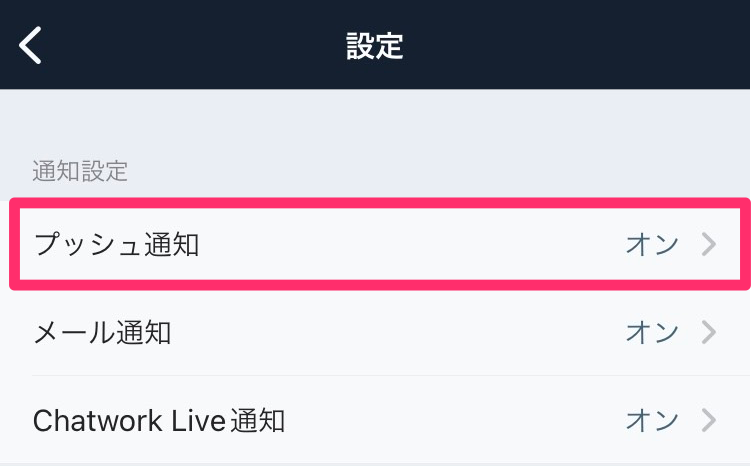
「プッシュ通知」をタップします。
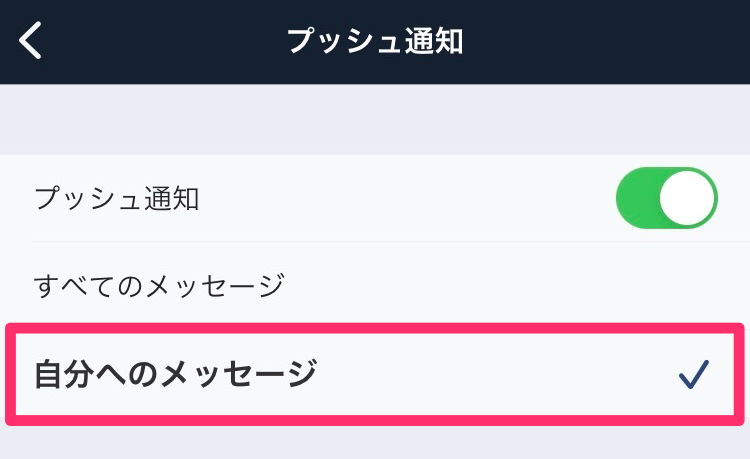
「自分へのメッセージ」をタップしチェックを付けて、スマホのTO機能付きメッセージのみを通知する設定の完了です。
RE機能(返信)との違い
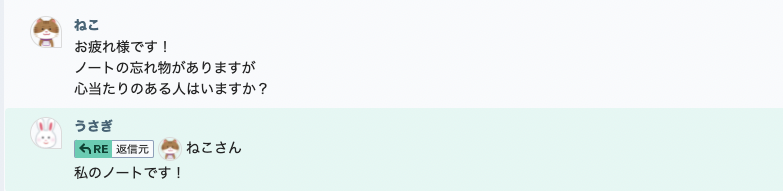
TO機能が特定のメンバーにメッセージを送る機能に対し、RE機能(返信)は「既存のメッセージに対して返信」する機能です。
REメッセージも自分宛のメッセージのため、「TO機能の通知設定」をしておけば通知が届きます。
返信した元メッセージを確認することができるので、会話の文脈を後々見返したい場合はTO機能ではなくRE機能を使うなど工夫して利用すると良いでしょう。