「Zoom(ズーム)有料版へのアップグレード方法を知りたい」
「自分がどのプランなのか確認したい」
この記事は、そんな方へ向けて書いています。
先取り結論
- アップグレードするメリットはそこまで感じられない
- アプリではなくwebブラウザからアップグレード可能
- 購入の際、現状はドル建てのほうが安い
アップグレードのメリット

Zoom無料版からプロ版(有料下位)へのアップグレードに関して、個人的にそこまでメリットは無いと感じました。
よく言われるプロ版のメリットは2つ。
- 3人以上でも、40分以上のWeb会議が可能
- クラウドレコーディングが可能
まず無料版では、3人以上のWeb会議の場合、40分までという時間制限が付きます。
しかし「一度切って、再接続する」という簡単な方法で回避できます。よほど「40分ごとの切断」がストレスで無い限り、アップグレードの理由にはならないのではないでしょうか。
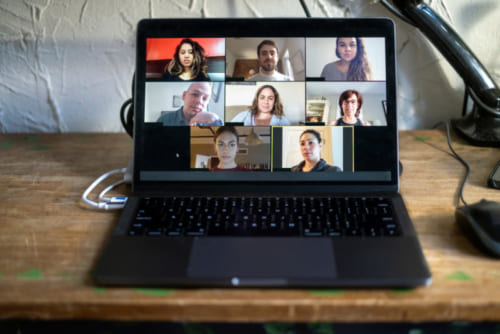
また、プロ版にアップグレードすると「クラウドレコーディング」が可能になります。
クラウドレコーディングとは、Zoom上での映像、音声、チャットをZoom Cloudに記録する方法です。レコーディングしたデータは、ダウンロードしたり、リンクで共有したりできます。
しかしこちら、1ユーザーにつき容量が1GBまでと制限がついています。1GBだと40分の会議すらもしっかり記録できないので、結局追加で容量を購入することになります。
そのため、クラウドレコーディングもアップグレードの理由にはなりにくいですね。
上記の他にも、プロ版を使うことでZoomの多くの機能を使用できますが、アップグレードに関してはよく考えて行いましょう。
Zoom有料版へのアップグレード方法
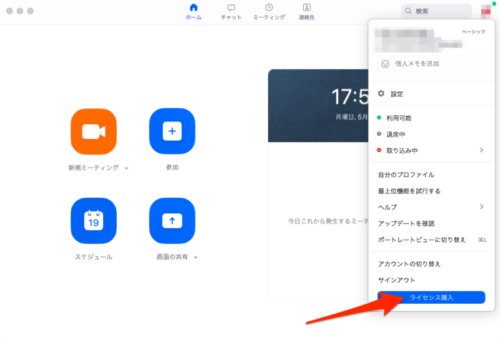
Zoom(ズーム)有料版へのアップグレードは、Webブラウザから行います。
PCアプリ版を使用している方は、アプリ右上のアイコンをクリックして、「ライセンス購入」をクリックしてください。
または、Zoomのプロフィールページへ飛んでください。
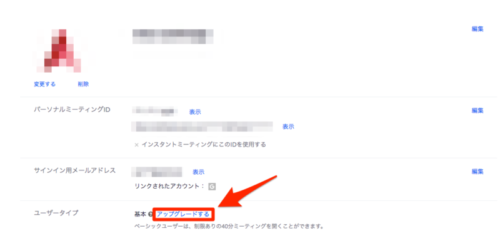
プロフィールページの「ユーザータイプ」行の「アップグレードする」をクリックしてください。
プラン選択ののち、支払い画面に進みます。
プランを選択する
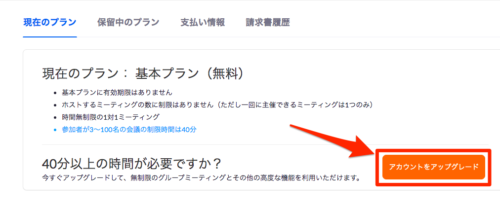
現在のプランに関する解説がなされています。
こちらはZoom側が親切で用意してくれたページですね。現状のプランよりも必要なことがあるのかどうか、簡潔に尋ねてくれています。
アカウントのアップグレードを続けるには、「アカウントをアップグレード」をクリックしましょう。
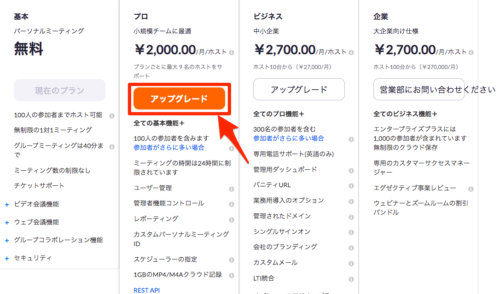
Zoomの有料プランは以下の3つ。
- プロ(2000円/月)
- ビジネス(2700円/月)
- エンタープライズ(企業による)
現在無料版を使っている人は「プロ」で充分かと思われます。
「プロ」の列にある「アップグレード」をクリックしましょう。
ちなみに、あらかじめプラン間の比較をしたい方は以下のページよりどうぞ。
決済する
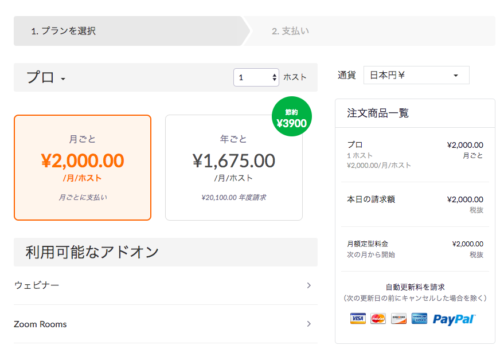
続いて決済に進みましょう。
月ごと、年ごとの選択肢がありますが、最近Zoomを使い始めた人は「月ごと」にしておきましょう。
また、通貨に関しては、2020年5月4日現時点では「ドル建て支払い」のほうが安いようです。
※画面右側の注文商品一覧の上部から変更できます。
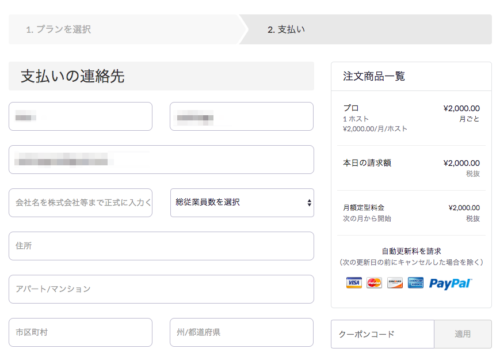
支払いの連絡先(請求先)を入力します。
法人の方は法人名と住所を、個人の方は個人名と住所を入力しましょう。
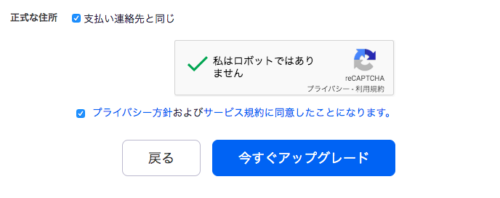
問題がなければ、正式な住所も「支払い連絡先と同じ」にチェックを入れて構いません。
さらに、reCAPTCHA(ロボットではありません)、プライバシー方針の2つにチェックを入れ、「今すぐアップグレード」をクリックしましょう。
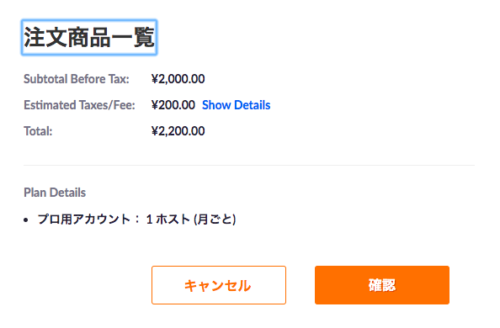
注文商品の最終確認です。
問題なければ「確認」をクリックしましょう。
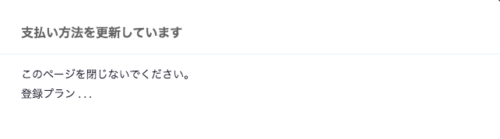
支払い方法の更新には10秒ほどかかります。
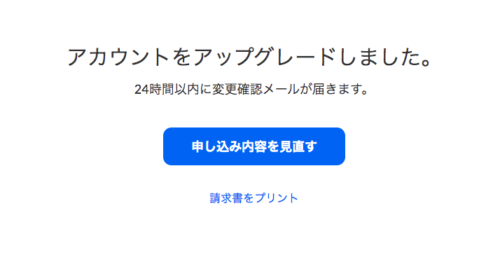
こちらの画面が出たら成功です。
これで、あなたは正式なZoomプロ版ライセンス保持者になりました。
「請求書をプリント」のリンクがありますが、すぐにメールでも送られてくるので、ここでプリントしなくても問題ありません。
お疲れ様でした。
決済内容を確認する
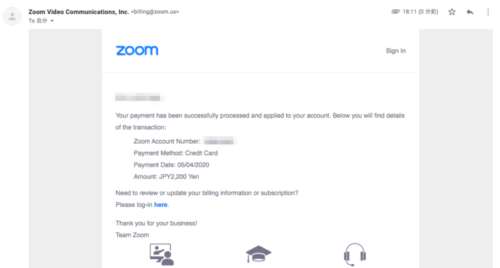
こちらが、購入後にZoomから送られてくるメールです。
請求書も添付されています。
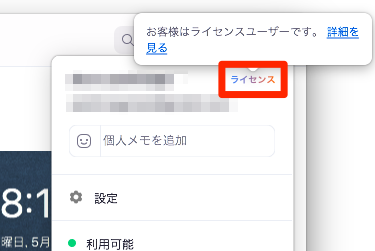
また、ZoomのPCアプリではアカウントのアイコンをクリックすることで、自身のライセンスを確認することができます。
以上がZoom有料版へのアップグレード方法です。
冒頭で説明した通り、現状Zoomの有料版が必要な人は限られています。本当にプロ版が必要かどうか、よく考えてアップグレードを行いましょう。

