「Zoomのおすすめ設定が知りたい」
「Zoomを導入したので、初期設定を簡単に済ませたい」
この記事は、そんな方へ向けて書いています。
先取り結論
- 設定画面へは、アイコンクリック>設定で進める
- 一般:MTG開始時にURLを自動コピーにチェック
- ビデオ:ビデオフィルタ適用、参加者名を表示にチェック
- チャット;未読メッセージ数を表示にチェック
- (有料プラン)レコーディング:タイムスタンプ付与
目次
Zoomのおすすめ設定
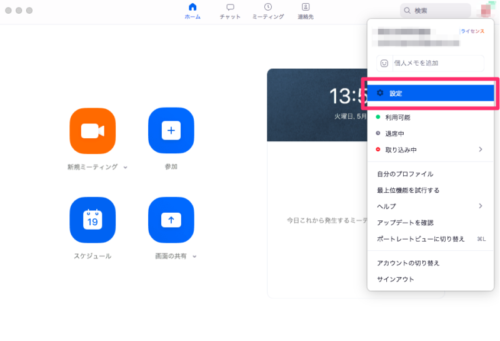
Zoomおすすめ設定を紹介します。最近Zoomを導入した、よく使い始めたという方も多いのではないでしょうか。
設定を編集することで、より便利に、スムーズにWeb会議をすすめることができます。
設定画面へは、Zoom右上の自分のアイコンをクリック>設定をクリックで進むことができます。
Zoomプロユーザーの筆者が、全ての設定を公開します。Zoomは設定による大まかな違いはありませんが、真似しておくとより無難で便利です。
一般
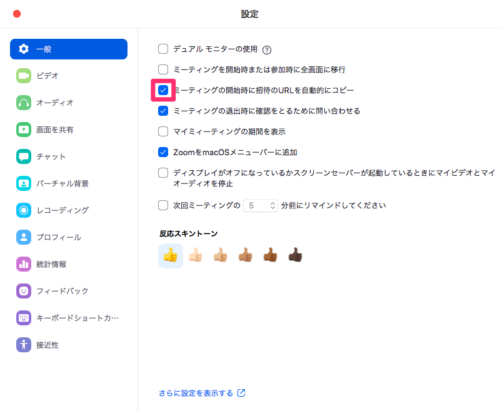
左側タブの上から順番に解説していきます。
「ミーティング開始時に招待のURLを自動的にコピー」にチェック
こうすることで、自身がミーティングを開始した場合に、「招待URLをクリップボードにコピーしました」と表示され、どこかに貼り付けるだけでWeb会議への招待が可能となります。
招待URLの場所を探して選択してコピー、という時間が省けます。
一般タブでいじるのはここだけです。
ビデオ
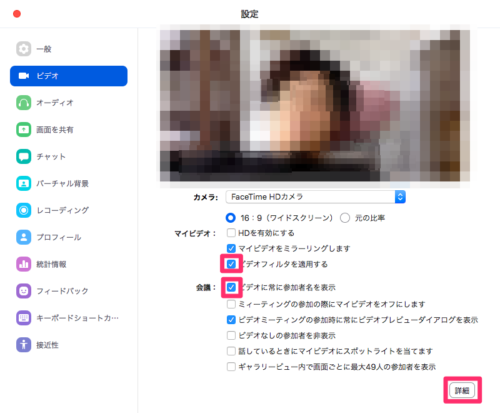
「ビデオフィルタを適用する」にチェック
ビデオに常に参加者名を表示
※WindowsやiPhoneでは「外見を補正する」という文言です。
ビデオフィルタとは、Zoomの提供している美肌機能です。
美肌機能と言っても、SNOWやBeautyPlusのように過剰な加工ではなく、あくまでも軽い明るさ処理ですから安心してください。
本当に「シミ、シワがほんのり目立たなくなる程度」です。過度な美化は期待してはいけません。
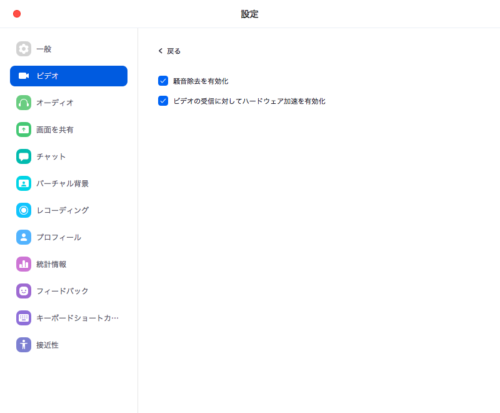
また、ビデオ設定欄の右下に「詳細」というボタンがあります。
こちらをクリックすると、上記2つの項目が設定できます。こだわりが無い場合はどちらもオンの状態で問題ありません。
オーディオ
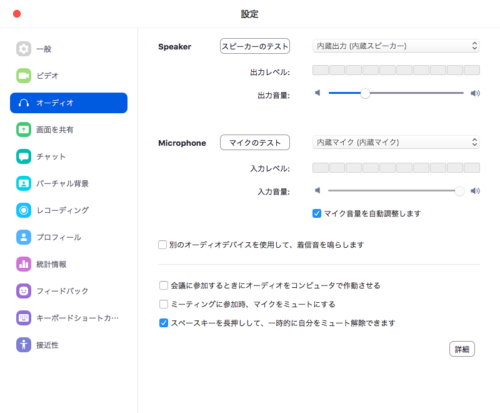
オーディオの設定エリアは、新たにチェックを変更する必要はありません。
画面を共有
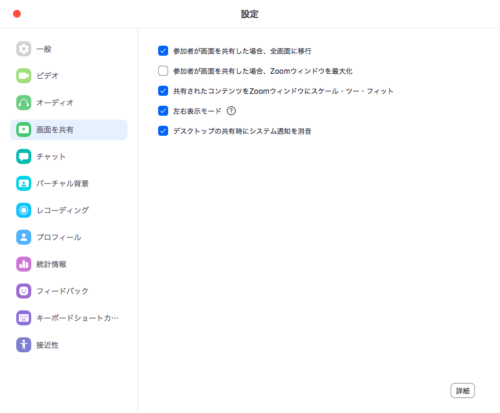
画面共有の設定も、特に変更しなくてOKです。
チャット
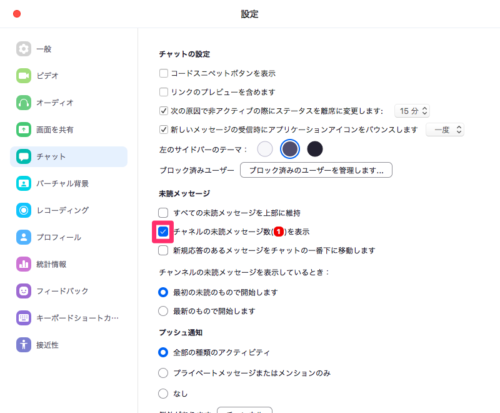
「チャネルの未読メッセージ数を表示」にチェック
Zoomにおいてビデオ通話の場合は、チャットをすることが多くありません。そのため、重要なチャットを見逃してしまう可能性がありますので、筆者は「未読メッセージ数を表示する」設定に変更しています。
バーチャル背景
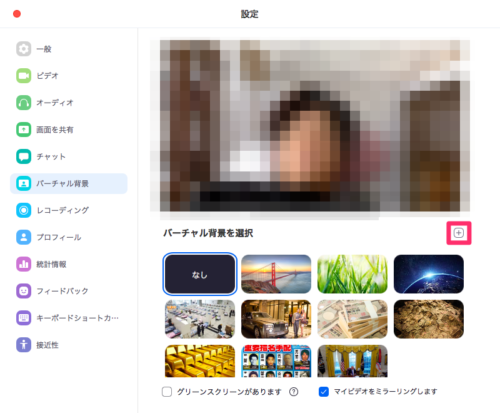
バーチャル背景については、Zoomが流行りだした当初から話題になっていましたね。
これを機に好きな背景をいくつか登録しておきましょう。
【注意】上記画像ではマイビデオをミラーリングします、にチェックが入っていますが、ミスです。ミラーリングする必要はありません。
レコーディング
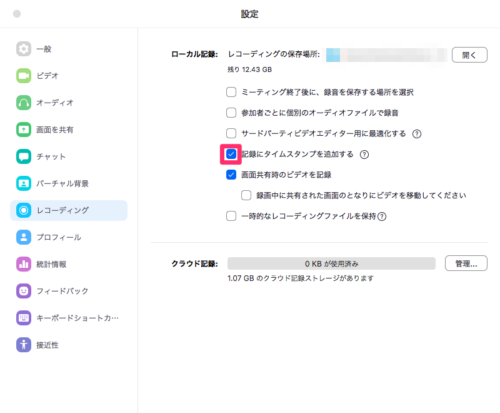
レコーディングは、プロ以上の有料プランに搭載されているクラウドレコーディングという機能の設定です。
記録にタイムスタンプを追加する
上記の設定によって、記録ファイルにタイムスタンプ(日付、時間)が付与されるため、管理が楽になります。
プロフィール
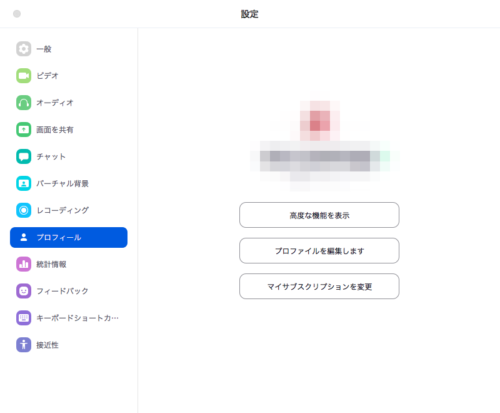
プロフィールは人それぞれと思いますので、上記「プロファイルを編集します」から、自身の情報を編集しましょう。
その他
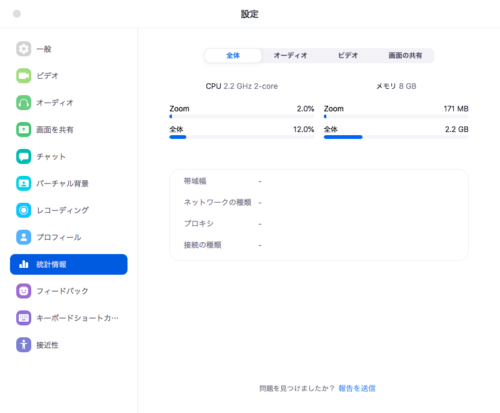
プロフィールより下の欄にも、統計情報、フィードバック等の項目が用意されています。
しかし、こちらは設定ではなく基本的にZoom内の情報を取得できる場所ですね。
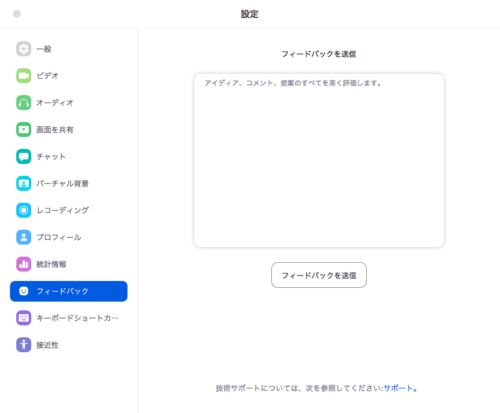
フィードバックの欄では、Zoomに関するフィードバックをサポートに送信できます。
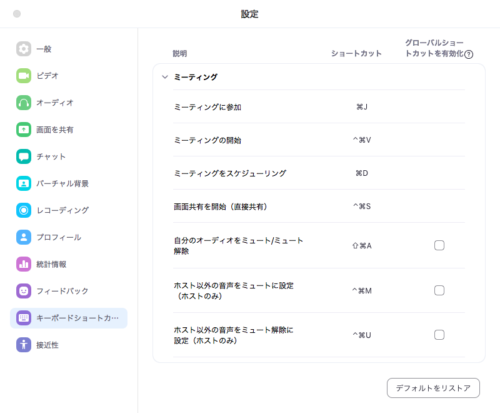
Zoom初心者の方は、こちらでよく使うショートカットだけでも確認しておきましょう。
ミュートやミーティングの終了などのショートカットは、覚えておきたいですね。

接近性については気にしなくてOKです。
Zoomおすすめ設定まとめ
今回は、Zoomの設定方法に関して解説しました。
今回紹介した設定をいかにまとめてみました。是非参考にしてみてください。
Zoomおすすめ設定
- 設定画面へは、アイコンクリック>設定で進める
- 一般:MTG開始時にURLを自動コピーにチェック
- ビデオ:ビデオフィルタ適用、参加者名を表示にチェック
- チャット;未読メッセージ数を表示にチェック
- (有料プラン)レコーディング:タイムスタンプ付与

