「Slack上でGoogleAnalyticsの数値を確認したい」
「SlackとGoogleAnalyticsを連携したい」
この記事はそんな方へ向けて書いています。
Slackは、GoogleAnalyticsをはじめ、業務で使用する様々なウェブサービスと連携できます。
今回は、GoogleAnalyticsと連携し、Slack上で数値を確認する方法を解説します。
先取り結論
- STATSBOTを利用することで簡単に連携可能
- 連携後、チャンネルにStatsbotを招待して使用
- コマンドは「users last week」など
目次
SlackとGoogleAnalyticsの連携方法

SlackとGoogleAnalyticsを連携するには、あいだにSTATSBOT(スタッツボット)というサービスをはさみます。
現在、Slack上にGoogleAnalyticsの公式アプリは存在しません。そのため、連携する場合は基本的にSTATSBOTを使用する必要があります。
statsbotに登録
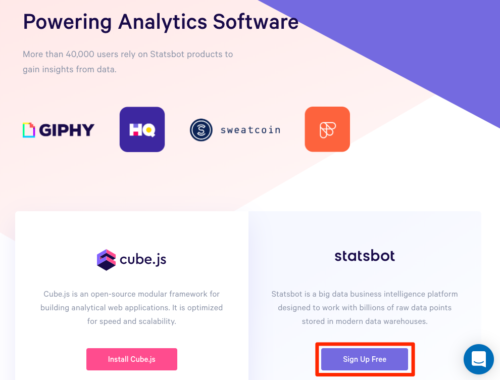
まずは、STATSBOTに登録し、アカウントを作成しましょう。
STATSBOT公式サイトにアクセスし、「Sign Up Free」をクリックします。
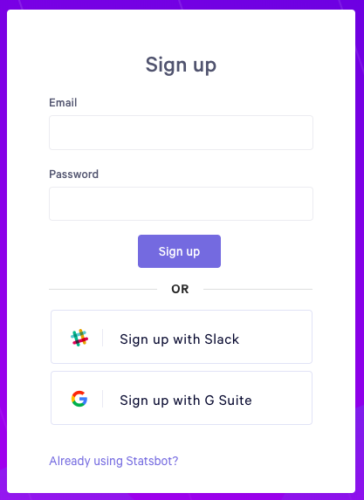
登録方法は以下の3種類です。
- メールアドレスで登録
- Slackアカウントで登録
- G Suiteアカウントで登録
ここでは、おすすめ方法であるSlackアカウントでの登録を解説します。
StatsbotとSlackワークスペースの連携
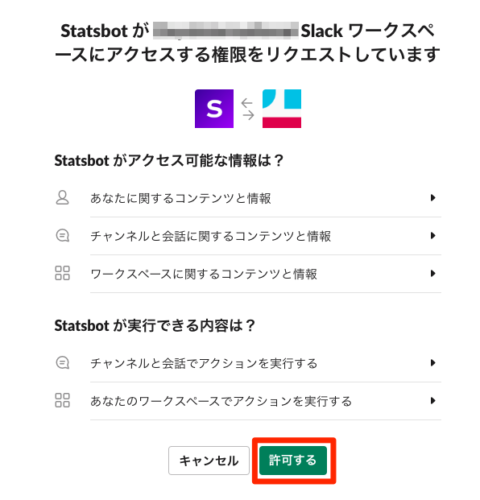
Slackアカウントで登録ボタンをクリックすると、上記のような画面が表示されます。
「許可する」をクリックしましょう。
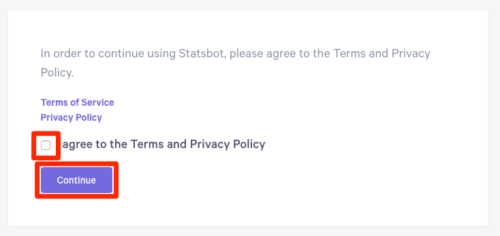
TOS(Terms of service:利用規約)、プライバシーポリシーに同意する、にチェックを入れ、「Continue」をクリックしましょう。
ちなみに、以下にもTOS、プライバシーポリシーのリンクを貼っておきますので、気になる方はチェックしておきましょう。
以上で、SlackとSTATSBOTの連携は完了です。
StatsbotとGoogleAnalyticsの連携

続いて、STATSBOT内でGoogleAnalyticsを連携させます。
STATSBOTダッシュボードにアクセスし、画面右側にある「Add Data Source」をクリックしましょう。

色々なアプリが並んでいますね。画面上部の「GoogleAnalytics」をクリックしましょう。
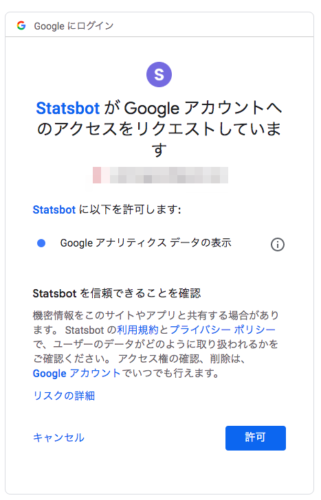
こちらは、GoogleAnalytics上の、STATSBOT連携認証画面です。
右下の「許可」をクリックしましょう。
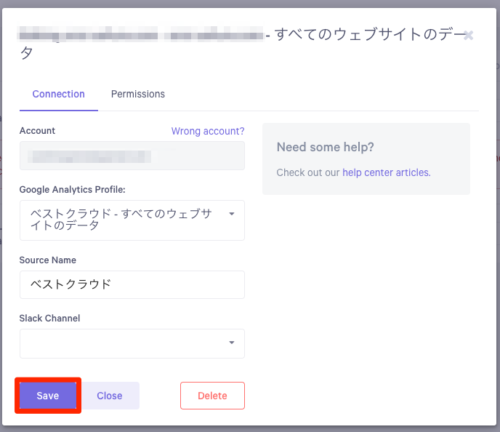
すると、上記のような画面がポップアップで表示されます。
これは、GoogleAnalyticsのどのデータを持ってくるか、連携するか、という設定画面です。
特にこだわりがなければ、「すべてのウェブサイトのデータ」にしましょう。
Slack Channelの欄は空白でも大丈夫です。
最後に「Save」をクリック。
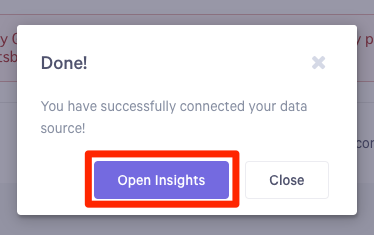
これで、STATSBOTとGoogleAnalyticsの連携も完了しました。
つまり、SlackとGoogleAnalyticsの連携が完了したことを意味します。
「Open Insights」をクリックすると、STATSBOT上でGoogleAnalyticsのデータを確認することができます。
今回は、Slack上でのデータ確認がメインのため、こちらの解説は省略させていただきます。
Slack上のコマンド操作でStatsbotを使用する
それでは、実際にStatsbotを動かしてみましょう。
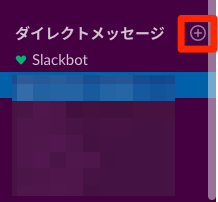
いくつも使い方がありますが、基本的な使い方を解説します。
ダイレクトメッセージ横の+ボタンから、Statsbotを探します。
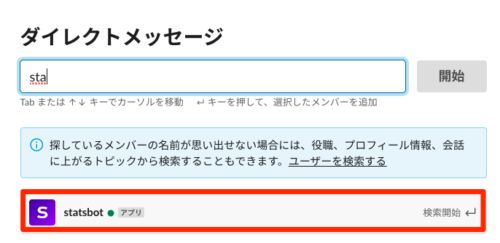
Statsbotを見つけたら、会話を開始しましょう。
ちなみに、Statsbotを使用したいチャンネルに招待した上で、Statsbot宛にメンションを飛ばす、というのが基本的な使い方です。
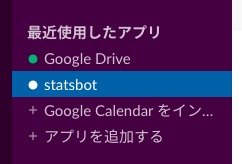
ちなみに、statsbotは「最近使用したアプリ」内に存在します。
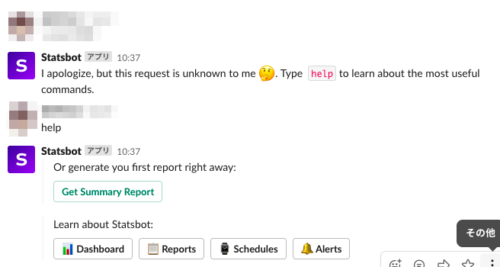
まずはStatsbotに対して、「help」と送信してみましょう。
ヘルプメニューが表示されます。
ここで、「Get Summary Report」等をクリックしても様々なデータが参照できます。
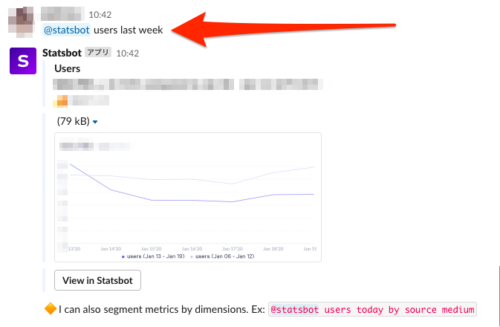
それでは次に、「users last week」と入力してみましょう。すると、先週のユーザー数が表示されます。
このように、コマンドを打つことで簡単にデータを参照できます。これがStatsbotの醍醐味と言えるでしょう。

