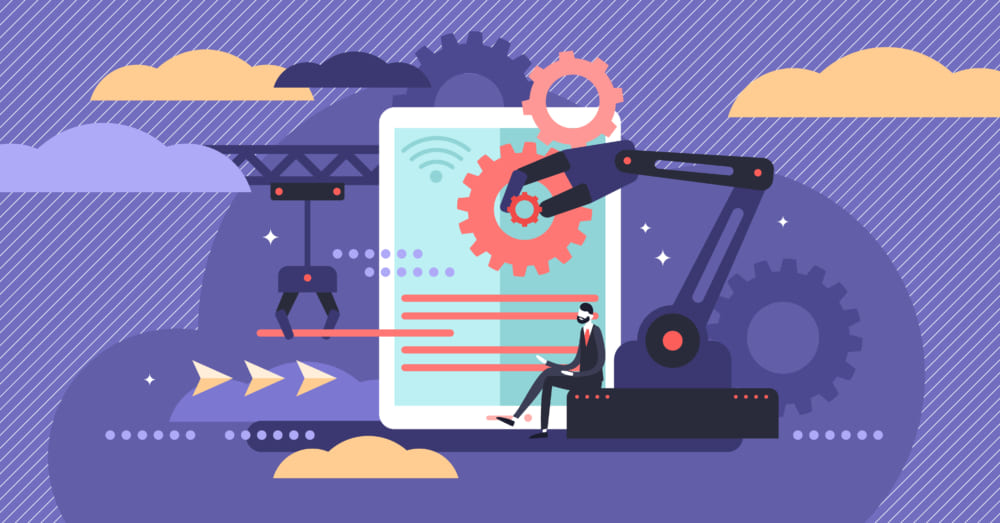「Chatworkのログインシステムについて知りたい」
「Chatworkのログイン情報を自動入力する方法を知りたい」
この記事は、そんな方へ向けて書いています。
先取り結論
- 自動ログイン設定のオンオフは、チェックマーク一つで簡単
- PCブラウザ版の場合、各ウェブブラウザの機能で自動入力が可能
- デスクトップ版アプリの場合、自動入力する方法はない
- 「辞書機能」で楽にログインしよう
目次
Chatworkのログインシステムについて
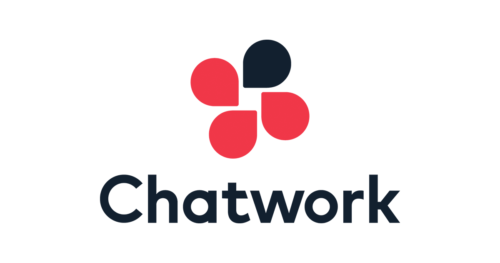
Chatworkのログインシステムについて解説します。
自動ログインはチェックマークを入れる
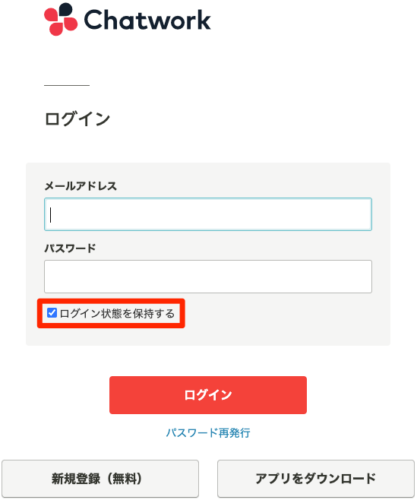
ログイン画面に表示される「ログイン状態を保持する」にチェックマークを入れます。次回以降、Chatworkを起動すると自動的にログインされた状態になります。
なお、この操作はPCブラウザ版・デスクトップ版アプリ問わず同じです。
自動ログインを解除する方法は3つ
自動ログインを解除する方法は、下記の3つです。
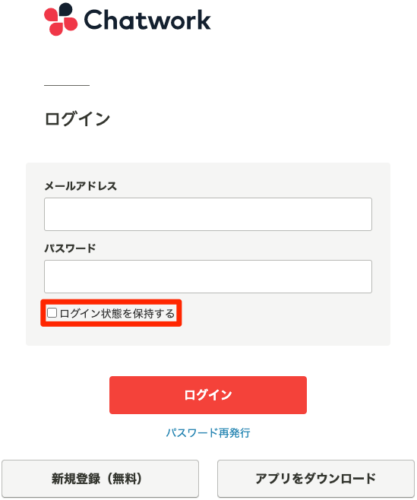
ログイン画面に表示される「ログイン状態を保持する」のチェックマークを外して再度ログインすることで、自動ログインを解除することができます。
またパスワードを変更した場合、自動ログインが適応されていた全デバイスから強制的にログアウトします。管理者によるユーザーのパスワード変更は、組織向け「ビジネスプラン」「エンタープライズプラン」で利用できます。
パスワードの変更は、下記の手順で行います。
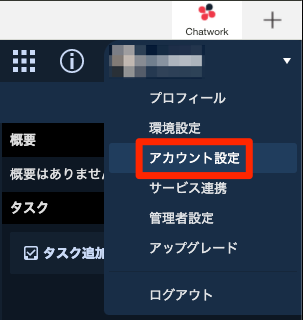
チャット画面右上の「アカウント名」をクリックすると表示されるメニューから、「アカウント設定」を選択します。
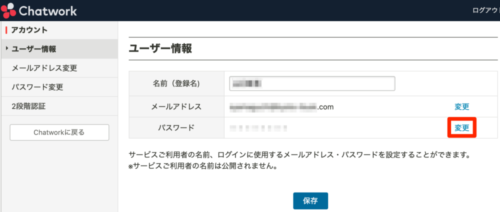
ユーザー情報のページが表示されます。パスワード右横の「変更」をクリックします。
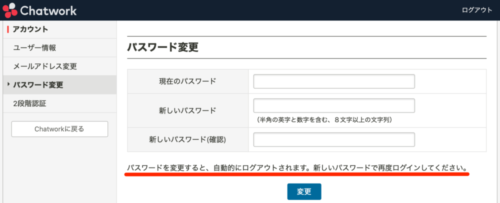
パスワード変更画面が表示されます。新しいパスワードが設定可能です。
メールアドレス・パスワードを自動入力する方法
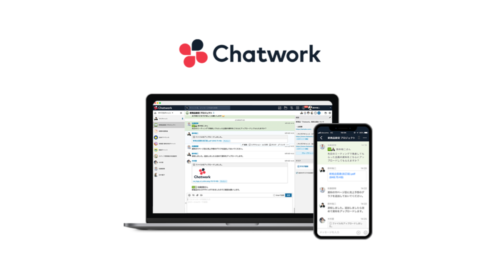
Chatworkにログインする際に、メールアドレス・パスワードを自動入力する方法について解説します。
【PCブラウザ版】Chromeの場合

Chromeの機能を利用することで、メールアドレス・パスワードを自動入力することが可能です。画面右上の縦に点が三つ並んだマークをクリックすると表示されるメニューから、「設定」を選択します。
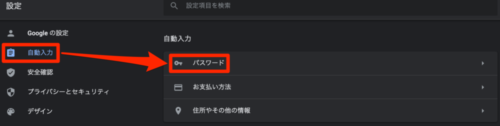
設定画面が表示されます。左のバーから「自動入力」を選択し、「パスワード」をクリックします。

「パスワードを保存できるようにする」をオンにします。
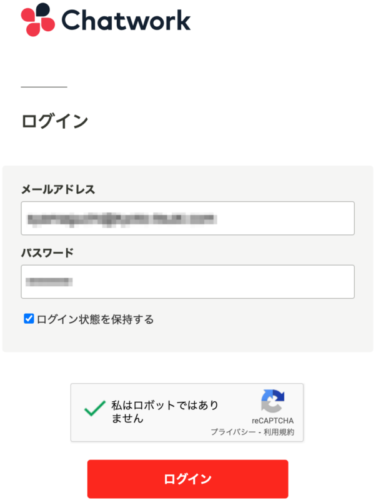
Chatworkにログインします。
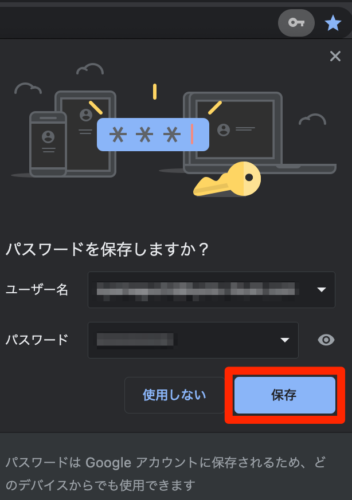
「パスワードを保存しますか?」というメッセージが表示されるので、「保存」をクリックします。次回以降、メールアドレス・パスワードが自動入力されるようになりました。
【PCブラウザ版】Safariの場合
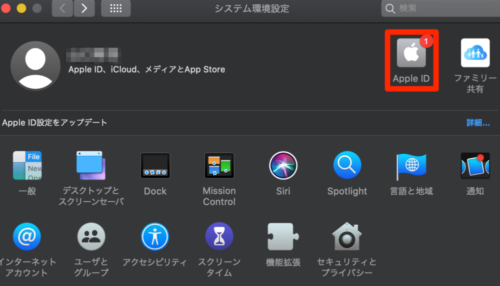
Appleデバイスには、SafariでID・パスワード等を記録・自動入力する機能「iCloudキーチェーン」が搭載されています。「システム環境設定」内の「Apple ID」をクリックします。
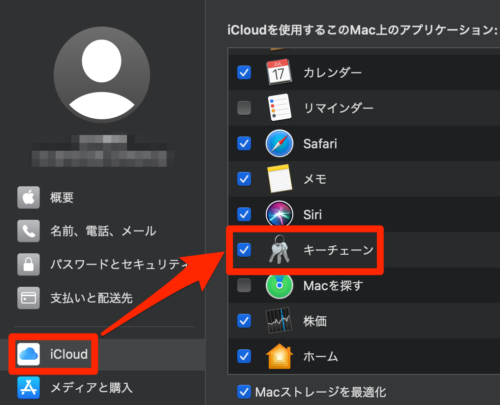
左バーの「iCloud」を選択し、一覧から「キーチェーン」にチェックマークを入れることで、起動します。
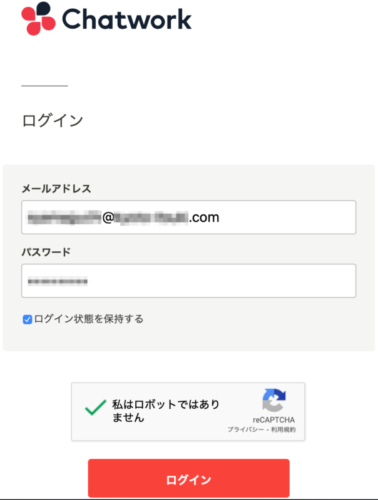
SafariからChatworkにログインします。

ポップアップが表示されます。「パスワードを保存」をクリックするとキーチェーンにメールアドレス・パスワードが登録されます。
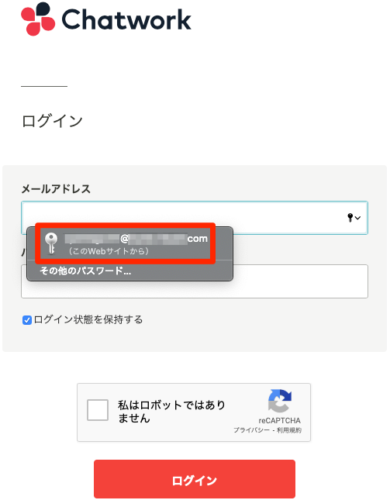
次回以降のログインの際には、自動で入力が可能になります。
【デスクトップ版アプリ】自動入力する方法なし

上述の通り「PCブラウザ版」の場合は、それぞれのウェブブラウザに搭載されている機能を活用することで、メールアドレス・パスワードを自動入力することができます。しかし「デスクトップ版アプリ」は、メールアドレス・パスワードを自動入力する方法はありません。
メールアドレス・パスワードの自動入力について、Chatworkにメールで問い合わせをしました。結果、「IDとパスワードを自動入力する設定はなく、外部アプリケーションもございません。」とはっきりとした返信をいただきました。
辞書登録を使ってログインを楽に
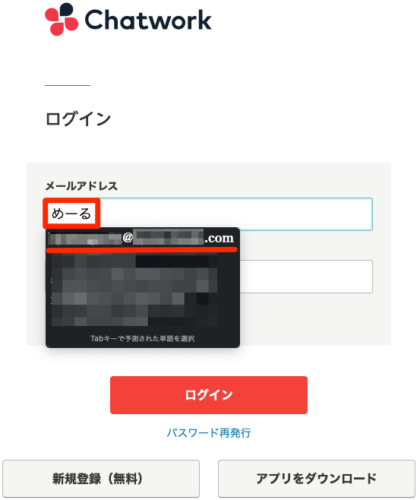
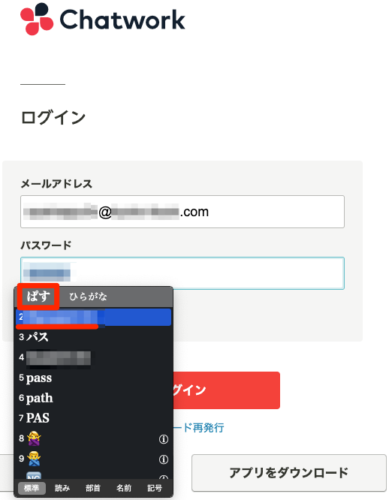
自動入力以外で、最も簡単にメールアドレス・パスワードを入力する方法として「辞書機能」をおすすめします。
上記の場合、「めーる」でメールアドレスが、「ぱす」でパスワードが表示されるように登録しています。ログイン情報を打ち間違えることがなくなるため、ログインが非常に楽にできるようになります。
以上、Chatworkでメールアドレス・パスワードを自動入力する方法について解説しました。
どうしても自動入力が必要な場合は、PCブラウザ版を使いましょう。またデスクトップ版アプリを使わざるを得ない場合は、辞書登録を活用することをおすすめします。
最後まで読んでいただき、ありがとうございました。