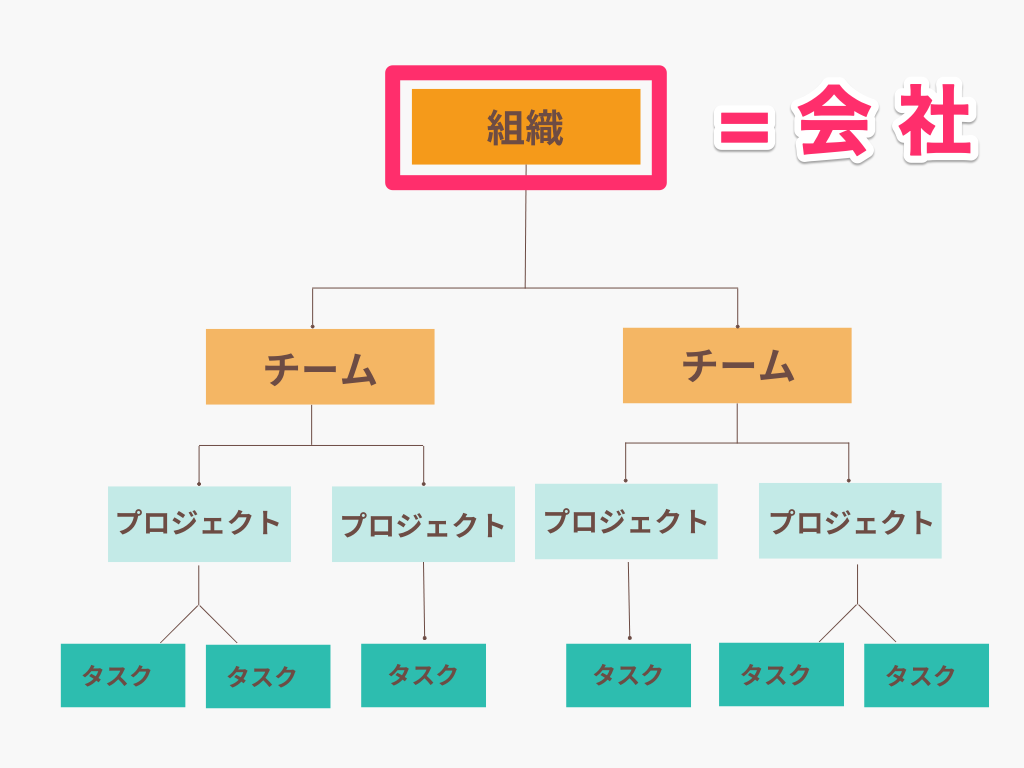「Asanaの構造がよく分からない」
「Asanaのチームやプロジェクトについて仕組みを知りたい」
この記事は、そんな方へ向けて書いています。
先取り結論
- 組織=会社・チーム=部署など、会社とAsanaの構造をリンクさせると分かりやすい
- Asanaには業務効率化のための機能が多くある
- ゲスト・ワークスペースも活用するとAsanaを有効活用できる
目次
図で解説!Asanaの構造
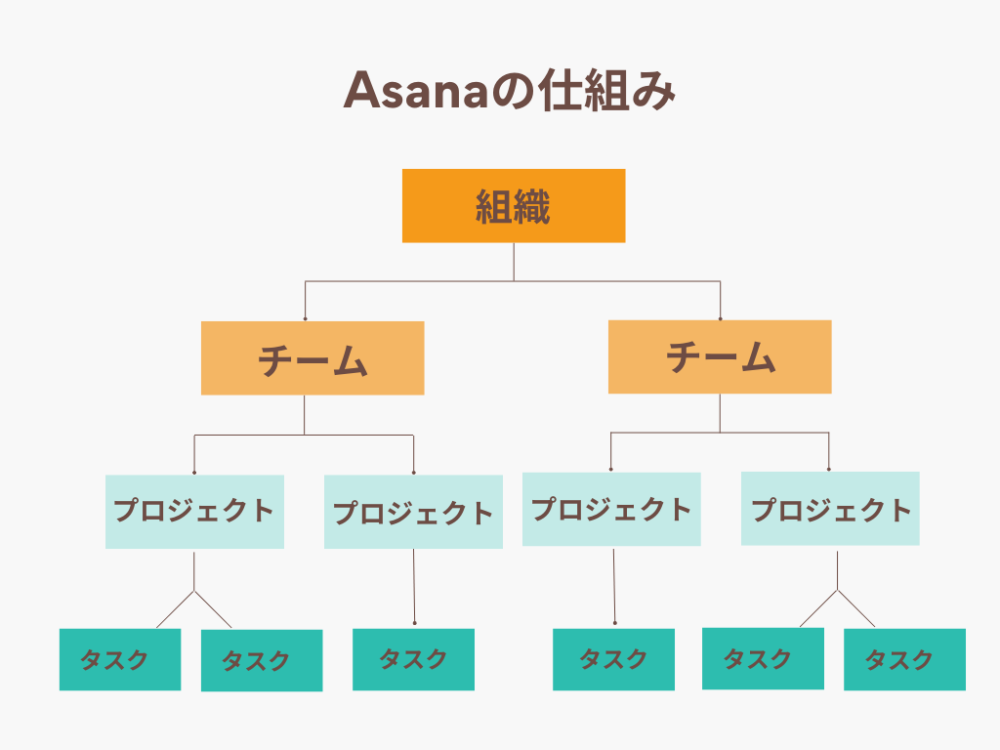 Asanaの構造は、画像のように一つの組織から枝分かれしています。
Asanaの構造は、画像のように一つの組織から枝分かれしています。
チームやプロジェクトなど「なんとなくイメージはできるけど、具体的にどういうこと?」と感じていませんか。
複雑に感じるAsanaですが、構造を理解して使いこなせると、業務効率化に最適なツールです。
この記事では以下の設定で具体的な例をあげながら、構造を図・画像で分かりやすく解説していきます。
ある飲食会社が、店舗Aで採用プロジェクトを進めようとAsanaを活用している
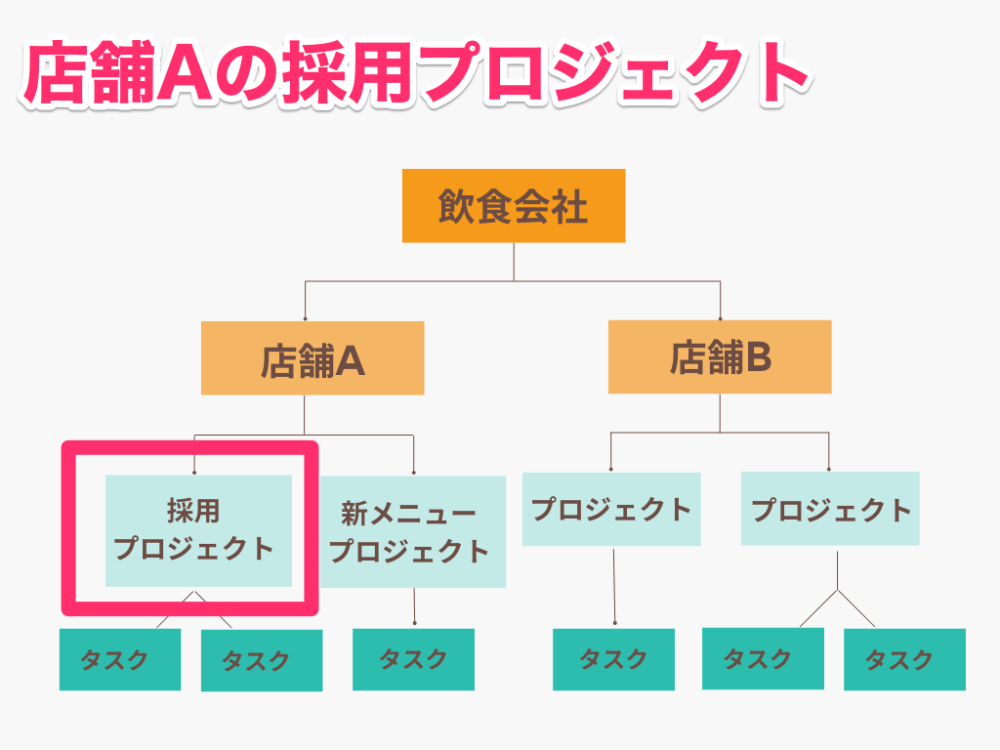
組織=会社
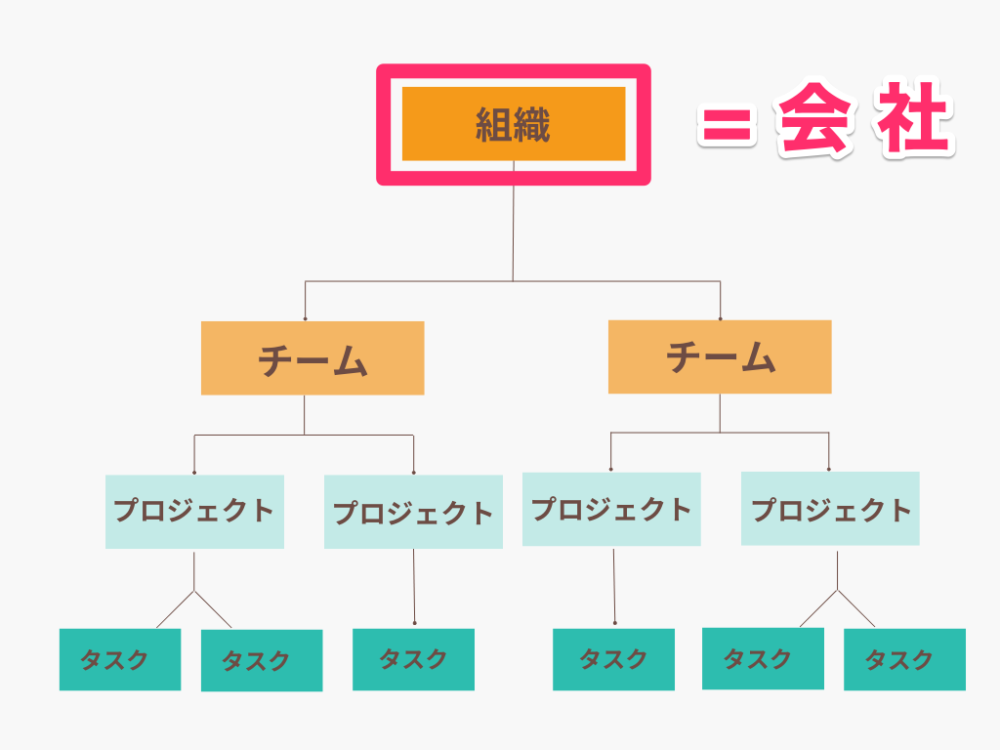
組織は、会社そのものだと思って良いでしょう。今回の例でいうと飲食会社にあたります。
組織の中に、チームやプロジェクトが存在します。
組織メンバーとは会社ドメインのメールアドレスを持っている人、つまり社員です。
会社ドメインのメールアドレスを持つメンバーがAsanaに登録すると、自動的に組織メンバーとなります。
組織メンバーができることを一部紹介します。
- 新規チームの作成
- 組織内で参加リクエストが可能な全チームのリストを表示
- チーム設定から組織の他のメンバーやゲストの名前とメールアドレスを表示
- 組織で公開されているプロジェクトやタスクへアクセスできる
チーム=部署
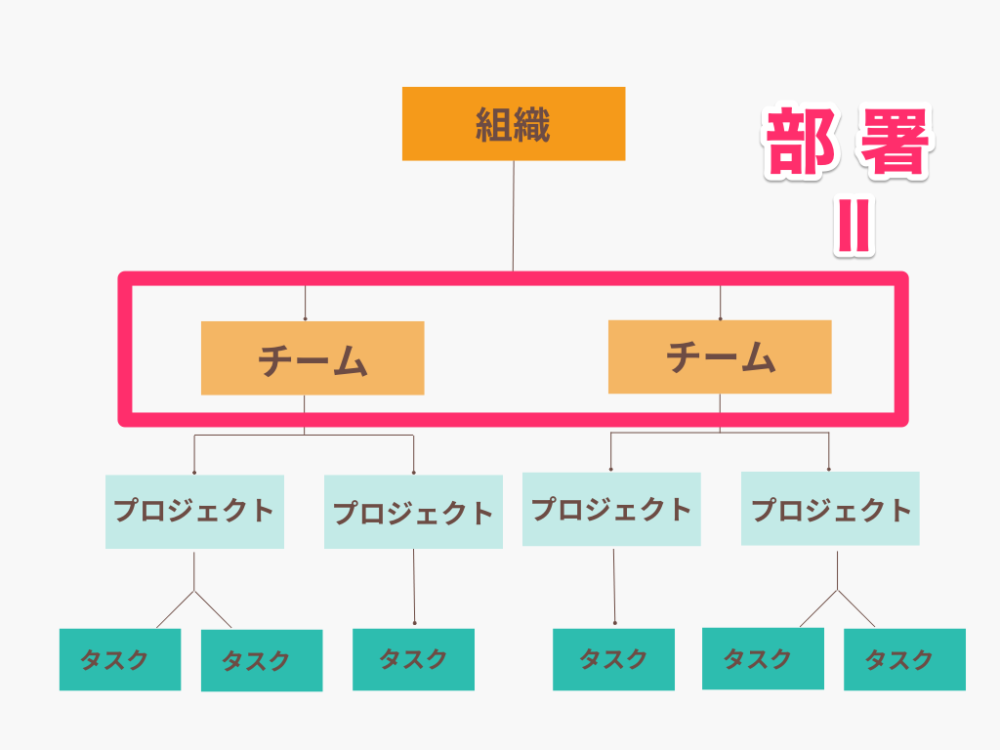
チームは会社の部署のようなもので、組織のなかにあります。今回の例でいうと店舗A、店舗Bのことです。
組織メンバーの中から業務を共有するメンバーでチームを作ります。
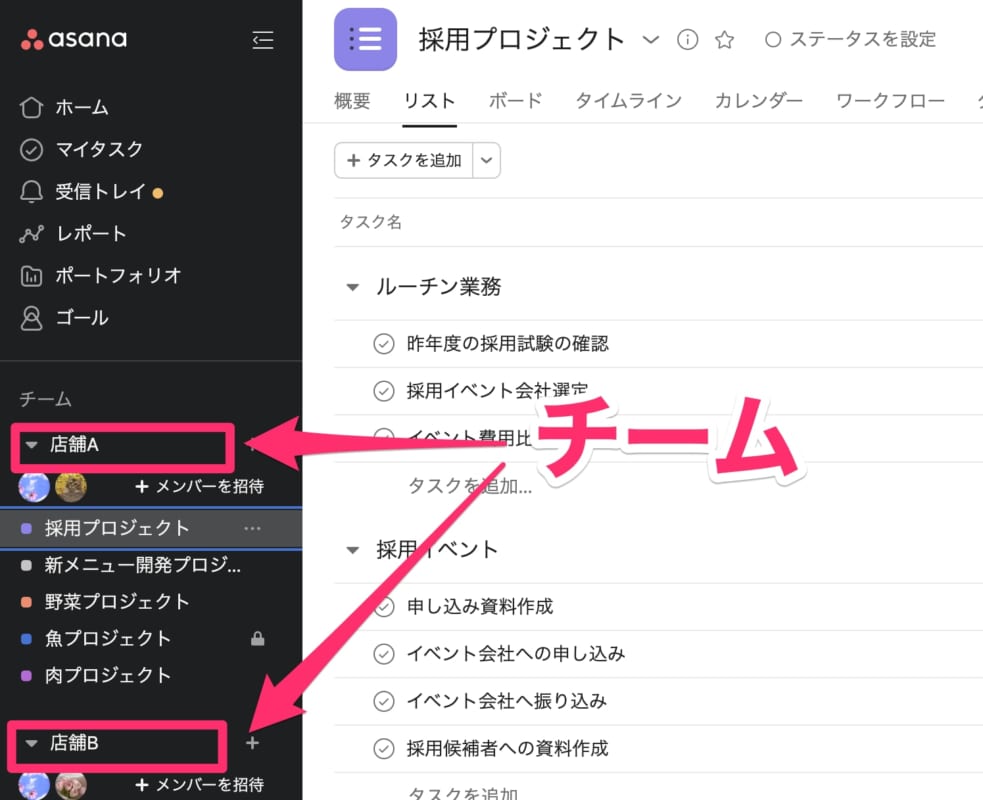
Asana画面では左サイドバーに、チームに分かれて表示されます。
組織のメンバーは、複数のチームに同時に所属できる
チームは、各ユーザーが組織内でチーム作成するか、既存のチームに参加する必要があります。
既存のチームに参加する方法は3つあります。
- 検索バーでチームを検索し、参加する
- チームメンバーに共有リンクを送ってもらう
- チームメンバーに招待メールを送ってもらう
プロジェクトはそのままのイメージでOK
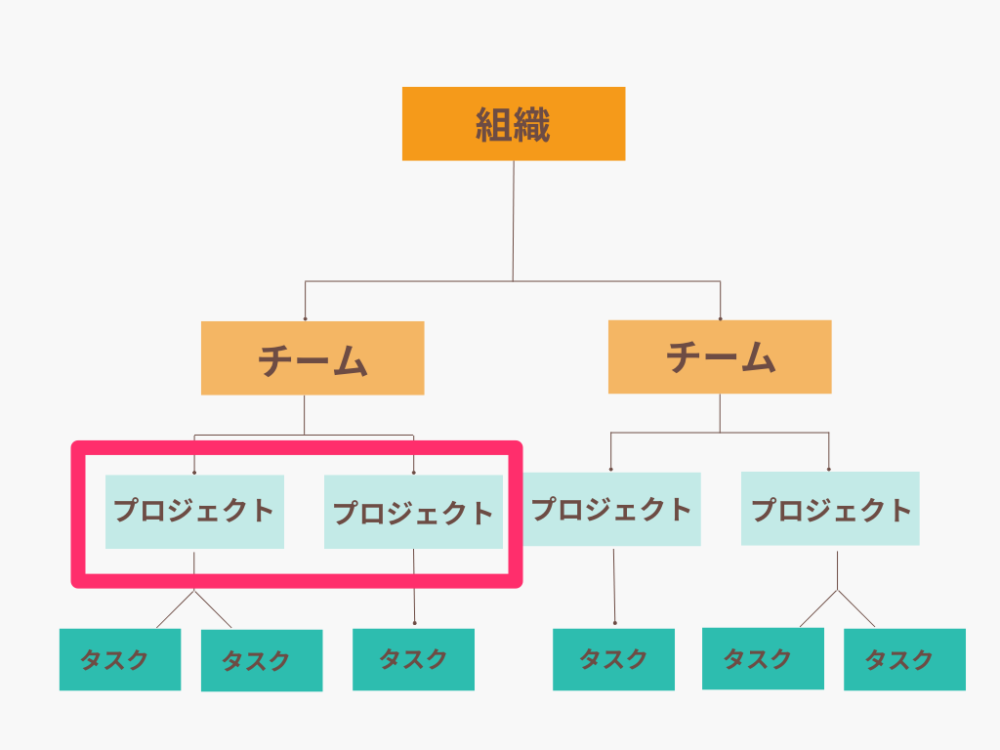
プロジェクトは、そのままイメージできるもので相違はないでしょう。
チームの中にプロジェクトが存在します。今回の例だと、採用プロジェクトや新メニュー開発プロジェクトです。
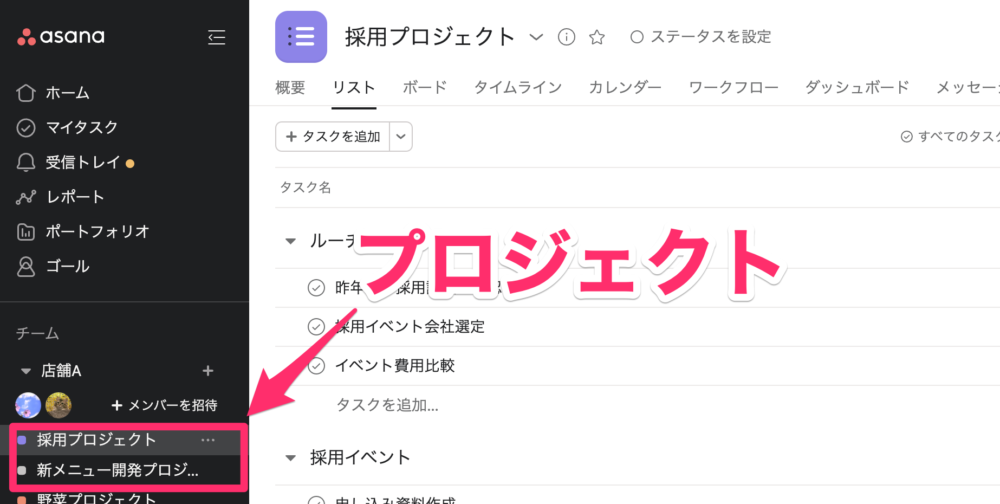
プロジェクトは左サイドバーの、チーム名・メンバーアイコンの下に表示されます。
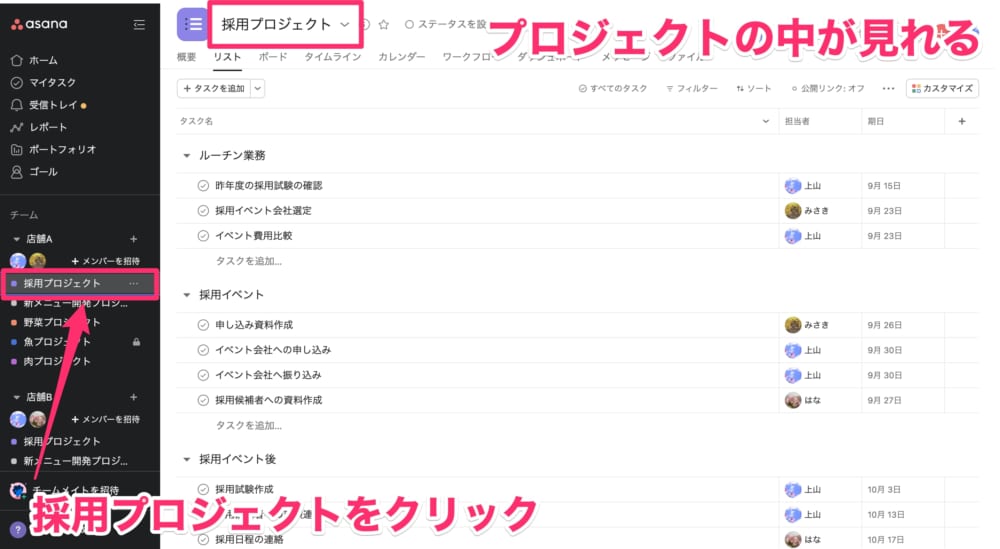
採用プロジェクトを開くと、このように見えます。
組織のメンバーは、複数のプロジェクトに同時に参加できる
プロジェクトは、各ユーザーがチーム内でプロジェクトを作成するか、既存のプロジェクトに参加する必要があります。
既存のプロジェクトに参加する方法は2つあります。
- プロジェクトメンバーに共有リンクを送ってもらう
- プロジェクトメンバーに招待メールを送ってもらう
プロジェクトに参加すると、デフォルトでそのプロジェクトの編集 ・コメント権限が与えられます。
プロジェクトの公開、非公開範囲が気になる方は以下の記事を参考にしてください。
-
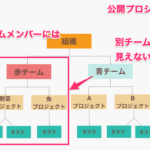
-
Asana プロジェクト 公開・非公開の確認方法!共有も合わせて解説
「Asanaのプロジェクトの公開範囲が分からない」 「Asanaのプロジェクトを非公開にしたら誰が見れなくなるのか知りたい」 この記事は、そんな方へ向けて書いています。 先取り結論 プロジェクト参加者 ...
セクションで業務を切り分ける
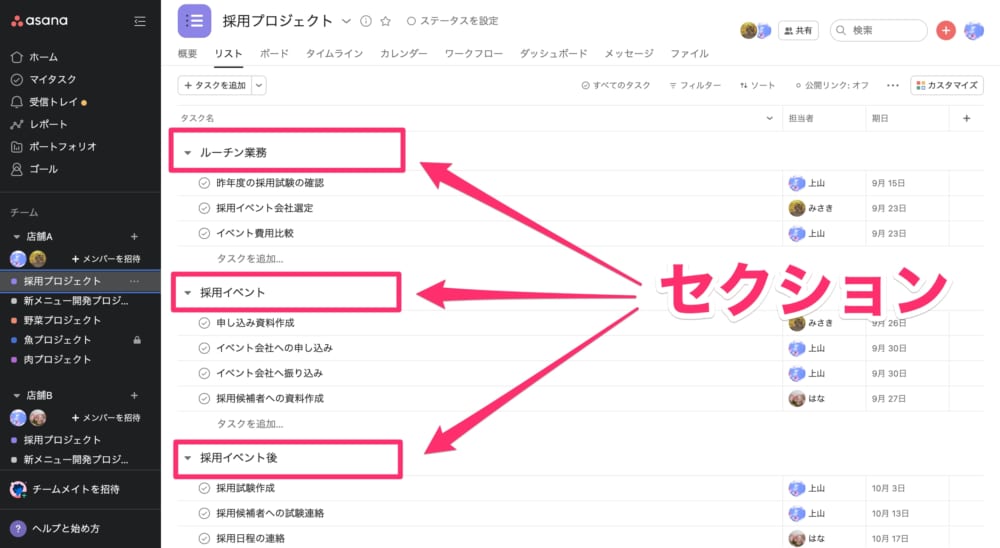
セクションとはプロジェクト内で、業務を切り分けるものです。
今回の例だと、採用プロジェクトのフローに沿ってルーチン業務・採用イベント・採用イベント後にセクションを分けています。
セクションは以下のように、様々な切り分け方ができます。
- 業務のプロセスで切り分ける
- 長期・中期・短期など期間で切り分ける
- 制作・営業などフローで切り分ける
Asanaには、ワークフローを自動化できるルールという機能があります。
業務効率化に最適なため、以下の記事も参考にしてみてください。
-
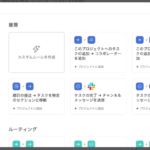
-
Asana ルールの活用でダブルチェック!フローの設定方法を解説
「Asanaでダブルチェックするフローを設定したい」 「Asanaでダブルチェックをしたくても、やり方が分からない」 この記事は、そんな方へ向けて書いています。 先取り結論 ルールを活用すると、アクシ ...
タスク=具体的な仕事
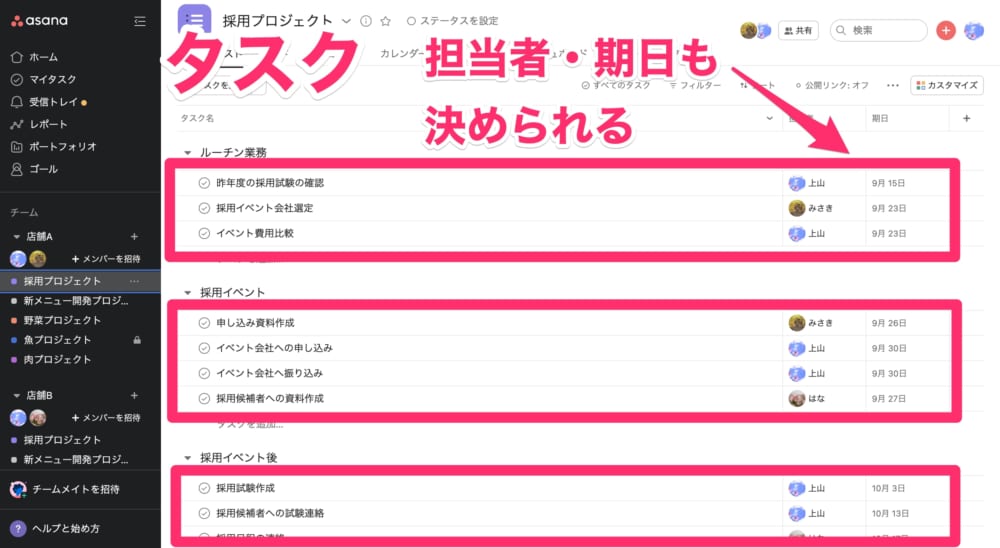
タスクは、セクションの中にあります。
具体的な仕事を示しており、担当者・期日・優先度など細かく決められるものです。
採用プロジェクトのタスク例
- 申し込み資料作成
- イベント会社での申込み
- イベント会社へ振り込み
- 採用候補者への資料作成
セクションの中にタスクを割り当てることはもちろん、セクション間を移動させることもできます。
また、タスクで把握しておくべき事項を、ひと目で分かりやすくできるフィールドの活用があります。
以下の記事も参考にしてみてください。
-
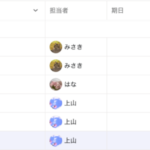
-
Asanaでチェックボックス?フィールドを活用する方法を解説
「Asanaでチェックボックス機能を使いたい」 「Asanaのフィールドをチェックボックスのように使う方法が分からない」 この記事は、そんな方へ向けて書いています。 先取り結論 Asanaにチェックボ ...
番外編:ゲスト・ワークスペースとは

Asanaを利用していて、ゲストやワークスペースという言葉も聞いたことがあるのではないでしょうか。
こちらも、「聞いたことはあるけど、よく分からない」と感じている方も多いかもしれません。
この2つを知ることで、Asanaをさらに有効活用できるため、合わせて確認しておきましょう。
ゲスト=社外の人

ゲストとは組織外の人、つまり社外の人だと考えると良いでしょう。
社外の人の例
- 他社の人(他会社のメールドメインを持つ人)
- お客様やフリーメールを使っている人(@gmail.com や @yahoo.com)
社外の人は、ゲストとして組織・チーム・プロジェクトにメールで招待できます。
公開範囲が気になるところですが、組織やチームに招待したからといって自由に情報が閲覧できるわけではなく、アクセス権は限定的です。
- 本人に共有されたものだけ閲覧できる
- 招待されないとチームやプロジェクトに参加することはできない
- チームの作成、表示、チーム参加のリクエストはできない
社員の画面と、「採用試験受験者」というプロジェクトに招待されたゲストの画面を比較してみましょう。
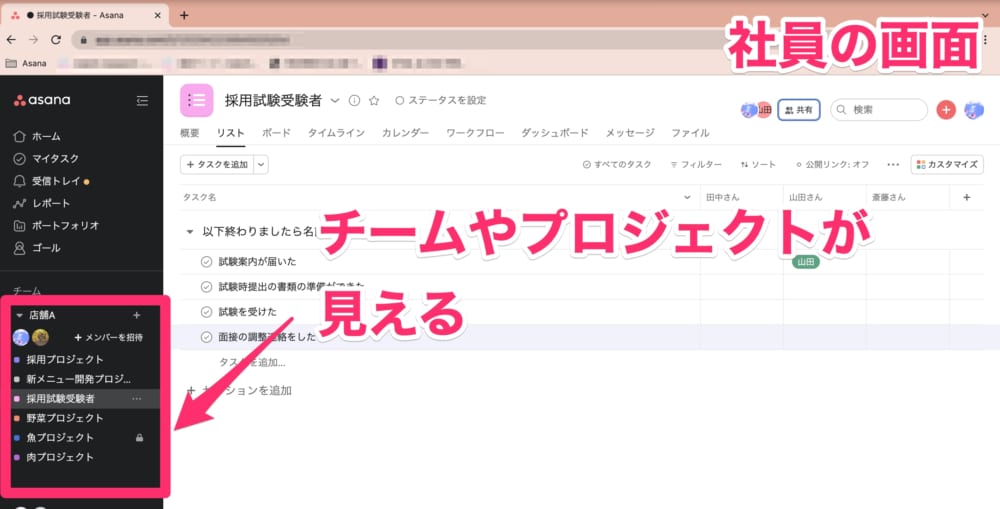
社員の画面では、組織のチームやプロジェクトが見えます。
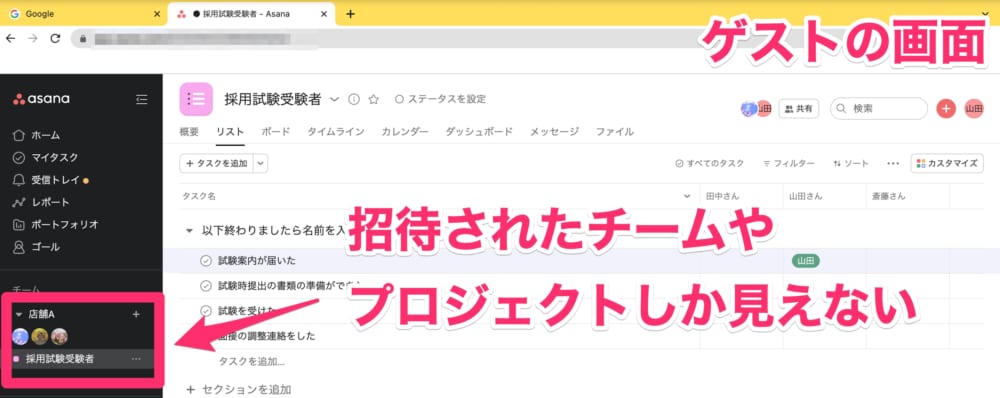
ゲストは基本的に、本人が招待された・共有された範囲しか見れません。
そのため、ゲストへ情報共有の仕方を間違えなければ漏えいの心配はないでしょう。
ワークスペース=自分だけのチーム

ワークスペースとは、自分だけの独立したチームを持っているイメージをすると良いでしょう。
今回の例だと、飲食会社のアカウントとは別に個人のアドレス(GmailやYahooメール)でアカウントを作っていると考えてください。
個人のアドレスでAsanaアカウントを作成するとワークスペースを持つことになります。
その中で、プロジェクト・セクション・タスクを自由につくることができます。
自分一人での利用や、Asanaアカウントを持つ会社や個人と、共有されたチームやプロジェクトでコラボレーションができるなど使い方は様々です。

所属している組織やワークスペースはそれぞれ独立しており、自身のワークスペースを通して繋がりができるわけではありません。
また、ワークスペースのメンバーは2種類あります。
- ワークスペースメンバー
- 限定アクセスメンバー
ワークスペースメンバーはワークスペースに制限なくアクセスできます。一方で、限定アクセスメンバーは共有されたプロジェクト・タスク・会話のみアクセスできます。
ワークスペースでもメンバーによってアクセス権を限定できるため、安心して利用できるでしょう。
Asana構造まとめ
- 組織=会社・チーム=部署など、会社とAsanaの構造をリンクさせると分かりやすい
- Asanaには業務効率化のための機能が多くある
- ゲストやワークスペースも活用するとAsanaを有効活用できる