「Asanaでチェックボックス機能を使いたい」
「Asanaのフィールドをチェックボックスのように使う方法が分からない」
この記事は、そんな方へ向けて書いています。
先取り結論
- Asanaにチェックボックス機能はない
- カスタムフィールドの活用で、実質チェックボックスのように利用できる
- タグはごちゃごちゃして使いづらく、おすすめできない
Asanaにチェックボックス系のフィールドはない
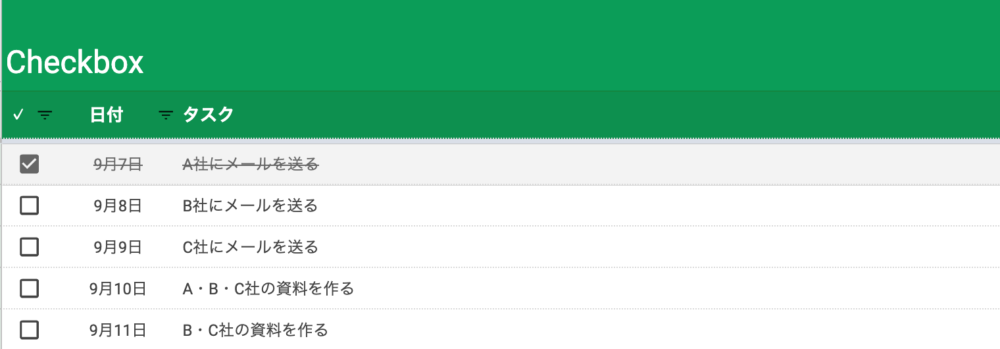
チェックボックスを利用して、ひと目で分かるようにしておきたい業務もあるでしょう。
しかし、Asanaのフィールドに、よくイメージするようなチェックボックス機能はありません。
その代わり、カスタムフィールドやタグを活用してチェックボックス仕様にできる方法があるため、解説していきます。
チェックボックス仕様にする方法
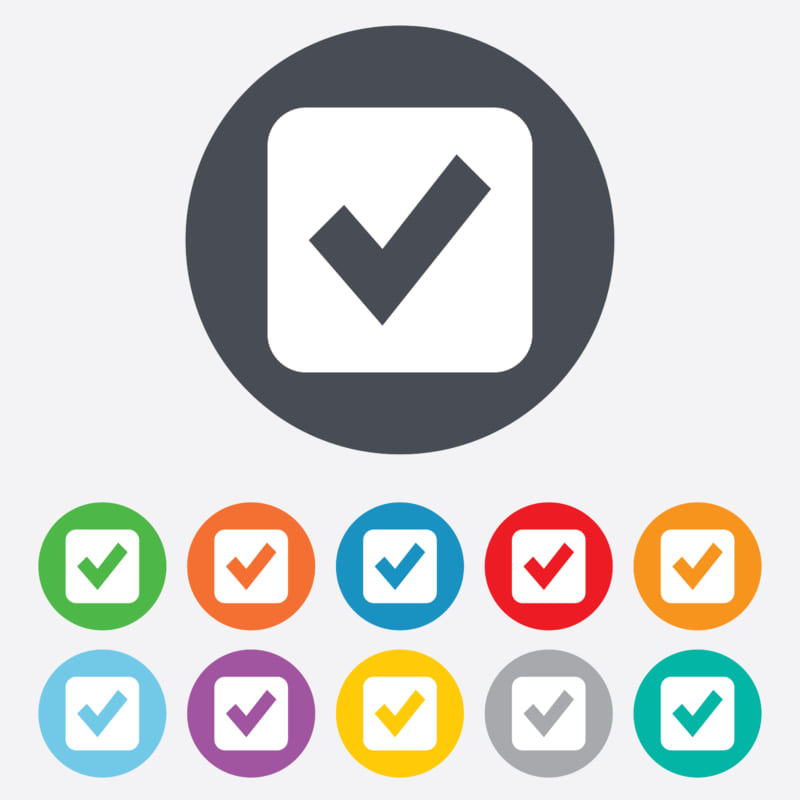
チェックボックス仕様にできる方法は2つあり、以下の通りです。
- カスタムフィールドを活用する
- タグを活用する
ただしチェック項目が多過ぎると、どちらの方法も適しません。
特に、タグの4つ目以降は表示されないため注意しましょう。
カスタムフィールドがおすすめ
カスタムフィールドのおすすめポイント
- ひと目で分かりやすい
- 実質チェックボックスのように使用できる
- ドロップダウンで簡単に選択できる

画面右上の「+」マークをクリックします。

今回は会社ごとにカスタムフィールドを作成するため「単一選択」をクリックします。

「フィールドを追加」がポップアップされます。
「フィールドタイトル」を入力しましょう。今回はA社とします。
オプション名も変更しましょう。分かりやすくA社とします。

オプション名横の丸いマークをクリックして、色を選択します。
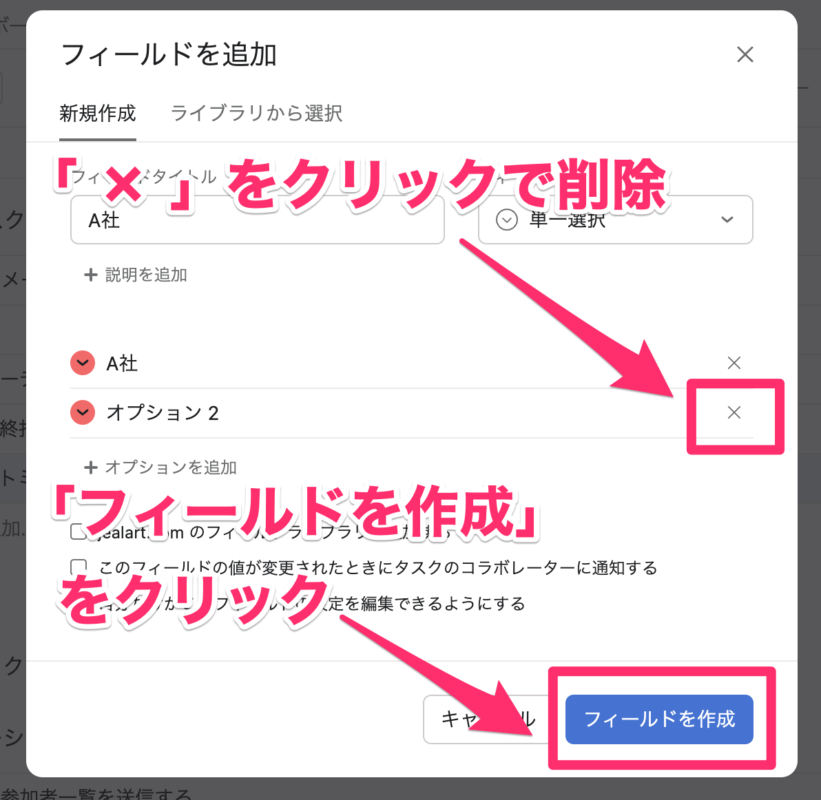
デフォルトで表示されている不要なオプションがあります。「×」マークをクリックして削除しましょう。
すべての設定が終わったら「フィールドを作成」をクリックします。
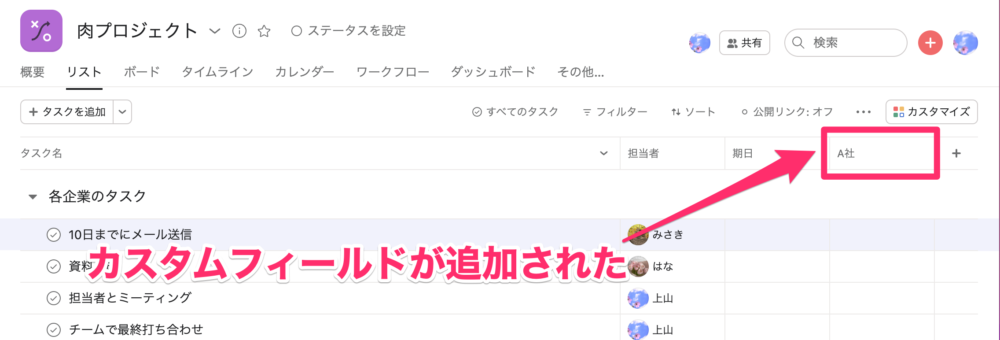
「A社」のカスタムフィールドが追加されました。
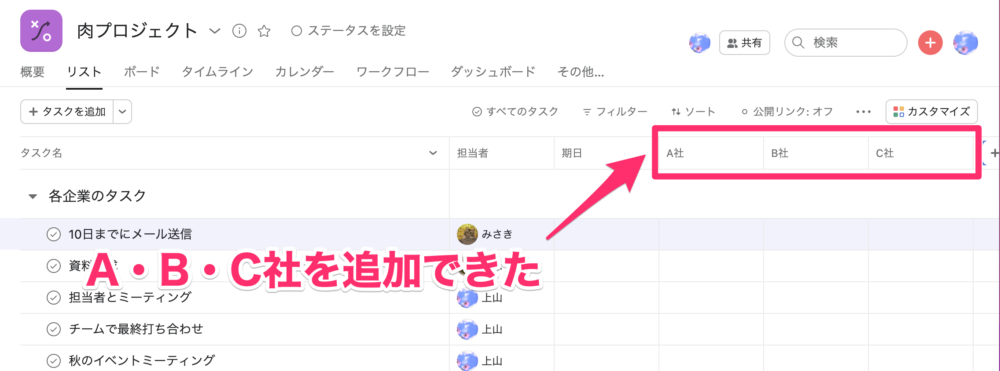
B社・C社も同じように操作して追加しました。
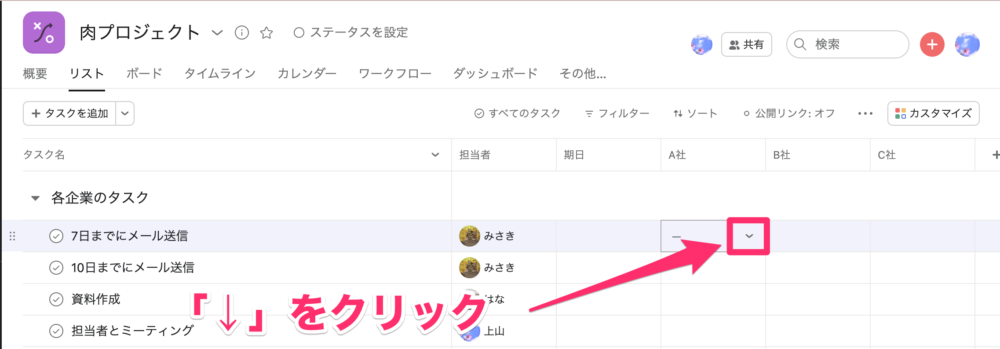
ここからは、それぞれのタスクを会社ごとに割り当てていきます。
セルにマウスオーバーすると「↓」マークが出てくるため、クリックします。
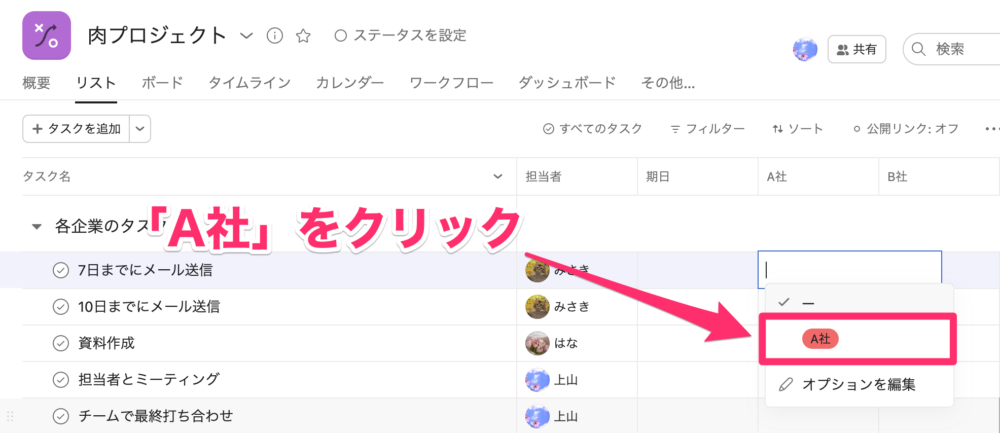
「A社」が出てくるため、クリックします。

ドロップダウンで選択するので、簡単にA社を割り当てることができました。
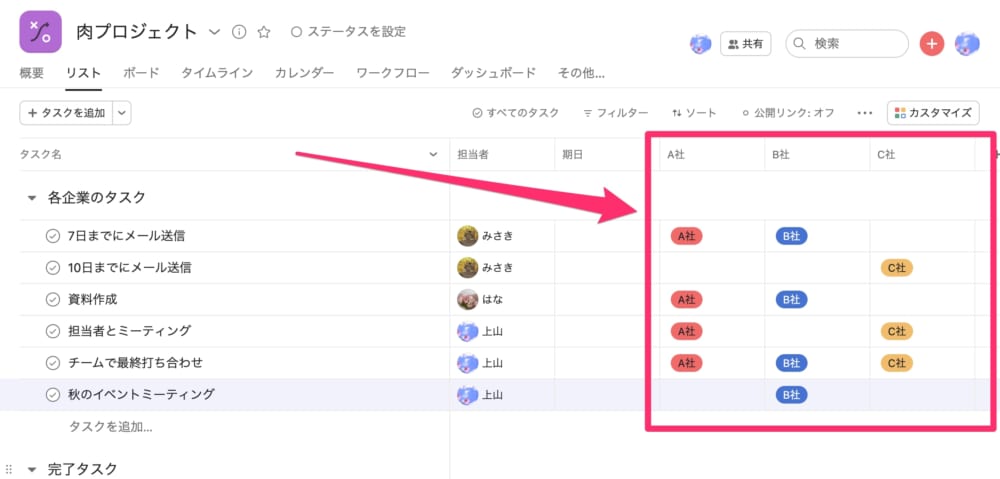
他のタスクも、会社を割り当ててみました。
実質チェックボックスのように利用でき、見た目もとても分かりやすいです。

チェック項目が多くなると、タスク部分が固定され、担当者から横スライドで動くようになっています。
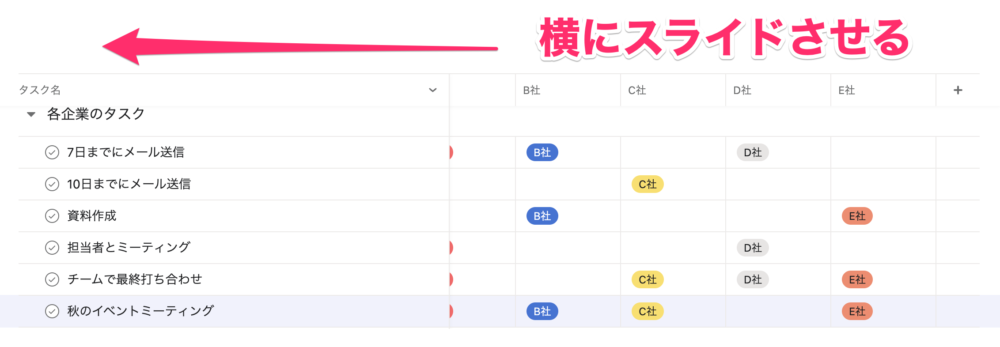
タスク・担当者・チェック項目をひと目で確認できないため、少し不便ですがタグと比較すると使いやすく感じました。
タグは分かりづらい
タグのおすすめできないポイント
- ごちゃごちゃして、ひと目で分かりづらい
- 4つ目以上のタグは隠れてしまう
- タグ付けのとき、毎回入力しないと候補が出てこないのが面倒
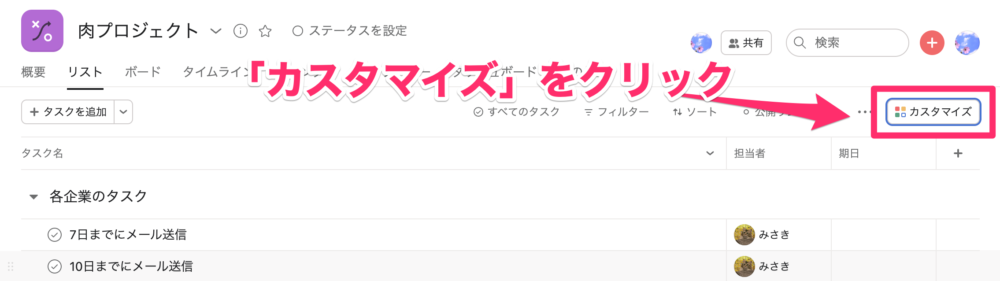
デフォルトではタグがないため、表示させましょう。
「カスタマイズ」をクリックします。
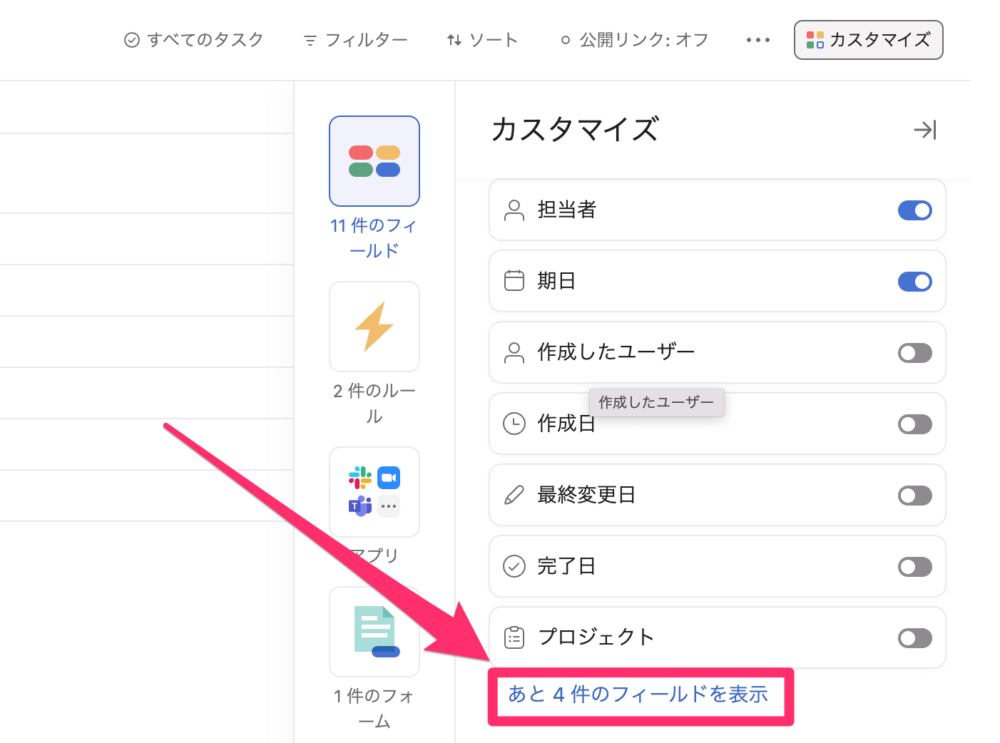
メニューが出てきたら、少し下の方にスクロールして「あと4件のフィールドを表示」をクリックします。
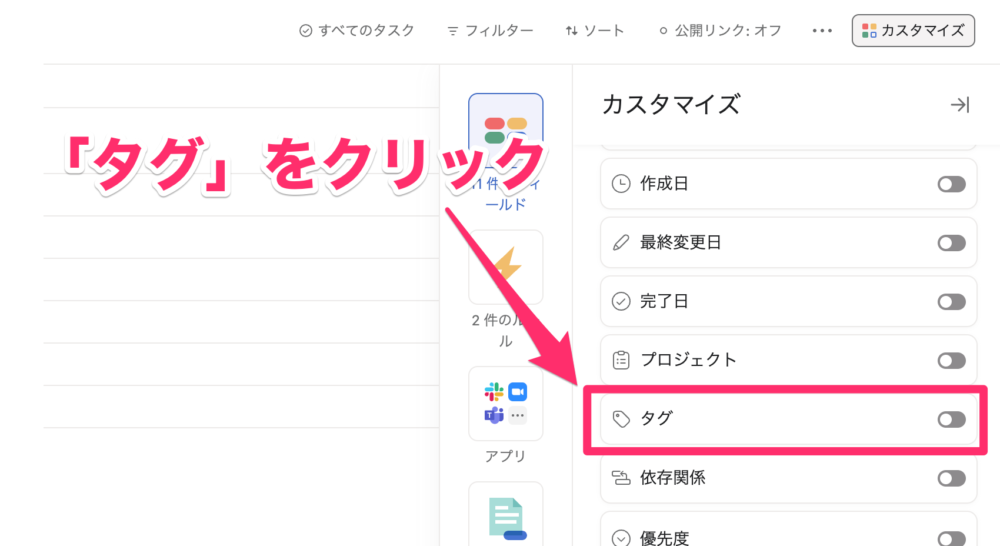
「タグ」をクリックしましょう。
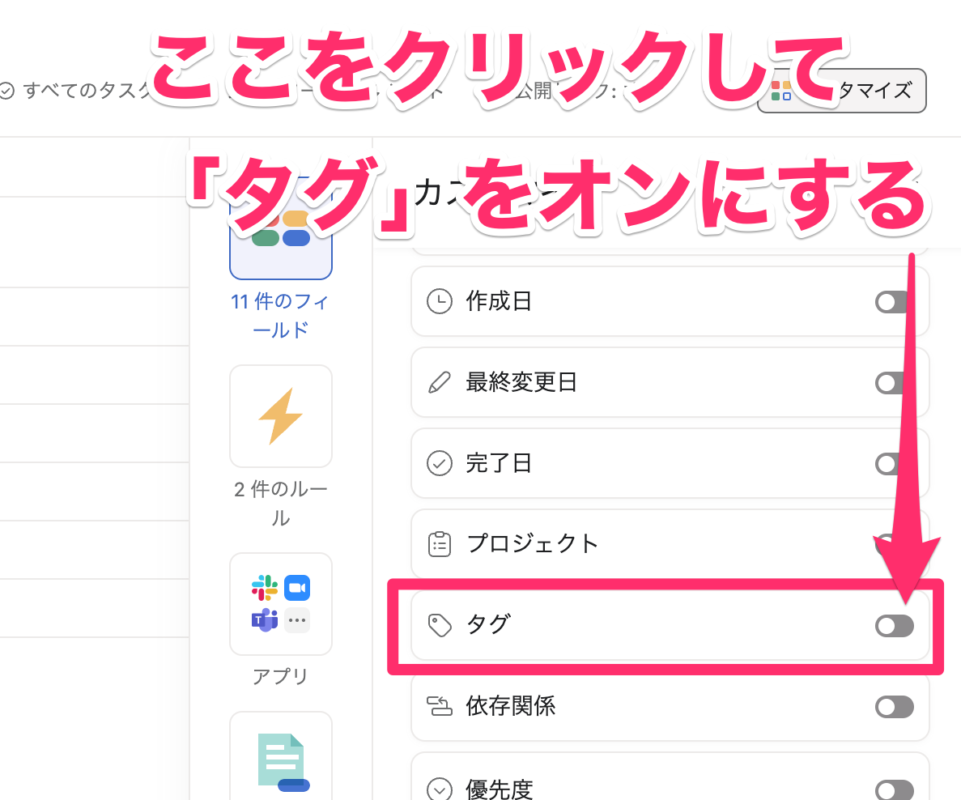
タグ表示を、オンにします。
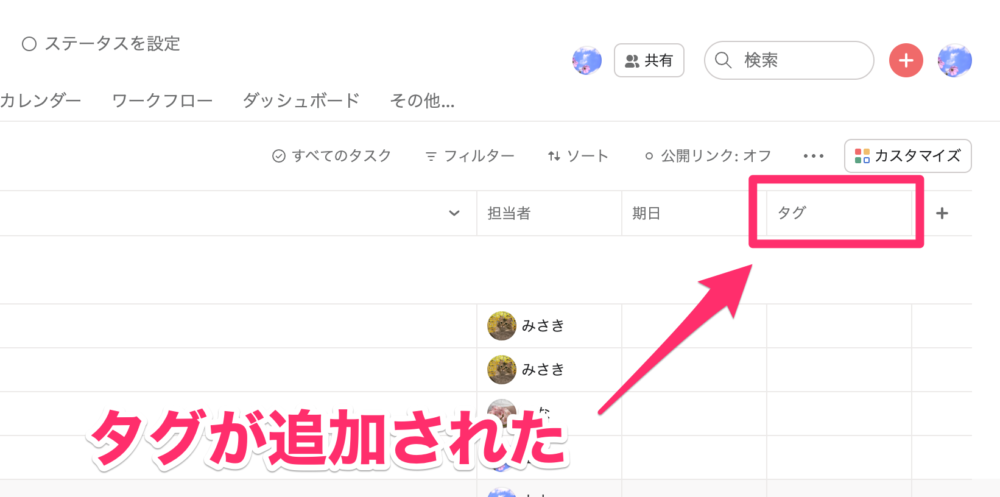
「タグ」が表示されました。
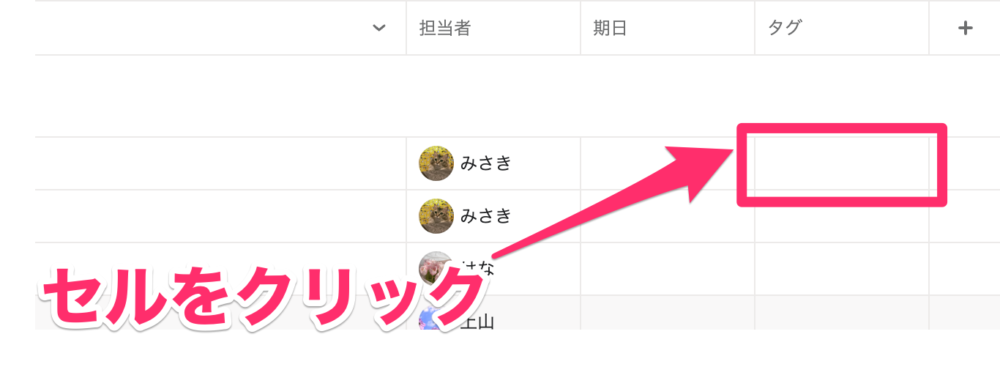
ここからは、タグを追加していきます。
タグを追加したいセルをクリックします。

「タグを追加」が出てきました。ここにタグ名を入力しましょう。
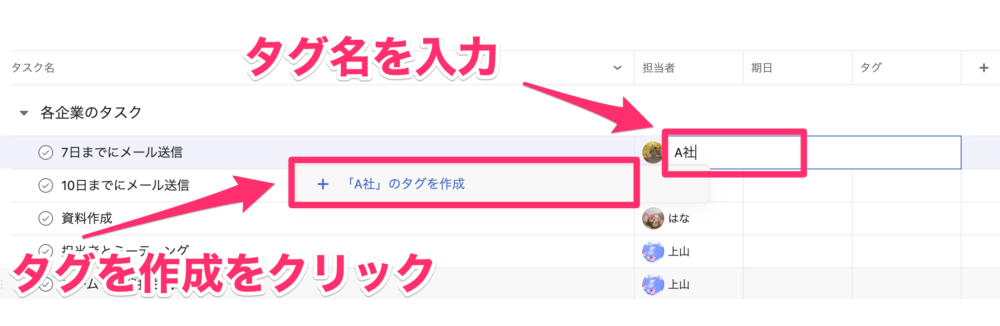
タグ名を入力すると、「タグを作成」と青文字で出てくるためクリックします。
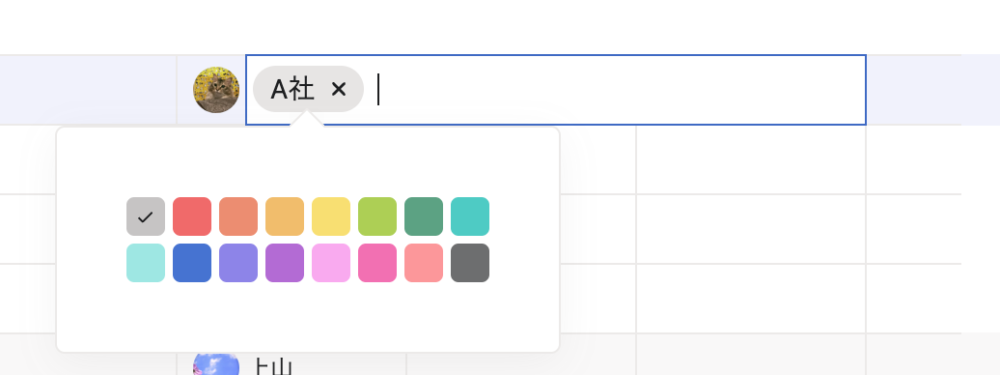
イメージカラーなど、分かりやすい色に変更しましょう。
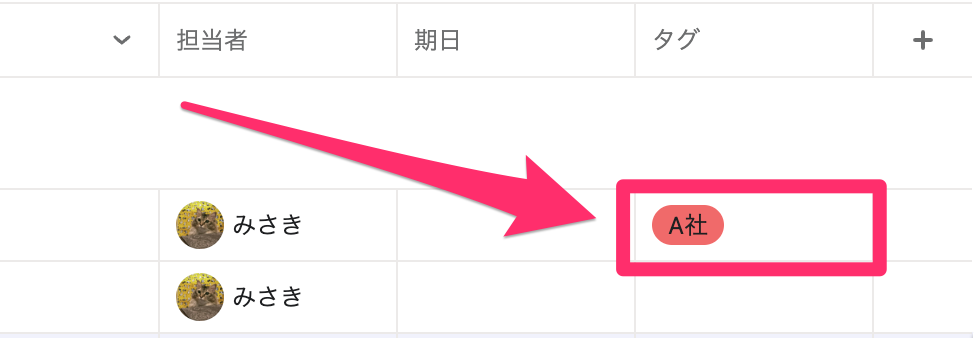
「A社」のタグができました。
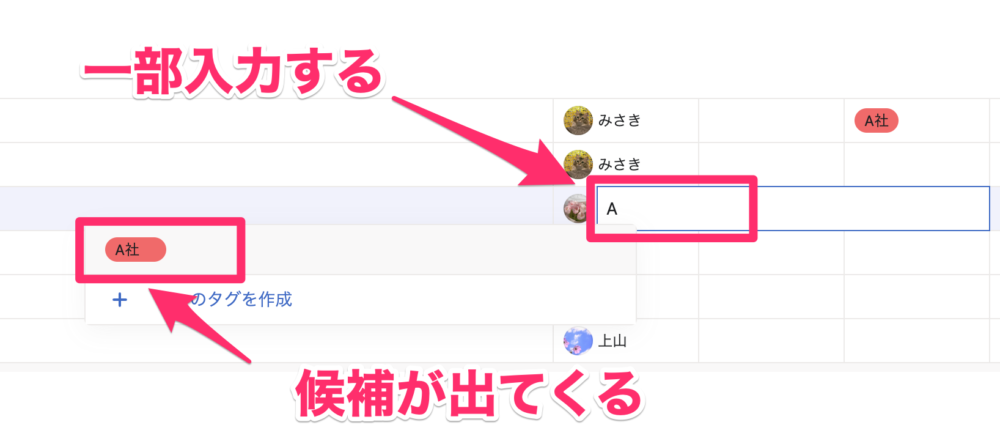
次から同じタグを付けたいときは、該当のセルをクリックしてタグ名を一部入力します。一部だけでも入力しないといけないのは、少々面倒です。
候補が出てくるため、クリックします。

B社・C社も同じように追加しました。

タグをすべて追加してみましたが、ごちゃごちゃして分かりにくいです。
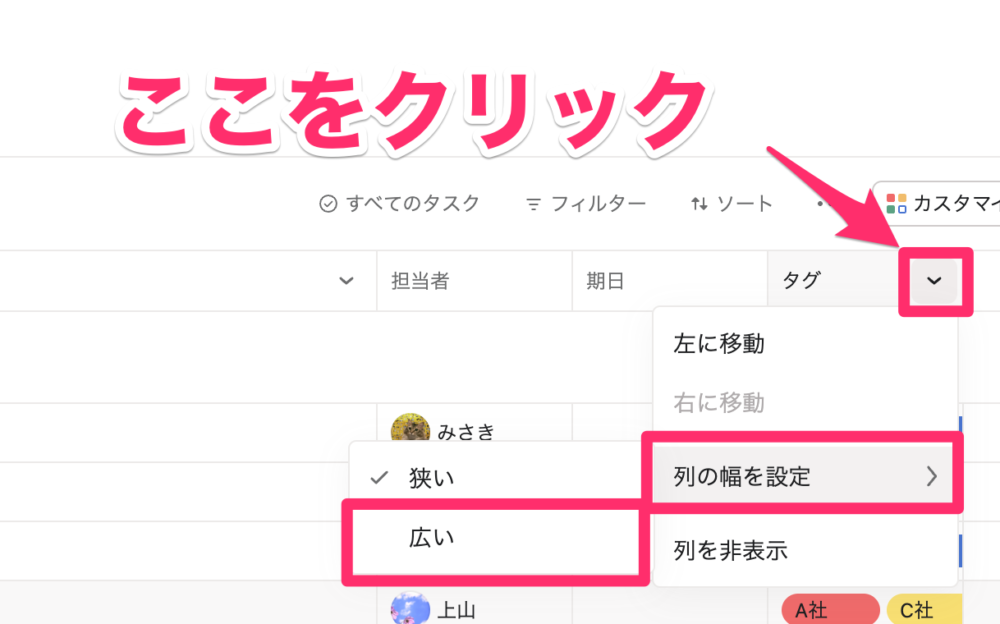
列の幅を広くしてみましょう。
タグ横の「↓」マークをクリックします。
「列の幅を設定」、「広い」の順にクリックしましょう。

タグが3つ表示できました。

試しに、タグを4つ付けてみます。
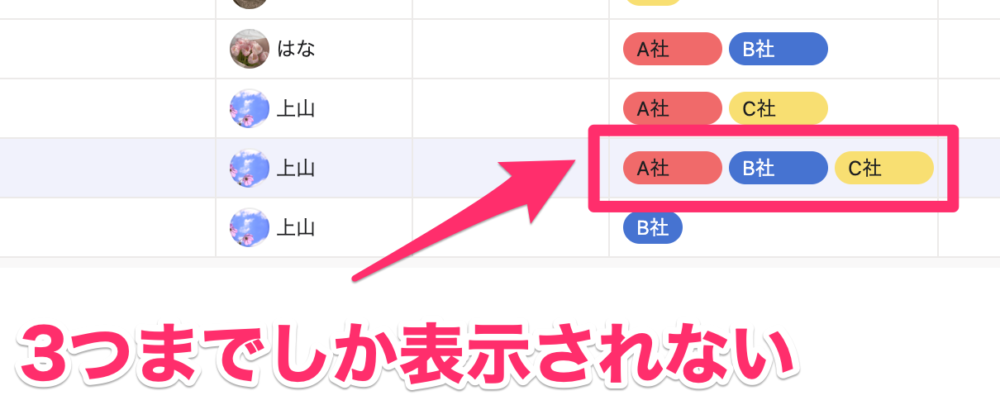
表示は3つまでしかされず、4つ目からは隠れてしまいます。
これではひと目で確認できず、ミスが起きやすくなるでしょう。
チェックボックスのように利用したい場合は、カスタムフィールドの活用をおすすめします。
Asanaチェックボックス仕様まとめ
- Asanaにチェックボックス機能はない
- カスタムフィールドの活用で、実質チェックボックスのように利用できる
- タグはごちゃごちゃして使いづらく、おすすめできない
