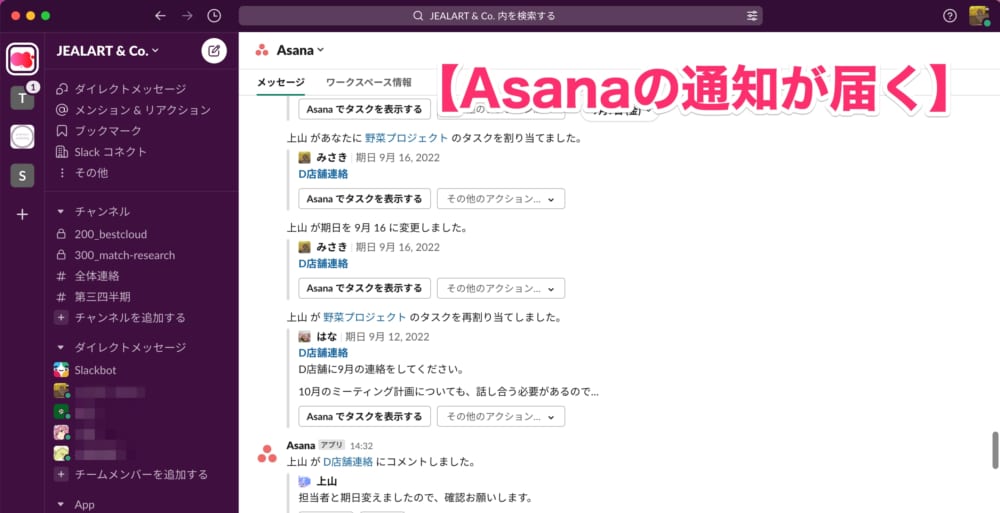「AsanaとSlackの連携方法が知りたい」
「AsanaとSlackを連携して有効活用したい」
この記事は、そんな方へ向けて書いています。
先取り結論
- SlackからAsanaと連携できる
- 連携すると通知が届き、Asanaの追加・変更点にリアルタイムで気づきやすくなる
- 連携の不便な点もいくつかある
目次
Asanaとの連携はSlackからできる
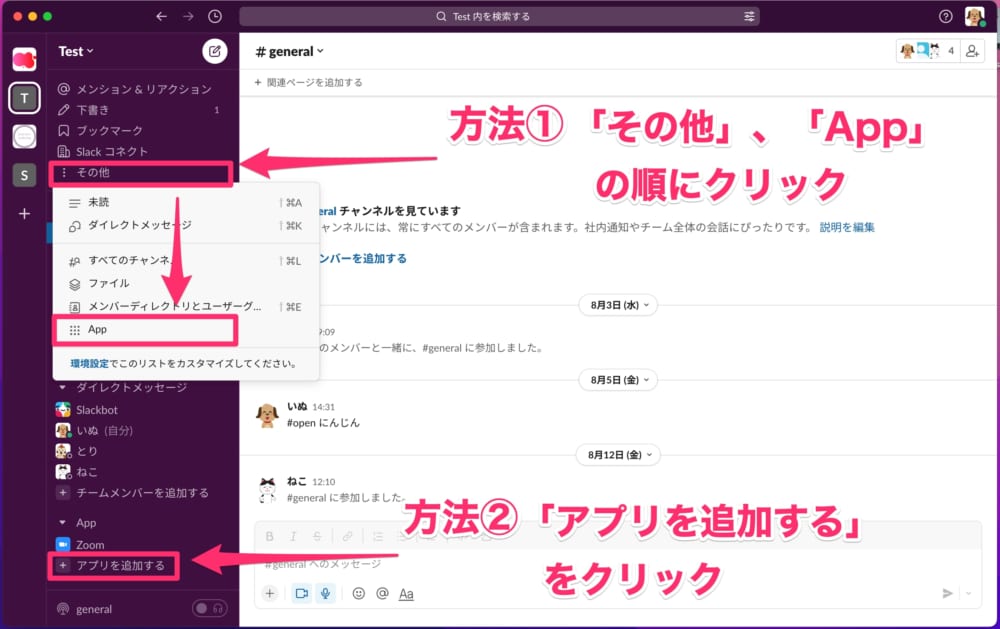
まずは、SlackにAsanaアプリを追加しましょう。
画面左上の「その他」、「App」の順にクリックします。または、画面左下の「アプリを追加する」をクリックしても同様に進められます。
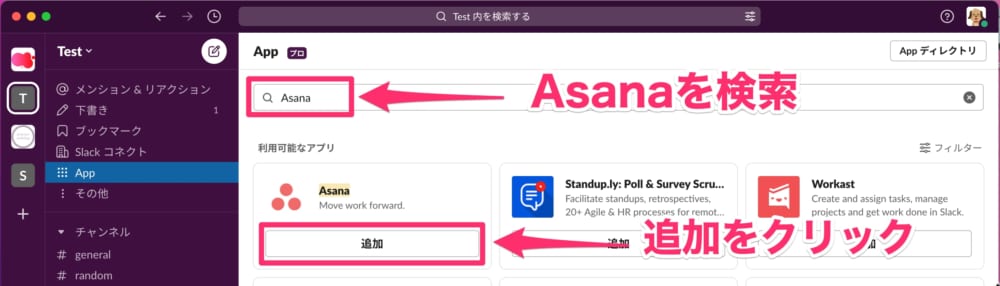
検索バーで「Asana」と検索します。
すぐ下にAsanaアプリが出てくるため、「追加」をクリックしましょう。
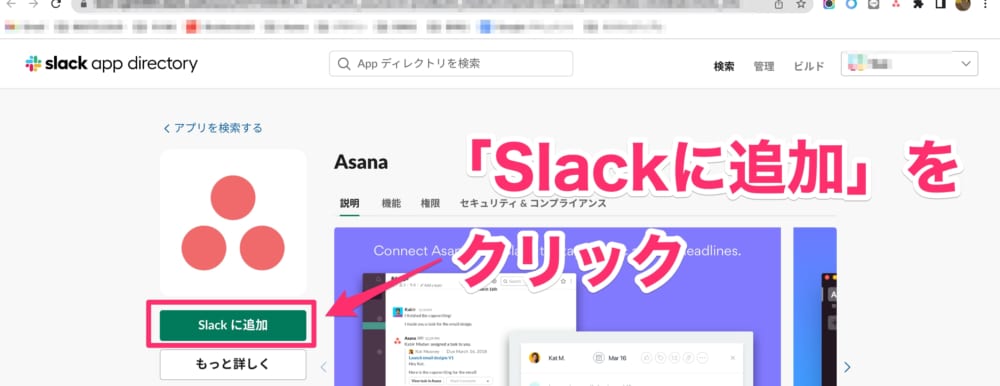
追加をクリックすると、ブラウザに切り替わります。
「Slackに追加」をクリックします。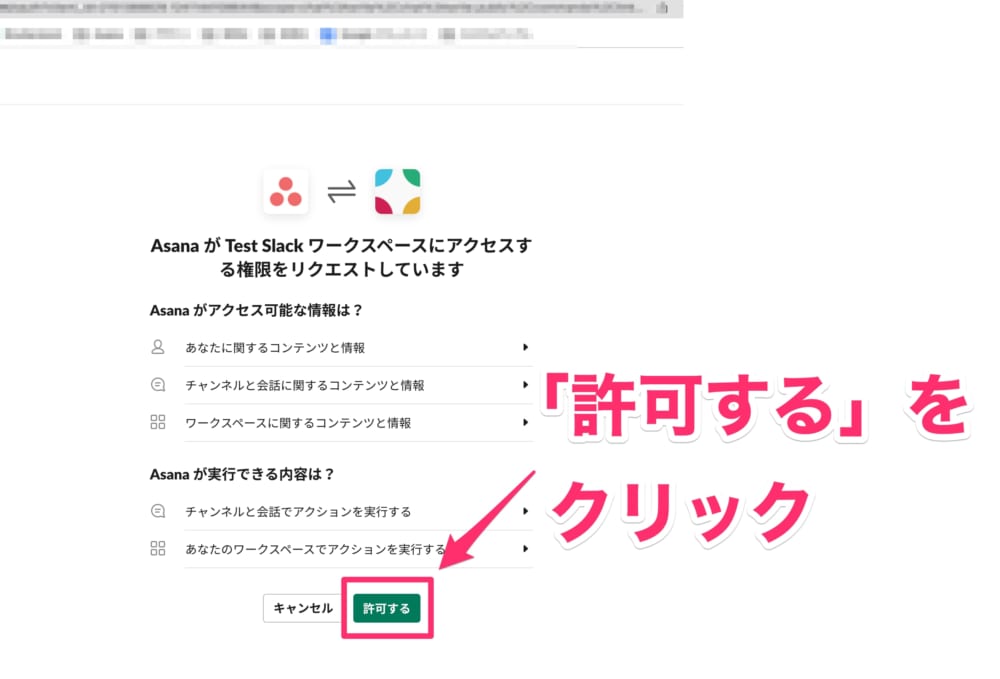
権限リクエストについて「許可する」をクリックします。
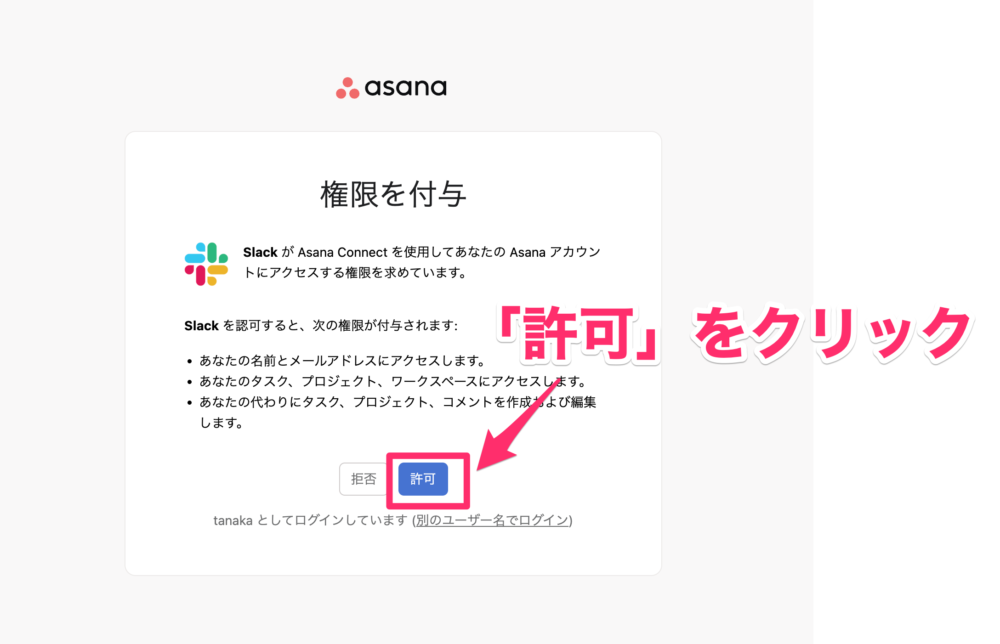
権限を付与について「許可」をクリックします。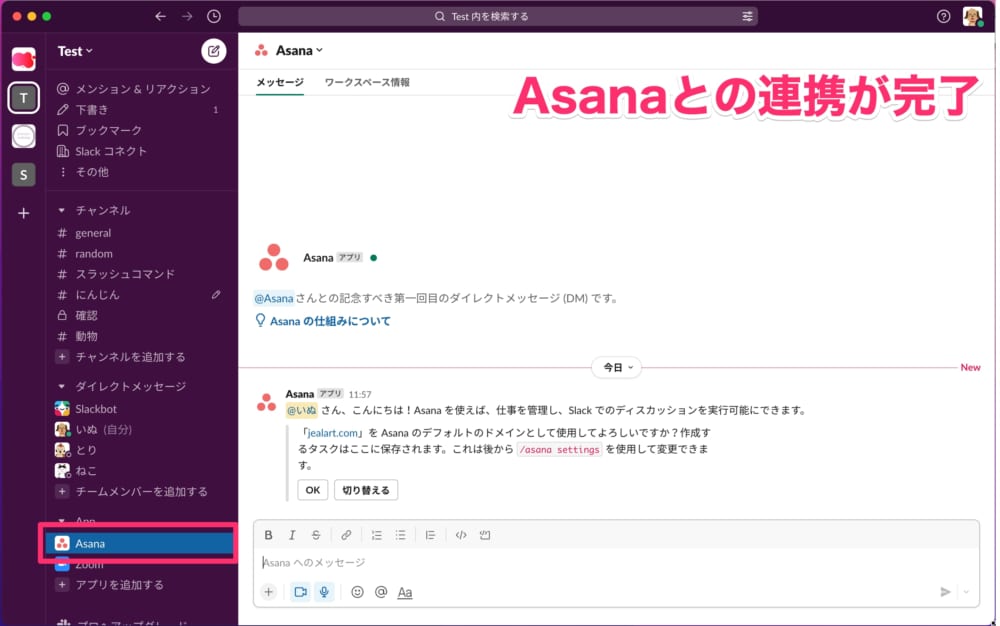
SlackとAsanaの連携が完了しました。
連携解除もSlackからできる
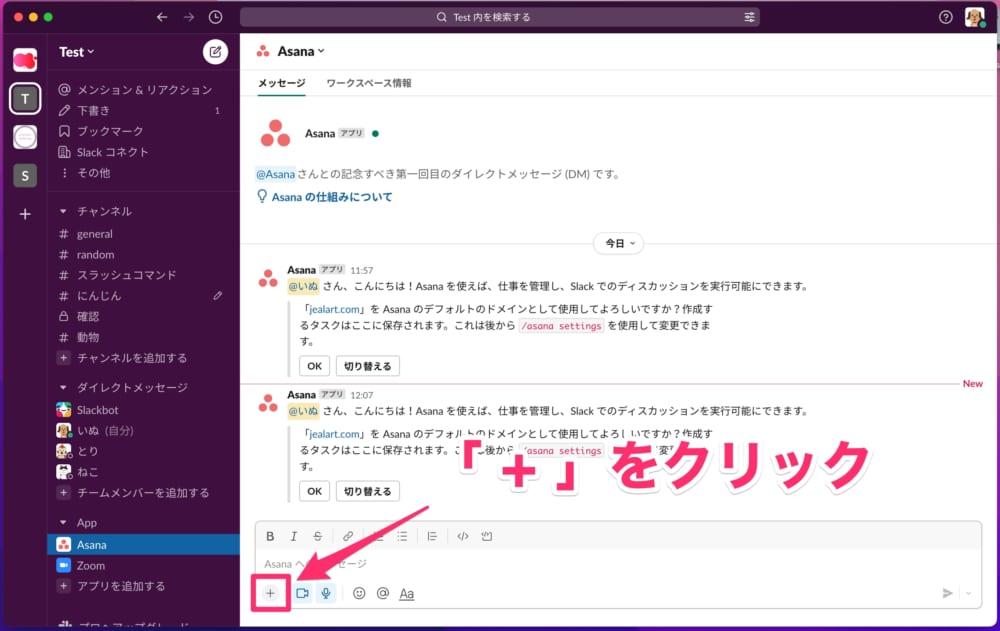
連携解除の操作は、どのチャンネル・DMのメッセージ欄からでもできます。
メッセージ欄の「+」をクリックしましょう。
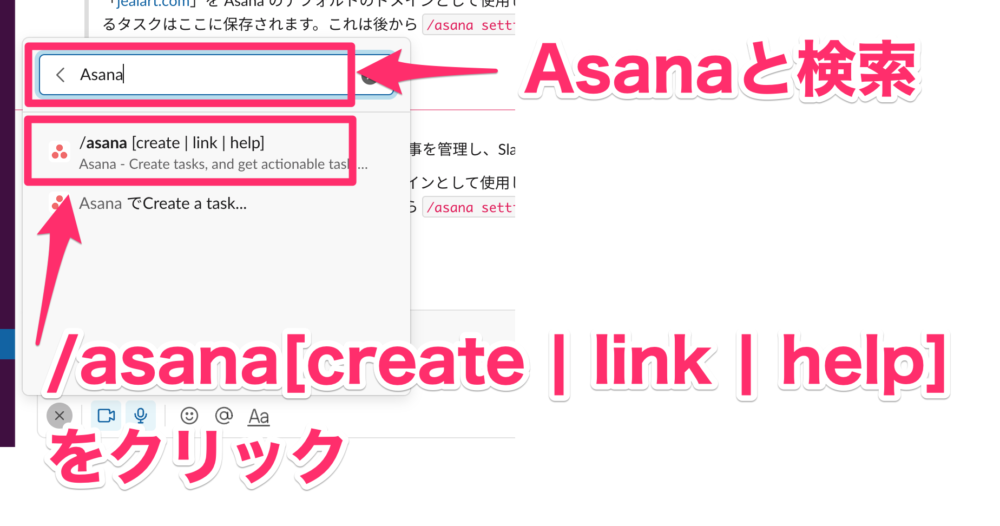
「Asana」と検索すると「/asana[create | link | help]」が表示されるため、クリックします。
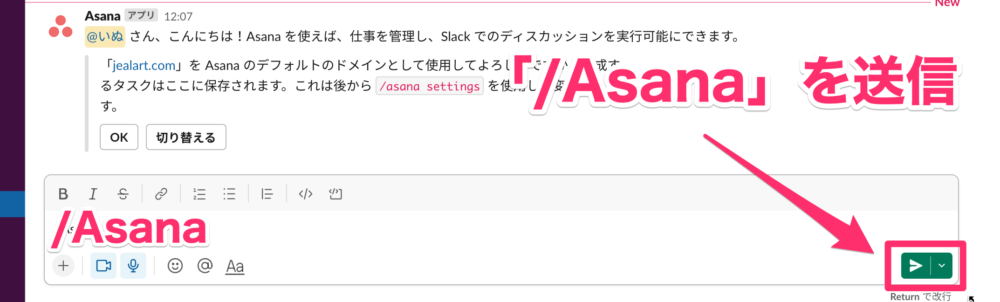 「/Asana」がメッセージ欄に入るため、そのまま送信します。
「/Asana」がメッセージ欄に入るため、そのまま送信します。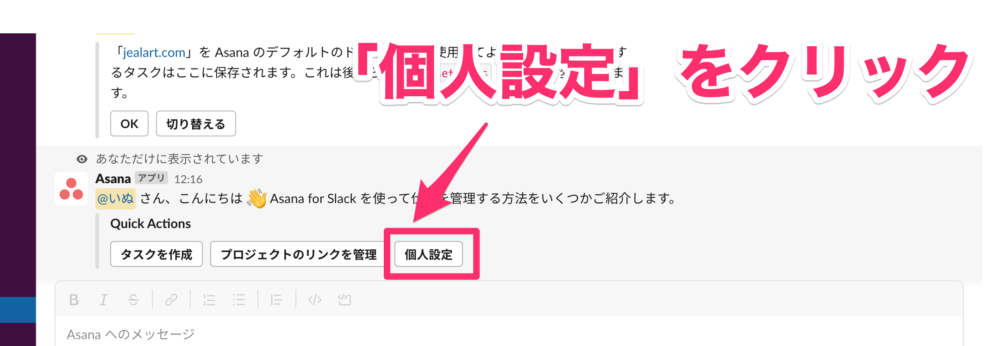
選択肢から「個人設定」をクリックします。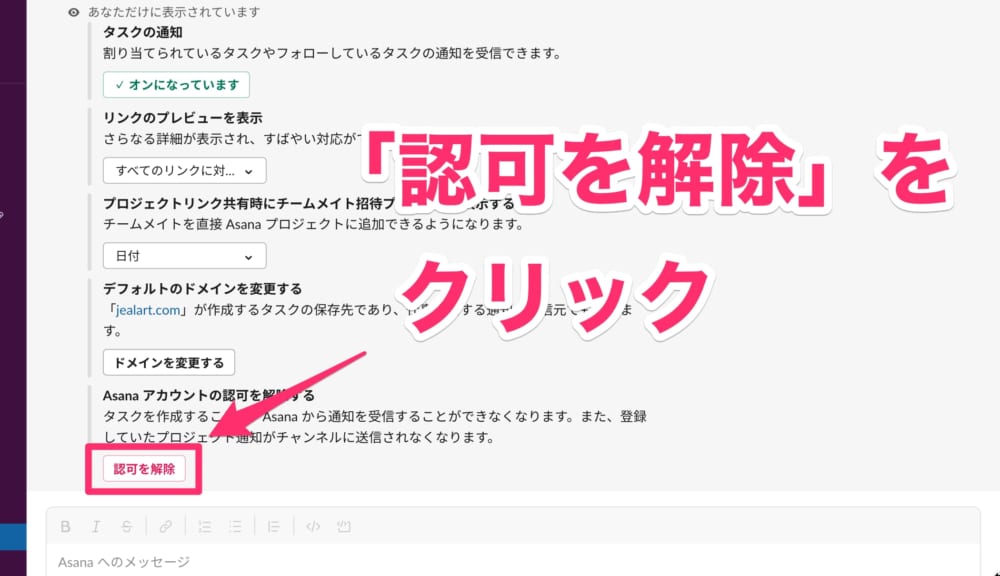
一番下に「認可を解除」が出てくるため、クリックします。

これで、AsanaとSlackの連携が解除されました。
SlackからAsanaを活用する
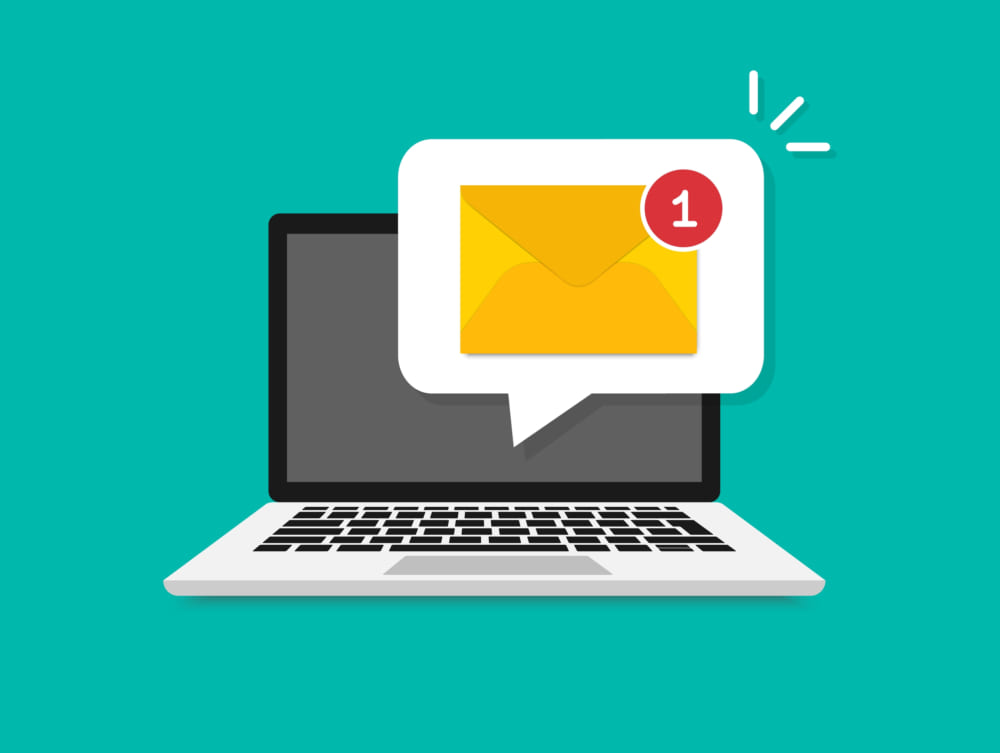
AsanaとSlackの連携をするだけでなく、活用していきましょう。
以下の3点がおすすめの活用法です。
- Slackのチャンネルにプロジェクトの通知
- どのメッセージ欄からでもタスク作成
- タスクの追加・変更通知
活用することで便利な点もありますが、不便な点もあります。合わせて解説していきます。
Slackのチャンネルにプロジェクトの通知
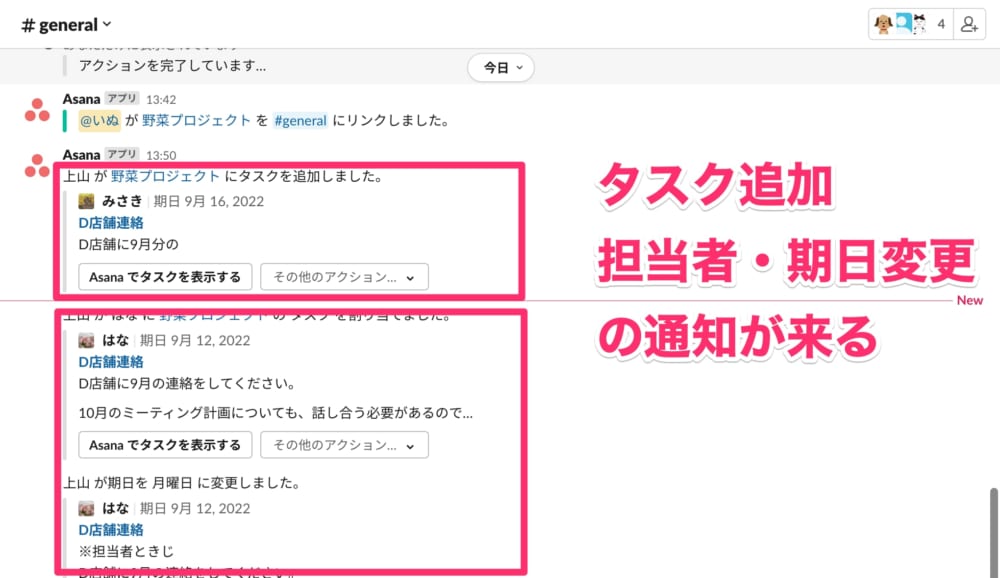
Asanaにあるプロジェクトを、SlackのチャンネルやDMとリンクさせることができます。
それにより、チャンネルにいるメンバーにAsanaプロジェクトに関する通知ができます。
プロジェクトリンクの便利な点
- リンクしたプロジェクトにタスク追加・変更・コメント等が付くと、ほぼリアルタイムで通知が来る
- Slackから追加されたタスクにアクションができる
- Asanaを表示するボタンで、すぐにAsanaを開ける
一方で、プロジェクトリンクの不便な点もいくつかあります。
プロジェクトリンクの不便な点
- タスク説明を入力している途中でSlackに通知される
- 結局Asanaを開かないとタスクの全容は見れない
- タスクについたコメントは通知されない
- リンクさせたチャンネルとAsanaアプリの両方に通知が来てうるさい
- SlackからAsanaを開けるけど、タスクのフルスクリーンで使いづらい

ここからは、AsanaプロジェクトをSlackに連携する方法を解説していきます。
Asanaプロジェクトを連携させたいSlackのチャンネル・DMを開きます。
メッセージ欄の「+」をクリックしましょう。
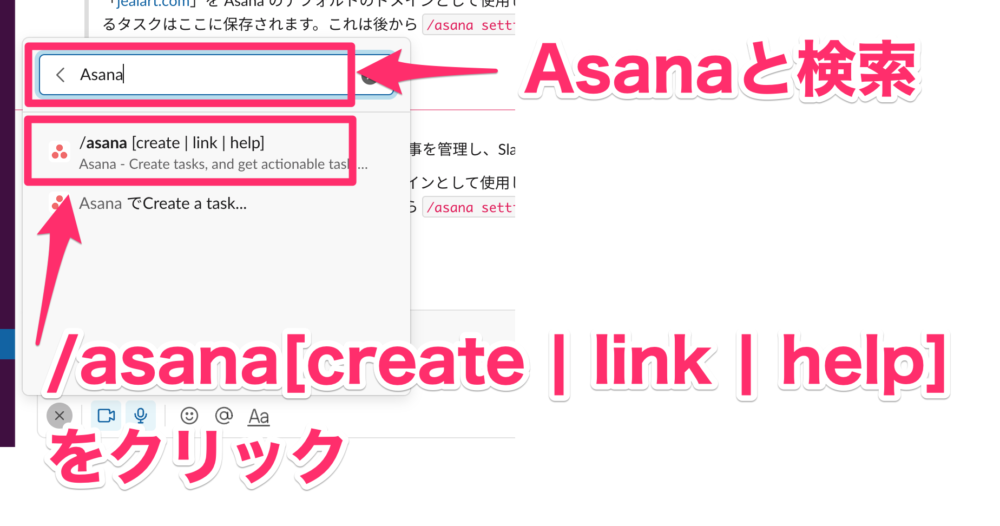
「Asana」と検索すると「/asana[create | link | help]」が表示されるため、クリックします。
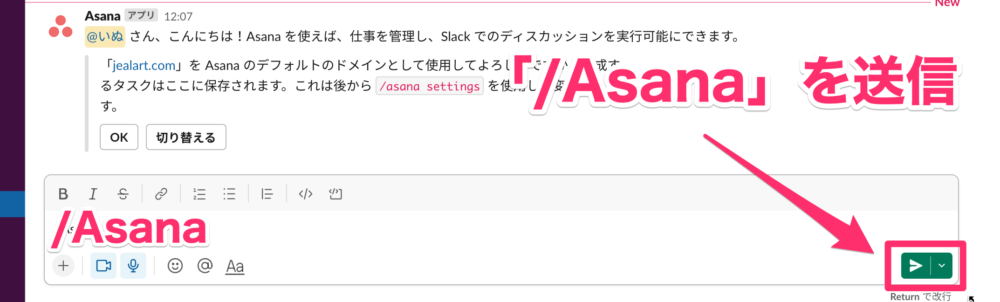
「/Asana」がメッセージ欄に入るため、そのまま送信します。

複数の選択肢から、「プロジェクトのリンクを管理」をクリックします。
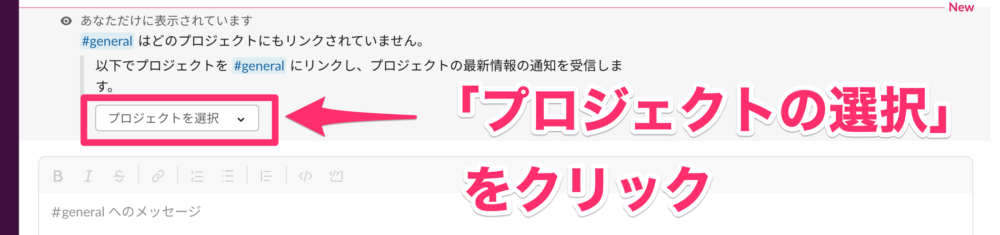
「プロジェクトを選択」をクリックします。

プロジェクト名を入力して、検索しましょう。候補が出てくるのでクリックします。
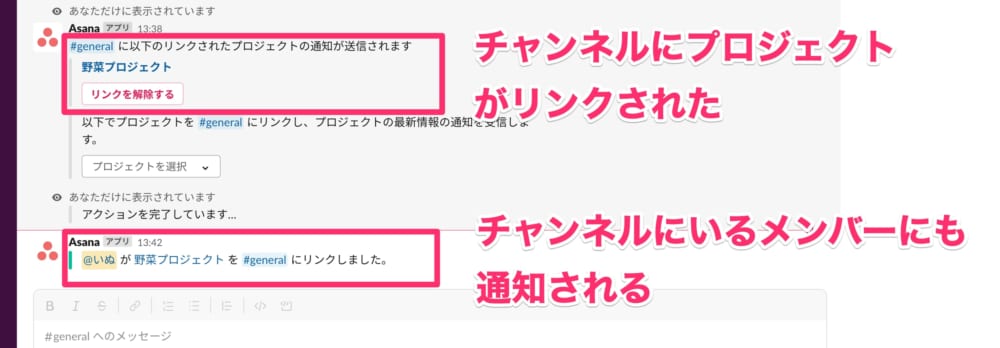
Slackのチャンネルに、指定したAsanaのプロジェクトがリンクされました。
チャンネルにいるメンバーにも通知されます。
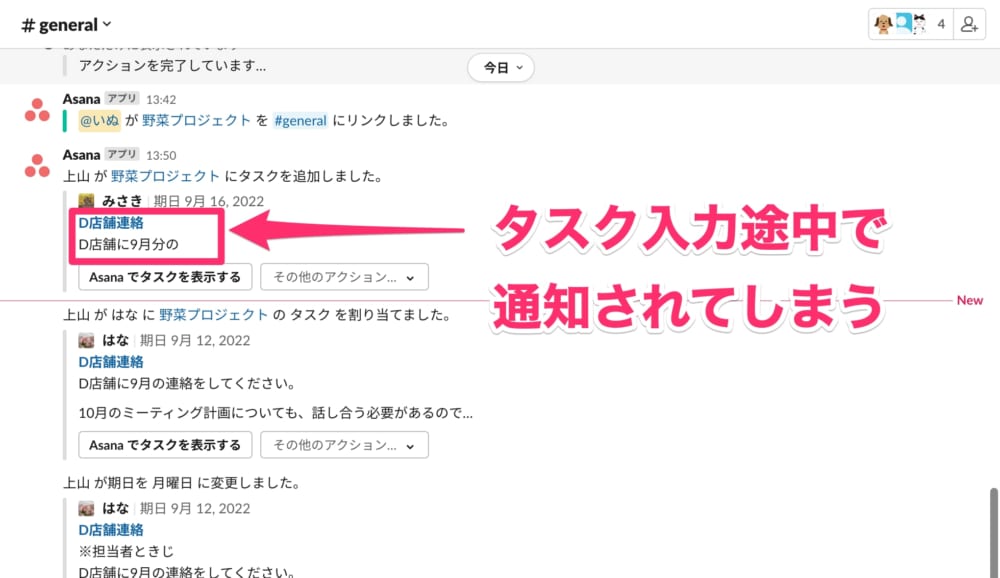
このように、タスク追加や担当者・期日の変更・追加されたコメントなどがSlackにも通知されます。
タスク説明を入力している途中で通知されてしまうのは、不便な点です。
また、タスクの全容は結局Asanaを開かないと見ることはできません。
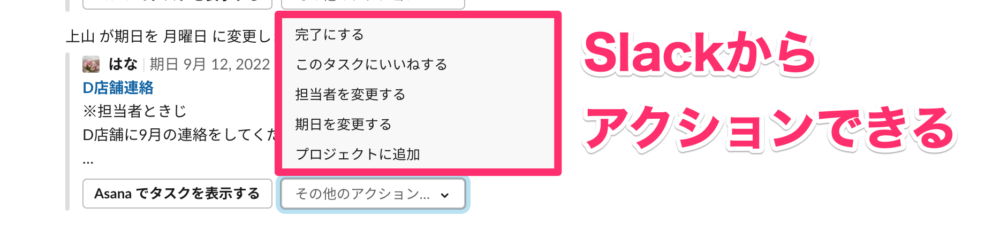
Asanaを開かずともSlackから以下のアクションができます。
- 完了にする
- タスクにいいねする
- 担当者を変更する
- 期日を変更する
- プロジェクトに追加
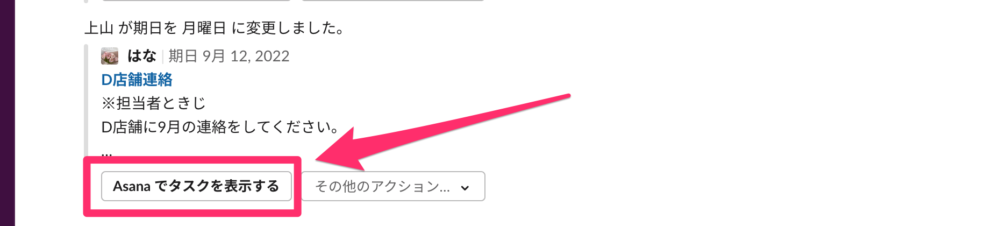
「Asanaでタスクを表示する」をクリックすると、Asanaに切り替わります。
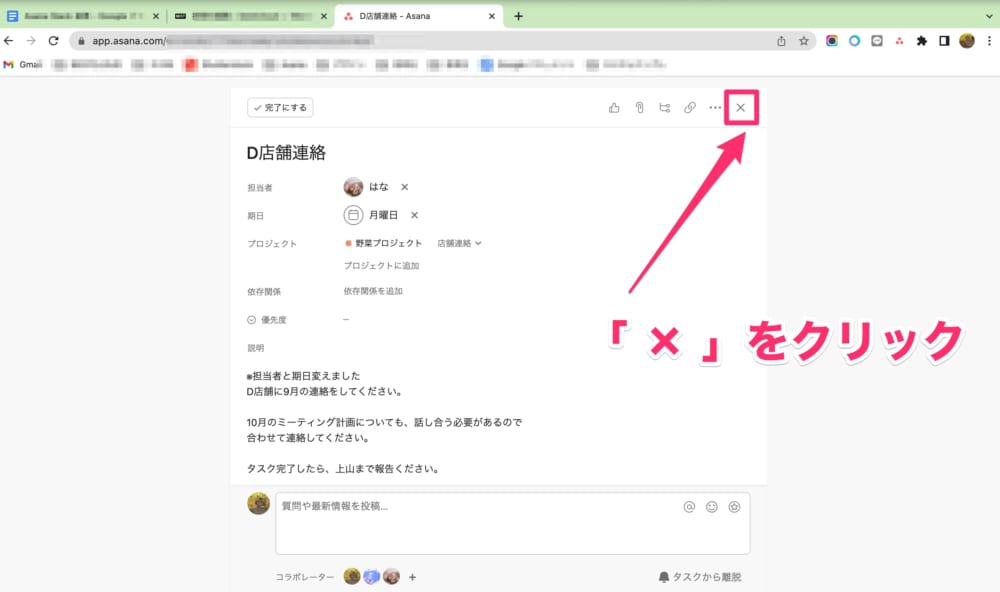 このように、ワンクリックでAsanaでタスクを開くこともできます。
このように、ワンクリックでAsanaでタスクを開くこともできます。
しかし、いつも使っているAsana画面とは違い、使いづらさを感じます。
右上の「×」をクリックしましょう。
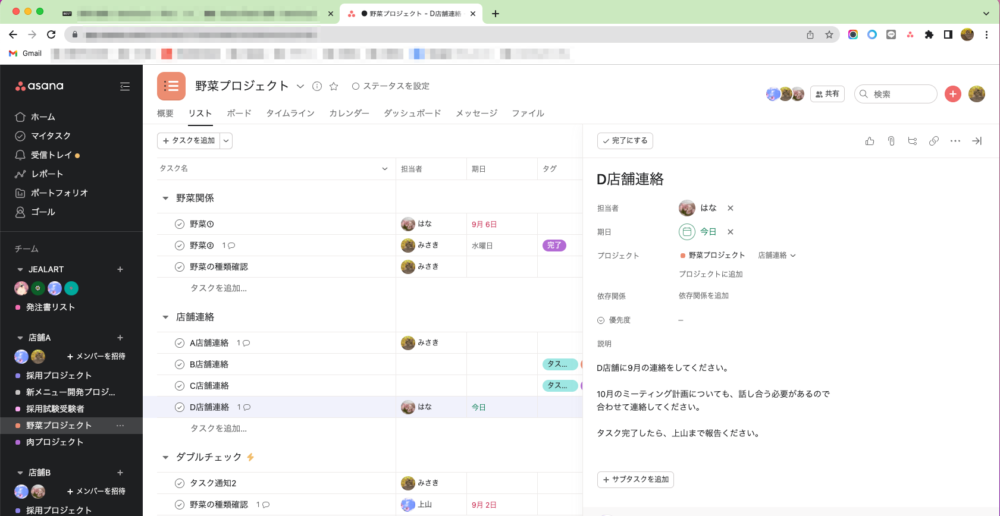
いつもの画面でAsanaを開けました。ワンクリックでも、少し面倒です。
どのメッセージ欄からでもタスク作成
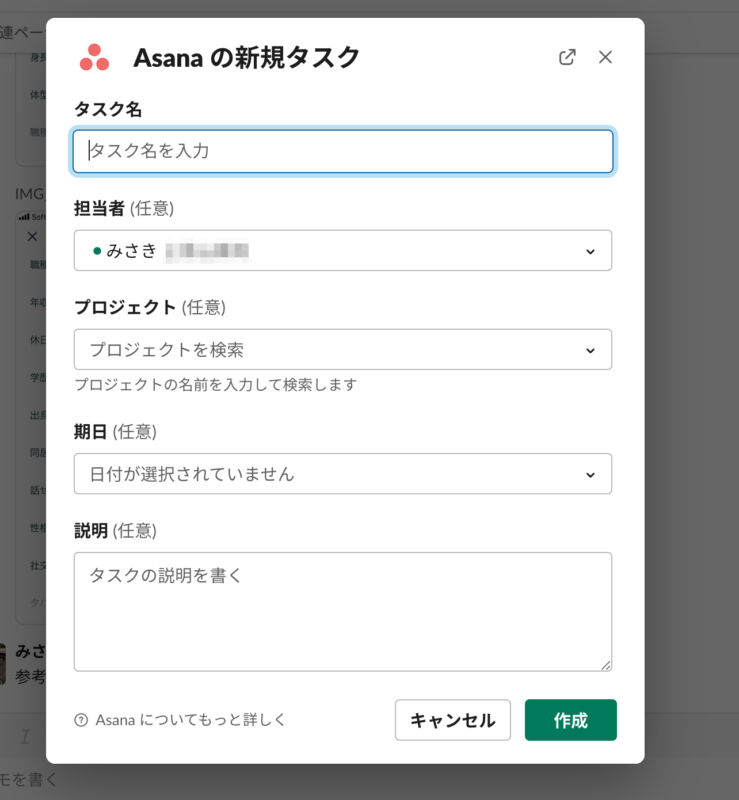
SlackからAsanaタスクを追加することができます。
Asanaを開かずとも、Slackのフォーマットで素早く登録できて大変便利です。
タスク追加方法は2種類あります。詳しい手順は以下の記事を参考にしてください。
-

-
Asana 素早くタスク登録する方法を解説!
「Asanaのタスクを素早く登録したい」 「Asanaを開かなくてもタスク登録したい」 この記事は、そんな方へ向けて書いています。 先取り結論 Chromeアドオンが一番素早い Asanaフォームはお ...
ただし、不便な点もいくつかあります。
タスク作成の不便な点
- タスク作成時、入力できる項目はタスク名・担当者・プロジェクト名・期日・担当者だけ
- 優先度・タグ・追加しているカスタムフィールドはAsana画面で設定しないといけない
タスクの追加・変更通知
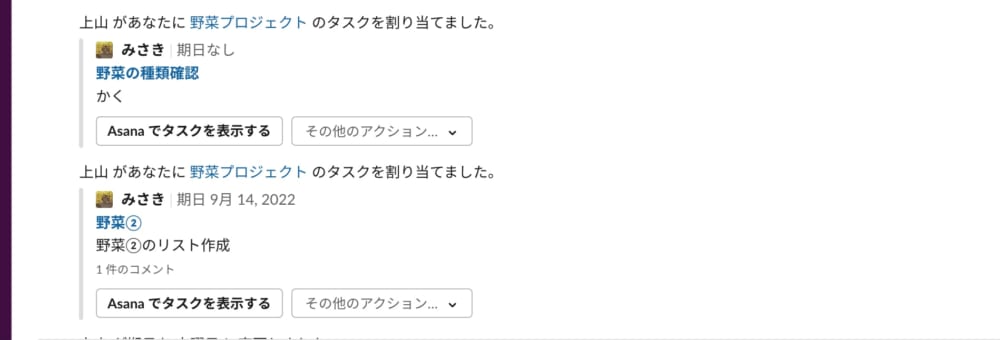
自分宛てのタスクが追加されると、Slackに連携したAsanaアプリにほぼリアルタイムで通知されます。
タスク通知の便利な点
- Asanaアプリにタスク追加の通知がくる
- タスクに付いたコメントの通知がくる
- コメントに対してSlackで返信できる
- タスクに関する通知が不要な場合はオフにもできる
通知があることで、タスク担当者は追加や、コメントに気づきやすくなるでしょう。
タスク追加した側も、変更連絡の必要がないため大変便利です。
ただし、不便な点もいくつかあります。
タスク作成の不便な点
- タスクにコメントが付いたとき、通知のタイムラグが生じるときがある
- 通知が来ないコメントもあった
- 結局Asanaを開かないとタスクの全容がみれない
- コメントにあるタスク名からAsanaに飛べるけど、タスクがフルスクリーンで表示されて使いづらい
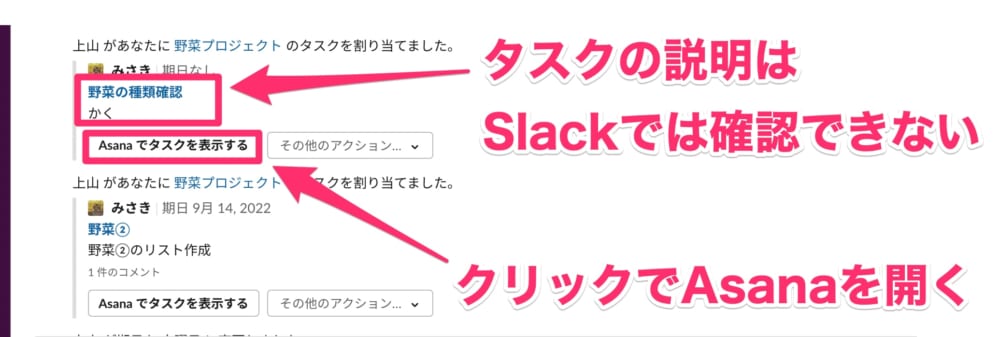
タスク作成途中で通知が送られるため、タスク説明が中途半端な状態です。
また、タスクの全容はAsanaを開かなければ確認できません。
「Asanaでタスクを表示する」でAsanaを開いてみましょう。
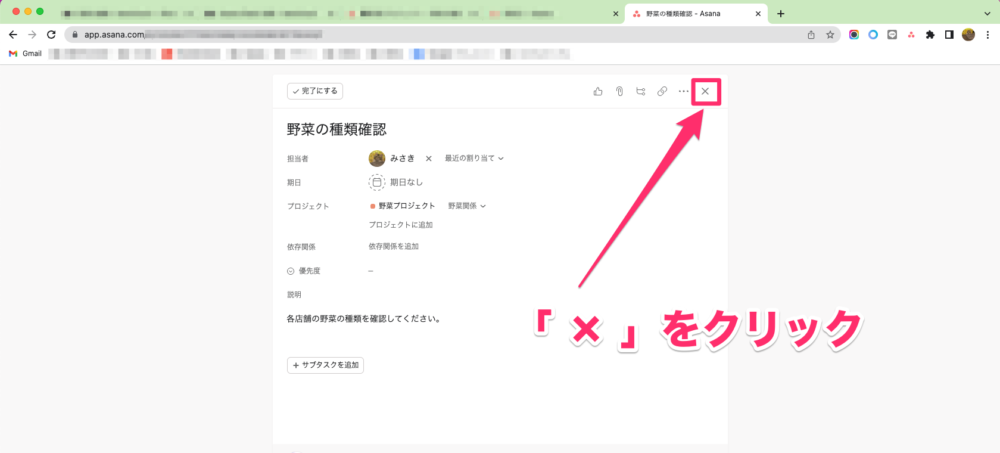
Asanaを開けましたが、いつも使っているAsana画面とは違い、使いづらさを感じます。
右上の「×」をクリックしましょう。
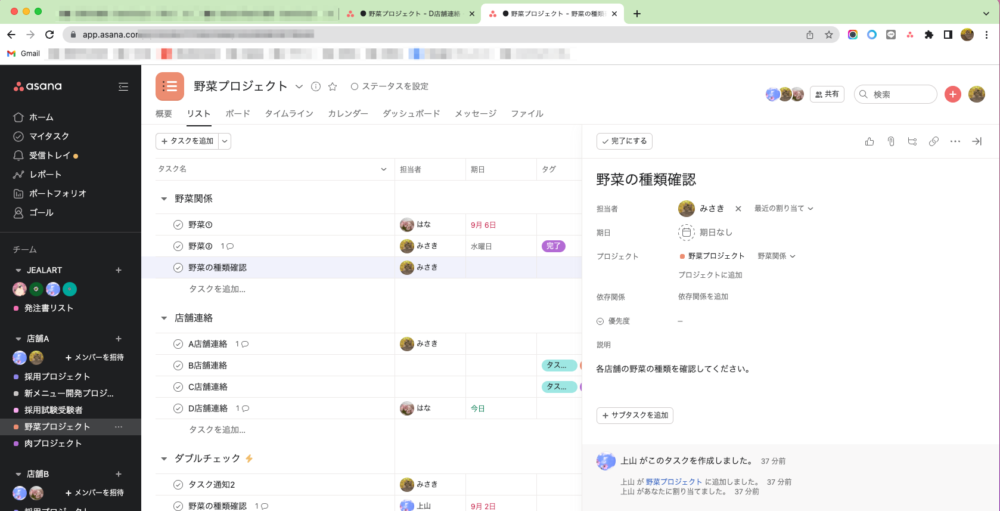
いつもの画面でAsanaを開けました。ワンクリックでも、少し面倒です。
先取り結論
- SlackからAsanaと連携できる
- 連携すると通知が届き、Asanaの追加・変更点にリアルタイムで気づきやすくなる
- 連携の不便な点もいくつかある