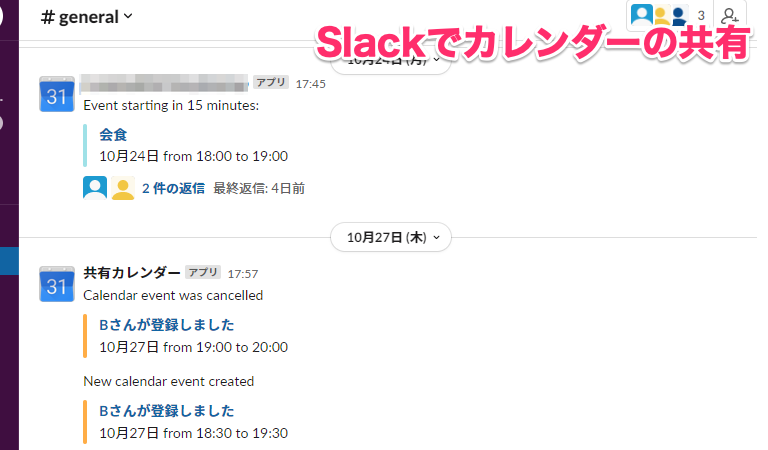「SlackとGoogle Calendar for Team eventsを連携したい」
「Slack上でチームのスケジュールを共有したい」
この記事は、そんな方へ向けて書いています。
先取り結論
- チームでのスケジュール共有には「Google Calendar for Team events」と共有カレンダーの連携が必要
- Google Calendar for Team eventsの連携・解除はSlackからできる
- リマインダーにも活用できる
- Slack側からのタスク登録はできない
目次
SlackとGoogle Calendar for Team eventsを連携する
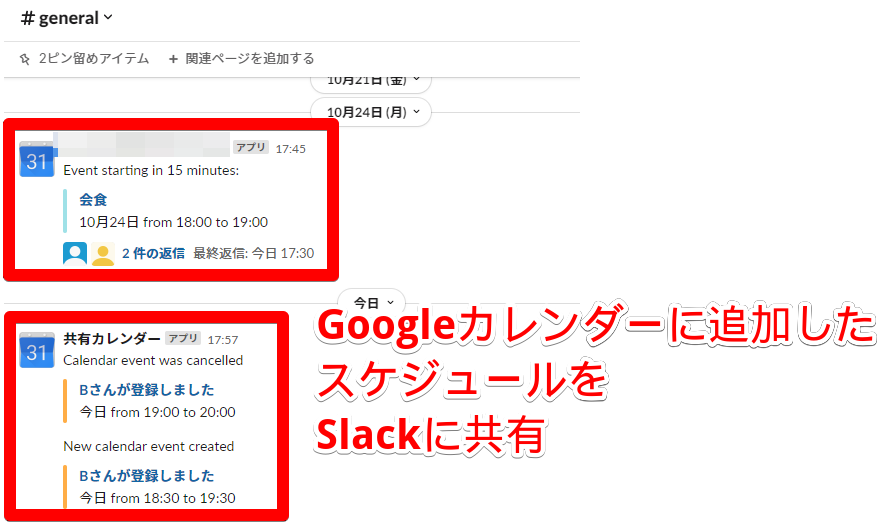
Google Calendar for Team eventsを連携すれば、指定したGoogleカレンダーのスケジュールをSlackに表示・共有できます。
通常のGoogleカレンダーを連携しても、チームへの共有はできません。
先に共有カレンダーを作成しておくと便利
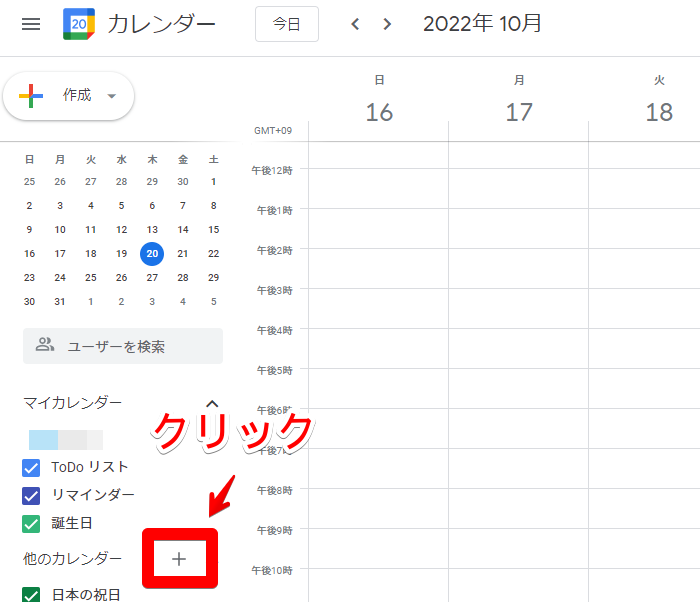
1つのカレンダーに複数人でスケジュールを入れて使う場合は、共有カレンダーを先に作成しておきましょう。
パソコンから「Googleカレンダー」を開いてください。
画面左下の「他のカレンダー」の右側にある「+」のボタンをクリックします。

出てきたメニューから「新しいカレンダーを作成」をクリックしてください。
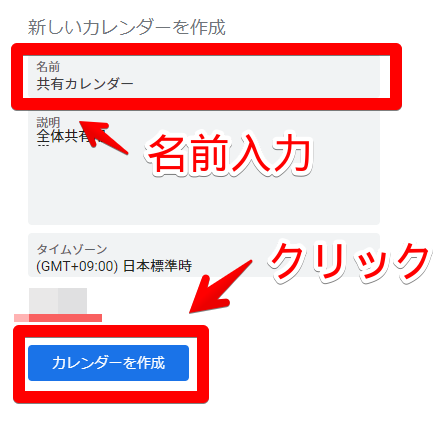
カレンダーを作成します。
共有カレンダーの名前を入力してください。
「説明」は未入力でも作成可能です。
入力したら、「カレンダーを作成」をクリックします。
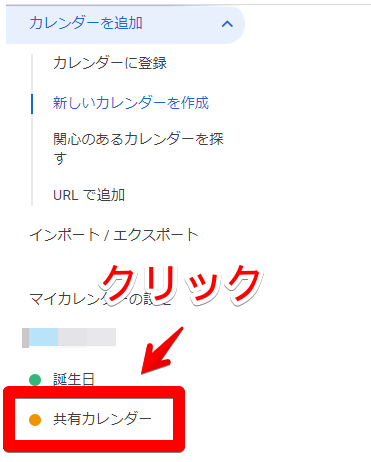
カレンダーが作成され、左サイドバーに追加されます。
追加されたカレンダーをクリックしてください。

表示されたメニューから「特定のユーザーとの共有」をクリックします。
右側の画面が切り替わるため、「ユーザーを追加」をクリックしてください。
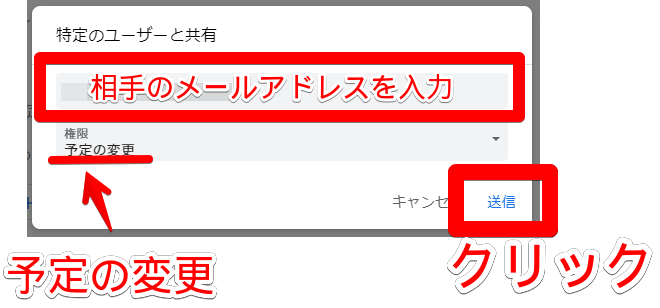
「特定のユーザーと共有」がポップアップされます。
共有したい相手のメールアドレスをボックスに入力してください。
「権限」は、プルダウンから「予定の変更」を選択しましょう。
入力と権限の選択が終わったら、「送信」をクリックしてください。
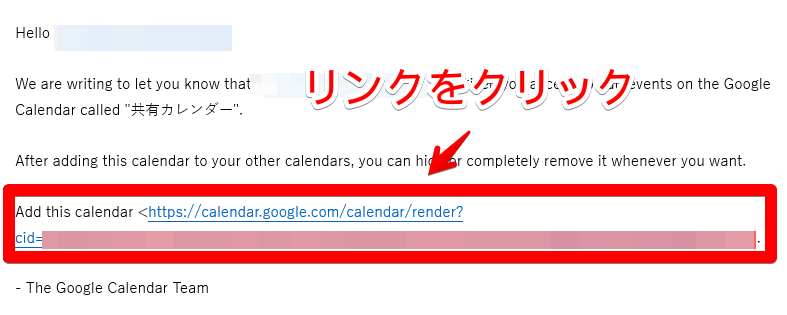
ここからは、共有相手側の操作です。
共有相手に、Googleカレンダーチームからメールが届いています。
本文中の「Add this calendar」(日本語表記の場合は「このカレンダーを追加」)の後のリンクをクリックしてください。
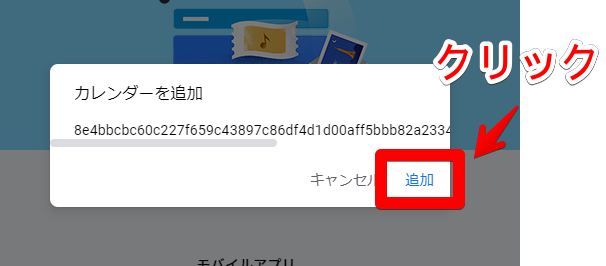
「カレンダーを追加」が表示されるため「追加」をクリックします。
これで、Googleカレンダーに2人でスケジュールを追加できるようになりました。
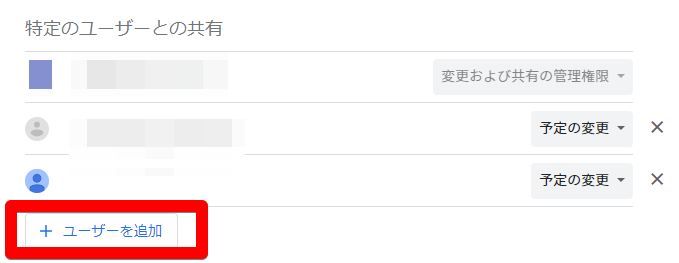
必要に応じて「ユーザーを追加」から、さらにメンバーを追加してください。
SlackからGoogle Calendar for Team eventsに連携できる
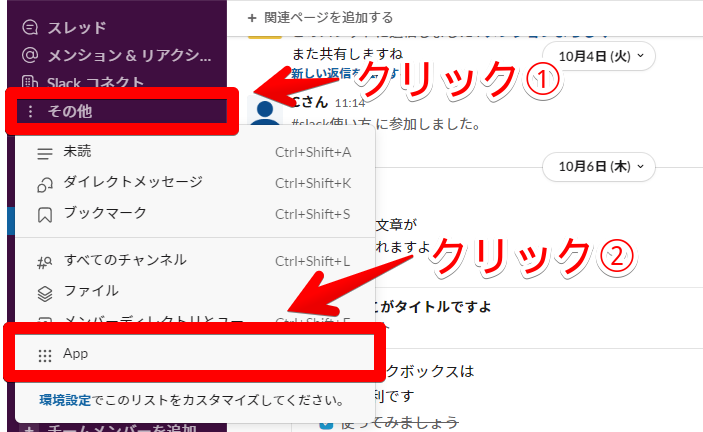
Slackと「Google Calendar for Team events」を連携していきましょう。
Slackの画面左側にある「その他」をクリックします。
出てきたメニューから「App」をクリックしてください。
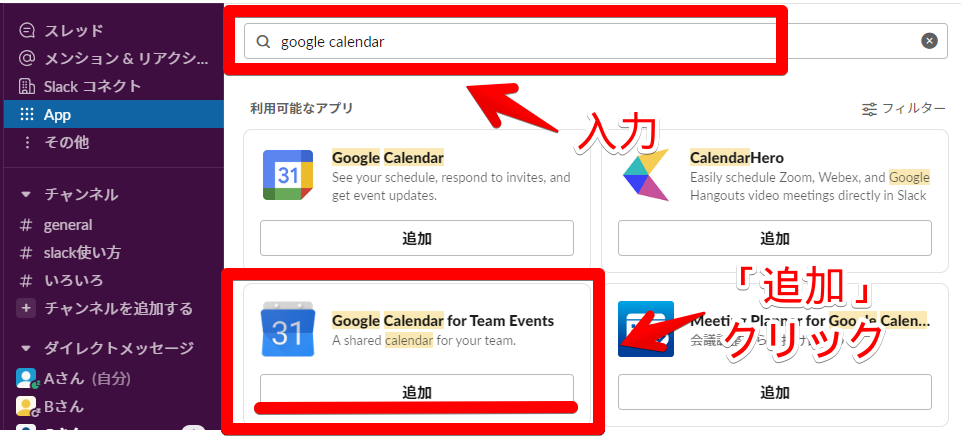
アプリケーションを検索・追加する画面が出てきます。
画面上部の検索バーに「google calendar」と入力してください。
自動的に検索結果が表示されます。
「Google Calendar for Team Events」があるため、「追加」をクリックしましょう。
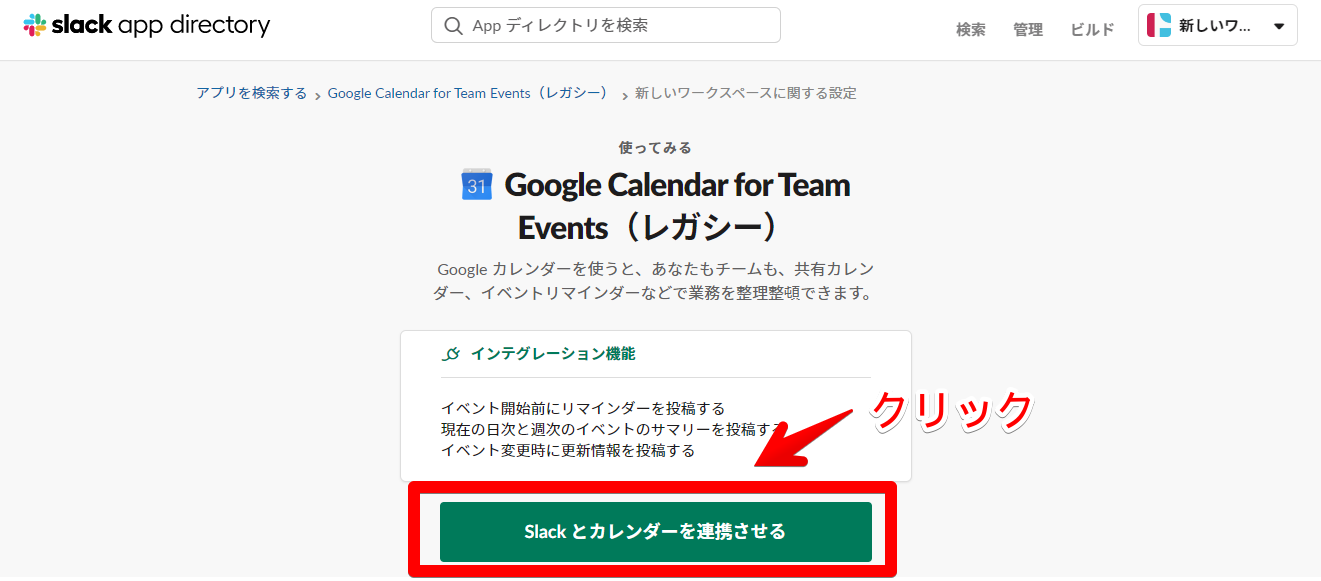
ブラウザで「slack app directory」が開かれます。
「slackとカレンダーを連携させる」をクリックしてください。
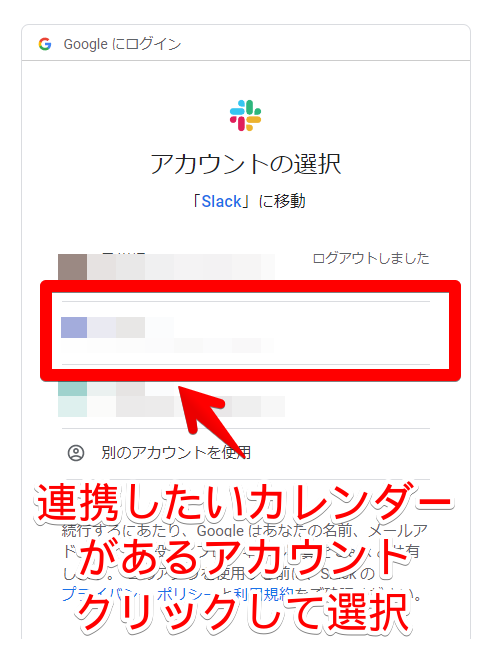
「アカウントの選択」の画面に移動しました。
一覧から連携したいGoogleアカウントを選択しましょう。
一覧に表示されていない場合は、「別のアカウントを使用」からメールアドレス・パスワードを入力してログインしてください。
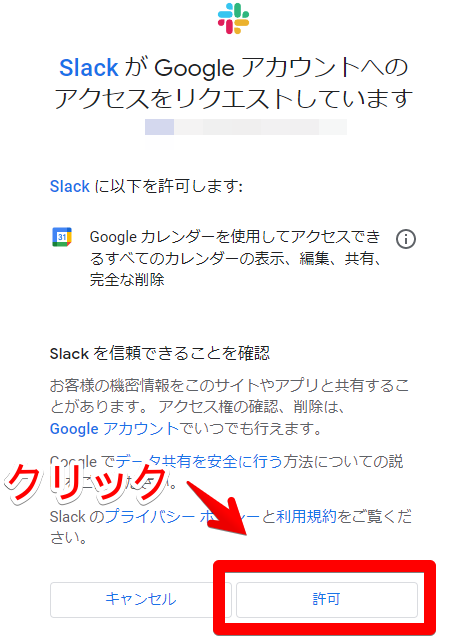
画面が切り替わるため、「許可」をクリックしてください。
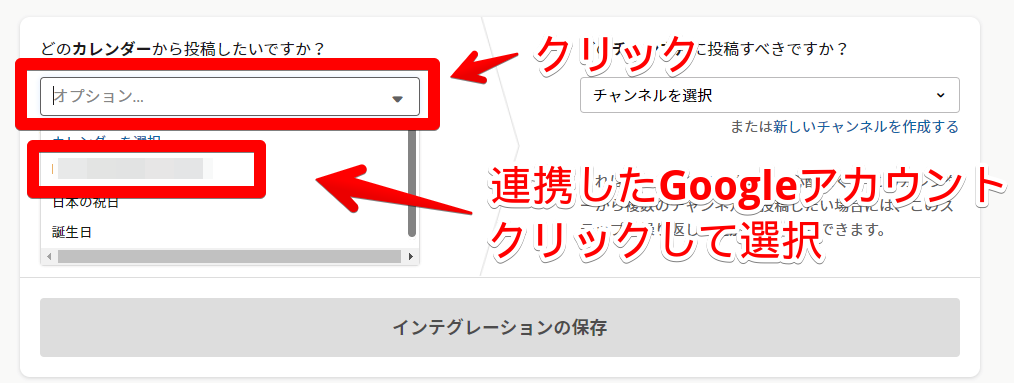
再度、画面が切り替わります。
「どのカレンダーを投稿したいですか?」の下のボタンをクリックします。
出てきたメニューから、先ほど連携したGoogleアカウントを選択してください。
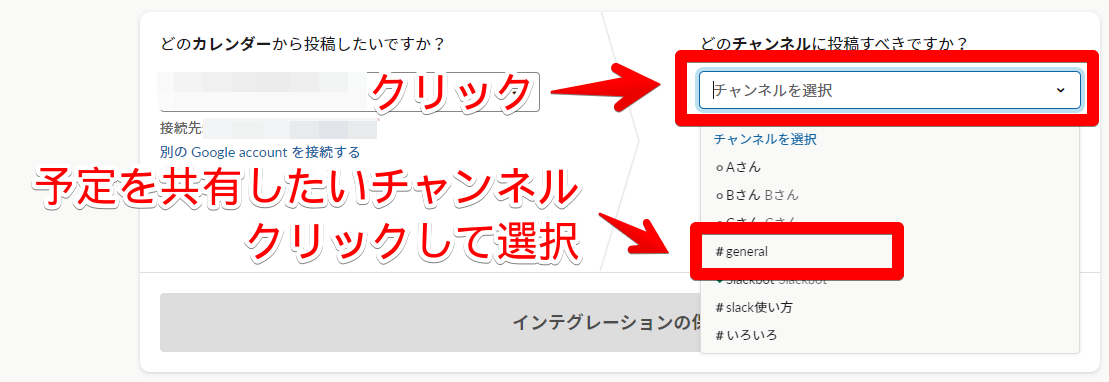
「どのチャンネルに投稿すべきですか?」の下のボタンをクリックしてください。
参加しているチャンネルおよび、ワークスペースのメンバーの一覧が表示されます。
一覧から、Googleカレンダーのスケジュールを共有したいチャンネルを選択しましょう。
今回は、「general」(全員が参加するチャンネル)を選択して進みます。
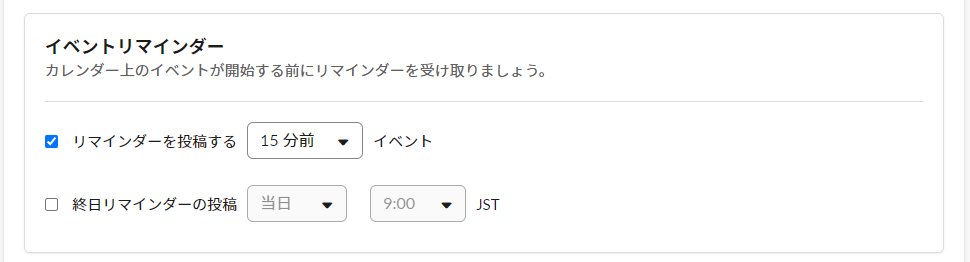
「イベントリマインダー」などの設定項目が表示されますが、こちらは後半で詳しく解説します。
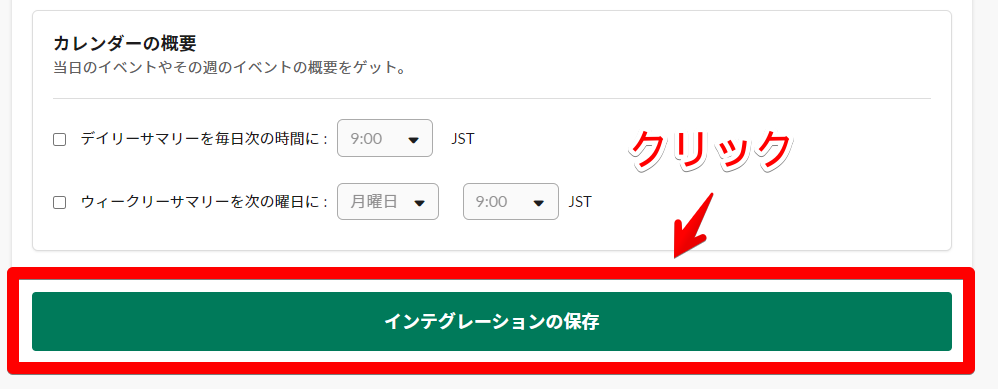
一番下まで進んで、「インテグレーションの保存」をクリックしてください。

これで、Googleカレンダーの連携は完了です。
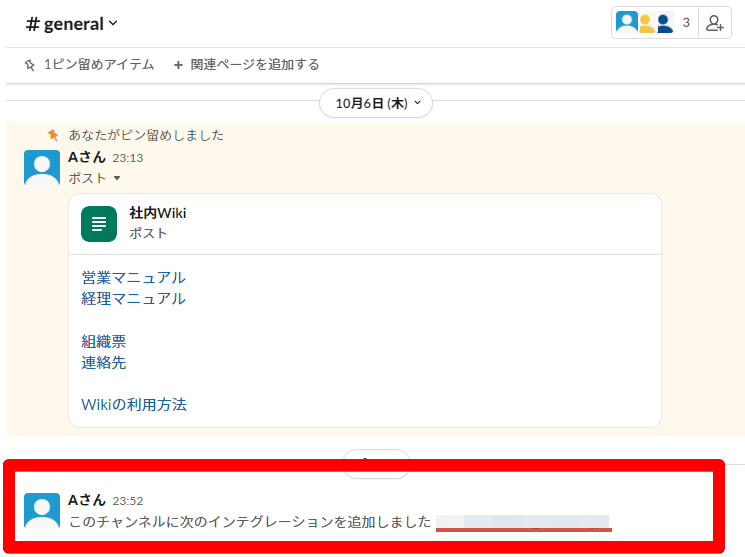
Slackの指定した共有チャンネルを確認してみましょう。
「このチャンネルに次のインテグレーションを追加しました」と表示されていれば、カレンダーの連携は成功です。

実際にGoogleカレンダーにスケジュールを追加しました。
「general」チャンネルに、追加したスケジュールの情報が共有されました。
カレンダーへのスケジュール追加からチャンネルへの共有には1分程度かかります。
連携解除もslackからできる
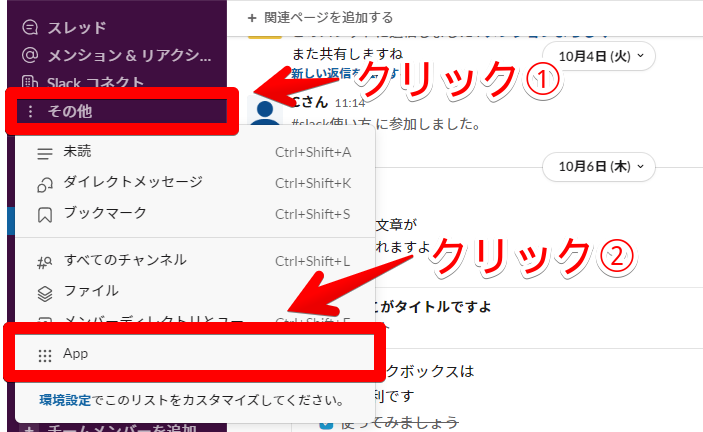
連携したGoogleカレンダーは、slackから簡単に連携を解除できます。
Slackの画面左側にある「その他」をクリックします。
出てきたメニューから「App」をクリックしてください。
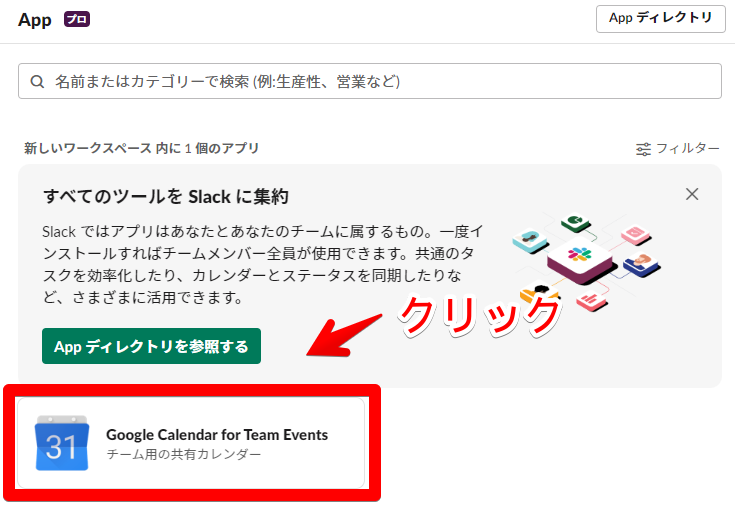
「App」の画面上にある「Google Calendar for Team Events」をクリックします。

表示された画面の「設定」をクリックします。
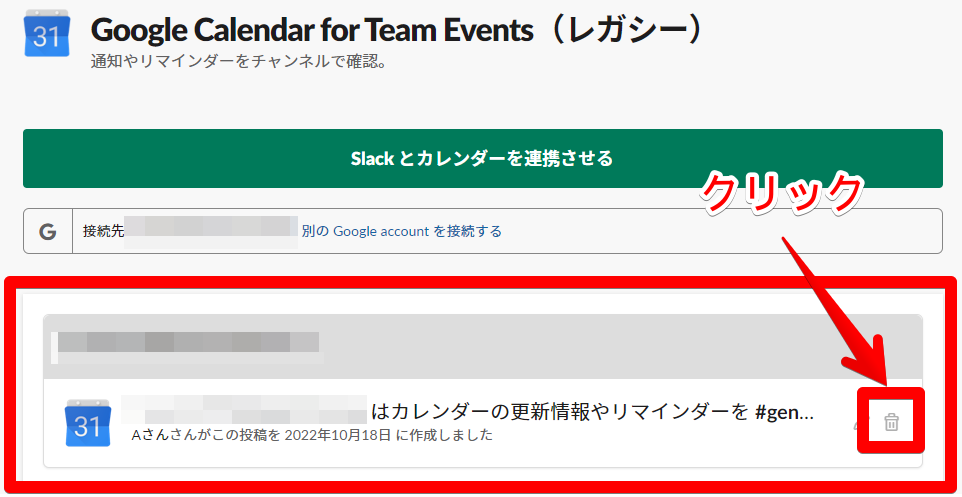
Google Calendar for Team Eventsの設定画面が開かれました。
連携されたカレンダー情報が表示されるため、連携を解除したいカレンダーの「ゴミ箱マーク」をクリックしてください。
これで、カレンダーの連携が解除されます。
Google カレンダーを活用する
 Googleカレンダーとの連携を活用すれば、スケジュールの共有やリマインダーに使えます。
Googleカレンダーとの連携を活用すれば、スケジュールの共有やリマインダーに使えます。
スケジュールを共有する
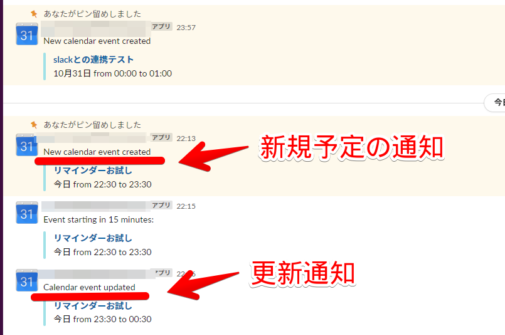
チームで1つのカレンダーにスケジュールを共有すれば、ダブルブッキングの予防になるでしょう。
 メンバー同士でスケジュールを更新するたびに、「Google Calendar for Team events」が指定のチャンネルに共有してくれます。
メンバー同士でスケジュールを更新するたびに、「Google Calendar for Team events」が指定のチャンネルに共有してくれます。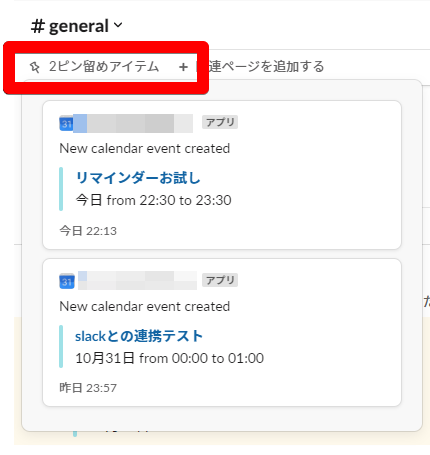
必要なスケジュールを一時的にピン留めして、すぐに確認できるようにしておくのもおすすめです。
Slack側からのタスク登録はできないため注意
予定をリマインドする
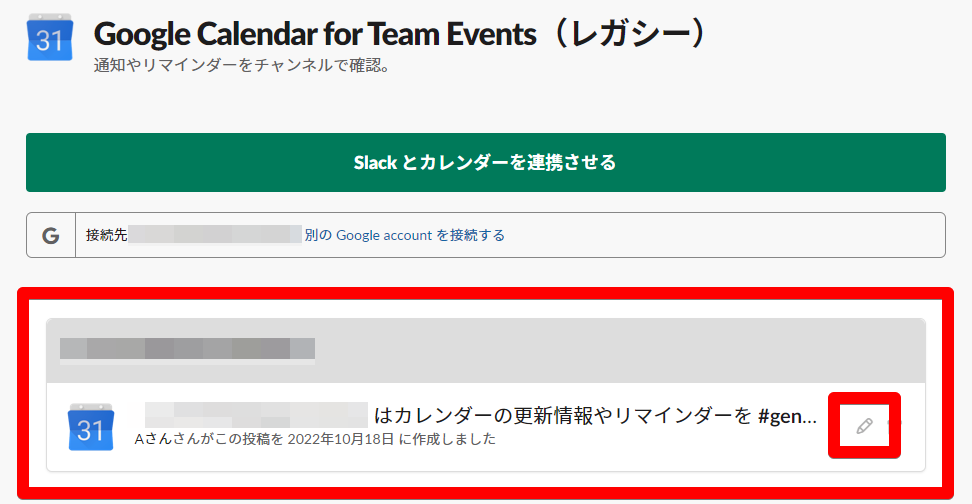
Slackを予定のリマインダーとして活用できます。
「Google Calendar for Team Events」の設定画面まで進み、「鉛筆マーク」をクリックします。
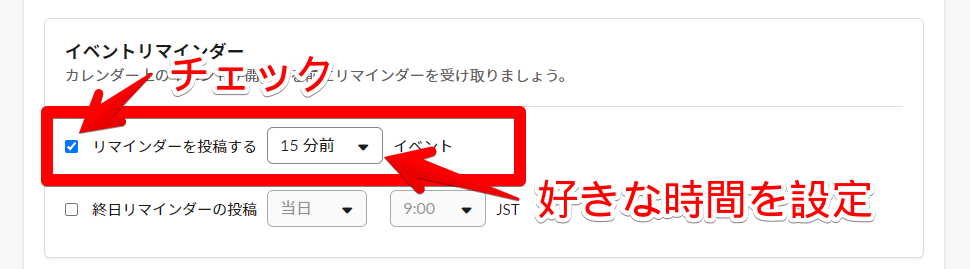
「イベントリマインダー」という項目から、リマインダーが設定可能です。
「リマインダーを投稿する」にチェックを入れてください。
右側のプルダウンから、予定時間の何分前にリマインダーで通知するかを設定します。
今回は、15分前で設定します。
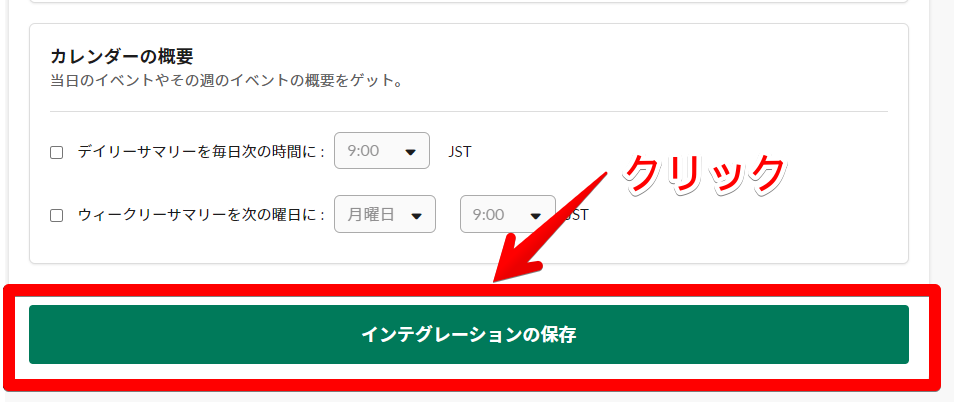
一番下までスクロールし、「インテグレーションの保存」をクリックします。
これで、リマインダーの設定は完了です。
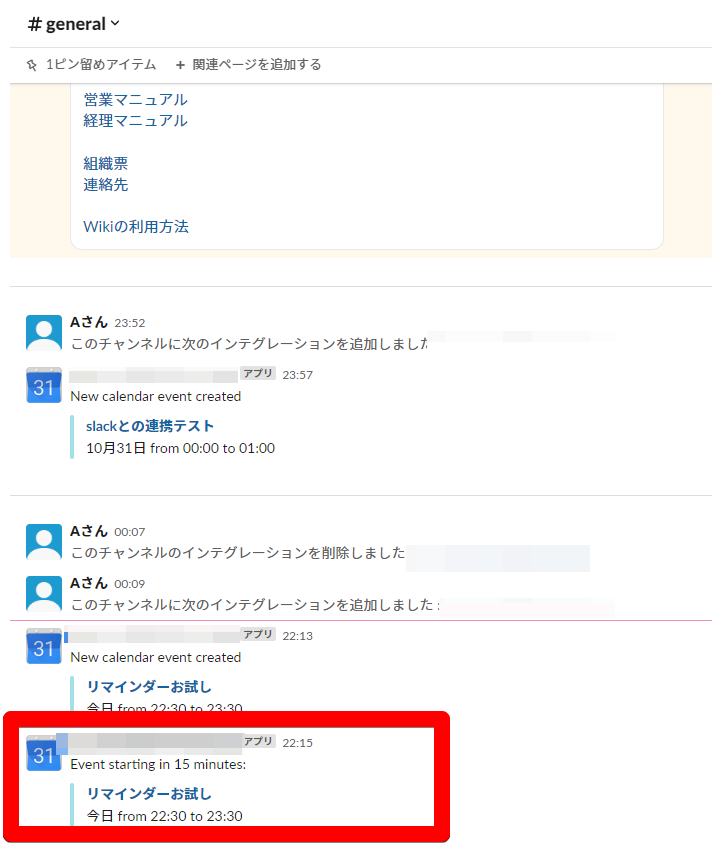
このように、22:30からのスケジュールが、15分前の22:15に通知されています。
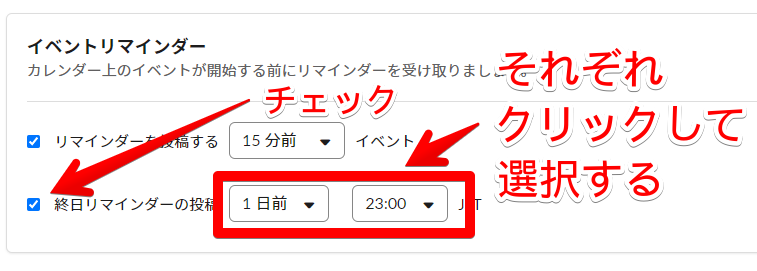
また終日リマインダーでは、「〇分前」「〇日前」ではなく、毎日決まった時間での通知も可能です。
終日リマインダー:当日~2日前の指定した予定を、毎日決まった時間に通知してくれる機能
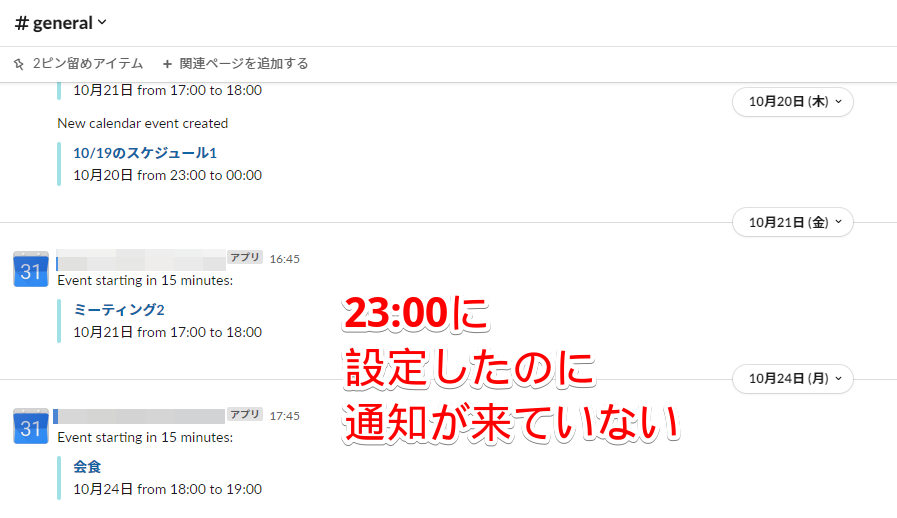
筆者の場合、環境の問題なのか終日リマインダーが正常に通知されませんでした。
通知が来なかったり、設定とは別の時刻に通知が来たりしました。
終日リマインダーは使いづらさが目立ち、あまりおすすめできません。
実際の使用感
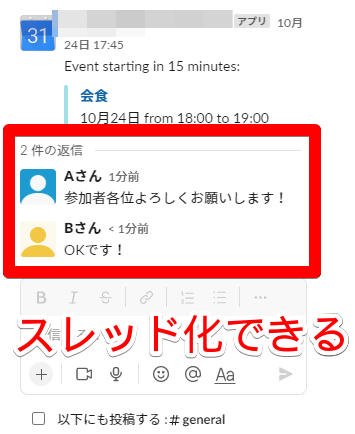
共有されたスケジュールに対し、スレッドで発言ができるのは使いやすいポイントです。
スケジュールに関連する内容だけをスレッドで話し合い、後から確認できるのはSlackならではでしょう。
Slackのスレッドは以下の記事を参考にしてください。
-

-
Slackのスレッド活用 チャンネルでの話題もテキパキ整理整頓!
「Slackのスレッドって何?」 「Slackのスレッドの活用方法がいまいちわからない」 この記事は、そんな方へ向けて書いています。 先取り結論 Slackのスレッドとは、特定のメッセージへの返信機能 ...
ただし、チャンネルに発言が増えるとスケジュールが流れていくのがネックです。

リマインダー機能やピン留め機能を活用して、チーム全体がスケジュールをチェックしやすい環境作りは必要でしょう。
また、Slack側からのタスク登録ができない点も不便です。
Slackに通知が不要であれば、連携せずにGoogleカレンダーでスケジュール共有を完結させた方が便利かもしれません。
SlackのGoogleカレンダー連携まとめ
- チームでのスケジュール共有には「Google Calendar for Team events」と共有カレンダーの連携が必要
- Google Calendar for Team eventsの連携・解除はSlackからできる
- リマインダーにも活用できる
- Slack側からのタスク登録はできない