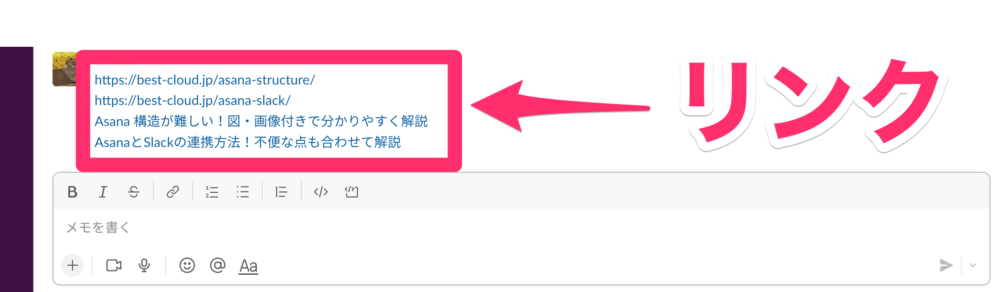「Slackでリンクを送る方法がわからない」
「いつも使っているブラウザでSlackのリンクを開きたい」
この記事は、そんな方へ向けて書いています。
先取り結論
- Slackのリンク共有方法は2つ
- リンクのプレビューは設定で非表示にできる
- リンクを開くブラウザの変更はPC・スマホでそれぞれできる
目次
リンクとは?

リンクとは、文章や画像をクリックすると、別のホームページやWEBページが開く仕組みです。
勘違いされがちですが、「リンク」と「URL」は異なるものです。
- リンク:文章や画像をクリックすると、別のホームページやWEBページが開く仕組み
- URL:ページが存在するインターネット上の固有の住所(「http://…」または「https://…」から始まる)
Slackでリンク共有する方法
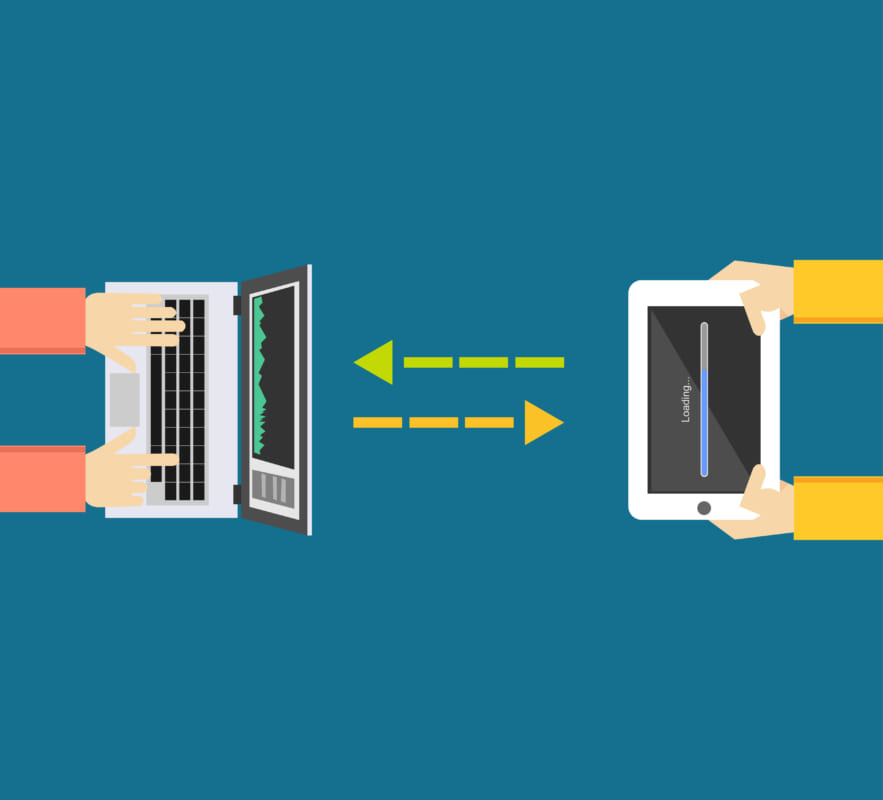
Slackのメッセージでリンクを共有する方法は2つあります。
- URLをメッセージ欄にコピペする
- リンクボタンを使ってリンクを挿入する
URLをメッセージ欄にコピペする
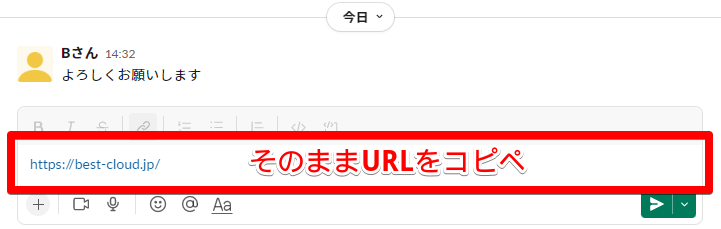
一つ目は、そのままURLをコピペ(コピー&ペースト)して送信する方法です。

まず、共有したいページのURLをコピーします。

コピーしたURLをSlackのメッセージ欄へ貼り付けて、右下の送信ボタンをクリックします。

これで、リンクが共有されました。
リンクボタンを使ってリンクを挿入する

二つ目は、リンクボタンを使ってリンクを挿入する方法です。
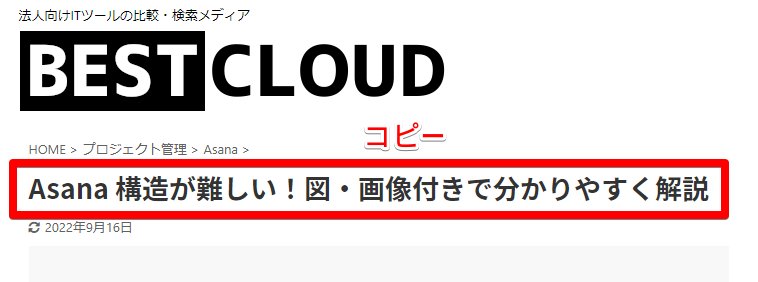
まず、共有したいページのタイトルをコピーします。

コピーしてきたページのタイトルを、Slackのメッセージ欄に貼り付けます。
タイトルは、手入力で打ち込んでも問題ありません。

続いて、共有したいページのURLをコピーします。

次に貼り付けた(入力した)タイトルを、マウスでドラッグして選択します。
選択したら、上にあるリンクボタンをクリックしてください。
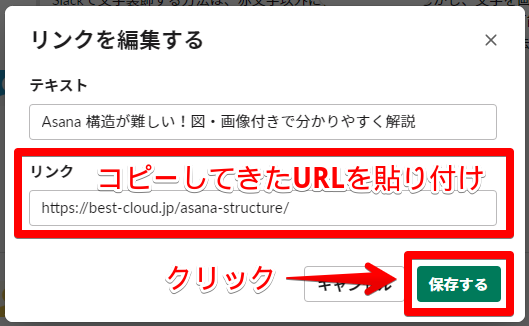
このような画面が表示されたら、「リンク」にコピーしてきたURLを貼り付けます。
貼り付けが終わったら、右下の「保存する」ボタンをクリックします。
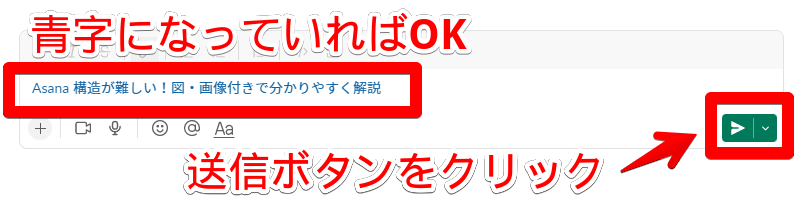
青字になればリンク挿入ができている状態です。
確認したら、送信ボタンをクリックします。

これで、リンクが共有されました。
「リンクを編集する」のポップアップを表示させる際、代わりにショートカットキーを使う方法もあります。
- Windowsの場合:Ctrl + Shift + U
- Macの場合:⌘ + Shift + U
貼り付けたタイトルが選択された状態で、上記のキーを同時押しすればOKです。
リンクボタンをクリックしてもショートカットキーを使っても、以降の操作は変わりません。
Slackのプレビューを非表示にする方法
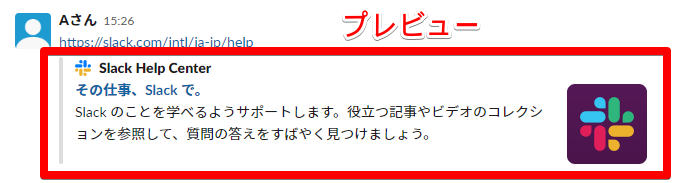
Slackでリンクを送信すると、リンクの下にプレビューが表示されます。
このプレビューが不要・邪魔な場合は、操作や設定で非表示にできます。
- 出てきたプレビューが邪魔な場合は×マークをクリックして消す
- プレビューが不要な場合はSlackで非表示の設定をする
×マークをクリックしてプレビューを消す
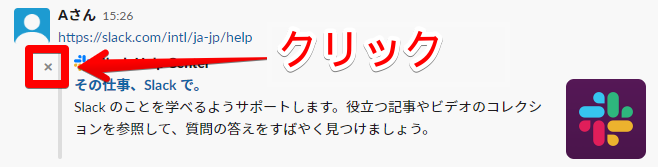
プレビューの「×マーク」をクリックすればプレビューを非表示にできます。
マウスカーソルをプレビューの上に乗せると、左側に「×マーク」が表示されます。クリックしましょう。
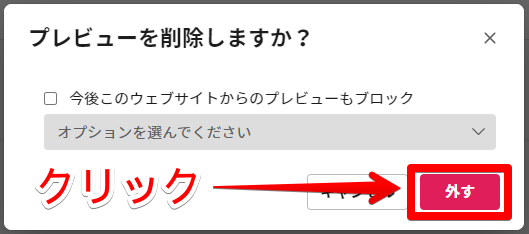
「プレビューを削除しますか?」のポップアップが表示されたら、赤い「外す」ボタンをクリック。
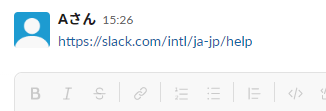
プレビューがなくなりました。
続いて、同じサイト・ドメインからのリンクをプレビューを表示させない設定方法を紹介します。
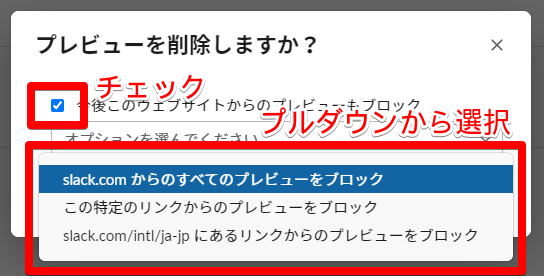
×マークをクリックした後、「プレビューを削除しますか?」というポップアップが表示されます。
「今後このウェブサイトからのプレビューもブロック」のチェックボックスにチェックを入れてください。
プルダウンから、どこまでプレビューを表示させないか選択しましょう。
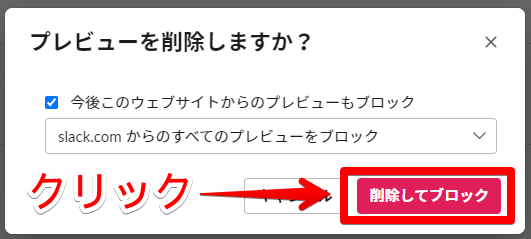
今回は、「slack.comからのすべてのプレビューをブロック」を選択して進めます。
「削除してブロック」をクリックします。
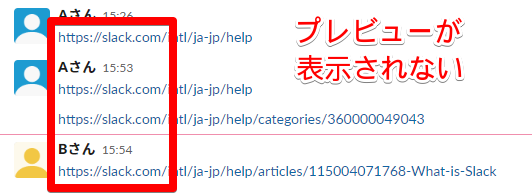
URLが「slack.com」から始まるすべてのサイトのプレビューが表示されなくなりました。
Slackでプレビュー非表示の設定をする
Slackの設定で、プレビューを完全に非表示にできます。
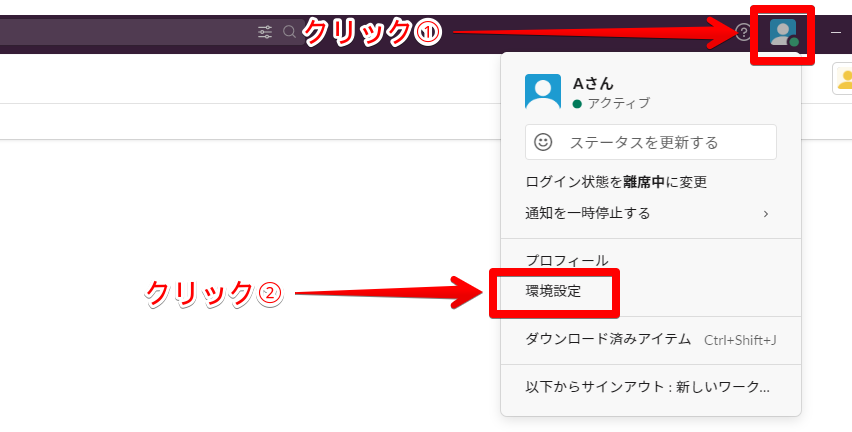
Slackの画面右上にある自分のアイコンをクリックします。
出てきたメニューから「環境設定」をクリックしてください。
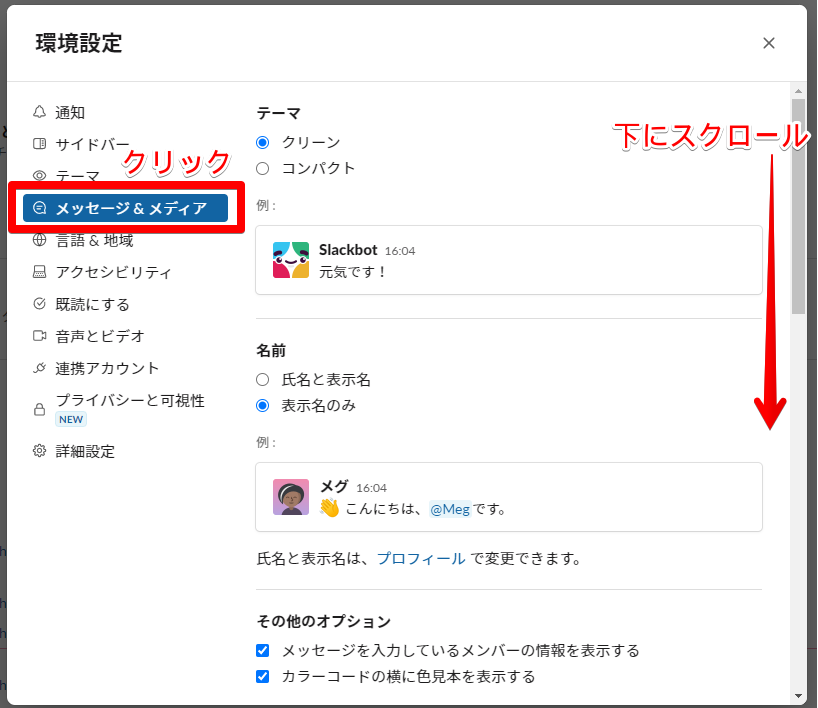
左側の設定項目の一覧から「メッセージ&メディア」をクリックします。
その後、出てきた画面を下にスクロールしてください。
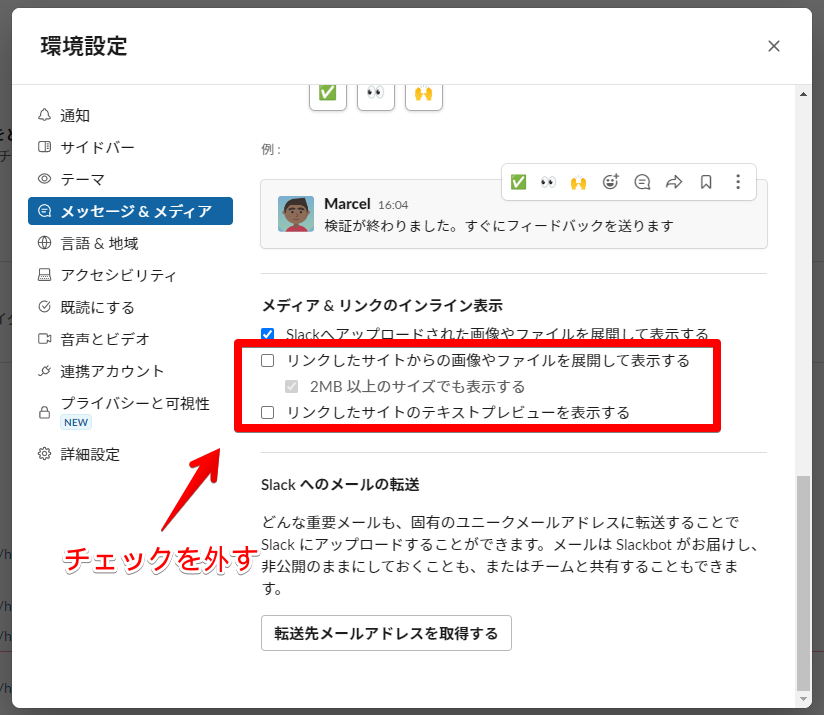
「メディア&リンクのインライン表示」の下にある、以下2つのチェックボックスを外しましょう。
- リンクしたサイトからの画像やファイルを展開して表示する
- リンクしたサイトのテキストプレビューを表示する
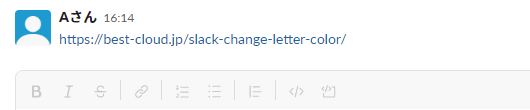
URLを送ってもプレビューが表示されなければ設定完了です。
もともと表示されていたプレビューも非表示になります。
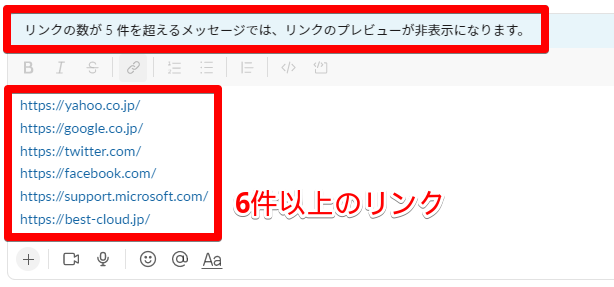
6件以上のリンクをメッセージに貼り付けると、「リンクのプレビューが非表示になります」と警告されます。
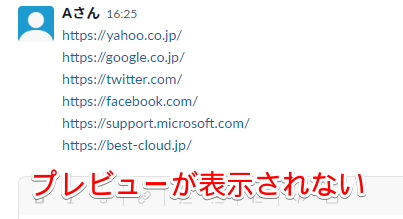
実際に送信すると、プレビューは表示されません。
Slackで頻繁にリンクを共有する場合は、補足として覚えておきましょう。
指定したブラウザでリンクを開きたい場合は?
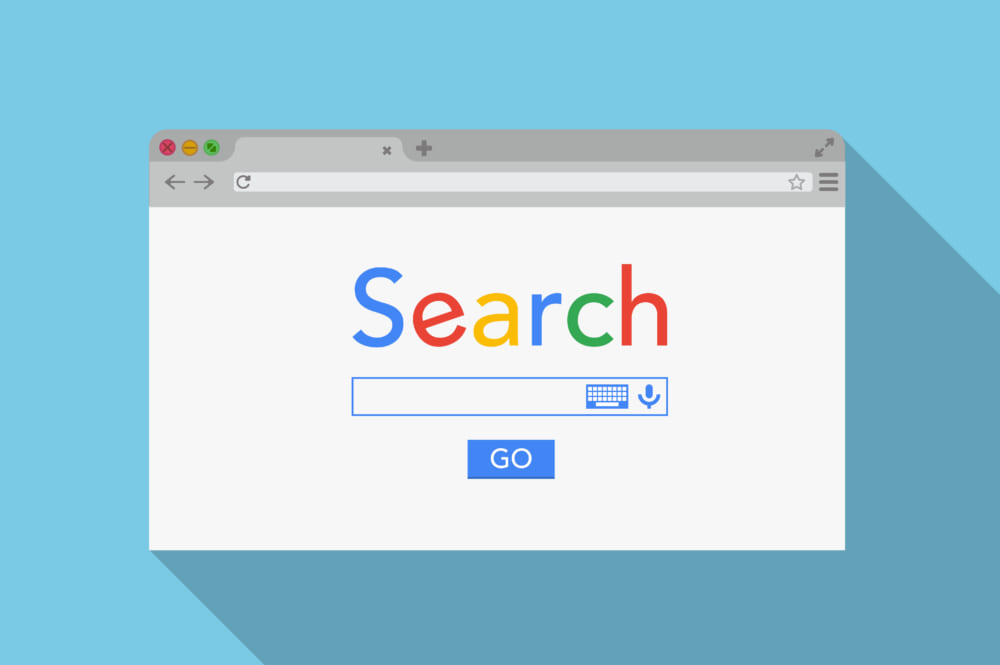
指定したブラウザでリンクを開きたい場合は、PCやSlackの設定変更が必要です。
Mac、Windows、iPhone、Androidの4つの設定方法を解説します。
- PCの場合:PC自体の設定を変更する
- iPhoneの場合:Slackアプリの環境設定を変更する
- Androidの場合:Slackアプリと端末の設定を変更する
特にiPhone・Androidの場合、デフォルトではSlackアプリ内でリンクを開く設定になっています。
別のブラウザで開いた方が履歴も残って便利なため設定の変更をおすすめします。
Macの場合
PC自体の設定を変更します。
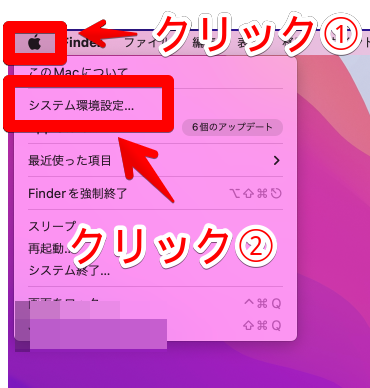
まず、画面左上のリンゴマークをクリックします。
表示されたプルダウンから、「システム環境設定」をクリックしてください。
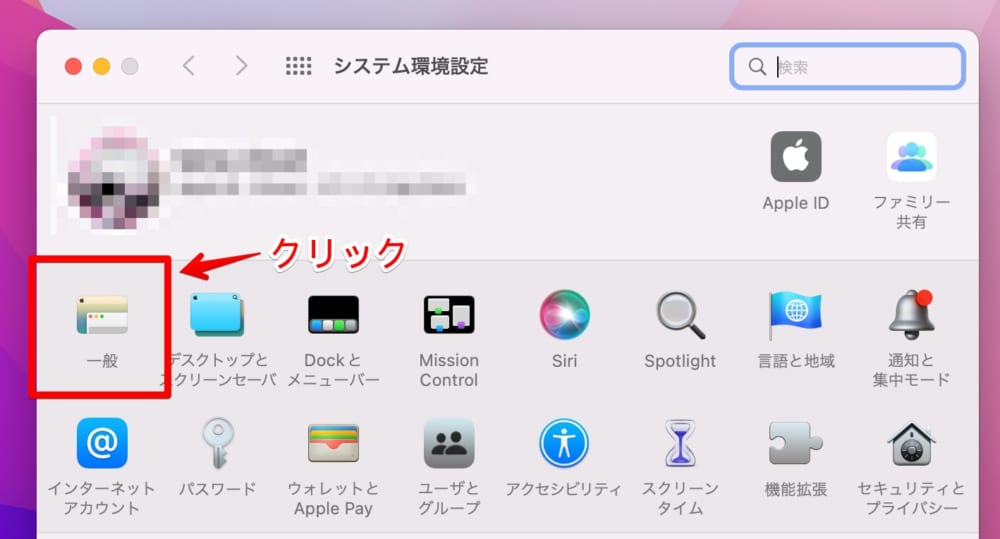
「一般」をクリックします。
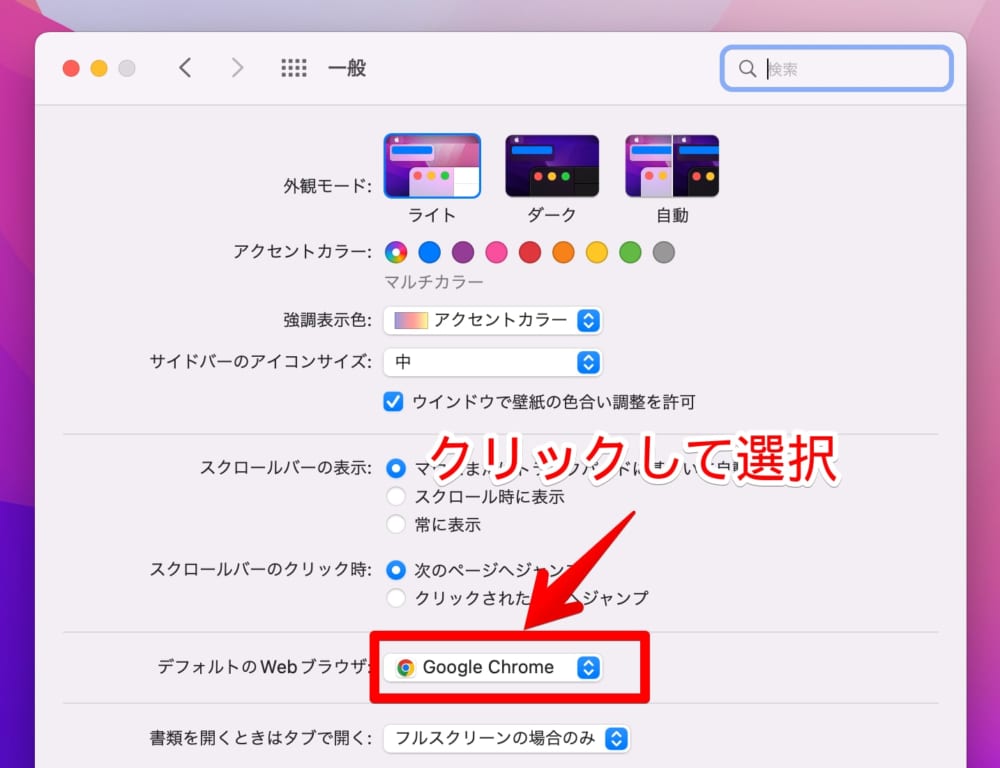
下の方に「デフォルトのWebブラウザ」の項目があります。
ブラウザ名をクリックし、好きなブラウザを選択してください。
これで、設定したブラウザでリンクが開かれるようになりました。
ただし、Slack以外のアプリケーションなどでリンクをクリックした場合も、この手順で設定したブラウザで開かれるため注意しましょう。
Windowsの場合
PC自体の設定を変更します。
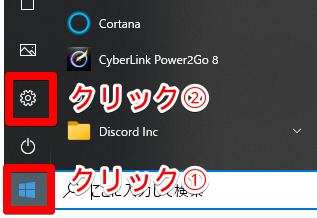
PCの画面左下の「Windowsマーク」をクリックし、上に出てきた歯車のマークをクリックします。
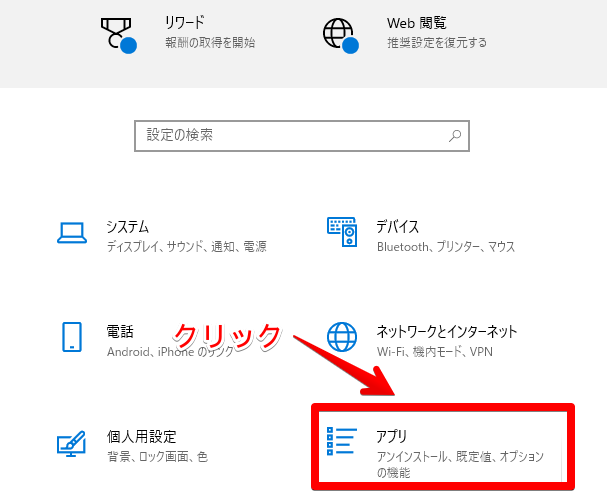
設定画面が開かれたら、「アプリ」をクリックします。
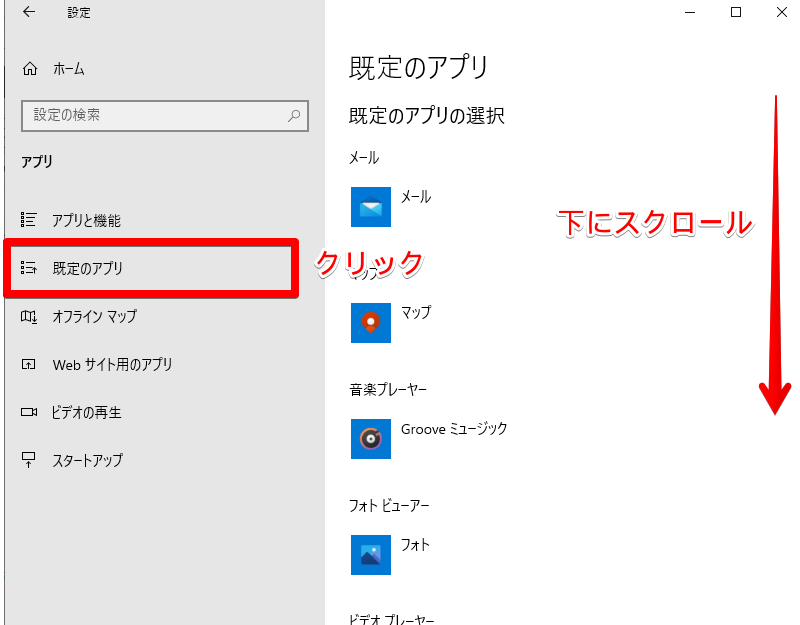
左側のメニューにある「既定のアプリ」をクリックしてください。
その後、下の方にスクロールしていきます。
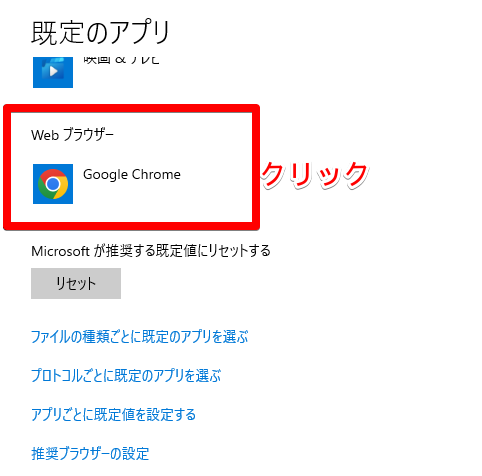
「Webブラウザー」の項目をクリックします。
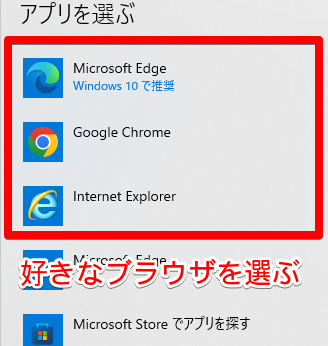
「アプリを選ぶ」と表示され、使用できるブラウザの一覧が表示されます。
自分がSlackでリンクを開きたいブラウザをクリックしてください。
これで、設定したブラウザリンクがで開かれるようになりました。
Slack以外のアプリケーションなどでリンクをクリックした場合も、この手順で設定したブラウザで開かれるため注意しましょう。
iPhoneの場合
Slackアプリ側で環境設定を変更します。
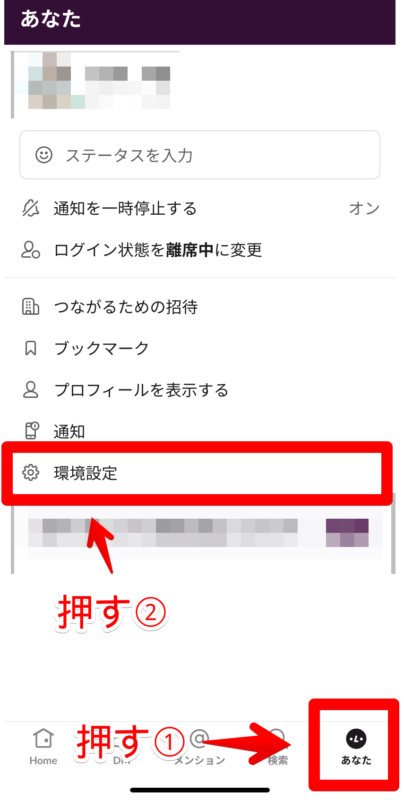
Slackアプリを開いて、右下の「あなた」をタップして表示されるメニューの「環境設定」をタップします。

上の方にある「詳細設定」をタップします。
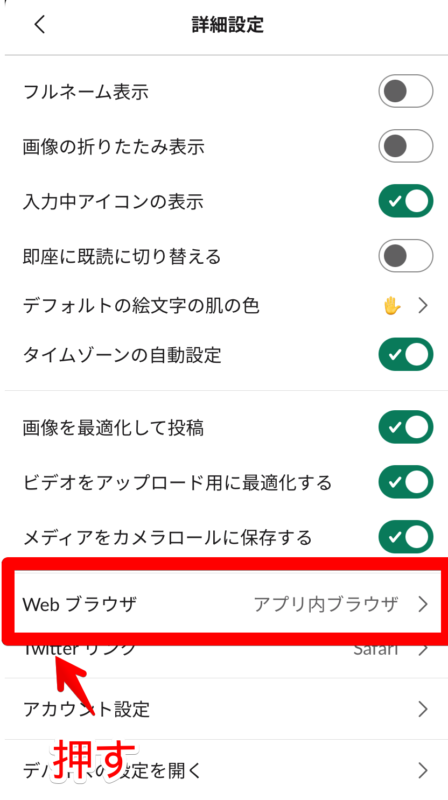
「Webブラウザ」をタップします。
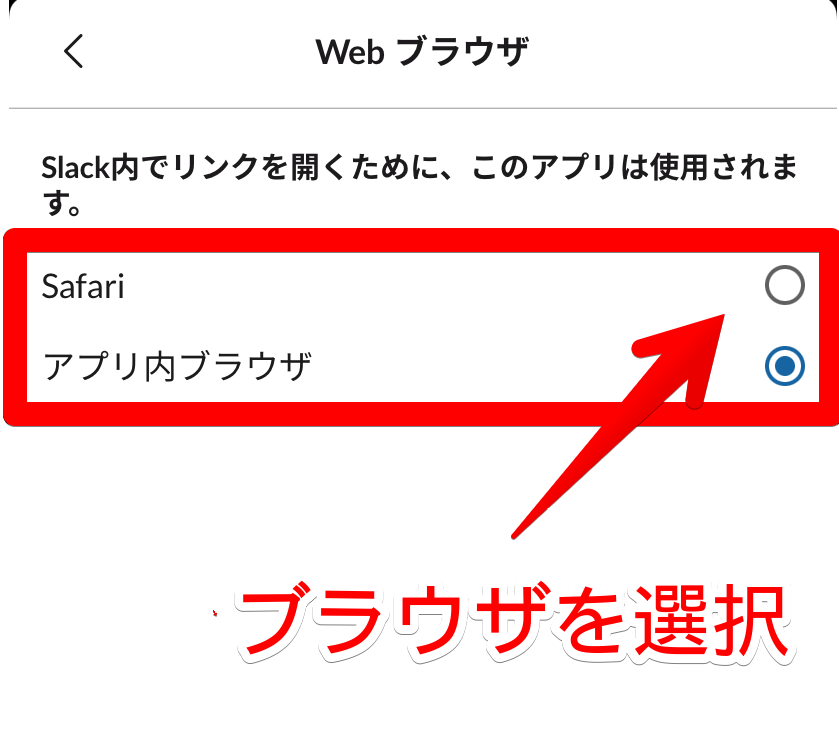
インストールされているブラウザの一覧が表示されます。
Slackでリンクを開きたいブラウザを選択してください。
これで、設定したブラウザでリンクが開かれるようになりました。
もちろん、Safari以外のブラウザがインストールされていれば設定可能です。
Androidの場合
Slackアプリと端末両方の設定を変更します。

まずSlackアプリ側で、リンクをSlackアプリ内ではなくブラウザで開くように設定します。
Slackアプリを開き、右下の「自分」をタップしてください。
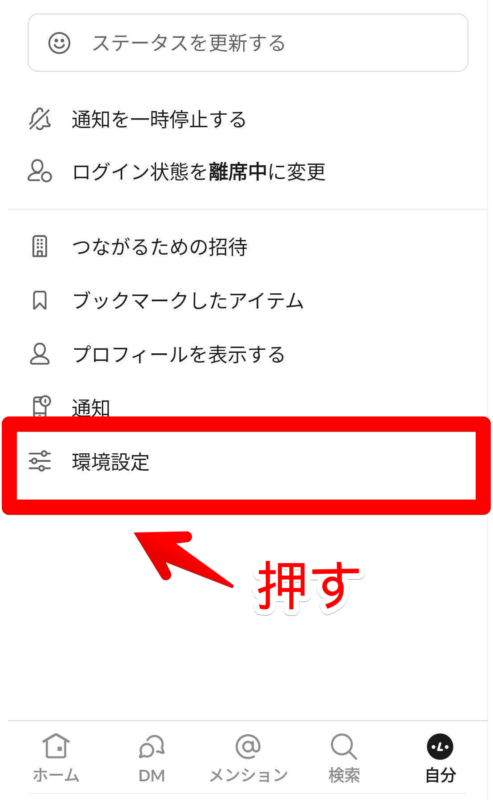
一番下にある「環境設定」をタップします。
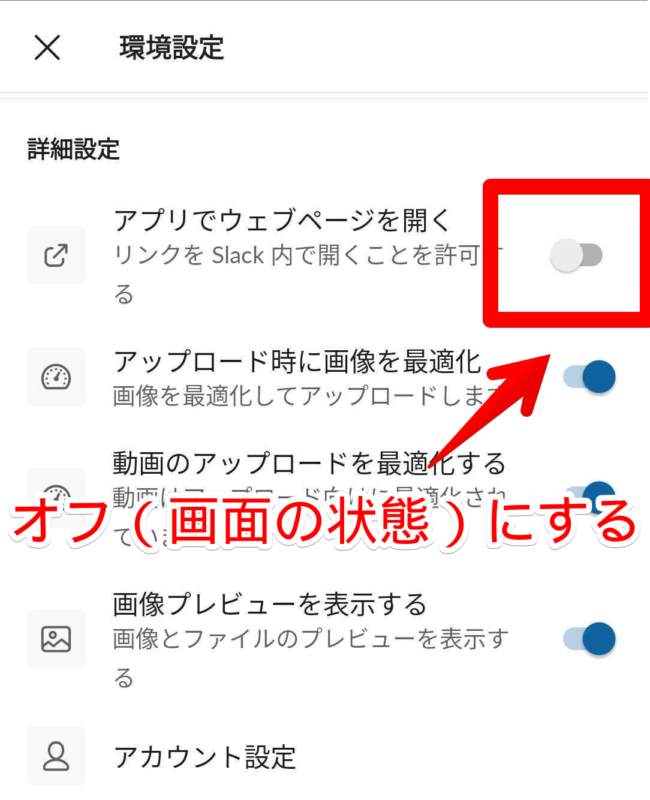
「アプリでウェブページを開く」の右側にあるバーをタップして、オフ(画面のようにグレーの状態)にします。
これで、リンクがブラウザで開かれるようになりました。
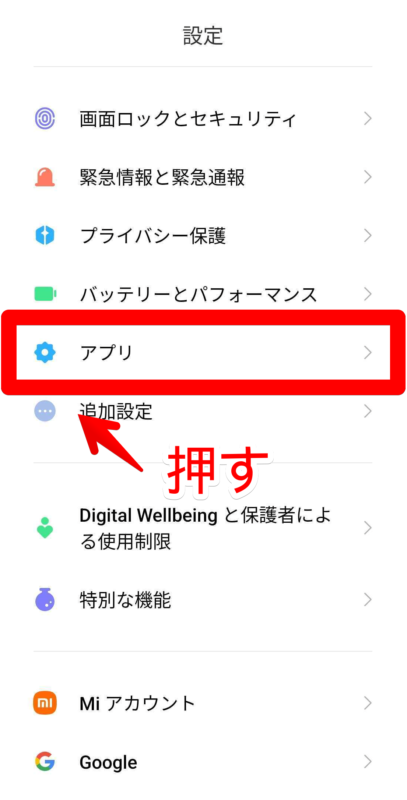
続いて、端末側でリンクを開きたいブラウザを設定します。
今回は「MIUI13」のOSを搭載したAndroidで解説します。
設定画面を開き「アプリ」をタップしてください。
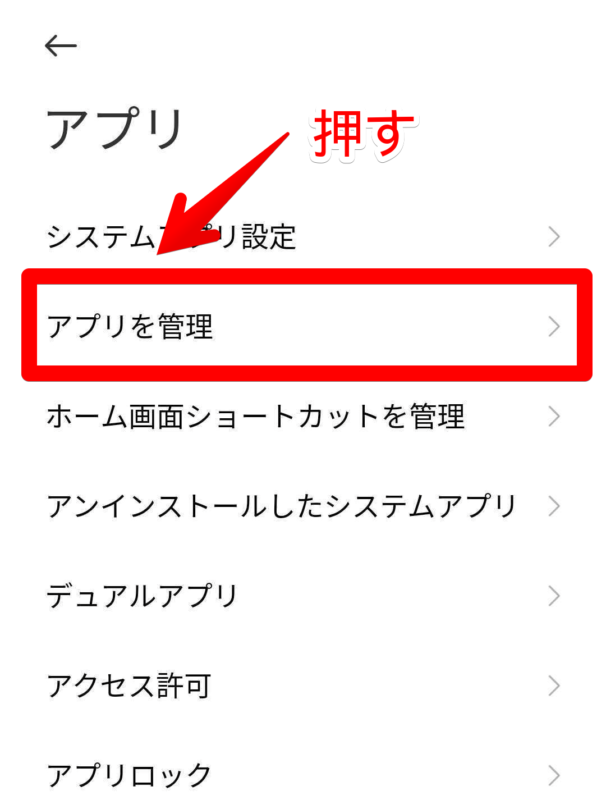
「アプリと管理」をタップします。

右上にある、縦並びの「…」をタップします。
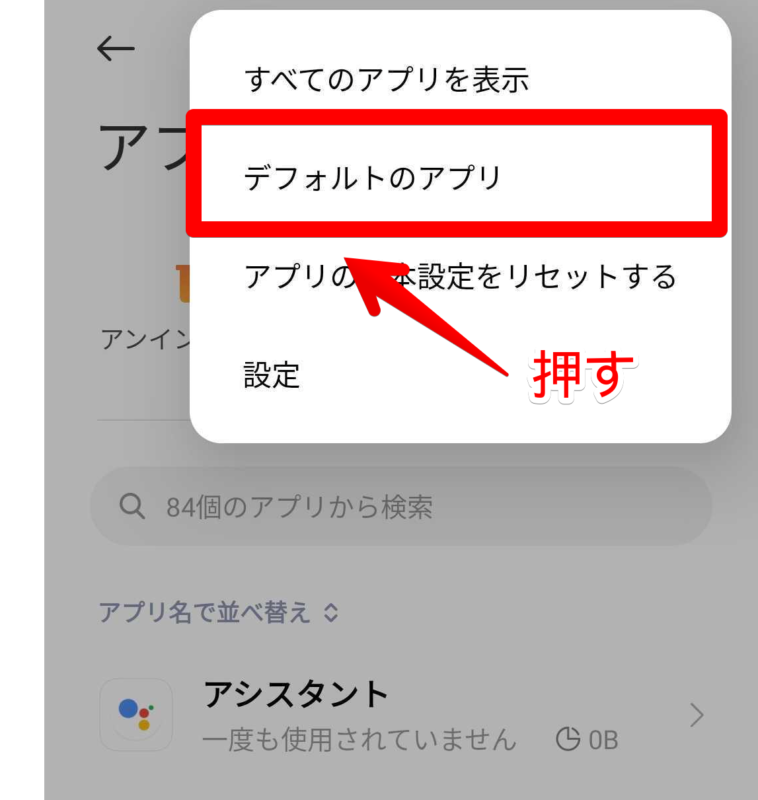
出てきたメニューの「デフォルトのアプリ」をタップします。
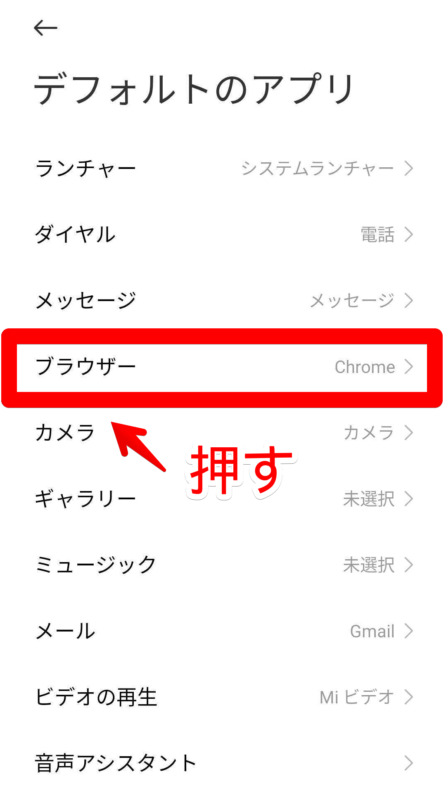
「ブラウザー」をタップします。
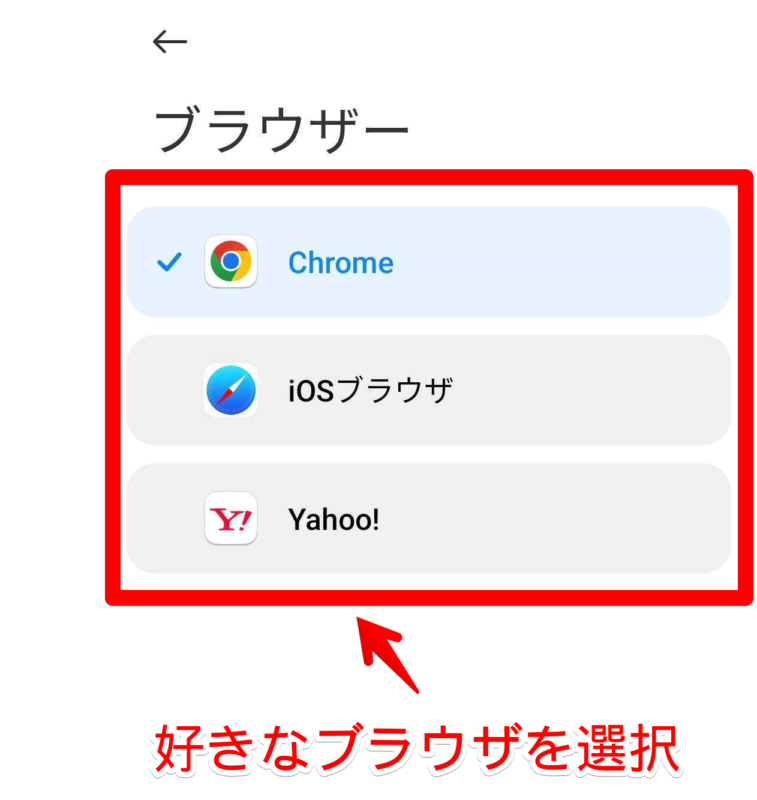
端末にインストールされているブラウザの一覧が表示されます。
Slackでリンクを開きたいブラウザをタップして選択してください。
これで、設定したブラウザでリンクが開かれるようになりました。
- Android端末の設定画面は、すべての機種・OSで同じ画面ではありません
- 機種・OSによって操作や項目の名称が異なるためご注意ください
Slackのリンクまとめ
- Slackのリンク共有方法は2つ
- リンクのプレビューは設定で非表示にできる
- リンクを開くブラウザの変更はPC・スマホでそれぞれできる