「Microsoft Teamsでもっと効率良く仕事がしたい」
「Microsoft Teamsで便利に使えるショートカットキーはない?」
この記事は、そんな方へ向けて書いています。
先取り結論
- [Ctrl(Command)] + [数字キー]で、アプリバーの各メニューを開ける
- [Ctrl(Command)] + [Shift] + [X]で、メッセージ作成ボックスを展開できる
- [Ctrl(Command)] + [Enter(Return)]で、展開されたボックスからメッセージを一発で送信できる
Microsoft Teamsでショートカットキーを使うメリット

Microsoft Teams(マイクロソフト・チームズ)は、それ1つでチャットやオンライン会議、通話、ファイルの共有・共同作業などができる便利なビジネスチャットツールです。
その反面、機能が多いために操作に時間がかかってしまうこともあるでしょう。
そんなときに役立つのがショートカットキーです。Microsoft Teamsでショートカットキーを使うと、以下のメリットがあります。
- 作業時間を短縮でき、仕事がサクサク片付く
- 集中して仕事ができる
- 頭が疲れにくくなる
ショートカットキーを使うことで操作の手間が省け、作業時間を短縮できます。
また、マウスポインタを移動させてあちこちクリックする必要がなくなるので、作業に集中しやすく、頭も疲れにくくなります。
結果的にサクサク仕事が片付くので自信がつきますし、周囲からもデキる人に見られるでしょう。
使用頻度の高い便利なショートカットキー5選
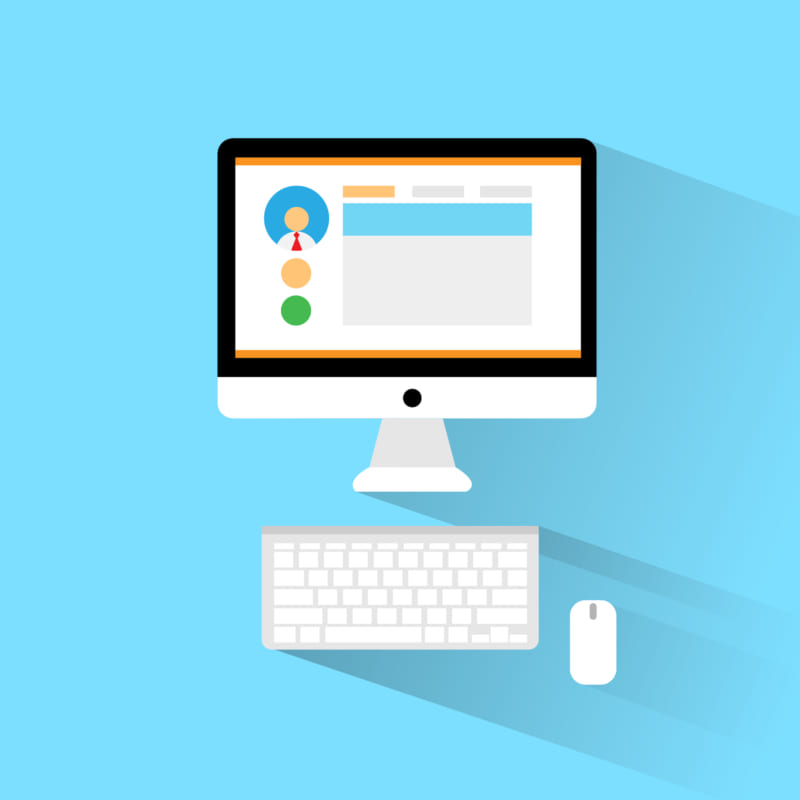
ここまで紹介してきたショートカットキーのなかから、使用頻度が高く便利なものを5つ紹介します。
チームやチャネルの移動 [Ctrl(Command)] + [G]
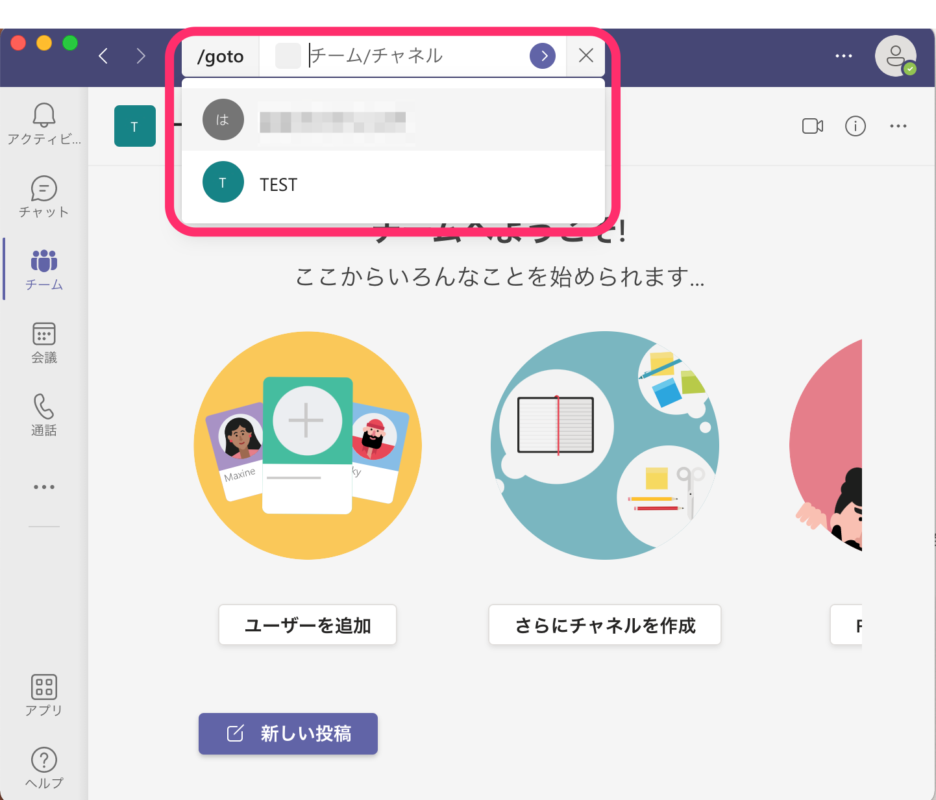
Microsoft Teamsでコミュニケーションをとる場合は、「チーム」や「チャネル(チームのメンバーをさらに細かくグループ化したもの)」が基本的な単位になります。
複数のチームやチャネルに所属している人は多いでしょう。
[Ctrl(Command)] + [G]のショートカットキーを押すことで、チーム・チャネル間の移動が簡単にできます。
アプリバーの各メニューを開く [Ctrl(Command)] + [数字キー]
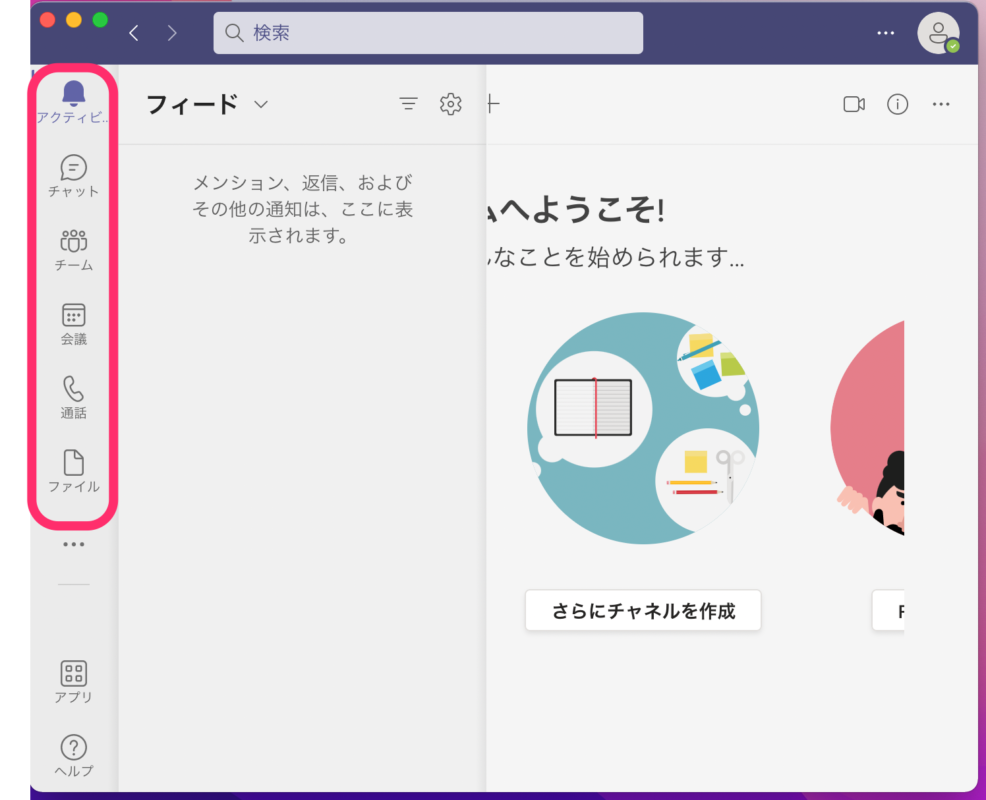
「アプリバー」は、画面左側にある、メニューが表示されているバーです。
アプリバーの各メニューを開くにも、ショートカットキーを使うのが便利です。
[Ctrl(Command)] + [数字キー]を押せば一瞬で開けます。
数字は、アプリバーに表示されているメニューの順番で決まります。
初期設定のままの場合(上の画像の状態)、ショートカットキーは以下のように割り当てられます。
| Windows | Mac | |
| [アクティビティ]を開く | [Ctrl] + [1]
(ブラウザ版は[Ctrl] + [Shift] + [1]) |
[Command] + [1]
(ブラウザ版は[Control] + [Shift] + [1]) |
| [チャット]を開く | [Ctrl] + [2]
(ブラウザ版は[Ctrl] + [Shift] + [2]) |
[Command] + [2]
(ブラウザ版は[Control] + [Shift] + [2]) |
| [チーム]を開く | [Ctrl] + [3]
(ブラウザ版は[Ctrl] + [Shift] + [3]) |
[Command] + [3]
(ブラウザ版は[Control] + [Shift] + [3]) |
| [予定表]を開く | [Ctrl] + [4]
(ブラウザ版は[Ctrl] + [Shift] + [4]) |
[Command] + [4]
(ブラウザ版は[Control] + [Shift] + [4]) |
| [通話]を開く | [Ctrl] + [5]
(ブラウザ版は[Ctrl] + [Shift] + [5]) |
[Command] + [5]
(ブラウザ版は[Control] + [Shift] + [5]) |
| [ファイル]を開く | [Ctrl] + [6]
(ブラウザ版は[Ctrl] + [Shift] + [6]) |
[Command] + [6]
(ブラウザ版は[Control] + [Shift] + [6]) |
メッセージでの改行 [Shift] + [Enter(Return)]
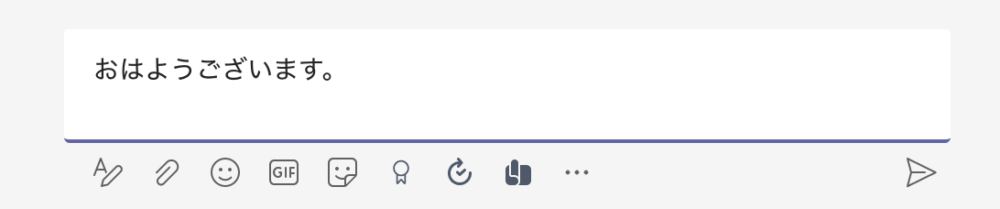
チームへの投稿やチャットを使う際、作成ボックス(入力欄)内で[Shift] + [Enter(Return)]を押すことで改行できます。
なお、[Enter(Return)]のみを押すと改行されずにそのまま送信されてしまうので注意しましょう。
メッセージ作成ボックスの展開 [Ctrl(Command)] + [Shift] + [X]
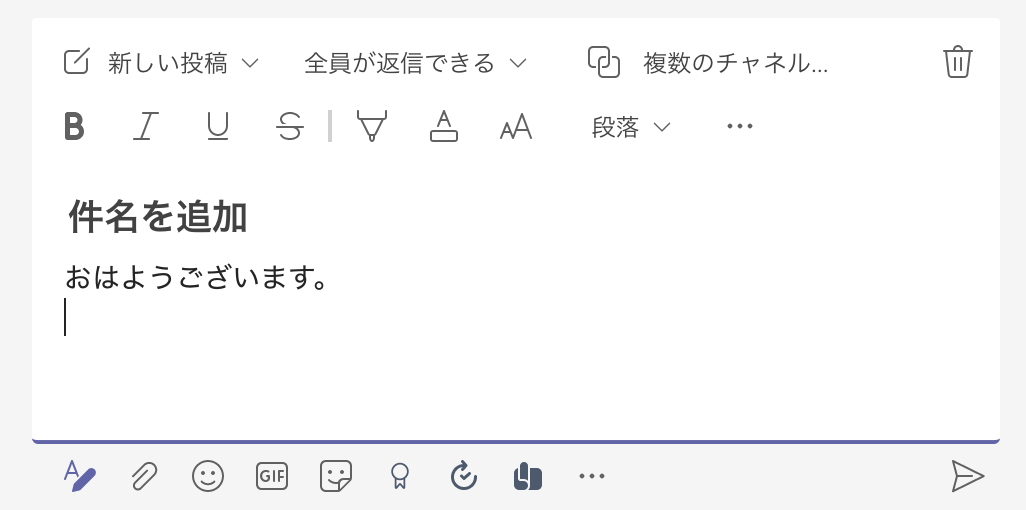
作成ボックス内で[Ctrl(Command)] + [Shift] + [X]を押すと、画像のように作成ボックスが展開されます。
最初には表示されていなかったメニューが上部に表示されるようになりました。
展開された作成ボックスでは、[Enter(Return)]のみで改行できるようになります。
つまり、改行のつもりで[Enter(Return)]を押して誤送信してしまうリスクはありません。
誤送信に不安を感じる方は、作成ボックスを展開してメッセージを入力するクセをつけるのがおすすめです。
展開されたボックスからの送信 [Ctrl(Command)] + [Enter(Return)]

展開されたボックスでは、[Enter(Return)]のみでの送信はできません。
しかし、もちろん送信のショートカットキーがないわけではありません。
展開されたボックスからは、[Ctrl(Command)] + [Enter(Return)]ですぐに送信できます。
メッセージを入力後、マウスを動かさずにそのままキー入力で送信できてとても便利です。
Microsoft Teamsで使えるショートカットキー一覧

それでは早速、Microsoft Teamsで使えるショートカットキーを見ていきましょう。
Microsoft Teams全般
まずは、Microsoft Teams全般で使えるショートカットキーを紹介します。
なお、デスクトップアプリ版とブラウザ版で若干キーが異なります。
| Windows | Mac | |
| ショートカットキーの表示 | [Ctrl] + [.] | [Command] + [.] |
| 検索に移動する | [Ctrl] + [E] | [Command] + [E] |
| コマンドの表示 | [Ctrl] + [/] | [Command] + [/] |
| フィルターを開く | [Ctrl] + [Shift] + [F] | [Command] + [Shift] + [F] |
| 移動 | [Ctrl] + [G]
(ブラウザ版は[Ctrl] + [Shift] + [G]) |
[Command] + [G]
(ブラウザ版は[Command] + [Shift] + [G]) |
| フライアウトを開く | [Ctrl] + ['] | [Command] + ['] |
| 新しいチャットの開始 | [Ctrl] + [N]
(ブラウザ版は[左Alt] + [N]) |
[Command] + [N]
(ブラウザ版は[Option] + [N]) |
| [設定]を開く | [Ctrl] + [,] | [Command] + [,]
(ブラウザ版は[Command] + [Shift] + [,]) |
| ヘルプを開く | [F1]
(ブラウザ版は[Ctrl] + [F1]) |
[F1]
(ブラウザ版は[Command] + [F1]) |
| 閉じる | [Esc] | [Esc] |
| 拡大 | [Ctrl] + [=]
(ブラウザ版はショートカットキーなし) |
[Command] + [=]
(ブラウザ版はショートカットキーなし) |
| 縮小 | [Ctrl] + [-]
(ブラウザ版はショートカットキーなし) |
[Command] + [-]
(ブラウザ版はショートカットキーなし) |
| ズームレベルのリセット | [Ctrl] + [0]
(ブラウザ版はショートカットキーなし) |
[Command] + [0]
(ブラウザ版はショートカットキーなし) |
| 規定のズームに戻す | なし | [Command] + [0]
(ブラウザ版はショートカットキーなし) |
| 診断ログのダウンロード | [Ctrl] + [Alt] + [Shift] + [1]
(ブラウザ版はショートカットキーなし) |
[Command] + [Option] + [Shift] + [1]
(ブラウザ版はショートカットキーなし) |
ナビゲーション
続いてナビゲーションで使えるショートカットキーを見ていきましょう。
なお以下のショートカットキーは、アプリバーの構成を変更していない場合のものです。
もしアプリバーの構成を変更している場合には、アプリバーのアプリの順番に応じて押すべき数字キーが変わるので気をつけてください。
| Windows | Mac | |
| [アクティビティ]を開く | [Ctrl] + [1]
(ブラウザ版は[Ctrl] + [Shift] + [1]) |
[Command] + [1]
(ブラウザ版は[Control] + [Shift] + [1]) |
| [チャット]を開く | [Ctrl] + [2]
(ブラウザ版は[Ctrl] + [Shift] + [2]) |
[Command] + [2]
(ブラウザ版は[Control] + [Shift] + [2]) |
| [チーム]を開く | [Ctrl] + [3]
(ブラウザ版は[Ctrl] + [Shift] + [3]) |
[Command] + [3]
(ブラウザ版は[Control] + [Shift] + [3]) |
| [予定表]を開く | [Ctrl] + [4]
(ブラウザ版は[Ctrl] + [Shift] + [4]) |
[Command] + [4]
(ブラウザ版は[Control] + [Shift] + [4]) |
| [通話]を開く | [Ctrl] + [5]
(ブラウザ版は[Ctrl] + [Shift] + [5]) |
[Command] + [5]
(ブラウザ版は[Control] + [Shift] + [5]) |
| [ファイル]を開く | [Ctrl] + [6]
(ブラウザ版は[Ctrl] + [Shift] + [6]) |
[Command] + [6]
(ブラウザ版は[Control] + [Shift] + [6]) |
| 1つ前のリストの項目への移動 | [左Alt] + [↑] | [左Option] + [↑] |
| 次のリスト項目への移動 | [左Alt] + [↓] | [左Option] + [↓] |
| 選択したチームを上に移動 | [Ctrl] + [Shift] + [↑]
(ブラウザ版はショートカットキーなし) |
[Command] + [Shift] + [↑]
(ブラウザ版はショートカットキーなし) |
| 選択したチームを下に移動 | [Ctrl] + [Shift] + [↓]
(ブラウザ版はショートカットキーなし) |
[Command] + [Shift] + [↓]
(ブラウザ版はショートカットキーなし) |
| [履歴]メニューを開く | [Ctrl] + [Shift] + [H]
(ブラウザ版はショートカットキーなし) |
[Command] + [Shift] + [H]
(ブラウザ版はショートカットキーなし) |
| 1つ前のセクションへの移動 | [Ctrl] + [Shift] + [F6] | [Command] + [Shift] + [F6] |
| 次のセクションへの移動 | [Ctrl] + [F6] | [Command] + [F6] |
メッセージ
次に、メッセージの利用に関するショートカットキーを紹介します。
| Windows | Mac | |
| 新しい会話の開始 | [Alt] + [Shift] + [C] | [Option] + [Shift] + [C] |
| 作成ボックスへの移動 | [Alt] + [Shift] + [C] | [Option] + [Shift] + [C] |
| 作成ボックスの展開 | [Ctrl] + [Shift] + [X] | [Command] + [Shift] + [X] |
| 送信(展開された作成ボックス) | [Ctrl] + [Enter] | [Command] + [Return] |
| ファイルの添付 | なし | [Command] + [O]
(ブラウザ版は[Command] + [Shift] + [O]) |
| 改行 | [Shift] + [Enter] | [Shift] + [Return] |
| スレッドへの返信 | [Alt] + [Shift] + [R] | [Option] + [Shift] + [R] |
| 「重要」としてマーク | [Ctrl] + [Shift] + [I] | なし |
| 現在のチャット/チャネル メッセージの検索 | [Ctrl] + [F] | [Command] + [F] |
オンライン会議・通話
最後に、オンライン会議や通話に関するショートカットキーを紹介します。
| Windows | Mac | |
| ビデオ通話を受ける | [Ctrl] + [Shift] + [A] | [Command] + [Shift] + [A] |
| 音声通話を受ける | [Ctrl] + [Shift] + [S] | [Command] + [Shift] + [S] |
| 通話の拒否 | [Ctrl] + [Shift] + [D] | [Command] + [Shift] + [D] |
| 音声通話の発信 | [Ctrl] + [Shift] + [C] | [Command] + [Shift] + [C] |
| ビデオ通話の開始 | [Ctrl] + [Shift] + [U] | [Command] + [Shift] + [U] |
| 音声通話の終了 | [Ctrl] + [Shift] + [H]
(ブラウザ版はショートカットキーなし) |
[Command] + [Shift] + [H]
(ブラウザ版はショートカットキーなし) |
| ビデオ通話の終了 | [Ctrl] + [Shift] + [H]
(ブラウザ版はショートカットキーなし) |
[Command] + [Shift] + [H]
(ブラウザ版はショートカットキーなし) |
| ミュートのON/OFF | [Ctrl] + [Shift] + [M] | [Command] + [Shift] + [M] |
| 上げられた手の読み上げ(スクリーンリーダー) | [Ctrl] + [Shift] + [L] | [Command] + [Shift] + [L] |
| 手を上げる/下げる | [Ctrl] + [Shift] + [K] | [Command] + [Shift] + [K] |
| 画面共有セッションの開始 | [Ctrl] + [Shift] + [E]
(ブラウザ版はショートカットキーなし) |
[Command] + [Shift] + [E]
(ブラウザ版はショートカットキーなし) |
| ビデオの切り替え | [Ctrl] + [Shift] + [O]
(ブラウザ版はショートカットキーなし) |
[Command] + [Shift] + [O]
(ブラウザ版はショートカットキーなし) |
| 現在のリストをフィルター処理する | [Ctrl] + [Shift] + [F] | なし |
| フルスクリーンの切り替え | なし | [Command] + [Shift] + [F] |
| 共有ツールバーに移動 | [Ctrl] + [Shift] + [Space] | [Command] + [Shift] + [Space] |
| 画面共有の拒否 | [Ctrl] + [Shift] + [D]
(ブラウザ版はショートカットキーなし) |
[Command] + [Shift] + [D]
(ブラウザ版はショートカットキーなし) |
| 画面共有の承諾 | [Ctrl] + [Shift] + [A]
(ブラウザ版はショートカットキーなし) |
[Command] + [Shift] + [A]
(ブラウザ版はショートカットキーなし) |
| ロビー通知からのユーザー登録を承認 | [Ctrl] + [Shift] + [Y]
(ブラウザ版はショートカットキーなし) |
[Command] + [Shift] + [Y]
(ブラウザ版はショートカットキーなし) |
| 会議の予約 | [Alt] + [Shift] + [N] | [Option] + [Shift] + [N] |
| 現在の時刻に移動 | [Alt] + [.] | [Option] + [.] |
| 前の日/週への移動 | [Ctrl] + [Alt] + [←] | [Control] + [Option] + [←] |
| 次の日/週への移動 | [Ctrl] + [Alt] + [→] | [Control] + [Option] + [→] |
| 日の表示 | [Ctrl] + [Alt] + [1] | [Command + [Option] + [1] |
| Workweekの表示 | [Ctrl] + [Alt] + [2] | [Command + [Option] + [2] |
| 週の表示 | [Ctrl] + [Alt] + [3] | [Command + [Option] + [3] |
| 会議出席依頼の保存/送信 | [Ctrl] + [S] | [Command + [S] |
| 会議の詳細から参加 | [Alt] + [Shift] + [J] | [Option] + [Shift] + [J] |
| 推奨時間に移動 | [Alt] + [Shift] + [S] | [Option] + [Shift] + [S] |
以上、Microsoft Teamsで役立つ便利なショートカットキーを紹介しました。
おすすめのショートカットキー
- [Ctrl(Command)] + [数字キー]で、アプリバーの各メニューを開ける
- [Ctrl(Command)] + [Shift] + [X]で、メッセージ作成ボックスを展開できる
- [Ctrl(Command)] + [Enter(Return)]で、展開されたボックスからメッセージを一発で送信できる

