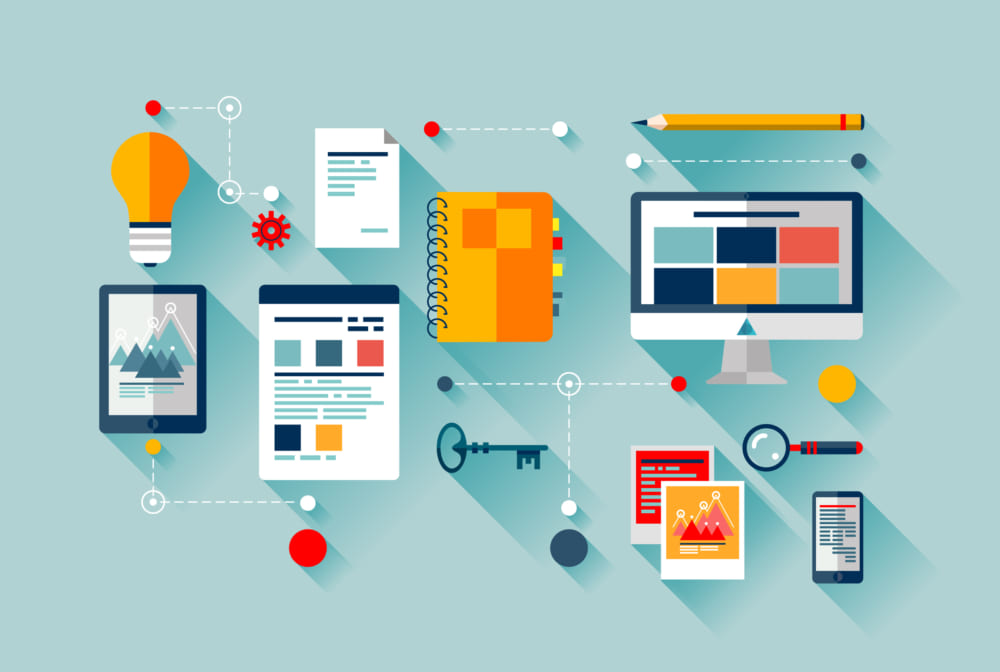「Slackをもっと効率的に使いたい」
「スラッシュコマンドを使いこなしたい」
この記事は、そんな方へ向けて書いています。
先取り結論
- どのメッセージ欄からでも利用できるので時短できそう
- ただし「かな入力」と「英数入力」を何度か切り替えながら利用することになるため少し面倒くさい
- 使いやすいと感じたものだけをチョイスして利用するのがおすすめ
目次
スラッシュコマンドとは?
「/(スラッシュ)+○○」で操作したい指示ができる、ショートカットのような機能です。
Slack固有のコマンドで、メッセージ欄を利用してアクションを起こします。
スラッシュコマンドの使い方
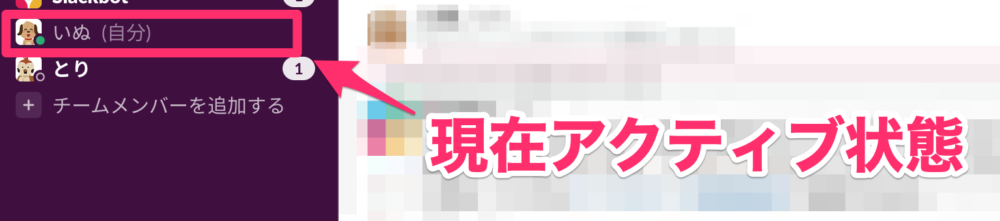
ここではスラッシュコマンドで、ログイン状態をアクティブ状態から離席中に変更します。
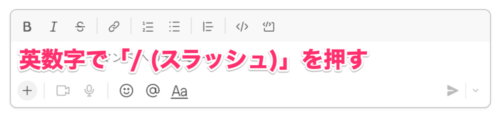
メッセージ入力欄に英数字入力でキーボードの半角「/(スラッシュ)」を押します。
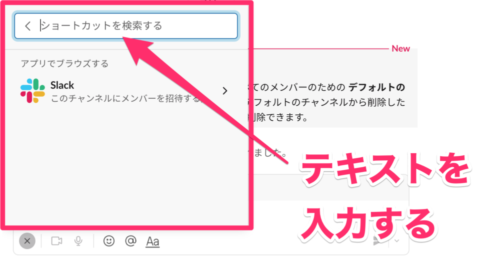
「ショートカットを検索する」欄にアクティブ状態を離席にする「away」を入力します。
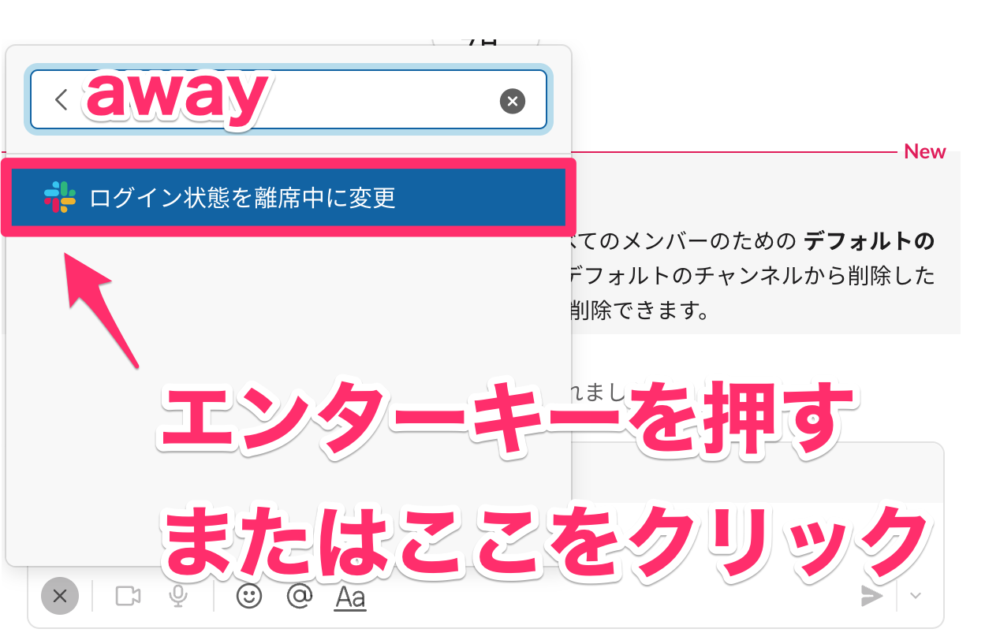 アクション内容が表示されるので、エンターキーを押すか該当箇所をクリックしましょう。
アクション内容が表示されるので、エンターキーを押すか該当箇所をクリックしましょう。
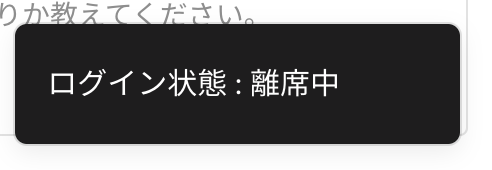
画面右下に黒いボックスでログイン状態が変更されたお知らせが表示されます。

これでログイン状態が離席中に変更されました。
また、かな入力の状態からスラッシュコマンドを利用すると変更経緯が少し異なります。
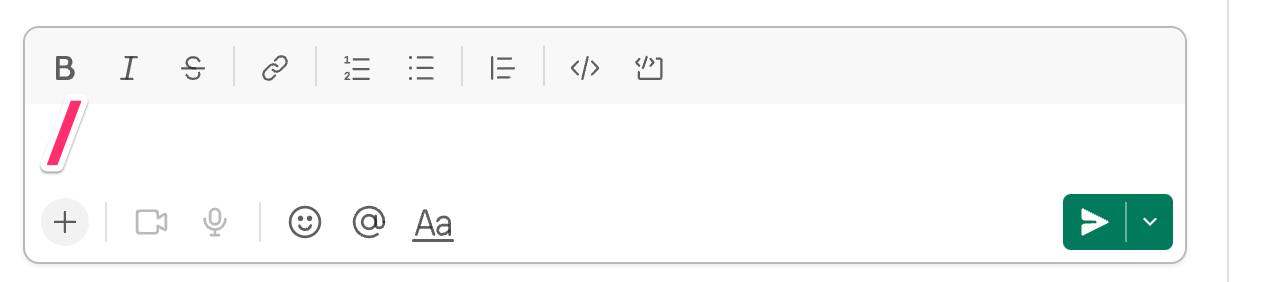
かな入力で「/(スラッシュ)」(全角)を入れても「ショートカットを検索する」欄は出てきません。
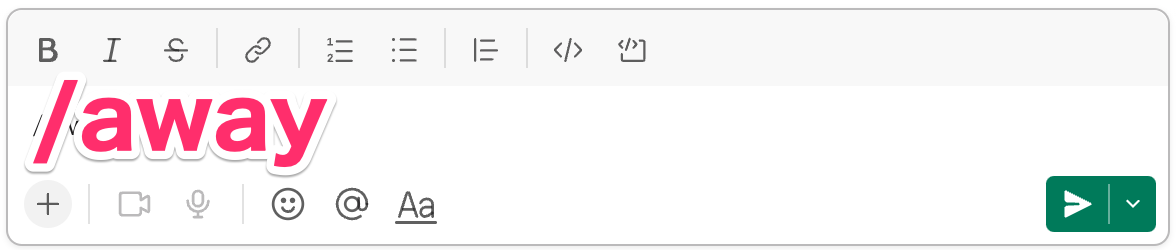
そのままテキストを入力しますが、「あうぇい」と入力してから変換で「away」を入力するか、英数字に切り替えて「away」を入力します。
送信マークをクリックする、もしくはMacの場合は⌘+エンターキー、Windowsの場合はShift+エンターキーで送信します。
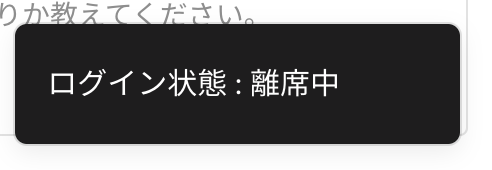
画面右下に黒いボックスでログイン状態が変更されたお知らせが表示されます。

これでログイン状態が離席中に変更されました。
おすすめのスラッシュコマンド12個
| スラッシュコマンド | アクティブ内容 |
| /active | ログイン状態をアクティブにする |
| /away | ログイン状態を離席中にする |
| /status | 現在のステータスを削除、または変更する |
| /dnd | おやすみモードを開始、または終了する |
| /mute | チャンネルをミュート/ミュート解除する |
| /remind [@メンバー or #チャンネル]to[内容][いつ] | @メンバーや#チャンネルに、リマインダーを設定する |
| /remind list | 自分が設定したリマインダーのリストを表示する |
| /who | 現在のチャンネルに参加しているメンバーを表示する |
| /invite[@メンバー or #チャンネル] | メンバーをチャンネルに招待する |
| /collapse | チャンネル内で表示されている画像やビデオを折りたたむ |
| /msg[#チャンネル] | チャンネルにメッセージを送信する |
| /dm[@メンバー] | メンバーにダイレクトメッセージを送信する |
アクティブ関連
/active:ログイン状態をアクティブにする
/away:ログイン状態を離席中にする
/status:現在のステータスを削除、または変更する
/active:ログイン状態をアクティブにする

アクティブ状態のままで「/active」のコマンドを使うと離席中になります。
/away:ログイン状態を離席中にする

離席中のままで「/away」コマンドを使うとアクティブになります。
/status:現在のステータスを設定、または削除・変更する

「/status」は「会議中」や「休暇中」などステータスの設定や削除・変更ができます。
通知関連
/dnd:おやすみモードを開始、または終了する
/mute:チャンネルをミュート/ミュート解除する
/dnd:おやすみモードを開始、または終了する
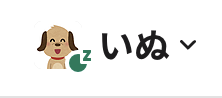
「/dnd」は、すべての通知を一時停止する「おやすみモード」に変わります。
/mute:チャンネルをミュート/ミュート解除する
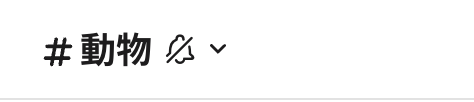
「/mute」を送信したチャンネルの通知をミュート・ミュート解除できます。
リマインダー関連
/remind [@メンバー or #チャンネル]to[内容][いつ]:@メンバーや#チャンネルに、リマインダーを設定する
/remind list:自分が設定したリマインダーのリストを表示する
/remind:@メンバーや#チャンネルに、リマインダーを設定する
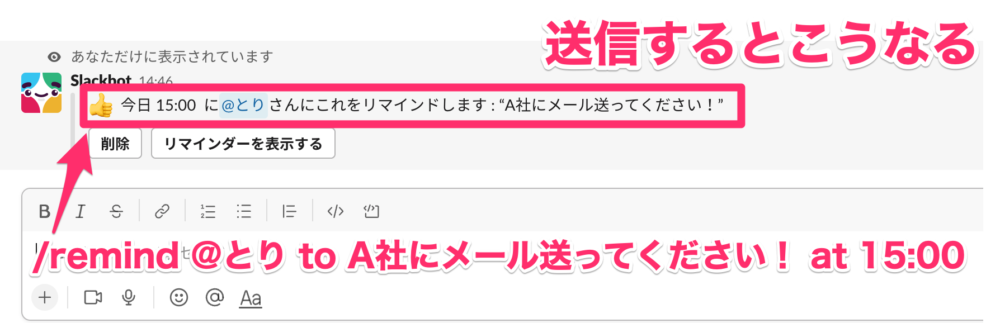
「/remind [@メンバー or #チャンネル]to[内容][いつ]」は、チャンネルやメンバーに対してリマインドを設定できます。自分に対しても使用できます。
もし設定方法に間違いがあった場合、Slackbotから「いつこのリマインドをしますか?」とメッセージが届くため設定ミスの心配はありません。
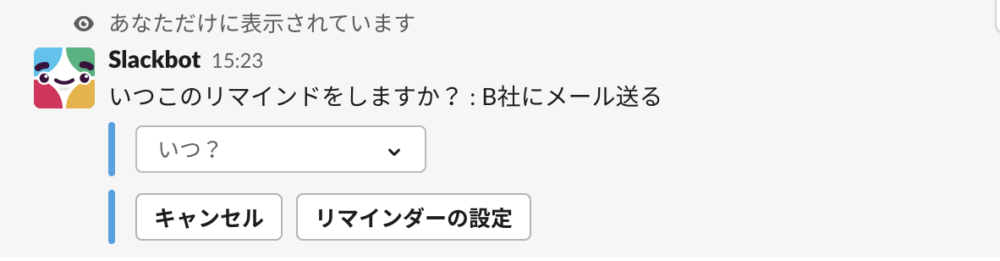
リマインダーは仕事のやり忘れや、誰かへの連絡忘れなどを防げるため非常に便利です。
ただ、「打つのがかなり面倒くさい」と感じる方もいるでしょう。
以下にコピペして使えるテキストを用意しました。宛先や内容、いつリマインドしたいかは調整してご利用ください。
| /remind @or# [内容] at 15:00 /remind @or# [内容] at 11:00am /remind @or# [内容] at 5:00pm /remind @or# [内容] everyday at 10:00am /remind @or# [内容] every monday at 10:00am /remind @or# [内容] every weekday at 10:00am /remind @or# [内容] at 11:00am on 08/14 /remind @or# [内容] at 5:00pm on 08/14 |
15時にリマインドする 午前11時にリマインドする 午後5時にリマインドする 毎日午前10時にリマインドする 毎週月曜日の午前10時にリマインドする 平日の午前10時にリマインドする 8月14日午前11時にリマインドする 8月14日午後5時にリマインドする |
/remind list:自分が設定したリマインダーのリストを表示する

「/remind list」は自分が設定したリマインドを一覧で表示できます。
完了できていない予定があれば、スヌーズ(再リマインド)することもできます。
チャンネル関連
- /who:現在のチャンネルに参加しているメンバーを表示する
- /invite[@メンバー or #チャンネル]:メンバーをチャンネルに招待する
- /collapse:チャンネル内で表示されている画像やビデオを折りたたむ
- /expand:折りたたんだ画像やビデオを表示する
- /msg[#チャンネル]:チャンネルにメッセージを送信する
- /dm[@メンバー]:メンバーにダイレクトメッセージを送信する
/who:現在のチャンネルに参加しているメンバーを表示する

チャンネルで「/who」と送信するだけで、そのチャンネルに参加している全員が表示されます。
/invite[@メンバー or #チャンネル]:メンバーをチャンネルに招待する
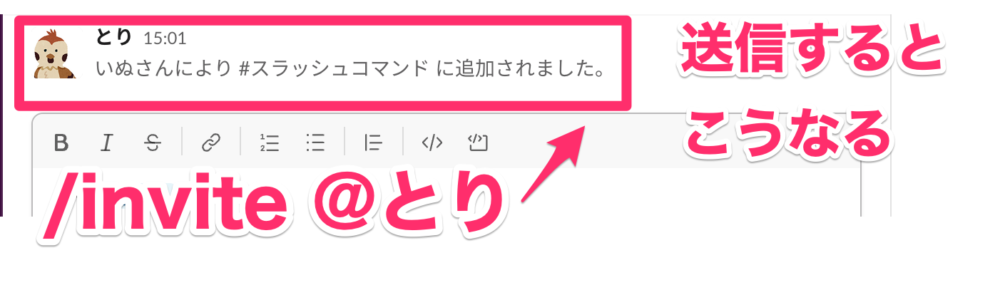
メンバーをパブリックチャンネルに招待できます。
ただし、プライベートチャネルには招待できません。
/collapse:チャンネル内で表示されている画像やビデオを折りたたむ
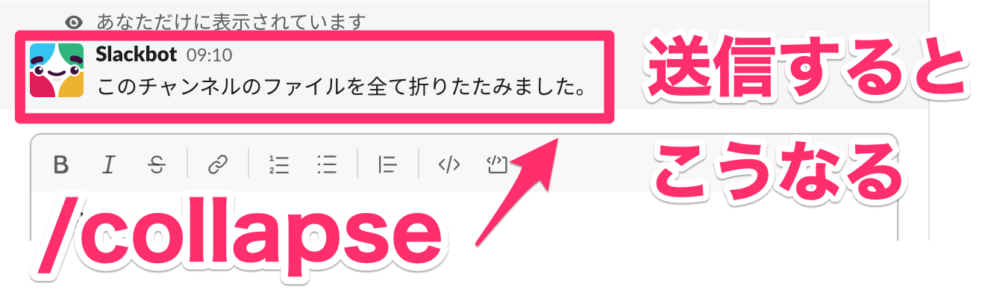
画像やビデオでチャンネル上のメッセージが見にくいときに使用すると良いでしょう。
非表示にした画像類は「/expand」で再表示できます。
/msg[#チャンネル]:チャンネルにメッセージを送信する
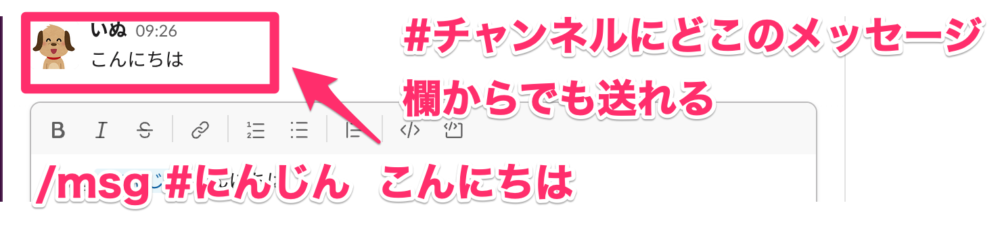
どのチャンネルのメッセージ欄からでも、「/msg[#チャネル]」で指定のチャンネルにメッセージを送信できます。
/dm[@メンバー]:メンバーにダイレクトメッセージを送信する
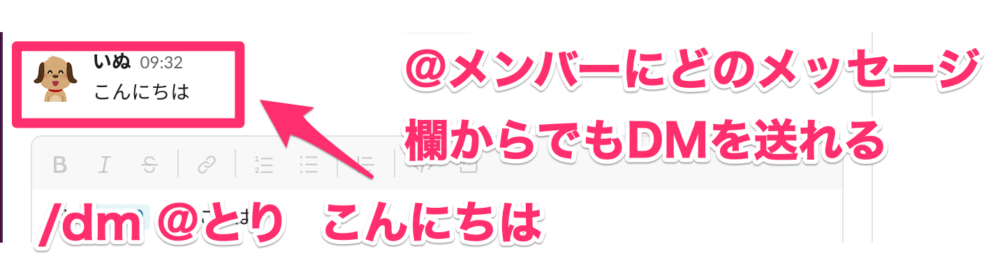
どのチャンネルのメッセージ欄からでも、「/dm[@メンバー]」で指定のメンバーにダイレクトメッセージを送信できます。
カスタムスラッシュコマンドも作成できる
スラッシュコマンドは、自分で新たに作ることができます。
ただし、プログラミング的な要素も必要なため利用するには少々難しいかもしれません。
「便利なら利用してみたい」という人は、紹介した組み込み済みのスラッシュコマンドを利用してから検討しましょう。