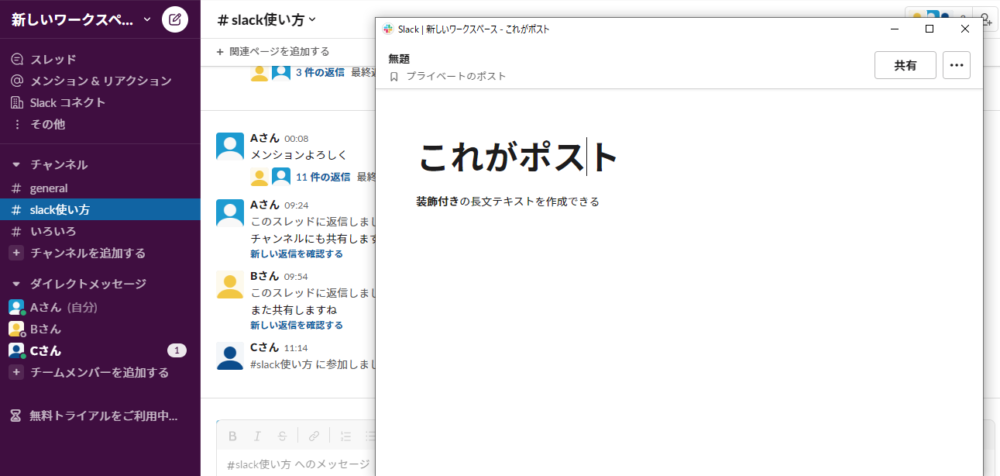「Slackのポストの使い方がわからない」
「Slackのポストを有効活用したい」
この記事は、そんな方へ向けて書いています。
先取り結論
- ポストは長文ドキュメントを共有・共同編集できる機能
- ポストの本文は文字装飾できる
- ポストは議事録・社内Wiki・社内広報などに活用できる
目次
Slackのポストとは?
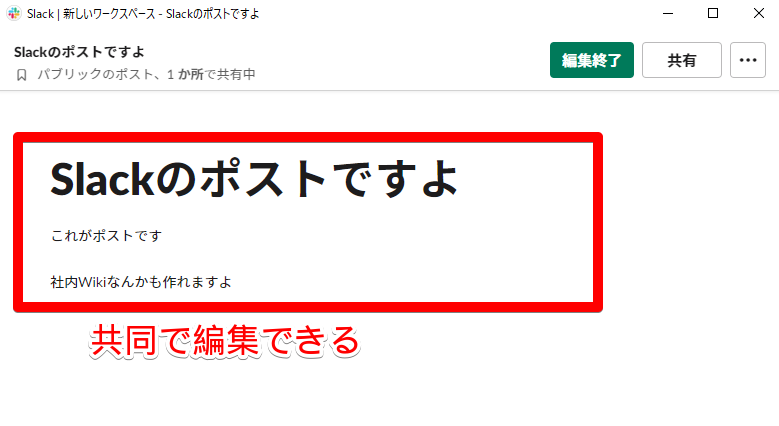
長文のドキュメントを作成できる機能です。
複数メンバーと共有、共同編集もできます。
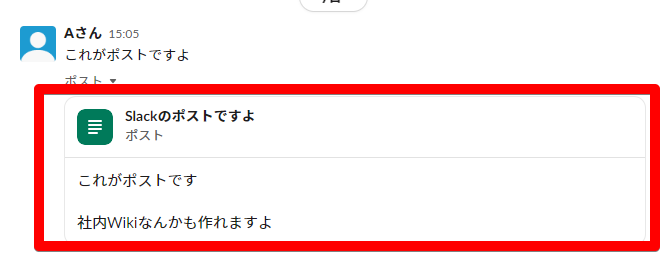
メッセージを送信すると、このように縮小表示されます。
仕事の情報共有で活用できるシーンが多く、覚えておくと便利な機能です。
Slackポストの使い方

Slackのポストの基本となる、ポストの作成方法と文字装飾の方法を解説します。
ポストを作成する
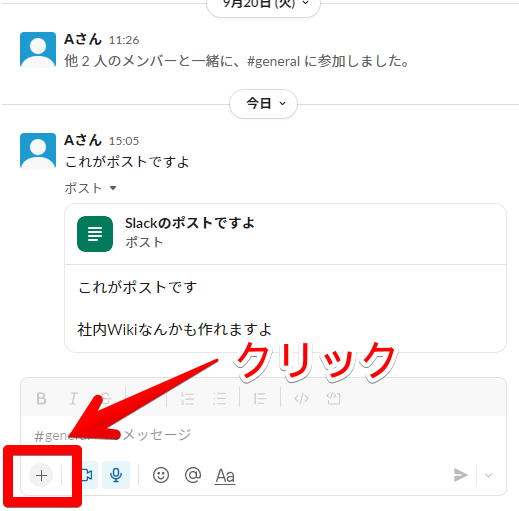
ポストは、メッセージ投稿用のボックスから作成できます。
左下の「+マーク」をクリックしてください。
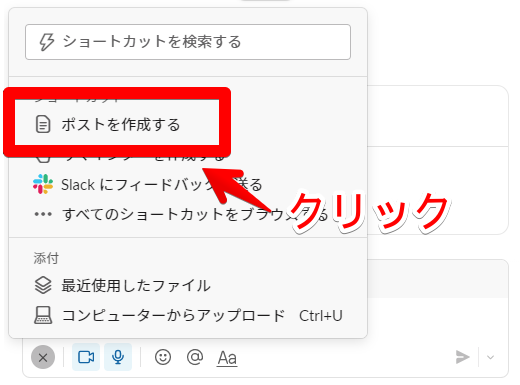
出現したメニューから「ポストを作成」をクリックします。
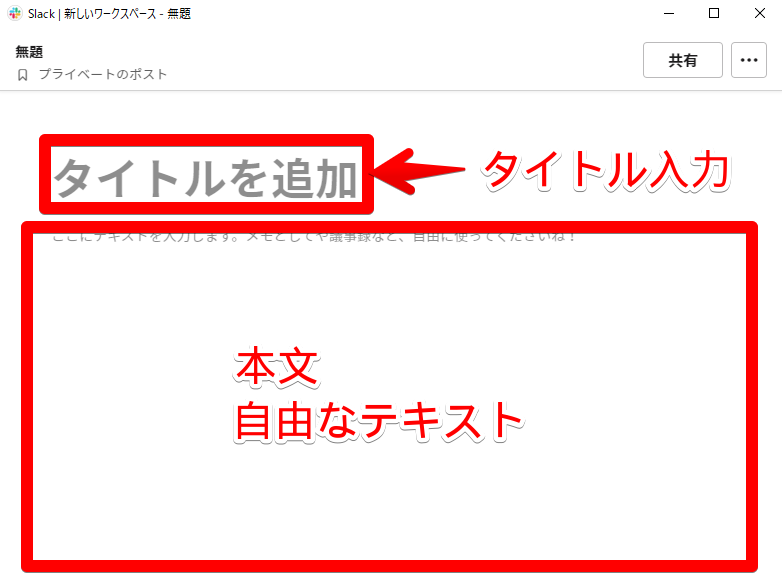
ポストの作成画面が出てきます。
ポストは「タイトル」と「本文」に分かれています。
それぞれ、自由に入力していきましょう。
文字装飾で見やすくする
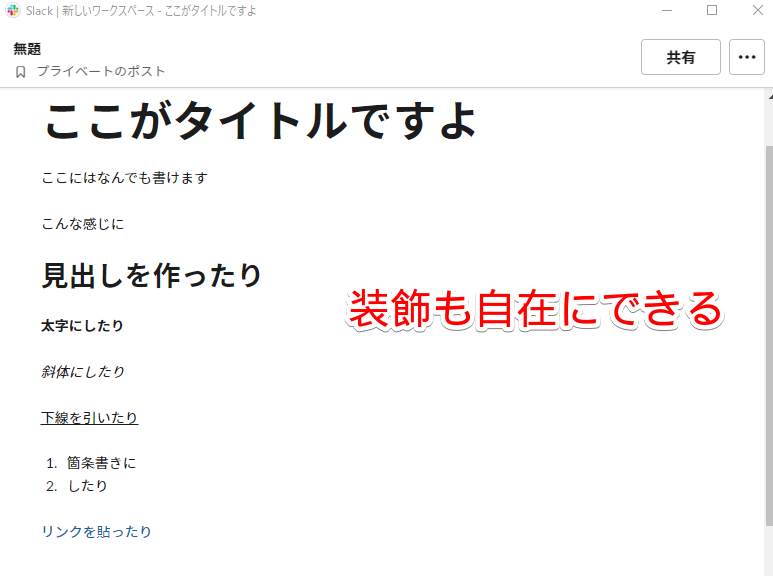
ポストの本文は文字装飾で見やすくできます。
ポストの文字装飾でできること
- 見出しをつける
- 太字、斜体、下線、取り消し線をつける
- リンクを貼る
- コード表記にする
- リストを作る
- チェックボックスを作る
ただし、文字色、マーカーをつけることはできません。

本文中の装飾したい文字をドラッグすると、上部に装飾用のバーが現れます。
装飾用のバーをクリックして、装飾しましょう。

複数の装飾の組み合わせもできます。
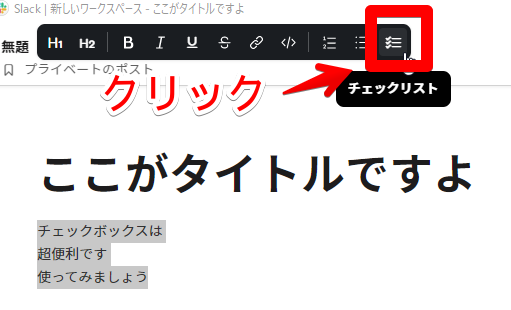
非常に便利な装飾に「チェックリスト」があります。
チェックリスト化したいテキストをドラッグします。
ドラッグされた状態で、装飾バーの一番右端のボタンを押してください。

チェックリストのボックスをクリックすると「チェックマーク」と「取り消し線」がつきます。
ポストをToDoリストとして活用できるでしょう。
ポストを共有する
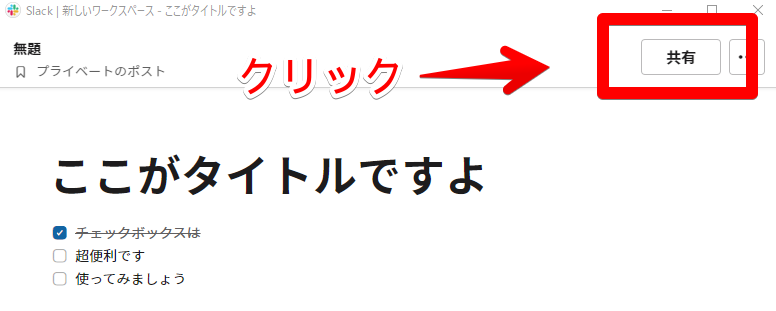
作成したポストは、チャンネルやダイレクトメッセージに共有できます。
ポストの作成画面右上の「共有」をクリックしてください。
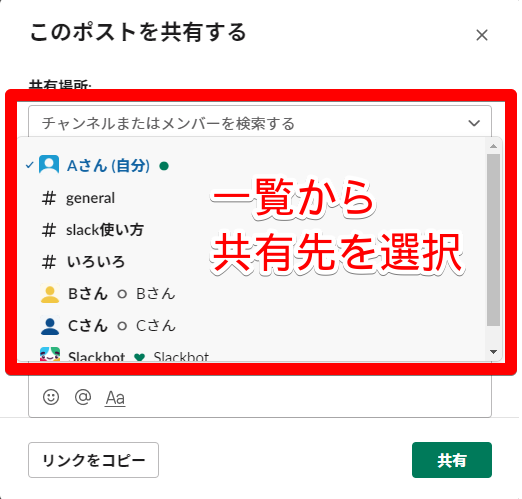
「このポストを共有する」のポップアップが出現します。
一覧から共有先のチャンネルまたは個人を選択してください。
今回は「slack使い方」のチャンネルを選択します。
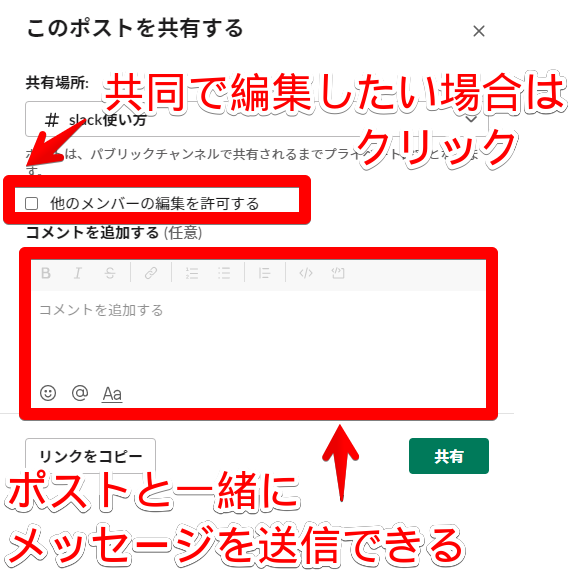
他のメンバーとポストを共同で編集したい場合は「他のメンバーの編集を許可する」をクリックして、チェックを入れましょう。
コメントを追加すると、ポストが共有されるのと同時にメッセージが送信されます。
コメントは入れなくても共有可能です。

設定やコメントの入力が終わったら、右下の「共有」ボタンをクリックします。
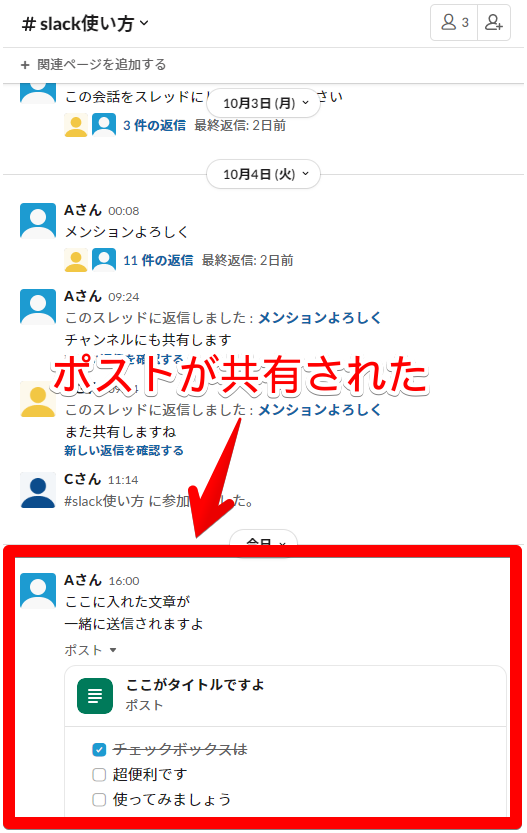
「slack使い方」のチャンネルにポストが共有されました。
先ほど入力したコメントも一緒に送信されていますね。
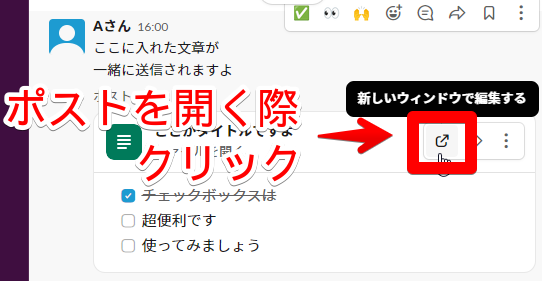
共有されたポストを閲覧・編集する場合は、「新しいウィンドウで編集する」をクリックします。
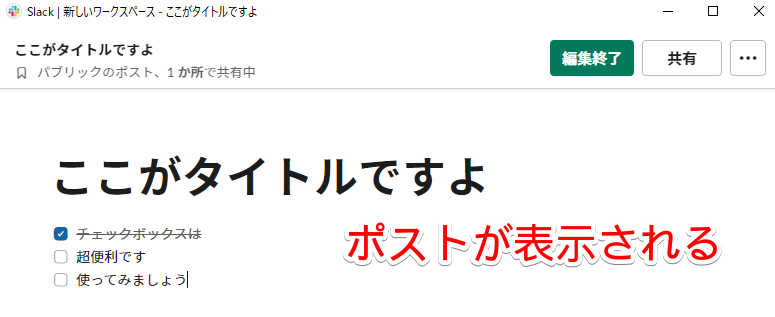
ポストが表示されました。
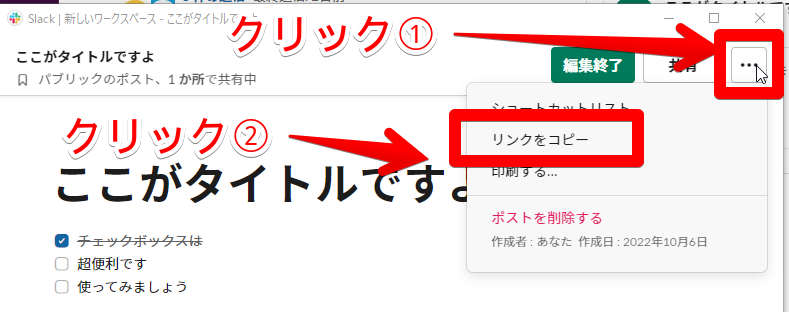
共有はURLを使ったリンクでも可能です。
ポスト画面右上の「…」をクリックします。
出てきたメニューの「リンクをコピー」をクリックしてください。
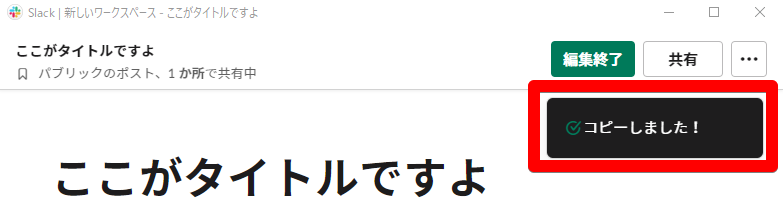
「コピーしました!」と表示されれば、URLがコピーされた状態になっています。
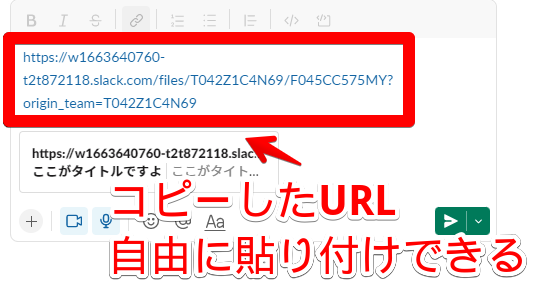
コピーしたURLは、メッセージ欄に貼り付けて送信することでも共有できます。
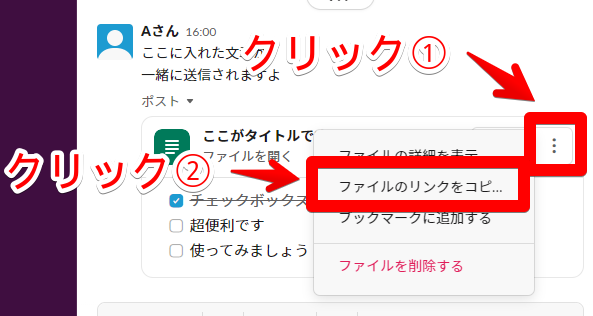
URLのコピーは、共有されたポストのメニューからも直接できます。
縦向きの「…」をクリックし、出てきたメニューの「ファイルのリンクをコピー」をクリックすればコピー完了です。
ポストを一覧で表示する
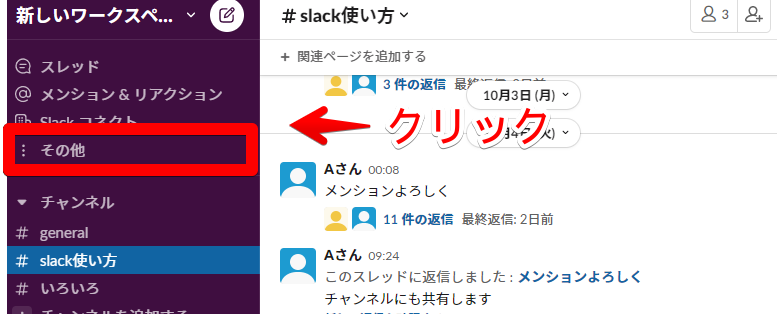
自分が閲覧・編集できるポストの一覧を確認できます。
画面左側のメニュー「その他」をクリックしてください。

出てきたメニューから「ファイル」をクリック。
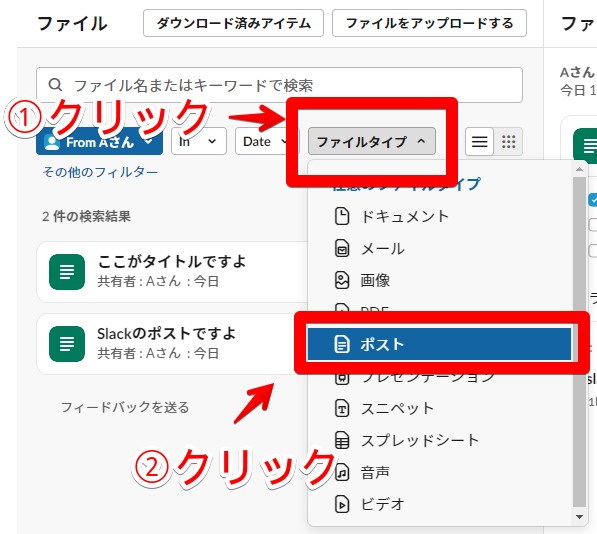
「ファイル」の画面が表示されます。
上の方にある「ファイルタイプ」をクリックしてください。
その後、出てきたメニューの「ポスト」をクリックします。

ポストだけが一覧で表示されます。
ポスト以外のファイルが増えてくるとポストが埋もれてしまうため、活用しましょう。
Slackポストの活用法

「他のメンバーの編集を許可する」のチェックを入れて共有されたポストは、共同編集ができます。
共同編集はデスクトップアプリがないと使えないため注意しましょう。
共同編集は以下のような用途で活用できます。
- 会議の議事録
- 社内wiki
- 社内広報
会議の議事録
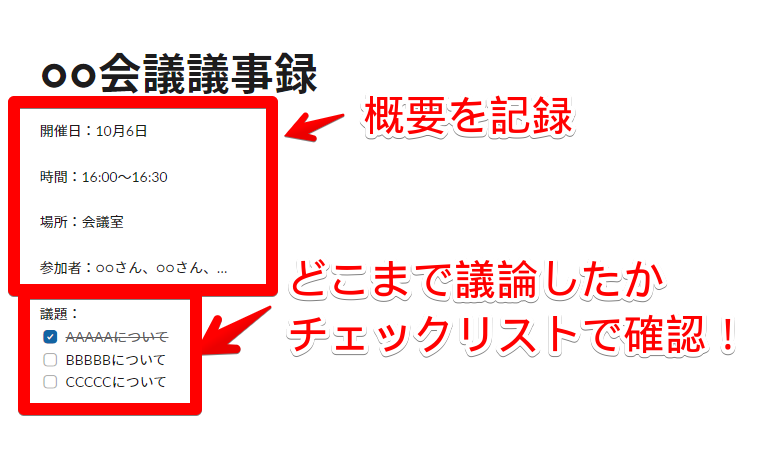
会議中にリアルタイムで編集しながら、議事録を作成できます。
特にWebチャットでのミーティング時など、チャットの内容をコピペして議事録を作成する運用が便利です。
複数のメンバー共同でスムーズに作成し、会議終了後の修正も簡単です。
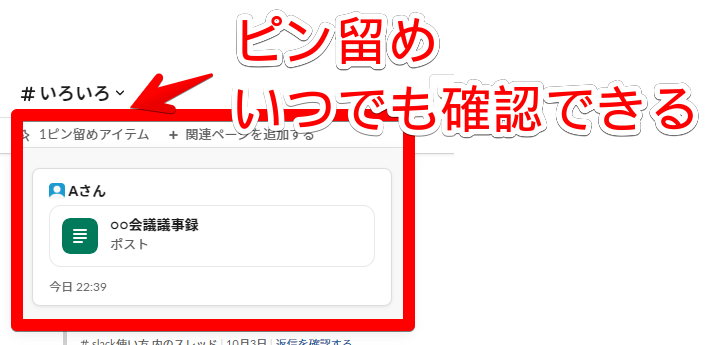
議事録をピン留めしておけば、いつでも確認・編集できます。
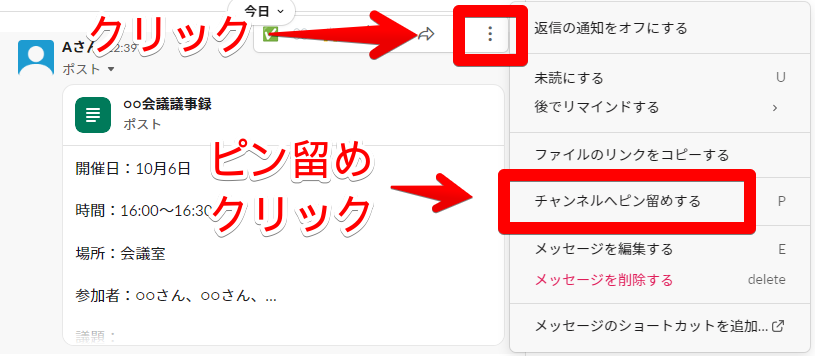
ピン留めは、ポストが添付されたメッセージ右上の「…」をクリックします。
出てきたメニューから「チャンネルへピン留めする」をクリックすればピン留め完了です。
社内wiki
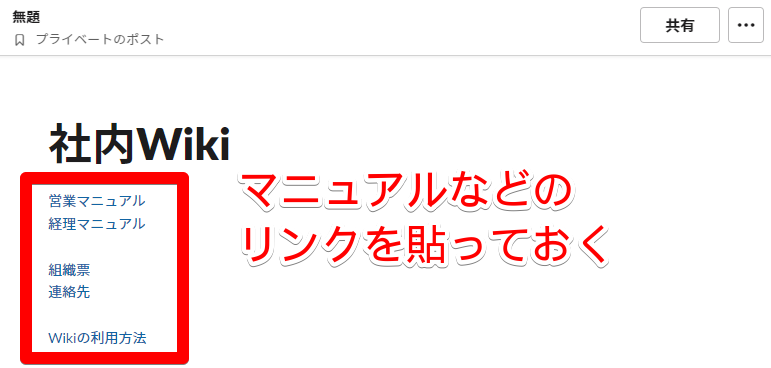
社内マニュアルなどのリンクを貼って、社内Wikiにすると便利です。
ポストを開けば、すぐに欲しいマニュアルが見られます。

他のメンバーに編集されないように、共有時には「他のメンバーの編集を許可する」のチェックを外すことをおすすめします。
もちろん、複数メンバーで編集してWikiを作る場合はチェックを入れて問題ありません。
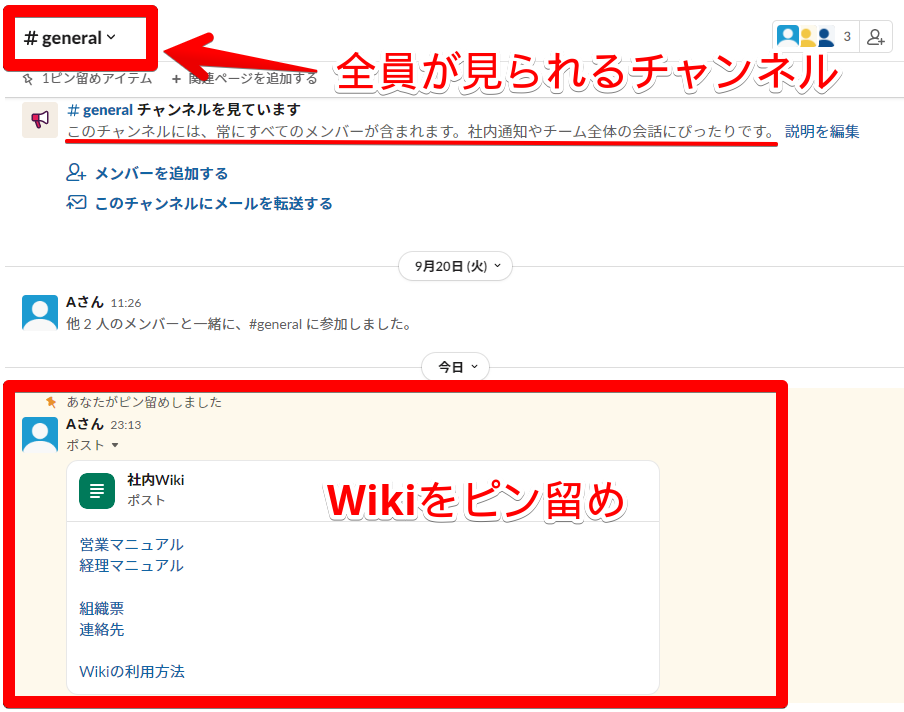
全員が見られるチャンネル「general」への共有・ピン留めをおすすめします。
後から入ってきた人も簡単に閲覧可能です。
社内広報
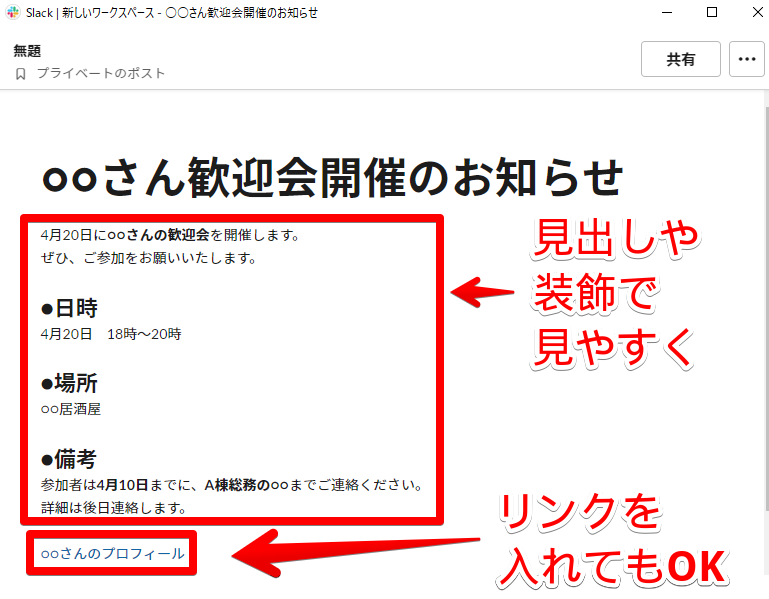
社内の連絡事項などを伝達する社内広報として利用できます。
見出しや装飾を用いて、見やすいお知らせが作成可能です。
必要に応じてリンクを入れたり、箇条書きを使ったりできます。
社内Wikiと同様、「他のメンバーの編集を許可する」のチェックを外して「general」チャンネルへの共有がおすすめです。
Slackのポストまとめ
- ポストは長文ドキュメントを共有・共同編集できる機能
- ポストの本文は文字装飾できる
- ポストは議事録・社内Wiki・社内広報などに活用できる