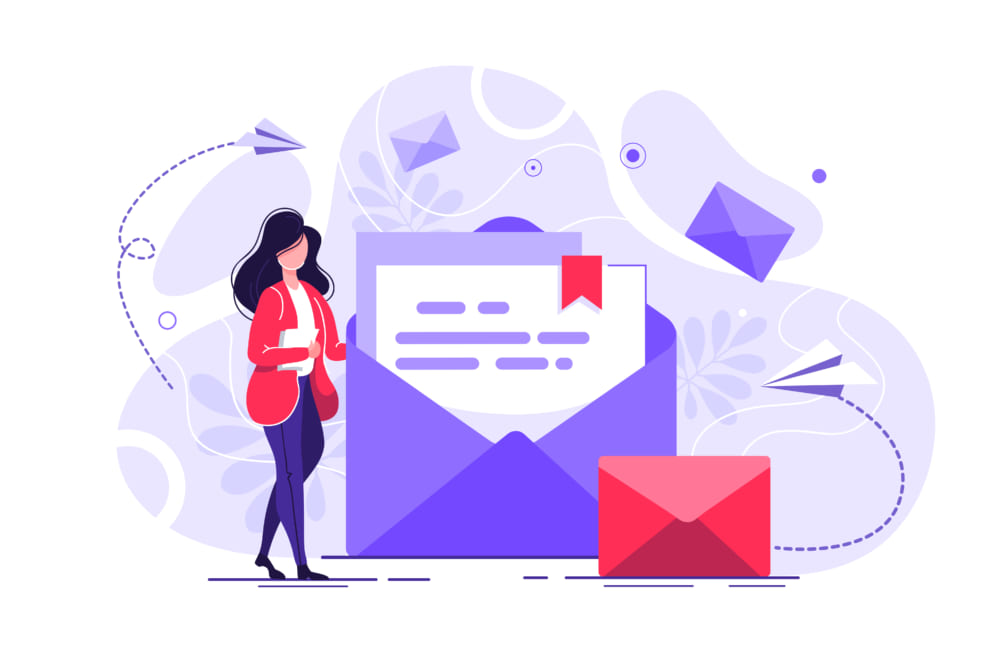「Slackで定期的にメッセージを保存したい」
「プログラミング不要でSlackの削除対策を行いたい」
この記事はそんな方へ向けて書いています。
メッセージアプリSlack(スラック)で、削除済みのものも含めてメッセージ・ファイルのバックアップを取得する方法を解説します。
メッセージログは3分程度で取得でき、簡単に閲覧可能です。是非試してみましょう。
自動で定期的にメッセージを保存する方法は以下を参照。
-

-
【2021最新版】SlackメッセージログをSlack APIとGASで自動保存する方法【コピペOK】
「以前までできていたSlackのメッセージログ保存ができなくなった」 「Slackでメッセージを保存したい」 この記事は、そんな方へ向けて書いています。 先取り結論 Slackレガシートークンは使えな ...
目次
Slackのメッセージ取得はスタンダードエクスポートで

Slackには「スタンダードエクスポート」という機能が存在します。
スタンダードエクスポートとは、メッセージやチャンネル、ユーザー等のログをZIPファイルにて取得することができる機能です。
※JSONファイルがZIP圧縮されたものです。今回はプログラミング不要なので、用語理解は必要はありません。誰でも簡単にできます。
無料(フリー)プランでもエクスポート機能を使用できます。メッセージを保護し、簡単にバックアップを作成できます。
スタンダートエクスポートの特徴は以下の通り。
- 10,000件を超えた分(既に削除されたもの)も取得可能
- 期間指定してデータを取得できる
- プライベートチャンネルは保存不可
- 管理者のみバックアップ権限を保有している
- JSON形式のログをZIPでまとめた状態で出力される
スタンダードエクスポートの方法
それでは、早速スタンダートエクスポートの方法を解説します。
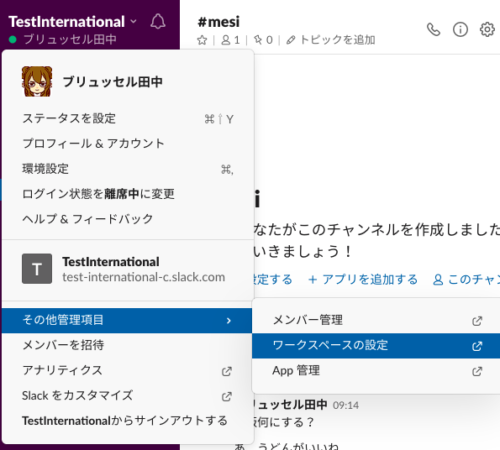
まずは、メッセージログを取得したいワークスペースにて、以下のように進んでください。
左上のワークスペース名>その他の管理項目>ワークスペースの設定
Slackのブラウザ版に移行します。
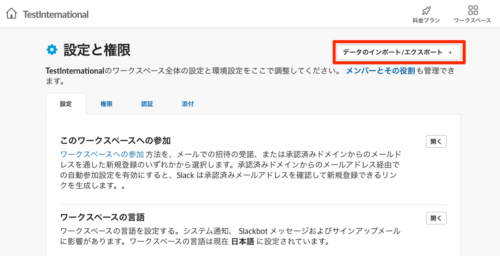
「設定と権限」のページが表示されているはずです。
右側の「データのインポート/エクスポート」をクリックしましょう。
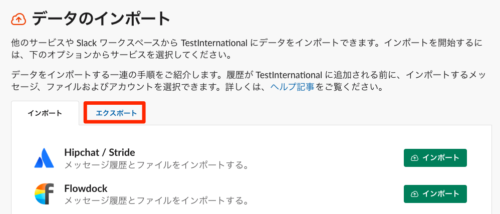
すると、データのインポート、エクスポートページに飛びます。
「エクスポート」タブをクリックして、エクスポートに関するメニューを開いてください。

エクスポート開始ボタン左側の「一つ選択してください」より、エクスポート期間を選択してください。
5パターンから選択できます。
- 過去24時間
- 過去7日間
- 過去30日間
- ワークスペースの全ての履歴を取得する
- 日付範囲を指定する
取得するログについては、10,000件を超えても問題ありません。
しかし、あまりにも期間が長すぎるとファイルが大きくなり、扱いづらくなってしまいます。1ヶ月〜2ヶ月程度にとどめておきましょう。

エクスポートボタンをクリックすると、エクスポートが開始・生成され始めます。

エクスポートが完了すると、画面上に表示される他、Slackbotが通知してくれます。
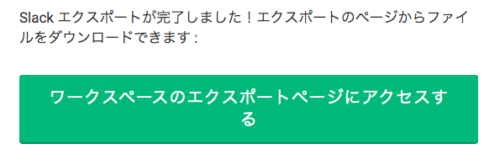
また、エクスポートページのリンク付きで、管理者のアドレス宛にメール通知も来ます。
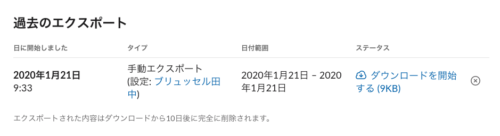
こちらがエクスポート結果です。
エクスポートした日付、タイプ、エクスポートを実行した人、取得期間等が表示されていますね。
画面右側の「ダウンロードを開始する」をクリックしましょう。
![]()
ダウンロードしたファイルは、上記のように表示されます。
ワークスペース名 Slack export 日付 - 日付
日付の欄には、ログの開始日と終了日がファイル名に適用されるようです。
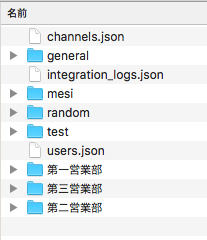
そして展開してみると、チャンネルフォルダ、チャンネル・ユーザーのJSONファイルが出力されていることがわかります。
それぞれのチャンネルフォルダの中身は、日付ごとのJSONファイルです。
これで、見事データのエクスポートが完了しました。
閲覧する必要がなければ、バックアップ・メッセージの保護はこれにて完了です。おめでとうございます。
別のワークスペースでメッセージを管理

バックアップしたデータを閲覧する方法は大きく分けて2つ存在します。
- Spreadsheet、エクセルなどで閲覧
- 別のワークスペースにアップロード
今回は、APIやスクリプトを使わない方法を紹介します。
プログラミングの知識が無くても、簡単にメッセージを保存することができます。
わずか3ステップで実現できます。
- 新たにワークスペースの作成
- メッセージログのアップロード
- 確認
ワークスペースの作成

まずは、Slackでワークスペースを作成しましょう。
ワークスペースは簡単に作成することができます。以下の記事で丁寧に解説しております。
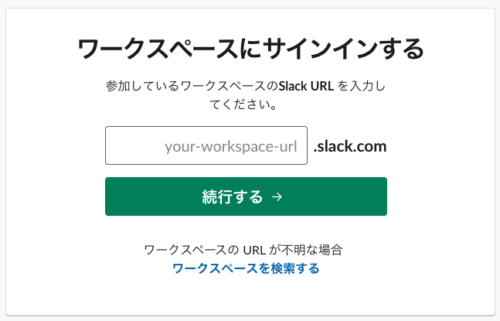
こちらに入力してしまうと、既存のワークスペースを選んでしまうことになるので注意しましょう。

その下にある「ワークスペースを新規作成する」が正式な手順です。
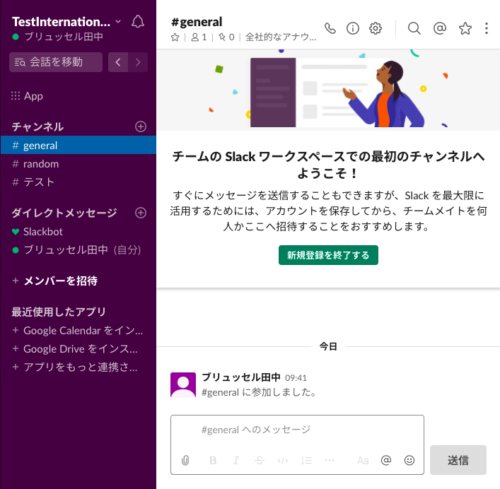
メールアドレス等を入力し、無事ワークスペースを作成することができました。
この状態では、新たにワークスペースを作成したばかりで、中身は空です。
初期設定したチャンネルと、デフォルトで作成される#generalと#randomチャンネルしかありません。
メッセージデータのインポート
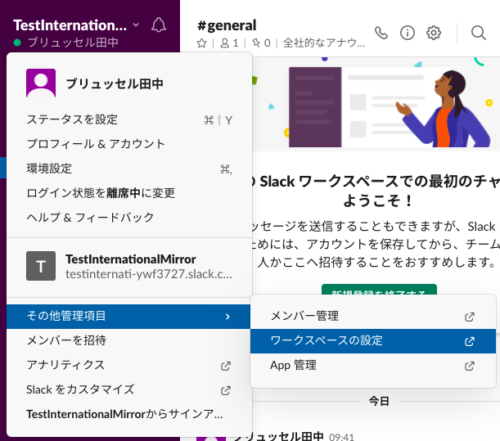
それでは、このワークスペースに、先程取得したバックアップをアップロードしてみましょう。
左上のワークスペース名>その他の管理項目>ワークスペースの設定
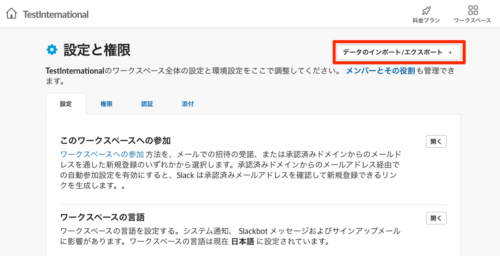
バックアップ作成時はエクスポートタブをクリックしましたが、今回はインポートです。

インポートをクリックしましょう。
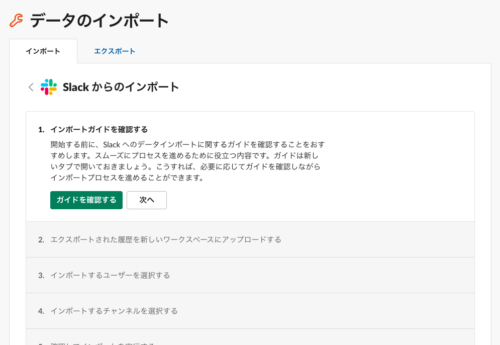
こちらで、各種選択を行いながら、アップロードを設定します。
「次へ」をクリックしましょう。

「直接アップロードすることができます」というテキストを選択して、バックアップしたZIPファイルを直接アップロードしましょう。
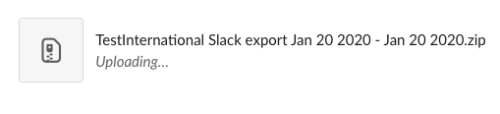
こちらがアップロード中画面です。アップロードが完了したら、ユーザー、チャンネル等を設定していきます。
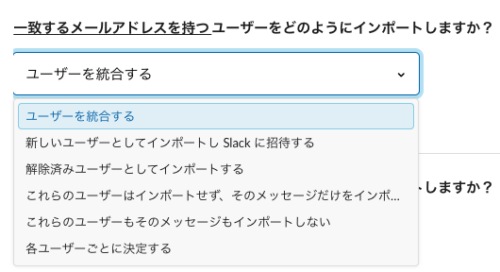
メールアドレスが一致するユーザーの扱いに関する設定です。
一致とは、「バックアップログ内のメールアドレス」と「新しく作成したワークスペースでのメールアドレス」の一致を指します。
バックアップの閲覧が目的であれば「ユーザーを統合する」で問題ありません。
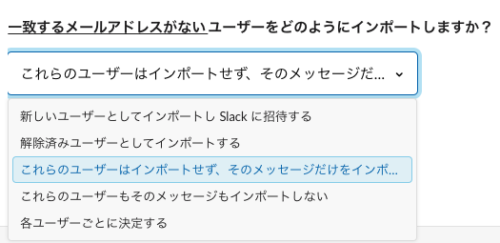
次に、一致するメールアドレスが無いユーザーの設定。
「解除済みユーザーとしてインポートする」がおすすめです。
※解除済みユーザーとは、一度招待してアクティベートしたものの、その後ワークスペースから退会処理を行ったユーザーのことです。
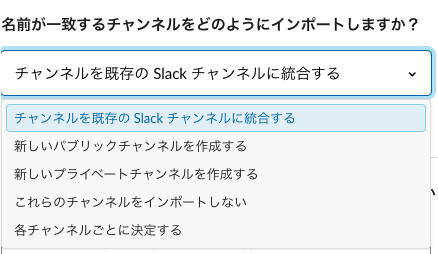
次に、名前が一致するチャンネルの扱いに関する設定です。
特に理由が無い場合は、「チャンネルを既存のSlackチャンネルに統合する」にしておきましょう。
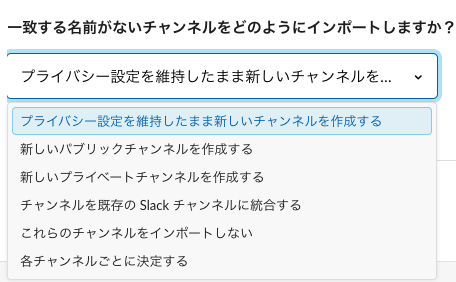
最後に、一致する名前がないチャンネルの扱い。
特に理由がなければ「プライバシー設定を維持したまま新しいチャンネルを作成する」にしておきましょう。
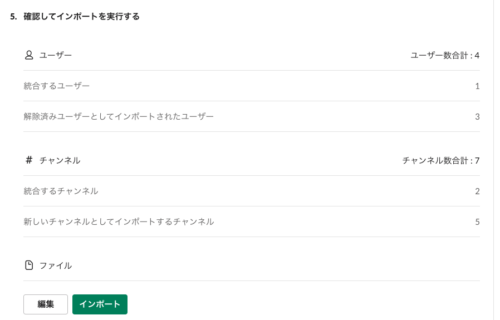
ユーザー、チャンネルそれぞれの設定を確認して、「インポート」をクリックしましょう。
新規作成したワークスペースに対し、バックアップデータのインポートが行われます。
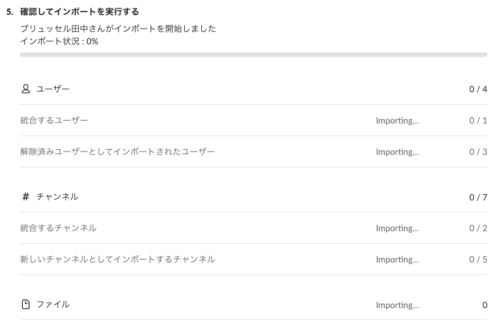
こちらがインポート途中の画面。上部のインジケータで進行状況を把握できます。
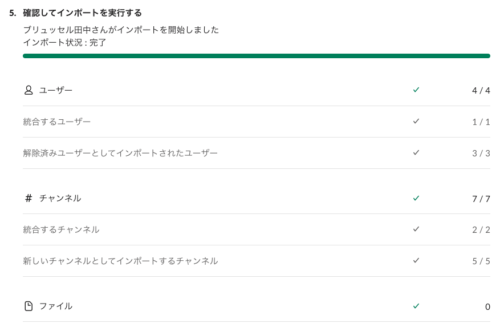
インポートが完了しました!
これで、メッセージログを閲覧できるようになりました。
早速確認してみましょう。
チャンネル等の確認
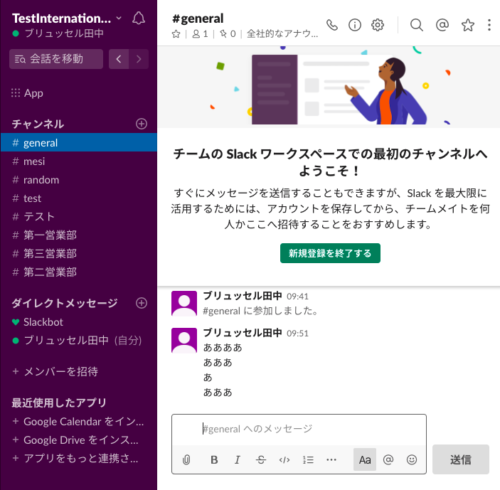
こちらが、バックアップデータをアップロードした状態の、新規作成したチャンネル。
チャンネルもユーザーも、バックアップ時の状態に復元されています。
ユーザーのアイコン、Slackの設定に関しては引き継がれないようです。あくまでもメッセージログですね。
これで、フリープランを利用していても、簡単にバックアップを閲覧することができるようになりました。
この方法を応用すれば、検索に引っかからなくなったものや、10,000件を超えてしまったせいで消えてしまったファイルをも復元することができます。
また、効率的な方法として、以下のような使い方が考えられます。
- 定期的に(1ヶ月ごと等)にデータをエクスポートしておく
- GoogleDrive、Dropbox等にZIP形式のままアップロードしておく※トークンとセットで
- 閲覧したくなったタイミングで、ワークスペースにアップ(インポート)
フリープランであっても、アーカイブ自体はSlack内部に残っています。そのため、バックアップを取得するタイミングは特にこだわる必要はありません。
Slackのメッセージ削除対策に関する記事も是非ご覧ください。