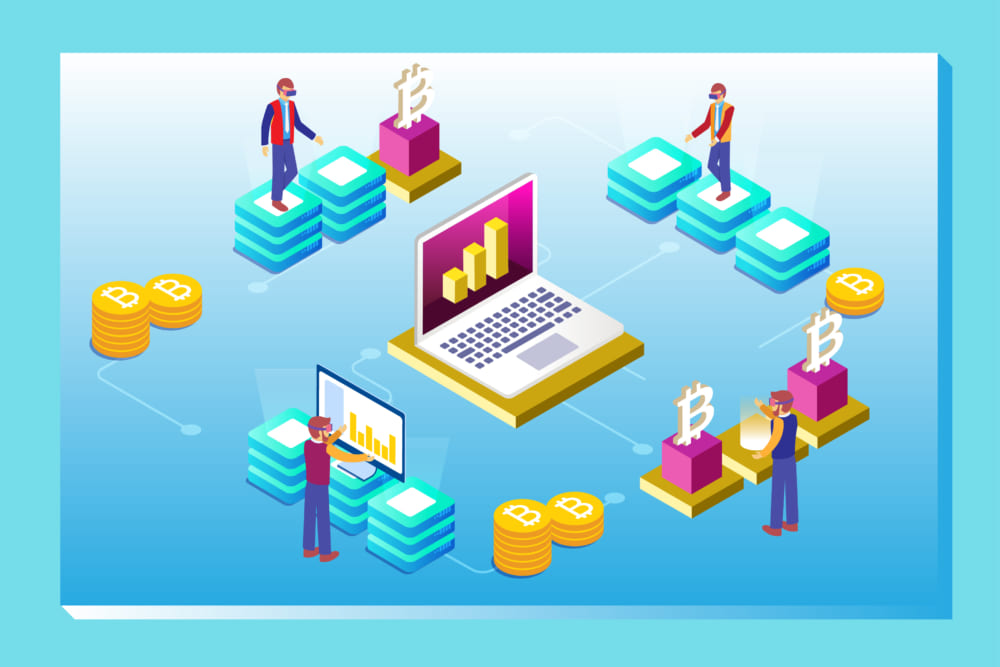「GoogleMeetで画面共有する方法が知りたい」
「画面共有中に、情報を隠す方法が知りたい」
この記事は、そんな方へ向けて書いています。
先取り結論
- GoogleMeetは画面の全てを見せる方法と、特定のウィンドウのみを見せる方法がある
- 画面共有中は、「自分の顔」「他のタブ」「ブックマークバー」も相手が閲覧可能
- 「見られたくないタブは共有しているウィンドウで開かない」「ブックマークはフォルダに分ける」などの工夫が必要
- 共有画面を操作しながら、相手の顔を見たい場合はこちらの記事を参照
目次
GoogleMeetでパソコンの画面を共有をする方法

GoogleMeetは、Googleアプリケーション一覧から選択できます。
GoogleMeetで、パソコンの画面を共有する方法を解説します。共有方法は三種類があります。
あなたの全画面
ウィンドウ
Chromeタブ
ちなみに、共有した画面を操作しながら、参加者の顔も確認したい場合は、以下の記事を参考にしてください。
「あなたの全画面」の場合
「あなたの全画面」は、パソコン画面を全てそのまま通話相手に共有します。
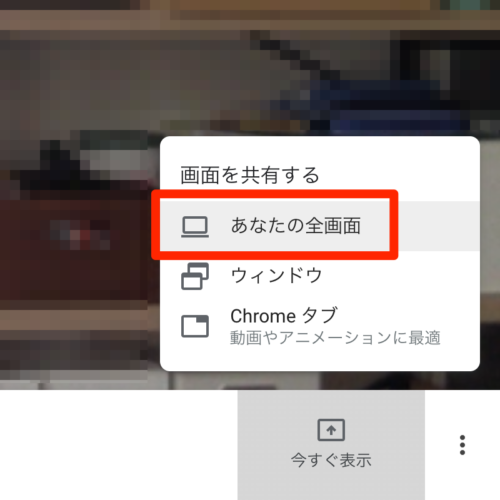
右下の「今すぐ表示」から「あなたの全画面」をクリックします。
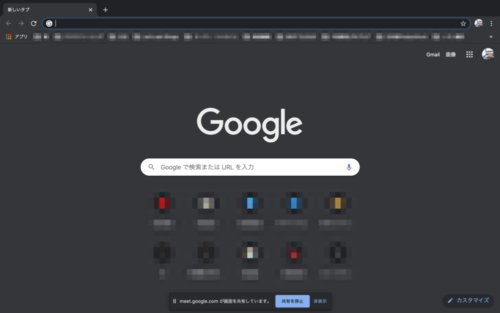
(自分の画面)
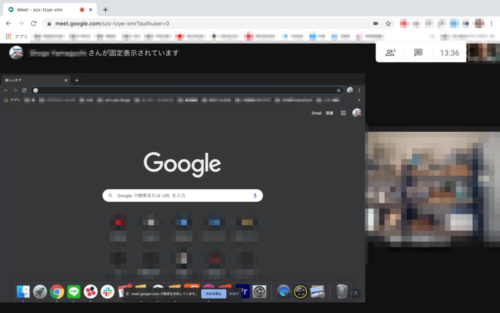
(相手の画面)
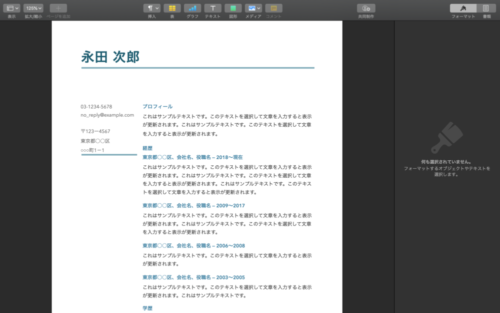
(自分の画面)
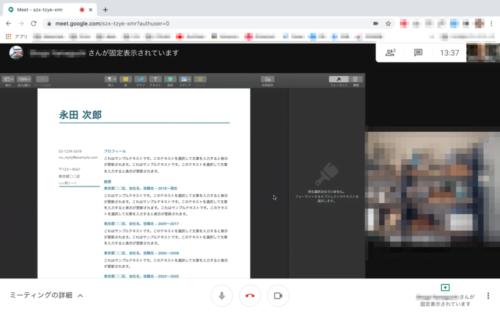
(相手の画面)
自分のパソコンで表示されている画面が、そのまま通話相手に全て共有されている状態です。
「ウィンドウ」の場合
「ウィンドウ」は、選択した特定のウィンドウのみを通話相手に共有します。
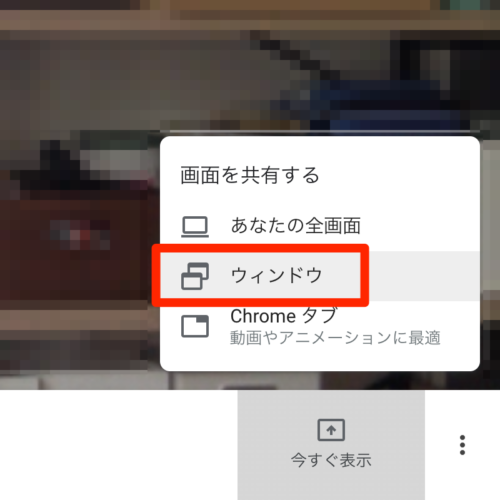
右下の「今すぐ表示」から「ウィンドウ」をクリックします。

画面共有するウィンドウを選択します。
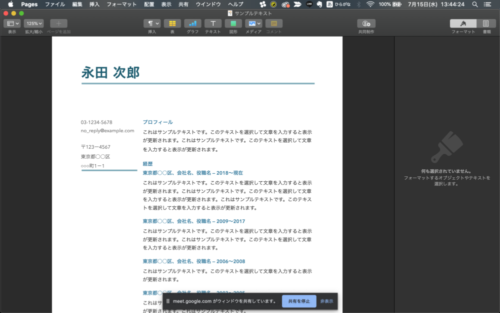
(自分の画面)
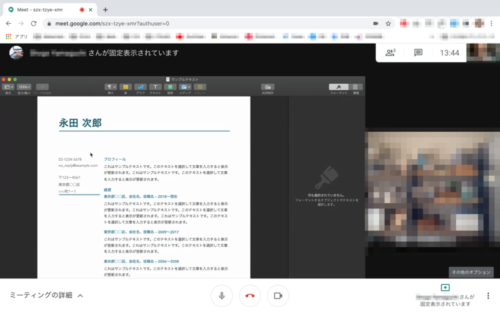
(相手の画面)
選択したウィンドウは通話相手に共有されます。
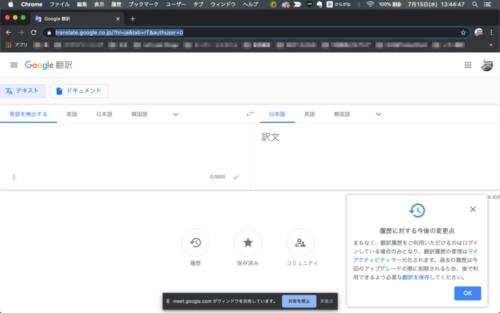
(自分の画面)
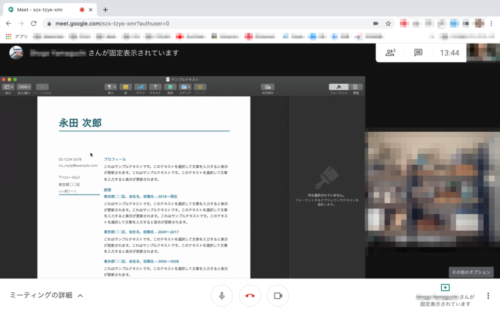
(相手の画面)
しかし、それ以外のページに移っても通話相手には見えません。
「Chrome タブ」の場合
「Chrome タブ」は、特定のChromeのタブのみを通話相手に共有します。
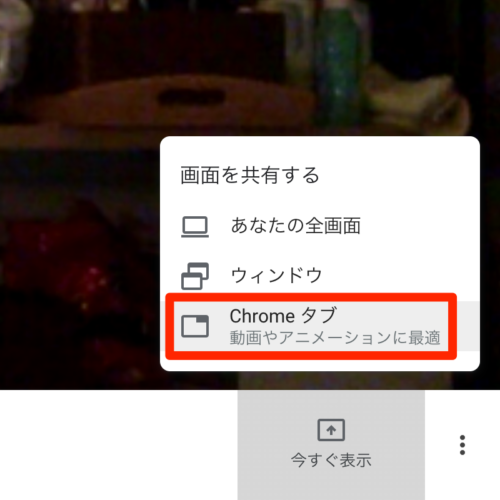
右下の「今すぐ表示」から「Chrome タブ」をクリックします。
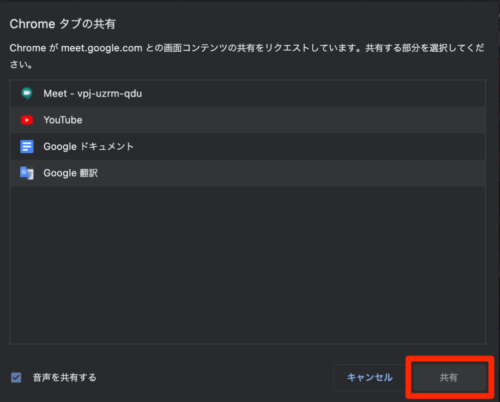
画面共有するChromeタブを選択します。Chrome以外のウィンドウは表示されません。
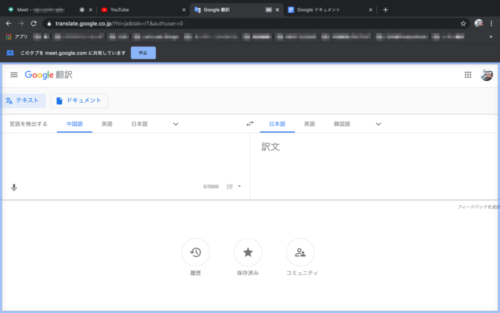
(自分の画面)
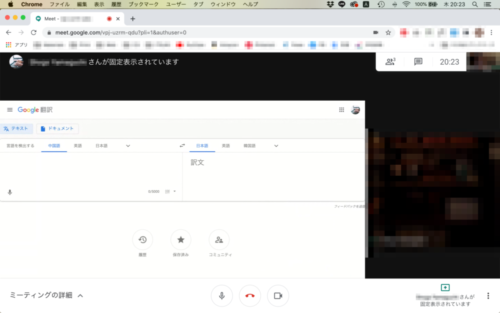
(相手の画面)
選択したタブは通話相手に表示されます。
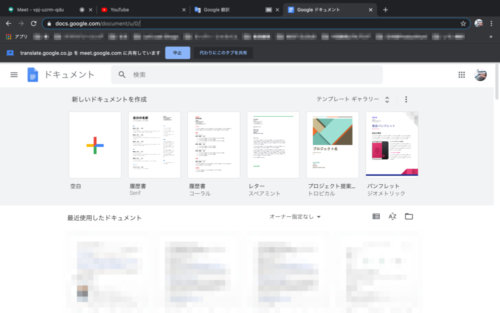
(自分の画面)
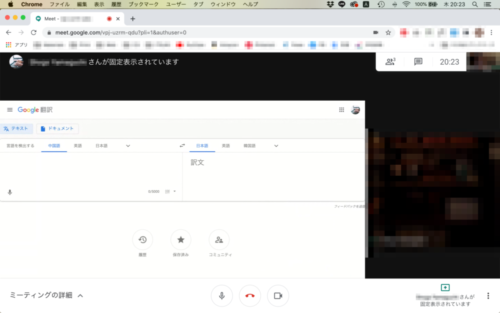
(相手の画面)
しかし、他のウィンドウとタブは表示されません。

画面共有を停止するには、画面中央下の「共有を停止」をクリックしてします。
GoogleMeetでパソコンの画面を共有をする際の注意点
GoogleMeetで、パソコンの画面を共有する際の注意点を三点解説します。
画面共有中も自分の顔は映る
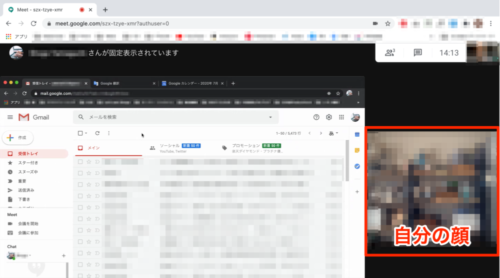
(相手の画面)
どの画面共有方法を選択した場合でも、自分の顔は通話相手に映っています。
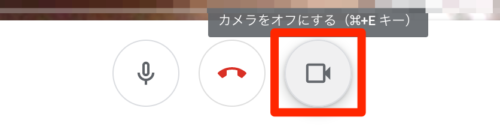
もし見られたくない場合は、画面中央下の「カメラをオフにする」をクリックします。
他のタブ・ブックマーク等もバレる
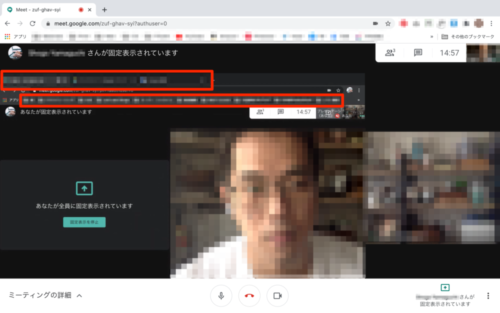
(相手の画面)
「ウィンドウ」を選択した場合、そのウィンドウで開かれている他のタブ、およびブックマーク等は通話相手に見られます。
見られたくないタブは共有しているウィンドウで開かない、見られたくないブックマークはフォルダに分けるなどの工夫が必要です。
ただし、「Chrome タブ」を選択した場合は、通話相手に見られません。
入れてるアプリはバレない
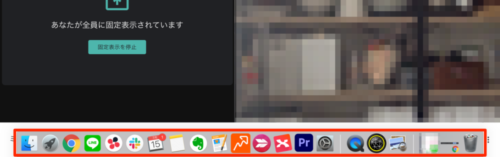
(自分の画面)
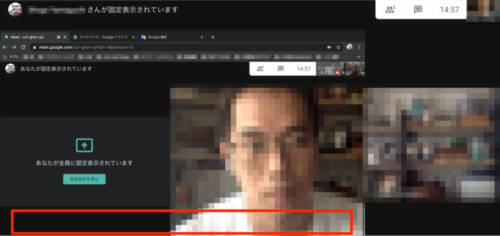
(相手の画面)
「ウィンドウ」「Chrome タブ」を選択した場合、Dockのアプリ一覧を表示しても、通話相手には見えません。
ただし、「あなたの全画面」を選択した場合は、全て通話相手に見られますのでご注意ください。
以上、GoogleMeetで画面を共有する方法と、その際の注意点を解説しました。