「GoogleMeetでバーチャル背景を使いたい」
「Snap Cameraのトラブルを解決したい」
この記事は、そんな方へ向けて書いています。
先取り結論
- 無料のSnap Cameraを利用することで、GoogleMeetの背景を設定できる
- Snap Cameraでよくあるトラブルの解決方法を解説
- 「ビジネス」「友人・恋人」それぞれのシーンにおすすめのSnap Cameraエフェクトをご紹介
目次
Snap Cameraでバーチャル背景を設定する

GoogleMeetとは、Googleが提供しているビデオ会議ツールです。2020年5月より無料で利用できるようになりましたが、通話中に自分のいる空間を隠す「バーチャル背景機能」がありません。
GoogleMeetでバーチャル背景を設定する手軽な方法を解説します。
Snap Cameraをダウンロードする
GoogleMeetは、「Snap Camera」という無料サービスを利用することで、バーチャル背景が設定可能です。
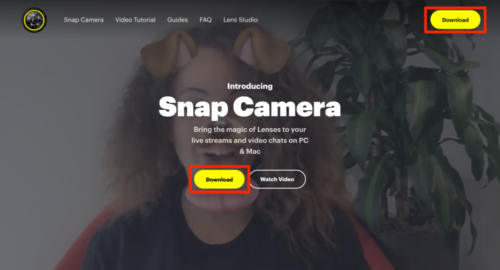
ダウンロードをクリックします。
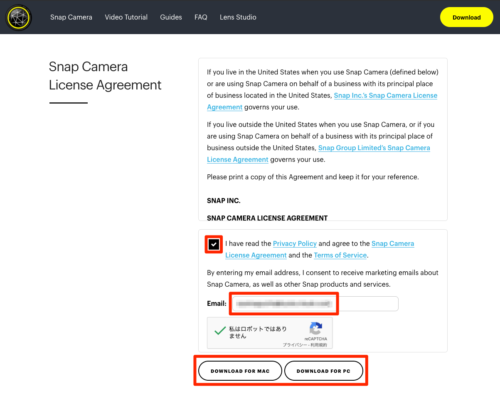
「利用規約に同意する」にチェックを入れ、メールアドレスを入力します。Macをご利用の方は「DOWNLOAD FOR MAC」、それ以外の方は「DOWNLOAD FOR PC」をクリックします。
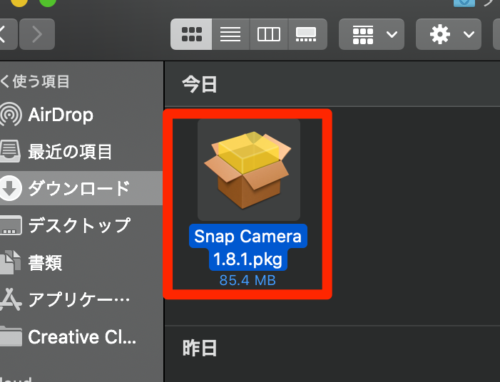
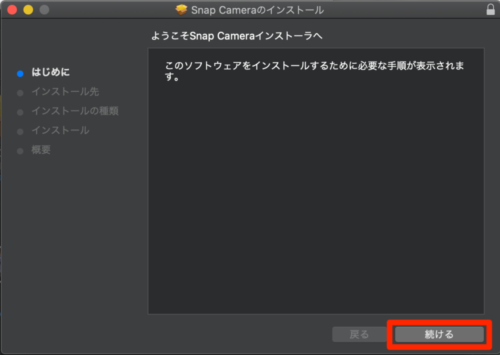
Snap Cameraインストーラーを起動し、「続ける」をクリックします。
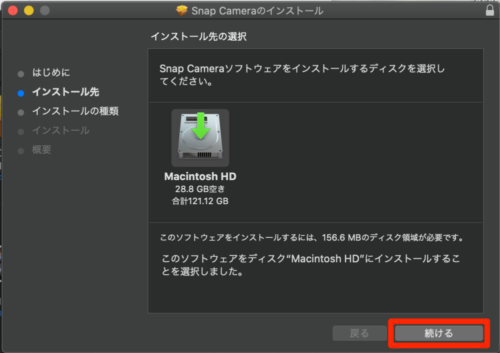
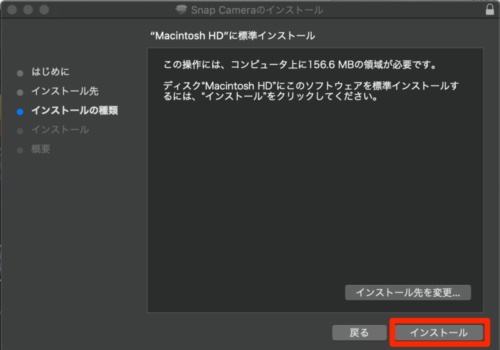
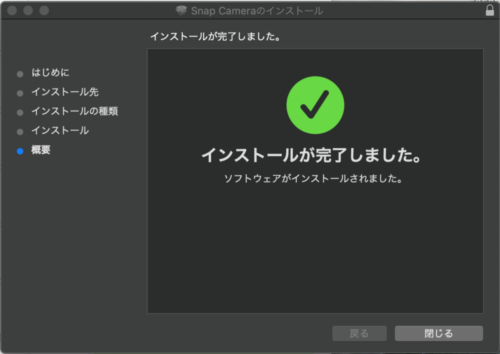
インストール先を選択し、インストールします。
Snap Cameraを設定する
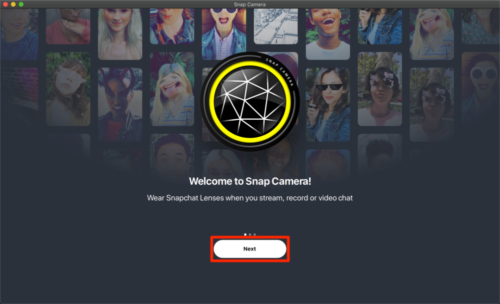
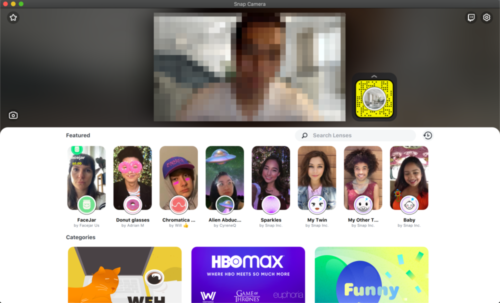
Snap Cameraを起動し、お好きなLens(背景エフェクト)を設定します。
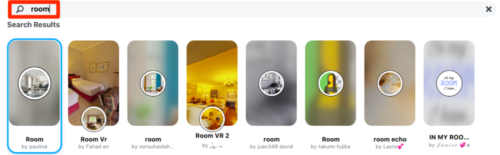
迷った方は、検索バーから「room」「office」を検索すると、シンプルな背景が選択できます。
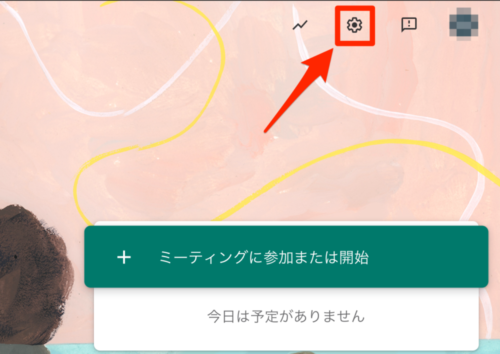
次に、GoogleMeet側の設定をします。GoogleMeetのページにアクセスし、画面右側の[ 歯車 ]アイコンをクリックします。
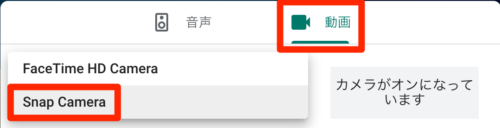
「動画」のタブを選択し、「カメラ」をSnap Cameraに変更しましょう。
注意点
- Snap Cameraの対応機器はパソコンのみであり、スマホでは利用不可
- Snap CameraのLens(背景エフェクト)は、通話の途中でも変更可能
- Snap Cameraはバッググラウンドで起動状態になっているので、電源の消費が少し早い
Snap Cameraのトラブルの解決方法

Snap Cameraでよく起こるトラブルと、その解決方法を解説します。
Snap Cameraが使えない
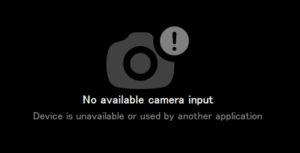
Snap Cameraを起動すると、「使用可能なカメラ入力がありません。デバイスが使用できないか、他のアプリケーションで使用しています。」と表示され、使用できない場合があります。
この場合は、下記の3つのことを試してください。
GoogleMeetと接続できない
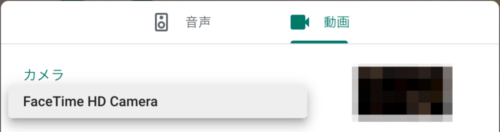
Snap Cameraを起動していても、GoogleMeetに認識されていない場合があります。
この場合は、下記の3つのことを試してください。
背景と顔や体が混ざる
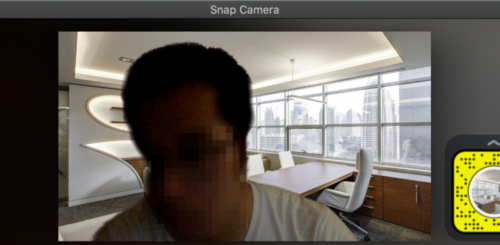
バーチャル背景と、顔や体が混ざってしまうことがあります。
この場合は、下記の3つのことを試してください。
「Snap Camera」のシーン別におすすめの背景エフェクト5選

シーン別のおすすめのLens(背景エフェクト)をご紹介します。
ビジネス

「Office background」
アトリエのような、落ち着いた空間の背景です。

「room」
家具が少しだけ置いてある、シンプルな空間の背景です。
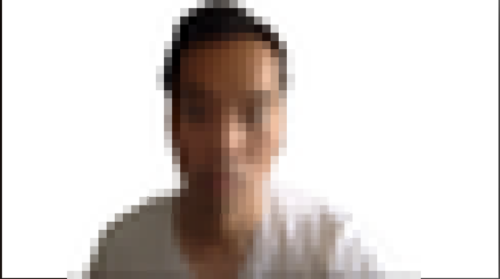
「White Back ground」
真っ白な背景です。
友人・恋人
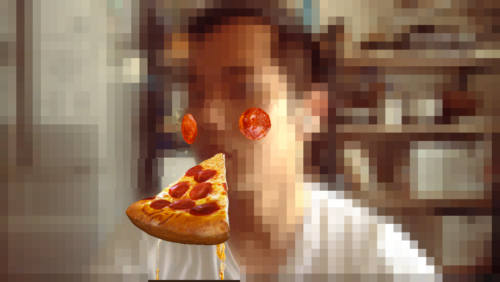
「Cheesy Pizza」
ピザが顔に合わせて付いてきます。口を開けるとチーズが伸びます。

「Avocado Head」
半分に切られたアボカドの断面が、顔になります。
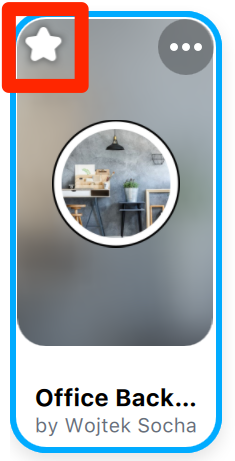
よく使うLensは、[ ☆ ]のアイコンをクリックし「お気に入り登録」しましょう。
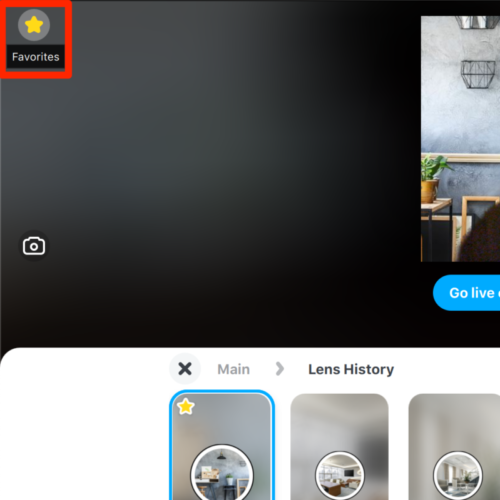
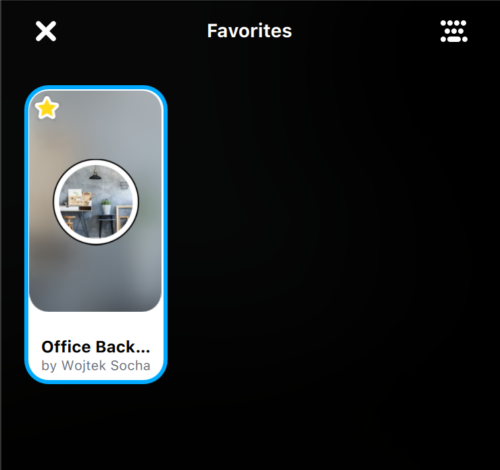
お気に入り登録したLensは、画面左上の[ ☆ ]のアイコンからアクセスできます。
以上、GoogleMeetでバーチャル背景を設定する無料の方法と、トラブルの解決法、おすすめの背景エフェクトを解説しました。

