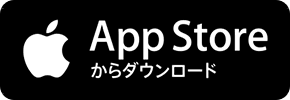「GoogleMeetとZoomとの違いを知りたい」
「GoogleMeetの概要を知りたい」
この記事は、そんな方へ向けて書いています。
先取り結論
- Googleアカウントさえあれば無料でビデオ通話、画面共有できる
- 時間無制限、最大100人まで参加可能
- 現状、最高峰のWeb会議システム
- 通話の切り忘れに注意
目次
GoogleMeet(グーグルミート)とは
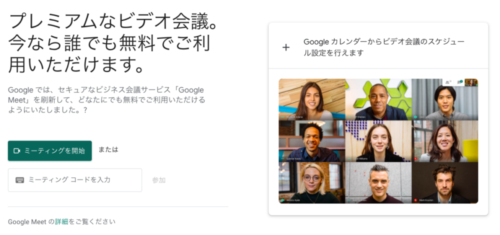
GoogleMeetとは、Googleが用意するWeb会議システムです。
2020年5月19日現在、Googleアカウントを持っているだけで、無料でZoomやteamsのようなオンラインミーティングを簡単に開始できます。
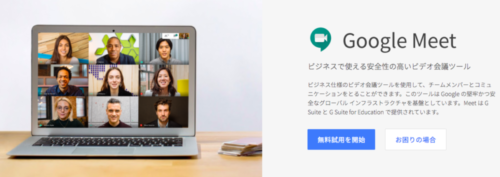
GoogleMeetは本来、ビジネス版Googleアカウントである有料サービス「G Suite」機能の一つでした。
しかし、コロナウイルス対策として現在Googleが無料解放しており、基本機能に関しては今後もずっと無料である可能性が濃厚です。
誰しもが持っているGoogleアカウントのみで始められ、かつ無料。これは既存のWeb会議システムを圧倒的に上回る便利さですね。
GoogleMeetは、以下のリンクから開始できます。
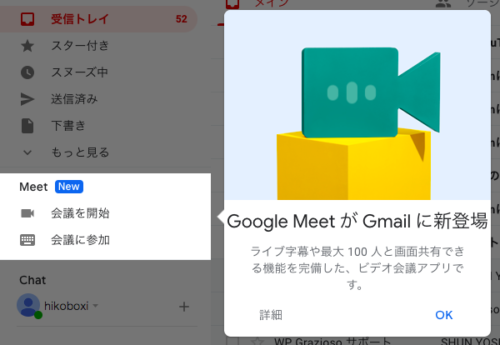
上記のように、Gmailからも簡単に会議を開始できるようになりました。
GoogleMeetの機能
GoogleMeetの機能を紹介します。
- Googleアカウントのみ必要
- 時間無制限のビデオ通話、音声通話
- 画面共有
- 最大100人まで参加可能
- モバイルアプリも有り
Googleアカウントさえあれば、全て無料で上の機能が使えます。
また、iOS(App Store)、Android(Google play)での提供も行っています。モバイルアプリが必要な方は以下のリンクからDLしましょう。
GoogleMeetの使い方

GoogleMeetの具体的な使い方を解説します。
まずは、Googleにログインした状態でGoogleMeetにアクセスしましょう。
※Gmailからの参加も可能です。
ミーティングルームを作る
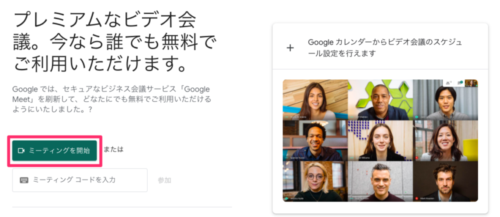
GoogleMeetにアクセスして、「ミーティングを開始」ボタンをクリックしましょう。
※「ミーティングコードを入力」とありますが、この機能はほぼ使いません。誰かが用意した会議室に参加する場合も、基本的にコードの代わりにURLを送ってもらうことになります。
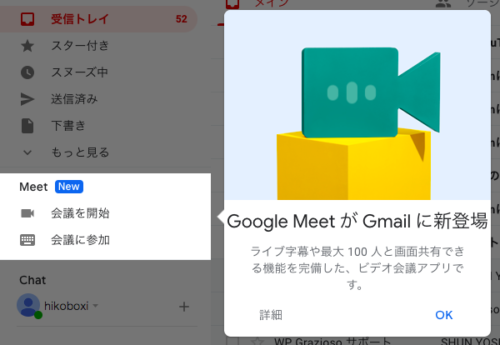
Gmailから開始する場合は、「会議を開始」をクリックしましょう。
「ミーティングを開始」をクリックしても、すぐに配信が開始するわけではありません。安心してください。
ミーティングに参加する
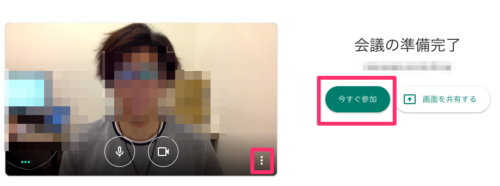
GoogleMeetには準備画面が存在する
「ミーティングを開始」ボタンをクリックすると、上記のような画面に遷移します。
これは会議の準備画面で、いわゆる「会議前の控室」のようなもの。
自分のカメラの映りや、音声を確認しましょう。
自身のキャプチャ左側の「︙」ボタンをクリックすることで、音声・映像の入出力を設定することができます。複数のデバイスが存在する場合は、ここで切り替えましょう。
準備が整ったら、「今すぐ参加」をクリックしてください。
ちなみに、画面共有したい場合は右側の「画面を共有する」をクリックしましょう。
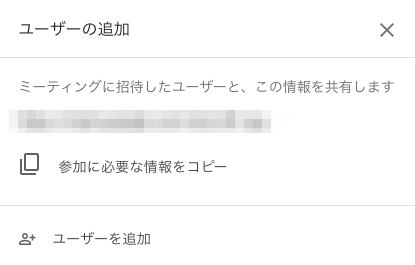
この記事では「自分で会議室を作成する」形をとっています。そのため、会議に参加したとしても、最初は「会議室に自分一人」という状態です。
その場合は上記のようにポップアップが表示されるので、ビデオ通話・音声通話したい相手をミーティングに招待しましょう。
ミーティングする

こちらがミーティング画面です。
画像の通り、以下のような操作が可能です。
- ミーティングURLの表示
- マイク、カメラの操作
- 画面共有
- 参加メンバー、チャットの確認
「その他」の操作ではGoogleMeetに関する設定や、「報告ボタン」を表示することができます。
あまり使うことは無いですが、「問題を報告」「不正行為を報告」の2種類のボタンが用意されています。こちらはGoogleMeetの利用においてバグを発見したり、不正な行為を発見した場合にのみ使用します。
通話を切る
ミーティング画面の中央下、真ん中の「退室」ボタンをクリックすることで、通話を切ることができます。
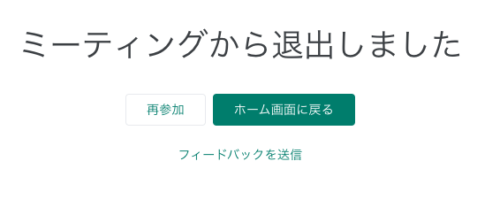
こちらの画面が表示されると、無事退出できたということです。
ちなみに、ブラウザの閉じるボタンや、GoogleMeetのタブを閉じても退出できます。画面が消滅する際に「ミーティングから退出しました」と一瞬だけ表示してくれます。親切ですね。
ちなみに、Zoomのような「ルームのオーナー」「代表者」といった考え方は弱めです。
Zoom…代表者が鍵を持っているイメージ
GoogleMeet…開いてる会議室にみんなで入るイメージ
仮に代表者の位置にいる人がGoogleMeetでミーティングを開始したとしても、その人には会議全体を終了する(会議室を閉じる)権限はありません。あくまでも「代表者一人が退出する」扱いになります。
そのため、全員が退出するまでは会議室は残り続けます。ミーティングルームを作成した人が退室しても残り続けるので、そのまま再参加することも可能です。
逆に言うと、自分以外の誰かが「会議を終了」することは出来ません。そのため、通話が終わったら会議室からの退出し忘れに注意しましょう。
GoogleMeetの設定
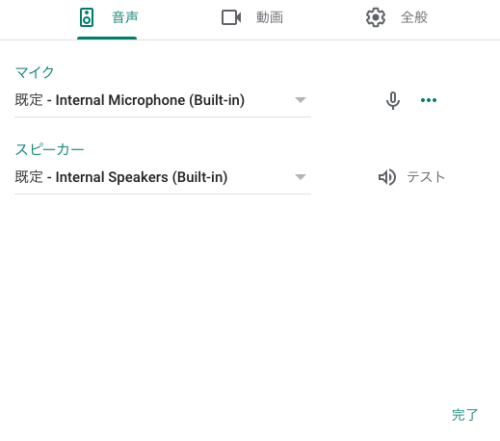
GoogleMeetの設定は難しくありません。
まず音声ですが、マイク(入力)とスピーカー(出力)を選択するだけです。右のボタンを押すと、スピーカーのテストも可能です!
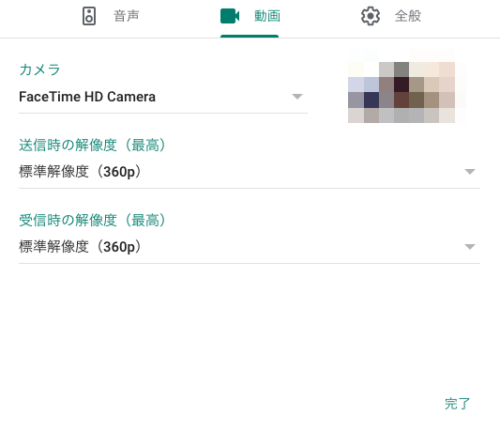
次に動画、つまり映像ですね。
音声と同じようにカメラを選択できます。また、送信時、受信時の解像度も「720p」「360p」「音声のみ」から選択できます。
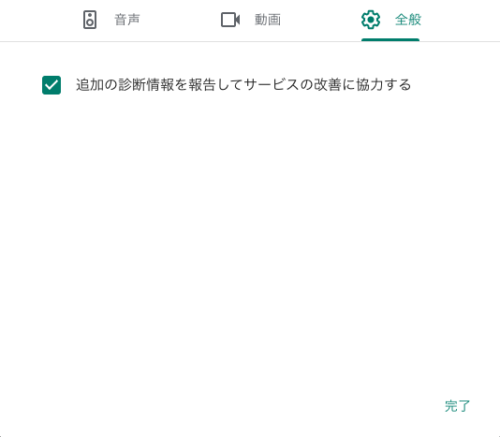
最後に「全般」の項目ですが、一つしかチェック項目がありません。
追加の診断情報を報告してサービスの改善に協力する
こちらはチェックを入れても入れなくても構いません。
GoogleMeetまとめ
- Googleアカウントさえあれば無料でビデオ通話、画面共有できる
- 時間無制限、最大100人まで参加可能
- 現状、最高峰のWeb会議システム
- 通話の切り忘れに注意