「Chatworkのショートカットキーについて知りたい」
「Chatworkを効率的に使いこなしたい」
この記事は、そんな方へ向けて書いています。
先取り結論
- Chatworkのショートカットは全部で12種類あるが、本当に使えるのは4種類
- Chatworkのショートカットを使いこなせば、ほとんどポインターを動かす必要がない
- ショートカット以外にも、「直前のメッセージを編集する」「タグでボックスを作成する」という便利な小技もある
目次
Chatworkのショートカット一覧
まず、Chatworkのショートカット一覧をご紹介します。全てで12種類あります。
| キー | 操作内容 |
|---|---|
| [ ↑ ] or [ k ] | 一つ上のチャットを選択 |
| [ ↓ ] or [ j ] | 一つ下のチャットを選択 |
| [ Enter ] | 現在選択されているチャットを開く |
| [ Ctrl or Cmd ]+[ ← ] | 左カラムを閉じる、または開く |
| [ Ctrl or Cmd ]+[ → ] | 右カラムを閉じる、または開く |
| [ g ] | グループチャットを作成 |
| [ esc ] | メッセージ入力欄に入っているカーソルをキャンセル |
| [ m ] | メッセージ入力欄にカーソル移動 |
| [ tab ] | 送信ボタンにフォーカス |
| [ t ] | タスク入力欄にカーソル移動 |
| [ c ] | コンタクト追加 |
| [ f ] | チャット名検索にカーソル移動 |
しかし、全て覚える必要はありません。[ Shift ] + [ ? ]を押すと、ショートカット一覧が確認できます。

本当に使えるショートカット 4選
この12種類のショートカットの中から、私が特におすすめする4つをさらに詳しく解説します。
メッセージ入力欄にカーソル移動 [ m ]
ポインターでメッセージ入力欄に移動したい場合、ポインターを移動させ、下のメッセージボックスを押さないといけません。
[ m ]を押せば、一切ポインターを動かさずにメッセージ入力欄に移動することができます。
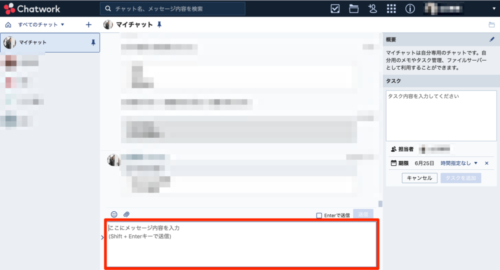
タスク入力欄にカーソル移動 [ t ]
ポインターでタスクを新規作成する場合、右の「タスク追加」をクリックしなければいけません。
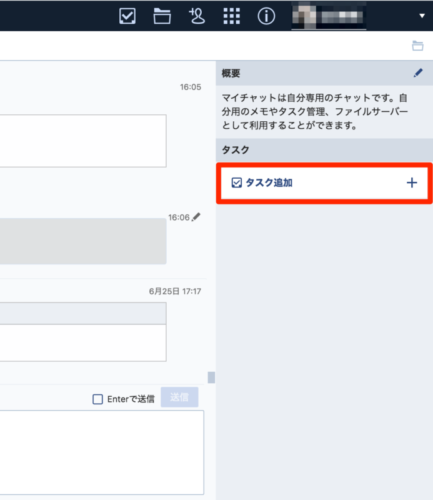
[ t ]を押せば、一切ポインターを動かさずにタスクの新規作成をすることができます。
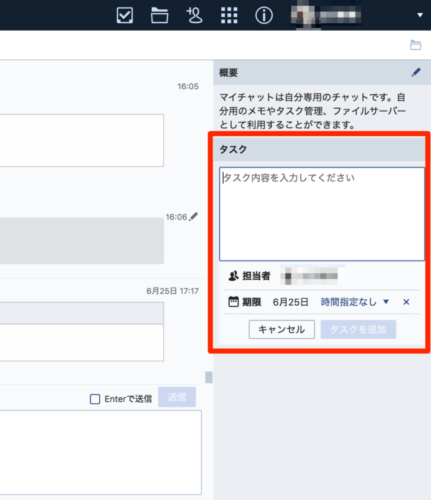
チャット名検索にカーソル移動 [ f ]
ポインターでチャット名検索をする場合、上の検索ボックスをクリックしなければいけません。
[ f ]を押せば、一切ポインターを動かさずにチャット名検索をすることができます。
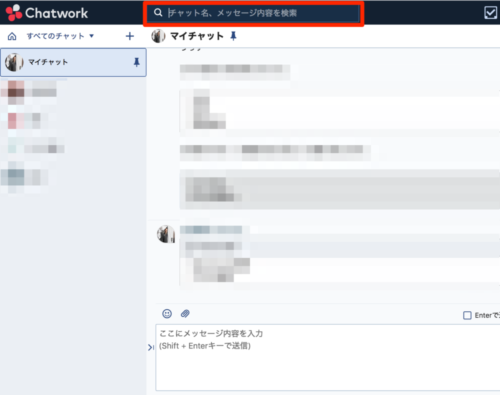
コンタクトを追加 [ c ]
ポインターでコンタクトを追加する場合、左上の [ + ] / 右上の [ 人+ ]をクリックし「コンタクトを追加 / コンタクト管理」を押さないといけません。
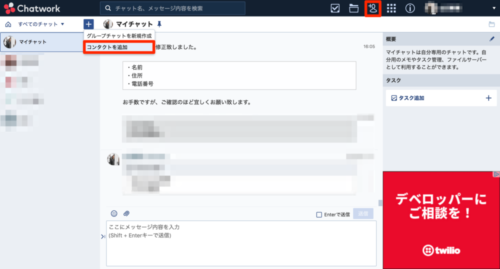
[ c ]を押せば、一切ポインターを動かさずにコンタクトを追加することができます。
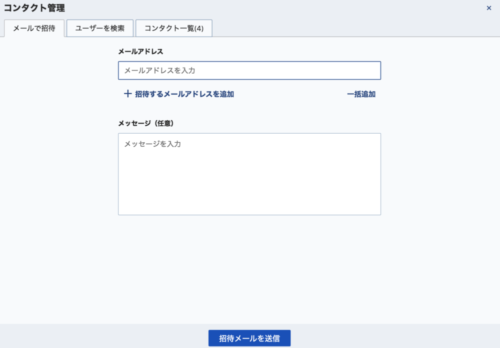
その他の便利なChatworkの小技
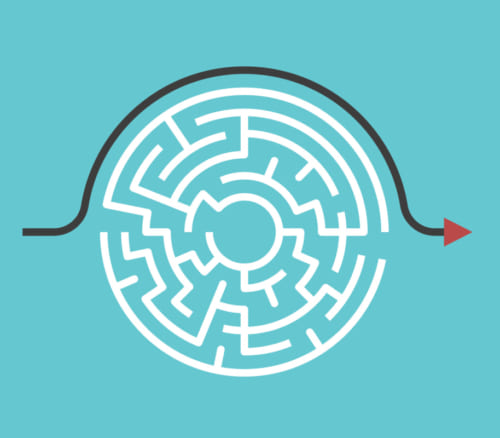
最後に、ショートカット以外の便利なChatworkの小技をご紹介します。
直前の文章を編集する
直前に送ったメッセージに、誤字脱字があった場合。
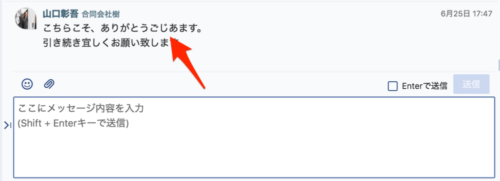
矢印キーの[ ↑ ]を押すだけで、簡単に編集モードへ移行します。
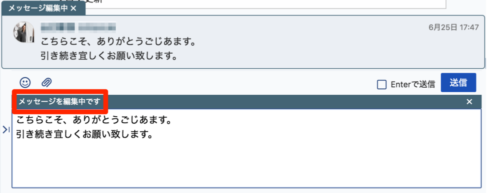
タグでボックスを作成する
タグを入力することで、文章を見やすくするボックスを作成することができます。
| タグ | 内容 |
|---|---|
| [info]内容[/info] | ボックス |
| [code]内容[/code] | 背景グレーボックス |
| [info][title]タイトル[/title]内容[/info] | タイトル付きボックス |
- ボックス [info]内容[/info]

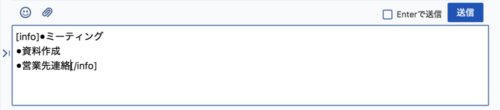
- グレーボックス [code]内容[/code]

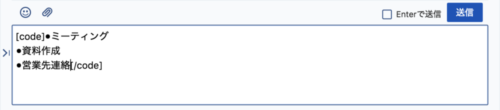
- タイトル付きボックス [info][title]タイトル[/title]内容[/info]


以上、今回はChatworkのショートカットキーと便利な小技について解説しました。

