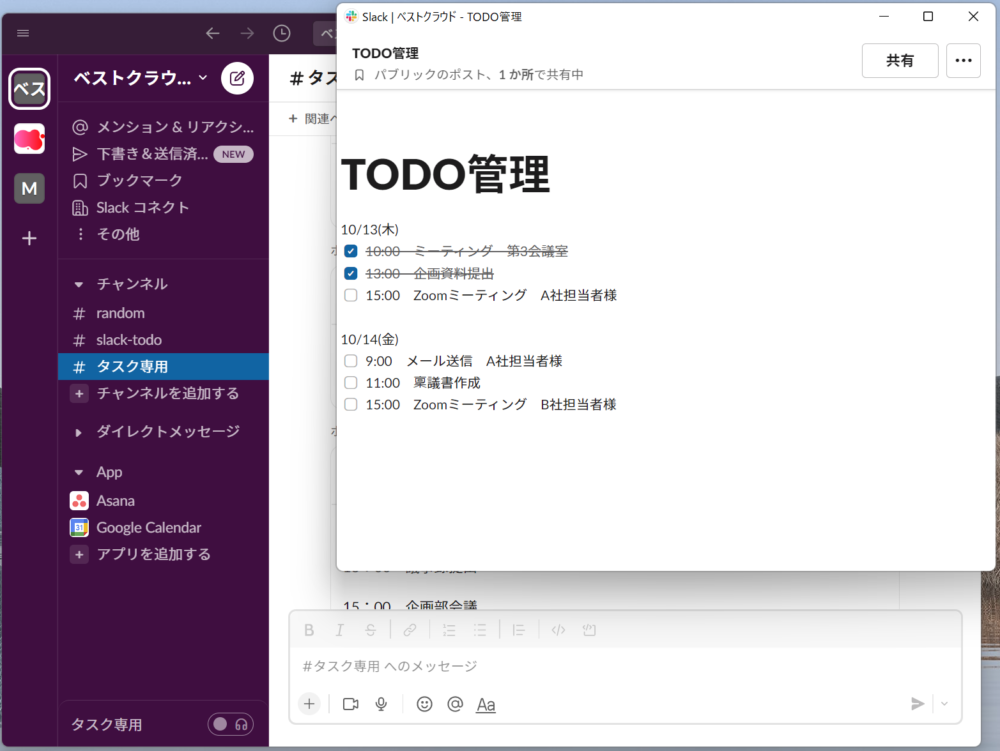「Slackで簡単にToDo管理をしたい」
「スケジュールも踏まえてToDo管理したい」
この記事は、そんな方へ向けて書いています。
先取り結論
- Slackの機能でToDo管理は不便、外部アプリとの連携がおすすめ
- Slackで手軽なToDo管理は「ポスト作成」
- ブックマーク・ピン留めは手軽だが、タスクが増えると把握しにくい
目次
Slackにはタスク管理機能がない

Slackにはタスク管理専用の機能はありません。
メッセージを複数のメンバーでやりとりする場所のみ用意されています。
そのためタスクをメッセージで送受信したとしても、多くのメッセージが流れるSlackでは埋もれてしまいます。
ただし、工夫次第でSlackでもタスク管理は可能です。
SlackでToDo管理をする4つの方法
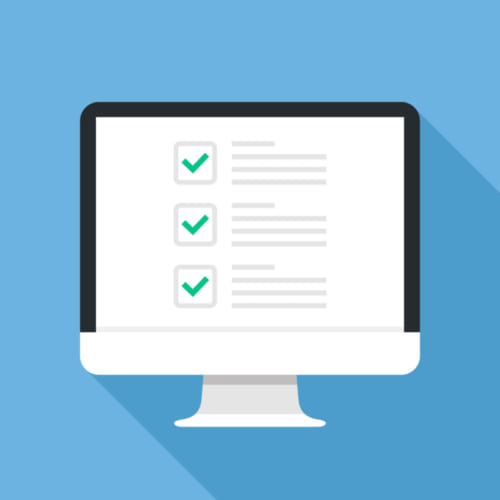
SlackでToDo管理する方法は以下4つです。
- 外部アプリと連携する
- ポストを作成する
- メッセージをブックマークする
- メッセージをピン留めする
Slackの機能でToDo管理は非常にやりにくいです。
スケジュールも踏まえたタスク管理をするのであれば、「外部アプリとの連携」をおすすめします。
複数のタスクの進行状況を管理でき、期日前にリマインド通知をしてくれるためです。
外部アプリとの連携が一番おすすめ
スケジュールを確認しながらToDo管理するなら、外部アプリと連携すると便利です。
- Asana
- Google Calender
外部連携アプリのメリット
- Slack上で(Asana・Google Calendarに)タスク追加できる
- 外部アプリでタスク管理ができる
- リマインドしてくれる
Asanaと連携すると、AsanaのタスクをSlackメンバーと簡単に共有できます。
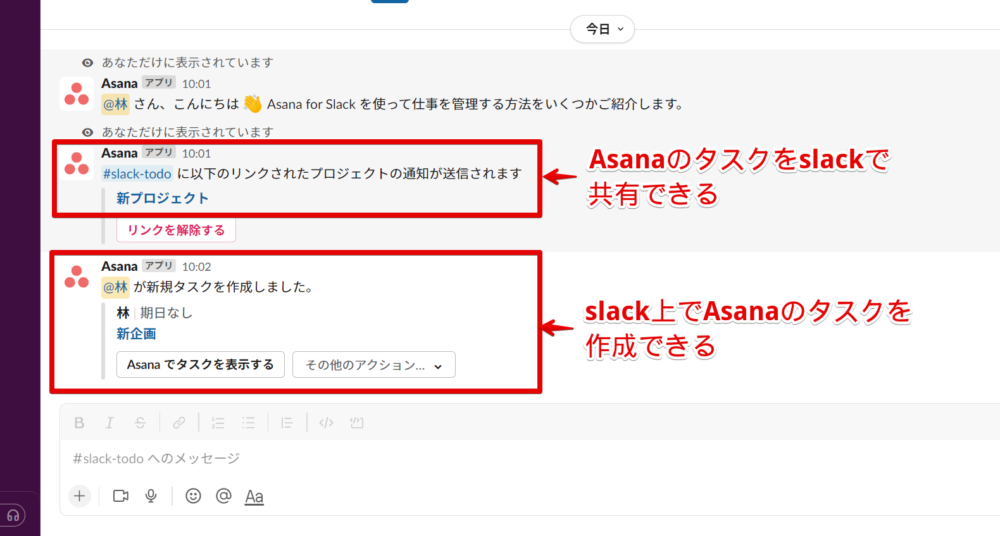
Asanaのメリットは、タスクの進行状況などを確認できることです。
タスクのやり忘れなどを防ぎやすく、タスク全体を俯瞰した管理が可能です。
SlackとAsanaを連携してタスク管理をする方法は、以下の記事を参考にしてください。
-

-
Asana 素早くタスク登録する方法を解説!
「Asanaのタスクを素早く登録したい」 「Asanaを開かなくてもタスク登録したい」 この記事は、そんな方へ向けて書いています。 先取り結論 Chromeアドオンが一番素早い Asanaフォームはお ...
Google Calendarと連携すると、Google CalenderのスケジュールをSlackメンバーと簡単に共有できます。
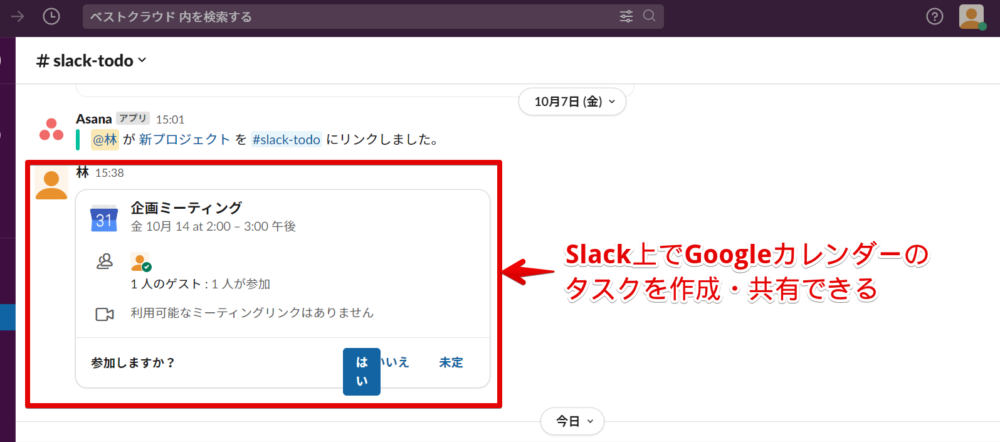
Google Calenderと連携するメリットは、設定した時間が近づいたときにリマインドしてくれることです。
予定していたタスクの実行し忘れを防ぎやすいでしょう。
SlackとGoogle Calenderを連携してタスク管理する方法は、以下の記事を参考にしてください。
-
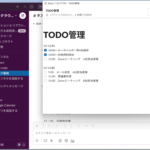
-
SlackでToDo管理をする4つの方法|スケジュールを賢く管理!
「Slackで簡単にToDo管理をしたい」 「スケジュールも踏まえてToDo管理したい」 この記事は、そんな方へ向けて書いています。 先取り結論 Slackの機能でToDo管理は不便、外部アプリとの連 ...
ポストの作成は手軽
まずは一番手軽な、ポストを作成する方法です。
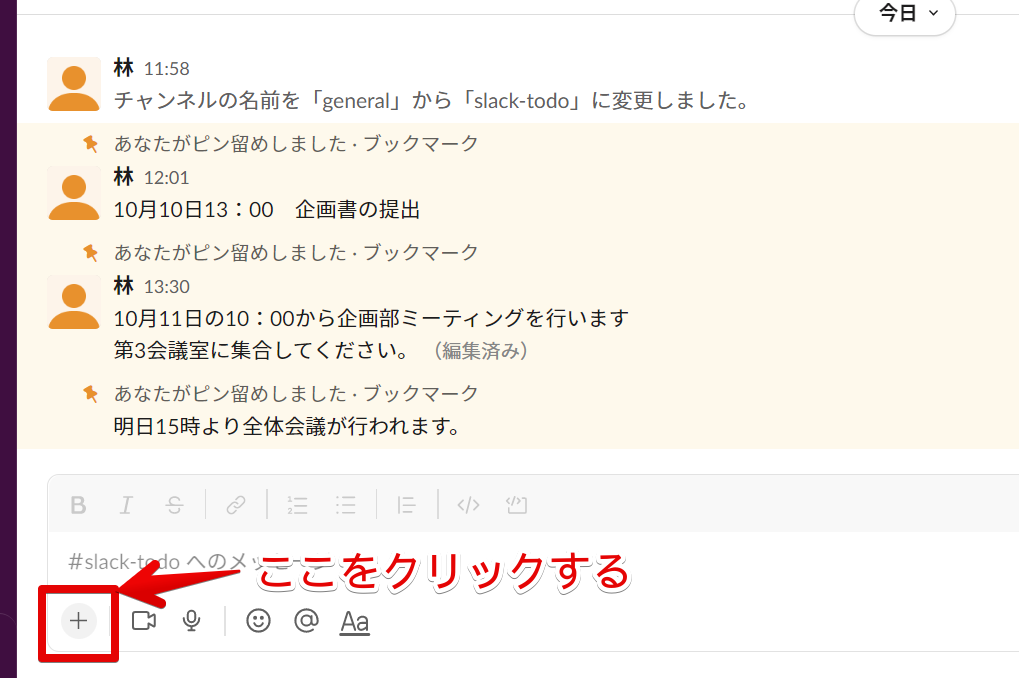
メッセージ欄の「+」をクリックしましょう。
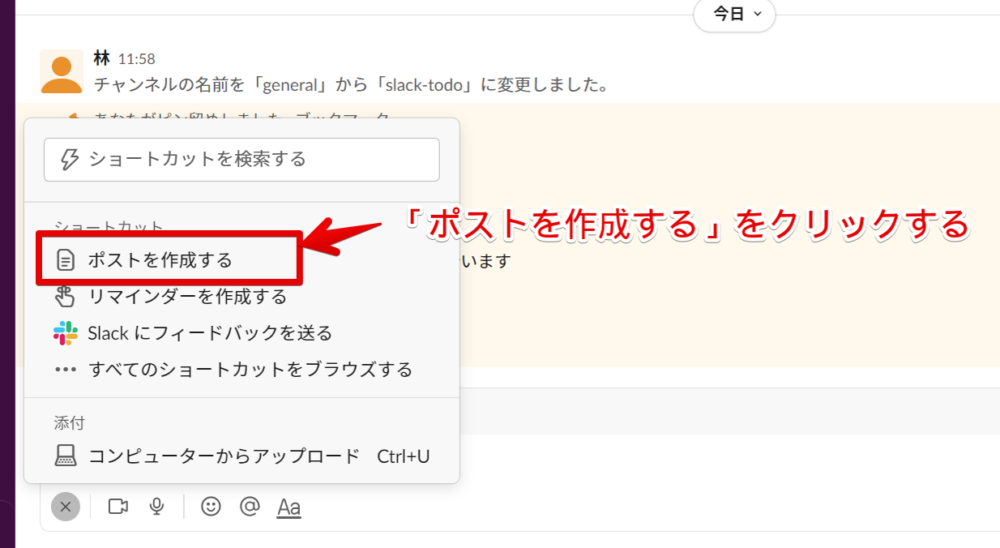
選択肢から「ポストを作成する」をクリックします。
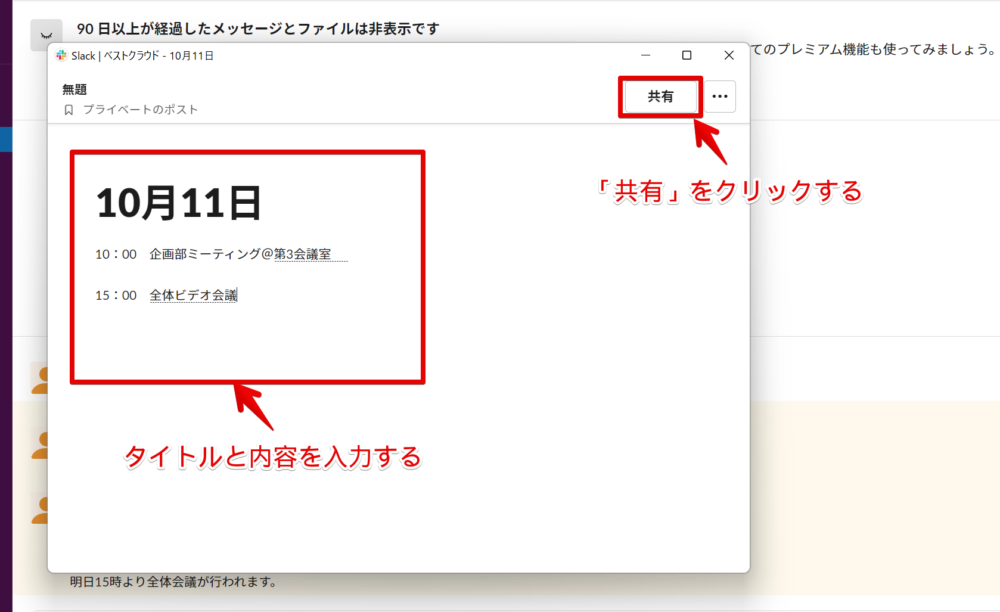
タスクのタイトルと内容を入力し「共有」をクリックします。

次に共有したいSlackのチャンネルを選択しましょう。

最後に「共有」をクリックしたら完了です。
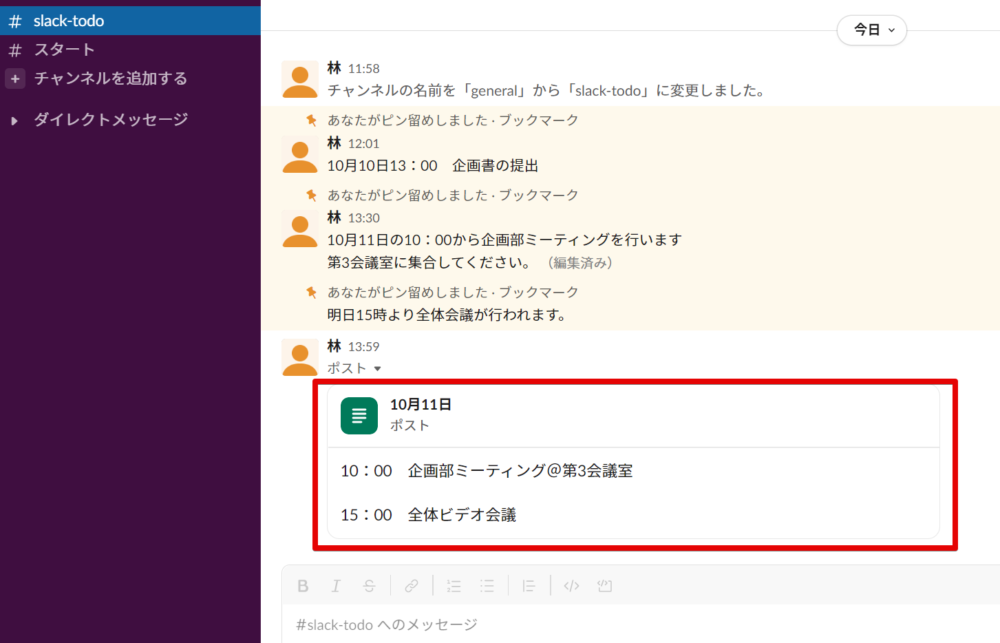
選択したチャンネルで、作成したポストが共有されました。
ただし、日々のメッセージでポストは流れてしまいます。
ポストが流れないよう、タスク専用チャンネルを作ることをおすすめします。
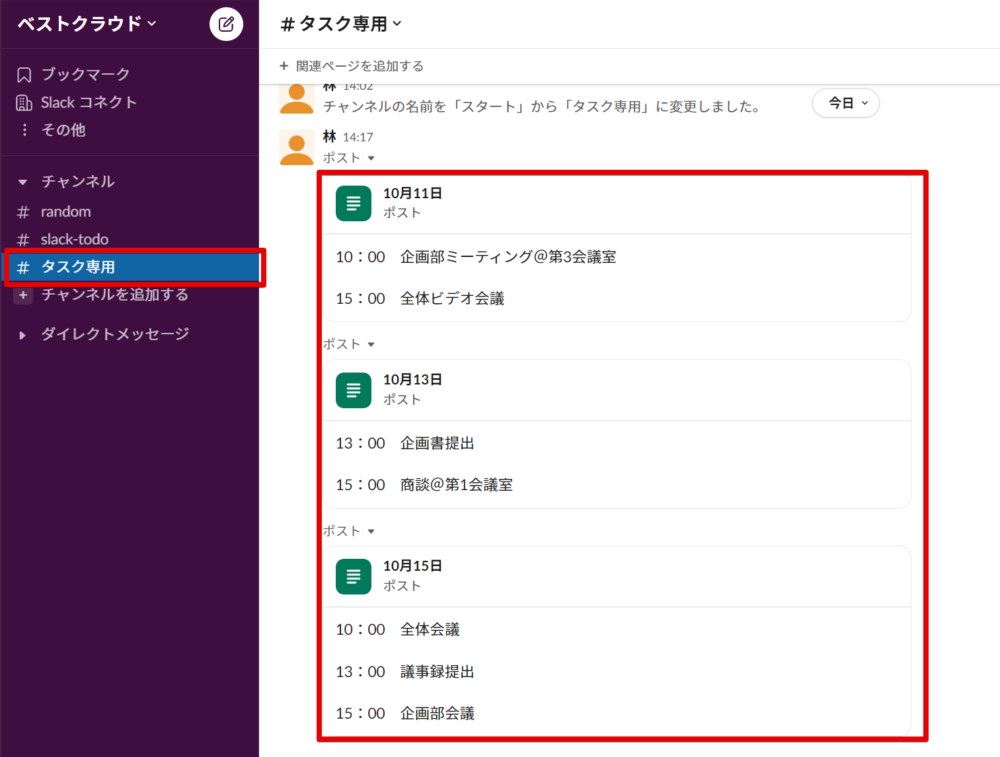
ポストを「タスク専用」チャンネルに共有すると、作成されたポストだけの確認が可能です。
ただし期日前のリマインド通知がこないため、見逃す可能性はありそうです。
ブックマークは情報が流れやすい
Slackのメッセージをブックマークして、タスク管理できます。
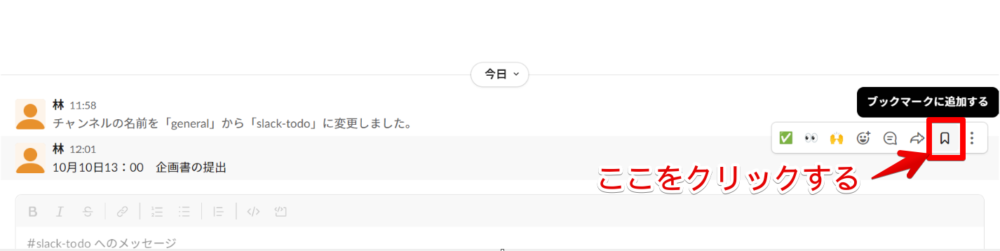
ブックマークしたいメッセージにカーソルを当てて「ブックマークに追加する」をクリックします。
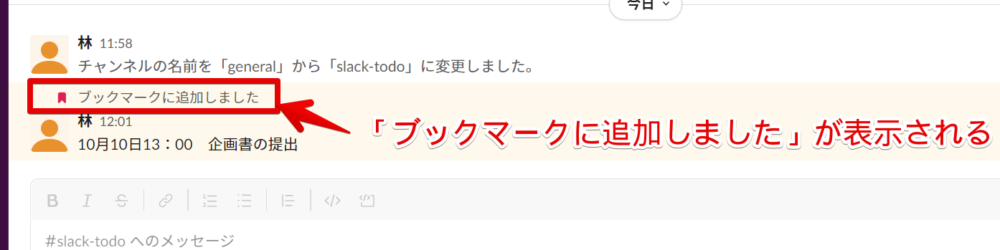
メッセージが色づいて「ブックマークに追加しました」と表示されればOKです。
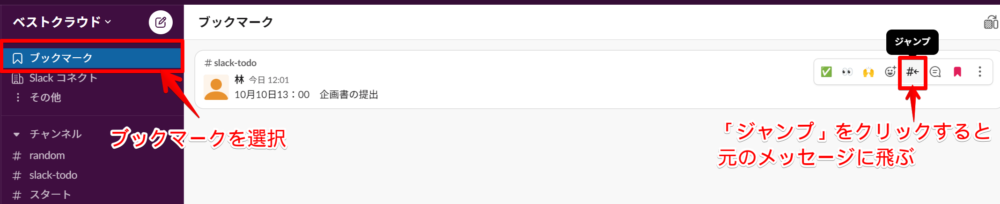
ブックマークしたメッセージの一覧は、画面左側の「ブックマーク」から確認できます。
メッセージにカーソルを当てて「ジャンプ」をクリックすると、メッセージが送信されたチャンネルまで飛ぶことも可能です。
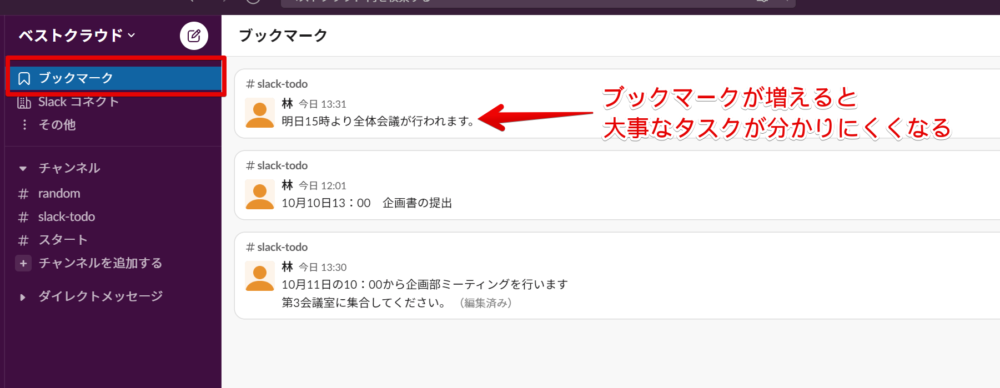
ただしブックマークが増えると情報が流れてしまうため、大事なタスクが分かりにくくなります。
ピン留めはタスクが増えると使いづらい
Slackではメッセージをピン留めして、タスク管理する方法もあります。
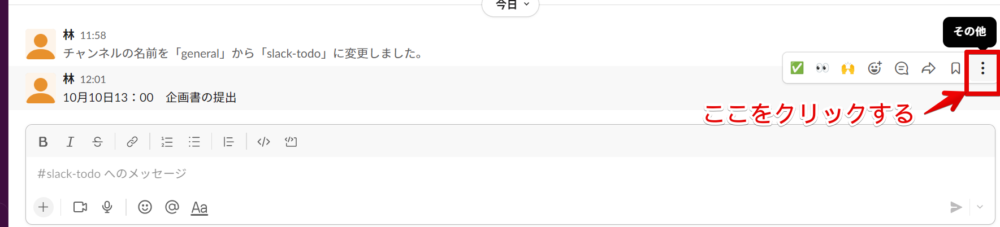
ピン留めしたいメッセージにカーソルを当てて「その他」をクリックします。
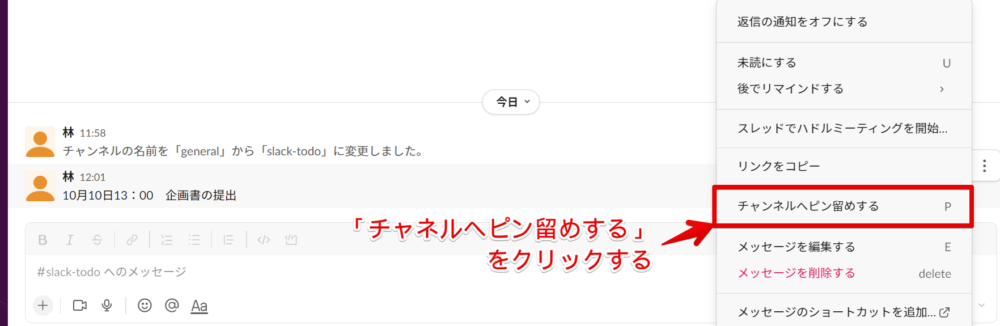
「チャンネルへピン留めする」をクリックしましょう。
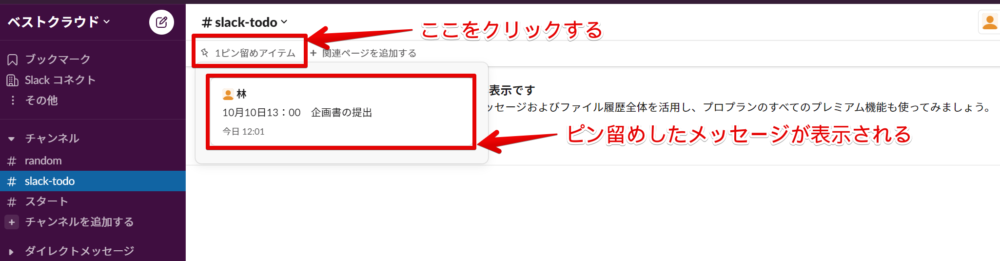
画面上部の「ピン留めアイテム」を選択すると、ピン留めしたメッセージの一覧が表示されます。
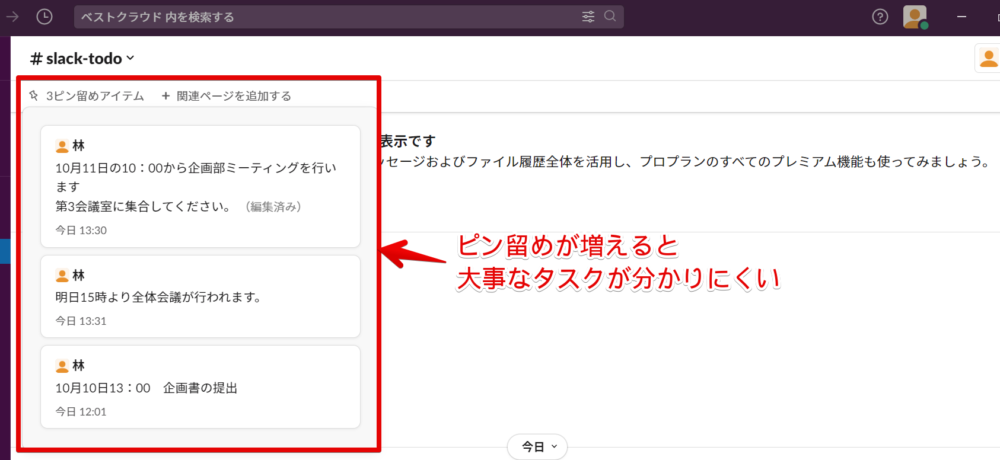
ただし、ピン留めするタスクが増えると大事なものが分かりにくいです。
「〇月〇日 〇時~会議」のように、タスクを伝えるメッセージの書き方をチャンネル内で統一すると、少し見やすくなるでしょう。
SlackのToDo管理まとめ
- Slackの機能でToDo管理は不便、外部アプリとの連携がおすすめ
- Slackで手軽なToDo管理は「ポスト作成」
- ブックマーク・ピン留めは手軽だが、タスクが増えると把握しにくい